Как заставить Windows 10 распознавать мой второй монитор?
Windows 10 не может обнаружить второй монитор
- Перейдите к клавише Windows + клавиша X, а затем выберите Диспетчер устройств.
- Найдите нужное в окне диспетчера устройств.
- Если этот параметр недоступен, щелкните его правой кнопкой мыши и выберите «Удалить».
- Снова откройте Диспетчер устройств и выберите Сканировать на предмет изменений оборудования, чтобы установить драйвер.
Как настроить второй монитор Windows 10?
Шаг 2: Настройте дисплей
- Щелкните правой кнопкой мыши в любом месте рабочего стола и выберите Параметры экрана (Windows 10) или Разрешение экрана (Windows 8).
- Убедитесь, что отображается правильное количество мониторов.
- Прокрутите вниз до пункта «Несколько дисплеев», при необходимости щелкните раскрывающееся меню и выберите вариант отображения.
Как переключать мониторы в игре?
- Запустить игру.
- Нажмите Alt + Enter.
- Переместите вашу оконную игру на нужный монитор.
- Щелкните игру.
- Нажмите Alt + Enter.
- Играть. Здесь интересные решения. Но я никогда не сталкивался с программой, которая не выходила бы из полноэкранного режима с помощью alt + Enter.
Как сделать второй монитор основным для Windows 10?
Настройте дисплей в Windows
- Щелкните правой кнопкой мыши в любом месте рабочего стола и выберите Параметры экрана (Windows 10) или Разрешение экрана (Windows 8).
- Убедитесь, что отображается правильное количество мониторов.
- Прокрутите вниз до пункта «Несколько дисплеев», при необходимости щелкните раскрывающееся меню и выберите вариант отображения.
Как сделать основной монитор расширенным?
Переключение основного и дополнительного мониторов
- Щелкните правой кнопкой мыши пустую область на рабочем столе и выберите «Разрешение экрана».
- Вы также можете найти разрешение экрана на панели управления Windows.
- В разделе «Разрешение экрана» щелкните изображение дисплея, который вы хотите сделать основным, затем установите флажок «Сделать это моим основным дисплеем».
- Нажмите «Применить», чтобы применить изменения.
Почему Windows 10 не может обнаружить мой второй монитор?
В случае, если Windows 10 не может обнаружить второй монитор из-за проблемы с обновлением драйвера, вы можете откатить предыдущий графический драйвер, чтобы решить проблему. Дважды щелкните, чтобы развернуть ветвь «Адаптеры дисплея». Щелкните адаптер правой кнопкой мыши и выберите параметр «Свойства».
Как активировать второй монитор?
Предлагаемый клип 118 секунды
Двойные мониторы Windows включают второй монитор телевизора на вашем компьютере
Начало предложенного клипа
Конец предложенного клипа
Как мне заставить мой компьютер распознавать второй монитор?
Предлагаемый клип 53 секунды
ИСПРАВЛЕНИЕ: Windows 10 не обнаруживает второй монитор [Краткое руководство
Начало предложенного клипа
Конец предложенного клипа
Как мне поменять мой монитор с 1 на 2 Windows 10?
Как настроить масштаб и расположение дисплеев в Windows 10
- Открыть настройки.
- Нажмите «Система».
- Нажмите на дисплей.
- В разделе «Выбор и перестановка дисплеев» выберите монитор, который нужно настроить.
- Используйте раскрывающееся меню Изменить размер текста, приложений и других элементов, чтобы выбрать соответствующий масштаб.
Как переключаться между мониторами?
Нажмите «Shift-Windows-стрелка вправо или стрелка влево», чтобы переместить окно в то же место на другом мониторе. Нажимайте «Alt-Tab» для переключения между открытыми окнами на любом мониторе. Удерживая «Alt», нажимайте «Tab» несколько раз, чтобы выбрать другие программы из списка, или щелкните одну, чтобы выбрать ее напрямую.
Как настроить два монитора в Windows?
Щелкните правой кнопкой мыши любую пустую область рабочего стола и выберите «Разрешение экрана». (Снимок экрана для этого шага приведен ниже.) 2. Щелкните раскрывающийся список «Несколько дисплеев», а затем выберите «Расширить эти дисплеи» или «Дублировать эти дисплеи».
Стоит ли использовать два монитора для игр?
Вообще нет, играть на двух мониторах не стоит. Если вы играете на одном мониторе и вам нужна его ширина, рассмотрите возможность использования сверхширокого дисплея с соотношением сторон 21: 9. Это дает вам почти такую же ширину, как два монитора, но без промежутка посередине.
Как изменить основной монитор в Windows 10?
Настройте дисплей в Windows
- Щелкните правой кнопкой мыши в любом месте рабочего стола и выберите Параметры экрана (Windows 10) или Разрешение экрана (Windows 8).
- Убедитесь, что отображается правильное количество мониторов.
- Прокрутите вниз до пункта «Несколько дисплеев», при необходимости щелкните раскрывающееся меню и выберите вариант отображения.
Как изменить номер монитора?
Шаги по изменению основного дисплея:
- Щелкните правой кнопкой мыши на любом из рабочих столов.
- Нажмите «Настройки отображения».
- Щелкните номер экрана, который вы хотите установить в качестве основного дисплея.
- Прокрутить вниз.
- Установите флажок «Сделать это моим основным дисплеем».
Как сбросить настройки дисплея на Windows 10 по умолчанию?
Постановления
- Нажмите кнопку «Пуск», введите «Персонализация» в поле «Начать поиск», а затем щелкните «Персонализация» в списке «Программы».
- В разделе «Персонализировать внешний вид и звуки» щелкните «Параметры отображения».
- Сбросьте нужные пользовательские параметры отображения и нажмите OK.
Как установить на моем мониторе частоту 144 Гц?
Как установить монитор на 144 Гц
- Зайдите в Настройки на вашем ПК с Windows 10 и выберите Система.
- Найдите параметр «Отображение», щелкните его и выберите «Дополнительные параметры отображения».
- Здесь вы увидите Свойства адаптера дисплея.
- Под ним вы найдете вкладку «Монитор».
- Частота обновления экрана предоставит вам варианты выбора, и здесь вы можете выбрать 144 Гц.
Как отображать разные вещи на двух мониторах?
Щелкните стрелку в раскрывающемся меню рядом с «Несколько дисплеев» и выберите «Расширить эти дисплеи». Выберите монитор, который вы хотите использовать в качестве основного дисплея, а затем установите флажок «Сделать это моим основным дисплеем».
Как настроить два монитора в Windows 10?
Настройте два монитора в Windows 10
- Убедитесь, что ваши кабели правильно подключены к новым мониторам.
- Выберите способ отображения рабочего стола.
- Щелкните правой кнопкой мыши в любом месте рабочего стола и выберите «Параметры экрана», чтобы открыть страницу «Экран».
Как сделать ноутбук второстепенным монитором?
Используйте свой ноутбук как второй монитор
- Щелкните правой кнопкой мыши на рабочем столе и выберите «Свойства».
- Выберите «Настройки».
- Вы увидите второй экран. Перетащите его в положение, подобное тому, где находится экран вашего ноутбука.
- Он должен спросить вас, хотите ли вы включить этот монитор. Скажи да.
- Убедитесь, что установлен флажок Расширить мой рабочий стол Windows на этот монитор.
- Нажмите «Применить».
Как разделить экран между двумя мониторами?
Разделите экран монитора на две части в Windows 7, 8 или 10
- Нажмите левую кнопку мыши и «схватите» окно.
- Удерживая кнопку мыши нажатой, перетащите окно полностью ВПРАВО экрана.
- Теперь вы должны увидеть другое открытое окно за половиной окна справа.
Могу ли я подключить к ноутбуку 2 монитора?
Поэтому я подключаю кабель VGA первого внешнего монитора к порту VGA на моем ноутбуке. 2) Подключите кабель второго внешнего монитора к другому правильному порту на вашем ноутбуке. Поэтому я подключаю кабель HDMI второго внешнего монитора к порту HDMI на моем ноутбуке. если вы используете Windows 8/7, щелкните Разрешение экрана.
Что мне нужно для двух мониторов?
Что вам нужно для работы с двумя мониторами?
- Видеокарта с поддержкой двух мониторов. Быстрый способ проверить, поддерживает ли видеокарта два монитора, — взглянуть на заднюю часть карты: если у нее более одного разъема для экрана, включая VGA, DVI, Display Port и HDMI, она может справиться с настройкой с двумя мониторами. .
- Мониторы.
- Кабели и преобразователи.
- Драйверы и комплектация.
Могу ли я подключить второй монитор к моему первому?
Чтобы подключить к многофункциональному устройству дополнительные мониторы, вам потребуются только доступные порты, такие как HDMI, DisplayPort или VGA. Если у вас нет ни одного из этих доступных или если порт предназначен только для ввода, вы можете использовать USB-адаптер дисплея для подключения нескольких дополнительных мониторов.
Как переключаться между двумя экранами?
Шаг 2. Переключение между рабочими столами. Чтобы переключаться между виртуальными рабочими столами, откройте панель просмотра задач и щелкните рабочий стол, на который хотите переключиться. Вы также можете быстро переключать рабочие столы, не заходя в панель просмотра задач, используя сочетания клавиш Windows Key + Ctrl + Left Arrow и Windows Key + Ctrl + Right Arrow.
Как вы меняете экраны с помощью клавиатуры?
Переключайтесь между открытыми приложениями во всех версиях Windows. Измените направление, одновременно нажав Alt + Shift + Tab. Переключение между группами программ, вкладками или окнами документов в приложениях, поддерживающих эту функцию. Измените направление, одновременно нажав Ctrl + Shift + Tab.
Есть ли сочетание клавиш для переключения между мониторами?
Для переключения дисплеев удерживайте левую клавишу CTRL + левую клавишу Windows и используйте клавиши со стрелками влево и вправо для переключения доступных дисплеев. Опция «Все мониторы» также является частью этого цикла.
Как настроить Windows 10 с двумя мониторами?
Шаг 2: Настройте дисплей
- Щелкните правой кнопкой мыши в любом месте рабочего стола и выберите Параметры экрана (Windows 10) или Разрешение экрана (Windows 8).
- Убедитесь, что отображается правильное количество мониторов.
- Прокрутите вниз до пункта «Несколько дисплеев», при необходимости щелкните раскрывающееся меню и выберите вариант отображения.
Можете ли вы играть на двух мониторах?
Установка с двумя мониторами позволяет вам наслаждаться многозадачностью, играя в любимые видеоигры. В таком случае BenQ EX3203R с очень тонкой рамкой и разрешением 1440p может стать хорошим дополнением к существующему экрану.
Источник: frameboxxindore.com
Как исправить в Windows 10 проблему с обнаружением второго монитора
Использование второго монитора – это простой и удобный способ создания большого холста для работы с несколькими приложениями, редактирования видео и даже игр на рабочем столе или планшете под управлением Windows 10.
Использование нескольких мониторов может быть чрезвычайно полезным. Несмотря на то, что подключение внешнего дисплея обычно происходит по принципу plug-and-play, иногда Windows 10 может не обнаружить второй монитор из-за проблем с оборудованием или драйвером. Если у вас возникли проблемы, есть ряд шагов по устранению неполадок, которые вы можете использовать (например, проверить соединение и установить правильные драйверы), чтобы быстро устранить проблему.
В этом руководстве по Windows 10 мы расскажем о шагах по устранению неполадок и устранению проблем, приводящих к проблемам с обнаружением второго монитора.
Аппаратное устранение неполадок со вторым монитором
Когда устройство не обнаруживает второй монитор, есть вероятность, что у вас возникла проблема, связанная с программным обеспечением, но это также может быть проблема с физическим подключением.
Если Windows 10 не может обнаружить второй монитор, прежде чем изменять какие-либо настройки (и при условии, что он подключен к источнику питания), следует попробовать выполнить следующие действия по устранению неполадок:
- Перезагрузите компьютер, чтобы восстановить соединение.
- Используя встроенные элементы управления вашего монитора, убедитесь, что выбран правильный вход.
- Проверьте кабельное соединение между монитором и видеокартой.
- Отсоедините кабель с обоих концов, подождите несколько секунд и снова подключите его.
- Используйте другой кабель, так как проблема может заключаться в контактах разъема или плохом кабеле. Кроме того, если вы подключаете новый дисплей, убедитесь, что вы используете правильный кабель.
- Если монитор и видеокарта имеют несколько портов, попробуйте переключить порты.
- Подключите монитор к другому компьютеру, чтобы определить, не является ли это проблемой с монитором.
- Подключите другой рабочий монитор, чтобы определить, не является ли это проблемой с видеокартой.
- В зависимости от типа дисплея, который вы пытаетесь настроить в качестве второго монитора, вам может потребоваться обновить его встроенное программное обеспечение, чтобы исправить ошибки или проблемы совместимости. (Посетите веб-сайт поддержки производителя дисплея, чтобы узнать, как применить последнее обновление прошивки.)
После выполнения описанных выше основных шагов по устранению неполадок, если кажется, что ничего не исправляет проблему со вторым монитором, вы можете приступить к устранению неполадок, связанных с проблемами программного обеспечения.
Исправление настроек внешнего монитора
Если вы определили, что проблем с физическим подключением нет, вы можете использовать приложение «Настройки», чтобы Windows 10 обнаружил второй монитор.
Принудительное обнаружение второго дисплея
Чтобы обнаружить второй монитор вручную с настройками дисплея, выполните следующие действия:

- Откройте Параметры.
- Перейдите в раздел Система.
- Нажмите на Дисплей.
- В разделе «Изменение порядка отображения» нажмите кнопку Обнаружить в правом нижнем углу (если применимо).
После того, как вы выполните эти шаги, Windows 10 сможет обнаружить второй монитор, который затем можно будет настроить при необходимости с помощью настроек дисплея.
Подключение беспроводного дисплея
При попытке подключения беспроводного дисплея вы можете использовать эти шаги для подключения в качестве второго монитора на вашем устройстве:
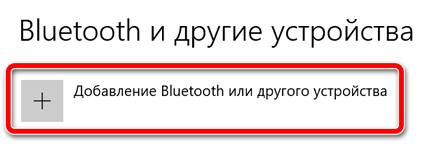
- Откройте Параметры.
- Перейдите в раздел Устройства.
- Нажмите на Bluetooth и другие устройства .
- Нажмите кнопку Добавить Bluetooth и другие устройства .
- Выберите беспроводной дисплей или опцию док-станции.
- Убедитесь, что беспроводной дисплей включен и доступен для обнаружения (см. Руководство к устройству).
- Выберите дисплей из списка.
- Продолжайте с указаниями на экране.
После того, как вы выполните эти шаги, беспроводной монитор должен быть обнаружен как новый внешний дисплей.
Установка новейшего графического драйвера
Поврежденная, неисправная или устаревшая версия графического драйвера может помешать распознаванию второго монитора. Самым простым способом решения этой проблемы является переустановка или обновление графического драйвера для исправления соединения между внешним монитором и компьютером.
Обновление графического драйвера с помощью диспетчера устройств
Чтобы обновить драйвер видеокарты с помощью диспетчера устройств для устранения проблемы обнаружения второго монитора, выполните следующие действия.
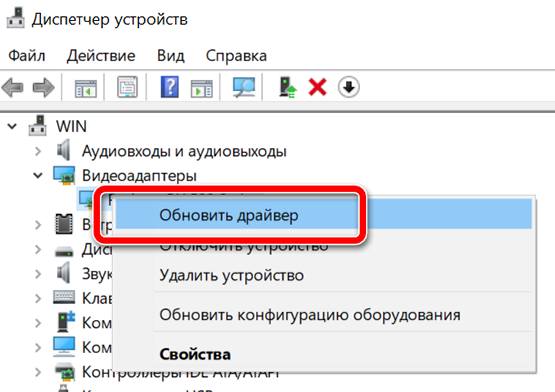
- Откройтедиспетчер устройств.
- Разверните ветку «Видеоадаптеры».
- Щелкните правой кнопкой мыши адаптер и выберите параметр Обновить драйвер.
- Нажмите Автоматически искать обновленную версию драйвера.
- Перезагрузите компьютер.
Если Центр обновления Windows сможет найти более новый драйвер, он автоматически загрузит и установит обновление, надеясь исправить все проблемы с внешним монитором.
Переустановка графического драйвера
Чтобы переустановить драйвер видеокарты, который может быть поврежден или работать неправильно, выполните следующие действия:
- Откройте Диспетчер устройств.
- Дважды щелкните, чтобы развернуть ветку «Видеоадаптеры».
- Щелкните правой кнопкой мыши адаптер и выберите параметр Удалить устройство.
- Снимите флажок Удалить драйвер с этого устройства .
- Нажмите кнопку Удалить .
- Перезапустите компьютер.
- Снова откройте Диспетчер устройств.
- Щелкните правой кнопкой мыши имя компьютера и выберите параметр Сканировать на наличие изменений оборудования.
После того, как вы выполните эти шаги, Windows 10 попытается переустановить графический драйвер автоматически во время запуска, но рекомендуется использовать эти шаги для обеспечения правильной установки драйвера.
Откат графического драйвера
В случае, если Windows 10 не может обнаружить второй монитор в результате проблемы с обновлением драйвера, вы можете использовать предыдущий графический драйвер для решения проблемы.
Чтобы удалить и переустановить старую версию графического драйвера, выполните следующие действия:
- Откройте Диспетчер устройств.
- Разверните ветку «Видеоадаптеры».
- Щелкните правой кнопкой мыши адаптер и выберите параметр Свойства.
- Нажмите вкладку Драйвер.
- Нажмите кнопку Откатить драйвер . Подсказка: если кнопка недоступна, вы не сможете откатить драйвер. Однако, вы всё ещё можете использовать более старую версию драйвера, если она доступна на веб-сайте поддержки производителя вашего устройства.
- Выберите опцию, чтобы ответить на появившийся вопрос.
- Нажмите кнопку Да .
- Перезагрузите компьютер.
После того, как вы выполните эти шаги, Windows 10 сможет обнаружить и запустить отображение содержимого на внешнем мониторе.
Обновление драйвера с панели управления производителя
Хотя вы можете использовать Центр обновления Windows для загрузки и установки графических драйверов, он не всегда имеет самые последние версии. Вы можете использовать панель управления от производителя вашей видеокарты (например, NVIDIA, AMD и Intel), чтобы получать последние обновления для вашей видеокарты, которые могут помочь решить проблемы с внешним дисплеем.
- Intel Driver https://windows-school.ru/blog/obnaruzheniem_vtorogo_monitora/2020-04-30-618″ target=»_blank»]windows-school.ru[/mask_link]
Как подключить второй монитор или телевизор к компьютеру или ноутбуку
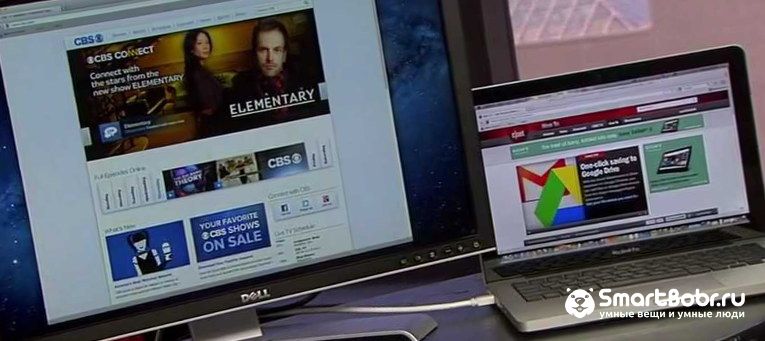
Рассмотрим, как подключить второй монитор, и что для этого нужно. Далее описаны инструкции для Windows 7 и Windows 10. Перед тем как приступить к подключению, определите для чего вы будете использовать второй монитор и выберите нужный тип соединения.
Второй экран удобно использовать в таких случаях:
- Для одновременного просмотра фильма и серфинга в интернете. Также, вы можете включить игру, а на втором мониторе смотреть видео;
- Просмотр нескольких окон браузера одновременно;
- Монтаж видео. Эта процедура занимает не один час времени, поэтому использование второго монитора позволит контролировать монтаж и дальше продолжать использовать ПК.
Существует три возможных режима подключения – переключение картинки на второй экран, дублирование изображения на обеих мониторах или же продолжение рабочего стола на втором экране.
В первом случае сразу после обнаружения нового дисплея первый экран компьютера погаснет, и вы будете работать только со вторым монитором. Дублирование изображения позволяет видеть один и тот ж процесс на всех подключенных мониторах. Расширение – это тип соединения, при котором новый экран становиться визуальным продолжением первого, что позволяет запускать сразу несколько программ. Пример расширения показан на рисунке:
Требования и типы соединения
Для работы с несколькими экранами, видеокарта вашего компьютера должна поддерживать такую функцию. На старых компьютерах могут возникнуть сложности с подключением к интегрированной видеокарте, а вот более 90% современных ПК без проблем «увидят» второй дисплей.
Есть несколько типов соединения:
- HDMI – стандартная технология подключения для цифровых экранов. Позволяет максимально передать качество изображения. Используется во всех современных нетбуках и настольных ПК. Если ваш первый монитор имеет именно такой тип соединения, на задней панели экрана и компьютера вы увидите такой разъем:

- VGA – это стандарт аналогового подключения. Используется для соединения в более старых версиях компьютеров. Также, некоторые современные ноутбуки и системные блоки имеют разъемы для HDMI и VGA одновременно. Это позволяет без проблем подключать к системе разные типы мониторов или даже экран аналогового телевизора. Внешний вид разъема VGA и провода, который используется для соединения:

Проводное подключение второго монитора
Перед тем как как подключить второй монитор в Windows 7, 10, необходимо выполнить его физическое подключение к системе. Определитесь с типом вашего монитора (аналоговый или цифровой), затем найдите на задней панели дисплея выход VGA или HDMI. Аналогичный разъем должен находится и в вашем компьютере.
Возьмите провод для подключения и соедините два разъема VGA или два разъема HDMI (один – на компьютере или ноутбуке, второй – на самом мониторе). Убедитесь в том, что провод хорошо подключен к обеим устройствам. Малейшая неточность может спровоцировать произвольное отключение второго монитора.
На последнем этапе соединения нужно включить питание дополнительного экрана, то есть подключить его к розетке. Провод, соединяющий экран и ПК и кабель питания идут в комплектации с монитором. При необходимости, переходники HDMI-HDMI или VGA-VGA можно купить в любом магазине техники.
Источник: smartbobr.ru