На протяжении многих лет жесткий диск компьютера любого пользователя посетило много приложений для воспроизведения медиа-файлов. В зависимости от периода времени, разные приложения были на вершине рейтингов: VPlayer , BestPlayer , KMPlayer и др.
В настоящее время отличной программой из этой категории является VLC Media Player. VLC позволяет просматривать видео без необходимости установки внешних кодеков, скачивать материалы с интернет-сайтов видео и конвертировать файлы из одних форматов в другие.
Последнее большое обновление плеера VLC, с бортовым номером 3, появилось в середине февраля текущего года и добавило внушительный набор функций, а также поддержку видео с разрешением 8K и панорамного видео.
С помощью нашего руководства вы узнаете, как использовать самые интересные функции приложения, в том числе те, которые глубоко спрятаны в настройках.
Плеер VLC – внешний вид и аксессуары
В стандартном режиме интерфейс VLC не поддерживает всех функций. Например, не хватает кнопки записи или захвата изображения. Активировать видимость дополнительных настроек можно выбрав пункт Дополнительные элементы управления в меню Вид .
Как Смотреть Видео Онлайн в ОТЛИЧНОМ КАЧЕСТВЕ? ✔ Секрет от Руди — VLC Player
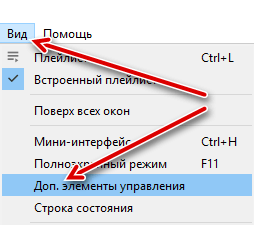
Внешний вид интерфейса приложения можно изменить с помощью «скинов». Их выбор вы найдете на сайте https://www.videolan.org/vlc/skins.php. Скачайте файл понравившегося скина и сохраните его в папке Program Files (x86)/VideoLAN/VLC/skins . При запуске плеера VLC вызовите окно настроек (нажав комбинацию Ctrl + P ) и на вкладке Интерфейс, установите флажок Другой стиль , после чего укажите местоположение файла. Тема будет активирована после перезагрузки программы.
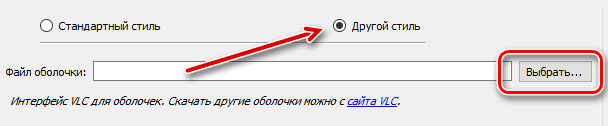
Изменить настройки элементов интерфейса в соответствии с вашими потребностями Вы можете через меню Инструменты → Настройка интерфейса. В окне Редактора панелей инструментов можно изменять расположение отдельных элементов интерфейса, а также добавлять новые функции и настраивать их.
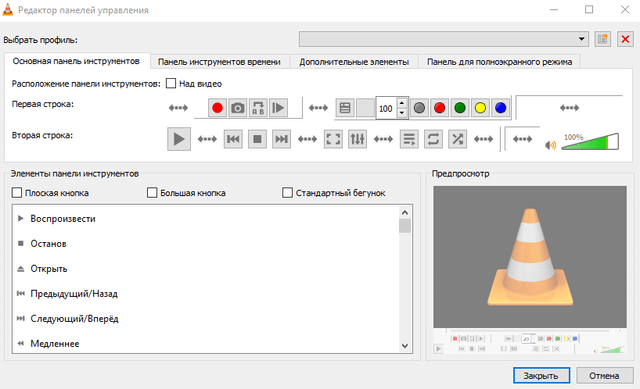
Ещё больше функций . Несмотря на то, что в плеер VLC изначально имеет довольно большой набор функций, сообщество, сосредоточенное вокруг программы, создает для него новые дополнения. Пример интересного расширения для VLC – модуль автоматической загрузки субтитров для воспроизводимого видео. Дополнения можно получить на сайте https://addons.videolan.org. Скачайте и сохраните его в папке Program Files (x86)/VideoLAN/VLC/lua/extensions . Запустите проигрыватель VLC – модуль будет автоматически инициализирован.
Плеер VLC – загрузка и просмотр видео из сети
Среди бесчисленных материалов ресурса YouTube каждый найдёт что-то для себя. VLC Media Player позволяет не только воспроизводить опубликованные там материалы непосредственно в окне приложения, но и загружать их копии на жесткий диск локального компьютера.
VLC потоковое видео от одного до многих устройств Организация вещания потокового видео из VLC
Чтобы это сделать, скопируйте URL-адрес видео с YouTube, после чего вставьте его в VLC, открыв меню Медиа → Открыть URL (или используйте сочетание клавиш Ctrl + N ). Затем подтвердите выбор, нажав кнопку Воспроизвести . Фильм начнет воспроизводиться.
Теперь нажмите клавиши Ctrl + J – это вызовет окно Информация о медиаисточнике, в котором вы узнаете настройки кодека, а в строке Расположение вы найдете путь для скачивания данного фильма. Скопируйте её и вставьте в адресную строку браузера, а затем перейдите к адресу.
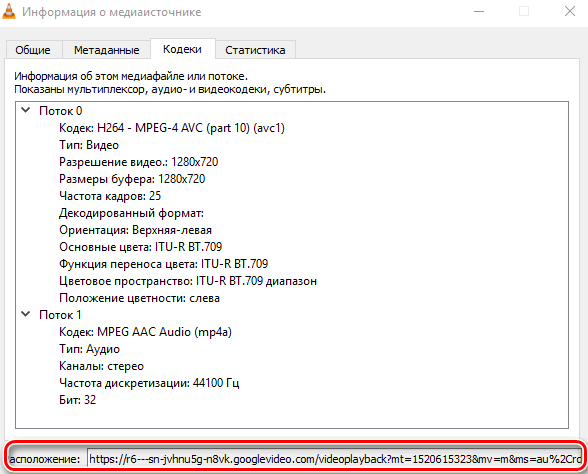
Если фильм начнет воспроизводится, то его можно будет скачать и просматривать в автономном режиме (достаточно щелкнуть по нему правой кнопкой мыши и выбрать Сохранить видео как. или нажать кнопку Сохранить в Яндекс.Браузере).
Стабилизация потокового видео . При неустойчивом подключении к интернету или проблемах с сервером могут возникнуть проблемы с воспроизведением материала из интернета. VLC может справиться и с этим. При запуске потокового видео из сети, установите флажок Показать дополнительные параметры .
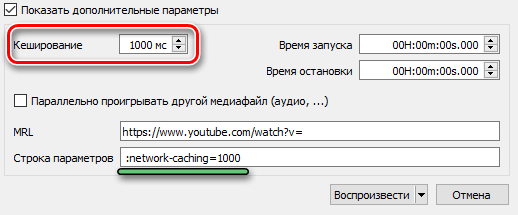
В окне появится значение Кэширование по умолчанию равное 1000 мс. Можно это значение увеличить, чтобы плеер загружал видео «с запасом» и исключал, таким образом, риск возникновения задержек. Для этого используется текстовое поле Изменение параметров. Укажите там строку :network-caching=1000 , где вместо 1000 вы можете ввести большее значение.
Плеер VLC – смартфон в качестве пульта управления
Плеером VLC можно управлять с помощью мобильного устройства: смартфона и планшета. Это полезно, когда, например, на телевизоре Вы просматриваете видео с подключенного компьютера или когда показываете презентацию.
Откройте панель настроек VLC, нажав Ctrl + P . Откроется окно Простые настройки. В самом низу установите флажок Все , чтобы отобразить расширенные параметры плеера (обратите внимание, что окно меняет название на Расширенные настройки).
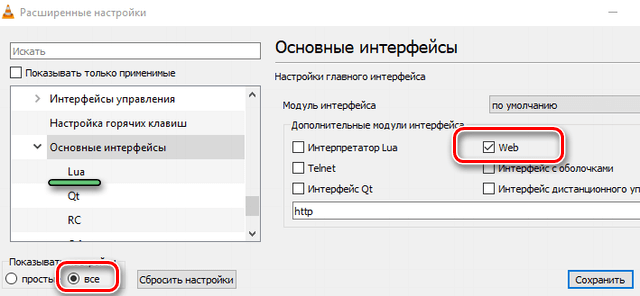
Слева, в разделе Интерфейс щелкните Основные интерфейсы и в правой панели установите флажок Web . В поле ниже появится запись http. Снова перейдите в левую панель, разверните Интерфейс → Основные интерфейсы и выберите Lua. В правой панели окна, в части Lua HTTP в поле Пароль введите пароль, сохраните настройки, закройте плеер VLC и снова запустите его.
Следующий шаг – это изменение параметров брандмауэра Windows, который должен обеспечить связь плеера и смартфона. Если при повторном запуске VLC брандмауэр не выводит предупреждение, следует самостоятельно внести эти изменения в настройках брандмауэра.
Когда брандмауэр разрешит связь мобильного устройства с проигрывателем, нужно узнать IP-адрес своего компьютера – вы найдете его с помощью системного командной строки, вызываемой командой cmd, введенной в системном поиске. В открывшемся окне строке введите ipconfig. IP-адрес – это последовательность чисел рядом с IPv4 Address.
Теперь запустите веб-браузер на смартфоне и в адресной строке введите IP-адрес компьютера, с пометкой :8080 (порт используется VLC для удаленного управления). Введите установленный ранее пароль, – появится панель управления, позволяющая управлять воспроизведением на компьютере.
Плеер VLC – улучшение качества видео
Видео в низком разрешении плохо выглядит при просмотре в полноэкранном режиме. В таких случаях полезными могут оказаться фильтры, встроенные в плеер VLC. Сочетание Ctrl + E вызовет окно Регулировки и эффекты. В разделе Видеоэффекты вы найдете варианты, предназначенные для увеличения резкости и сглаживания изображения, а также для улучшения контрастности и цвета.
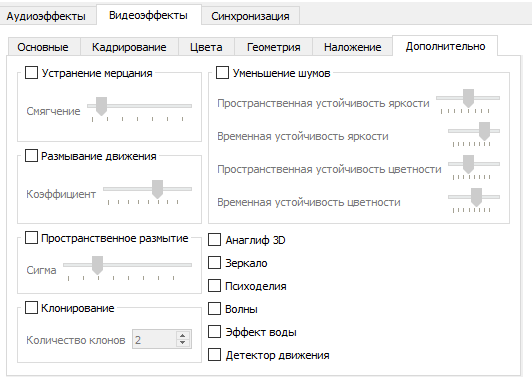
Оптимальное изображение : фиксированный размер окна. В соответствии с настройками по умолчанию плеер после включения фильма отображает его в окне размером с учетом разрешения. В некоторых ситуациях это может быть неудобно, например, когда разрешение видео больше чем разрешение монитора, тогда окно проигрывателя будет выходить «за пределы» экрана, а кнопки управления интерфейса будут недоступны. Плеер VLC позволяет определить общий размер окна для всего воспроизводимого контента.
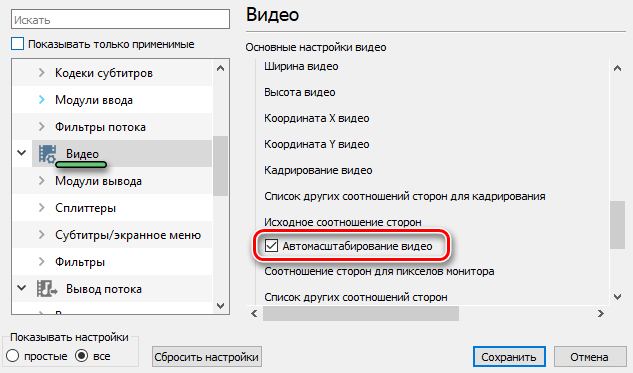
Это можно сделать, открыв настройки ( Ctrl + P ). Выберите Все в нижней части окна, чтобы перейти в дополнительные параметры. Перейдите в раздел Видео в левой панели, а в правой, в разделе Настройки окна введите желаемый размер окна. Снимите флажок Автомасштабирование видео и сохраните внесенные изменения.
Синхронизация звука и изображения . В некоторых мультимедиа материалах звуковая дорожка не синхронизирована с видео. В плеер VLC можно попытаться свести к минимуму эту проблему. В окне Эффекты и фильтры ( Ctrl + E ) перейдите на вкладку Синхронизация. Настройка Синхронизация дорожки звука используется для определения смещения звука. Возможно, придется несколько раз обратиться к этой настройке, прежде чем Вам удастся подобрать оптимальное значение.
Плеер VLC – точная навигация
Создать скриншот в конкретный момент фильма нелегко. В конце концов, в одной секунде воспроизведения несколько десятков кадров (в зависимости от стандарта записи материала). Нажатие клавиши PrintScreen в нужный момент может быть проблематичным.
Плеер VLC имеет для этого специальную функцию. Остановите воспроизведение видео в нужный момент, щелкните изображение правой кнопкой мыши и выберите в контекстном меню команду Видео → Сделать снимок. По умолчанию изображение будет сохранено в системной папке Изображения.
При использовании функции захвата кадра видео и сохранение его в виде графического файла очень удобен механизм высокоточной навигации для конкретного кадра материала. Запустите воспроизведение и нажимайте на кнопку Кадр за кадром .
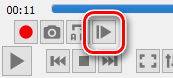
Каждое последующее её нажатие перемещает видео на один кадр.
Переход к определенному месту в фильме – эта опция полезна, особенно при воспроизведении длинных материалов, просмотр которых Вы по каким-то причинам остановили. Позволяет в случае возобновления воспроизведения сразу вернуться к месту, в котором в прошлый раз остановились. После загрузки файла нажмите клавиши Ctrl + T , в поле окна Переход по времени введите время, в которое было приостановлено воспроизведение. VLC возобновит фильм с этого места.
Пауза при сворачивании интерфейса . Вы воспроизводите фильм, а одновременно в фоновом режиме работает клиент электронной почты или обмена мгновенными сообщениями? Вы можете быстро отреагировать на новое сообщение, без необходимости сдвига видео по времени и минимизации окна VLC. Сворачивание окна плеера будет сразу ставить воспроизведение на паузу.
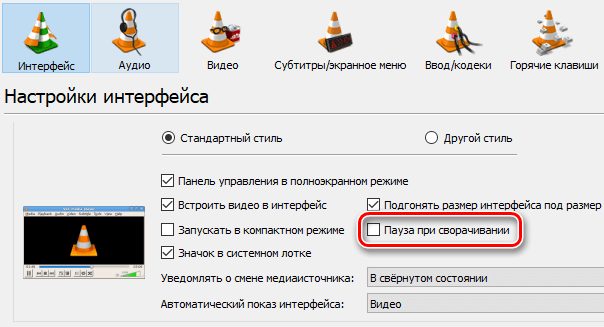
В настройках программы ( Ctrl + P ), на вкладке Интерфейс, установите флажок Пауза при сворачивании. Нажмите кнопку Сохранить .
Плеер VLC – запись видео
Плеер VLC позволяет записывать трансляции, осуществляемые с помощью веб-камеры. Таким образом, вы сохраните, например, файл разговора по Skype. Соответствующие параметры доступны в настройках программы.
После нажатия комбинации клавиш Ctrl + P в окне Простые настройки откройте вкладку Ввод/Кодеки. В разделе Файлы укажите путь сохранения файла. Сохраните настройки, после чего откройте меню Источник ( Ctrl + C ). На вкладке Устройство захвата в окне Выбор устройства выберите веб-камеру. Нажмите кнопку Воспроизвести и начните запись.
Совет: если в раскрывающемся списке Режим захвата выбрать Экран (по умолчанию стоит DirectShow), вы сможете записывать содержимое экрана монитора, например, для потоковой трансляции игр. В разделе Параметры укажите размер созданного видео. Должно быть не менее 15 кадров/сек, чтобы материал был плавный.
Преобразование видео . Если ваше устройство не справляется с воспроизведением какого-то видео или аудио файла, как правило, это связано с отсутствием поддержки формата, в котором сохранен файл. В таких случаях необходимо конвертировать файл в формат, с которым устройство справится.
Если в системе установлен VLC, то не нужно устанавливать дополнительных инструментов – плеер выполняет такое преобразование.
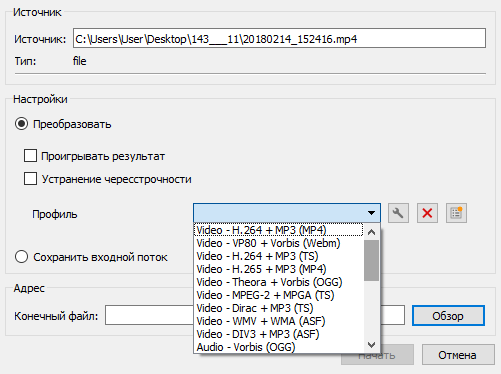
Для этого используется сочетание клавиш Ctrl + R . Нажмите их и вызовите диалоговое окно Источник. Кнопкой +Добавить выберите файлы для конвертирования. Под кнопкой Конвертировать/Сохранить скрывается выпадающее меню; выбрав опцию Конвертировать , вы откроете ещё одно окно, в котором вы можете указать целевой формат преобразованного файла.
Плеер VLC – аудио функции
Чтобы через плеер VLC слушать радиопередачи, транслируемые интернет-радиостанциями, нажмите комбинацию клавиш Ctrl + L . В новом окне нажмите внизу левой панели разделе Icecast Radio Directory. Приложение загружает список станций и отображает их на правой панели. Двойной щелчок на любом названии станции запустит воспроизведение.
Если Вы часто слушаете музыку с компьютера, а также воспроизводите музыку из каталога сервиса Last.fm, вы можете с помощью проигрывателя VLC «показать», записи какого стиля Вы предпочитаете. Для этого будет использоваться ваша локальная коллекция аудио.
Откройте расширенные настройки плеера ( Ctrl + P ) и при выборе Все , разверните раздел Интерфейс и выберите Интерфейсы управления. Установите флажок Передача информации о прослушанных песнях на на Last.fm . В текстовом поле audioscrobbler введите ваши данные пользователя сайта Last.fm и сохраните изменения. Last.fm, предлагая вам новые записи, будет учитывать стиль записей, хранящихся локально.
Источник: webznam.ru
Как транслировать видео с ПК на телевизор с помощью VLC и Chromecast

Передача вкладок Chrome на вашем компьютере в Google Chromecast не может быть проще благодаря выделенному расширению, но получение локальных файлов с компьютера, переданных на телевизор, не так просто. Есть несколько способов сделать это.
Ночные версии популярного мультимедийного приложения VLC поставляются с новой функцией тестирования, которая позволяет обмениваться контентом с компьютера на экран телевизора. Хотя это работает в версии для Windows, это не видно в версии для Mac OS, но у нас есть некоторые альтернативы о том, как транслировать локальный контент с вашего Mac.

Теперь сначала предупреждение: это тестовые версии VLC, и, как говорится на сайте, использование этих версий абсолютно не поддерживается, так что вы делаете это на свой страх и риск — и они могут быть затруднительными. Как указано в Ars Technica , этот метод не всегда работает, и не все видеофайлы воспроизводятся с функцией VLC Chromecast.
Чтобы заставить его работать на вашем компьютере, после установки ночной сборки, совместимой с вашей машиной, перейдите в Инструменты> Вывод рендеринга . Там вы должны увидеть свой Chromecast в списке, и вы можете выбрать его для воспроизведения видео через телевизор. Если вы хотите попробовать сами, ночные сборки VLC можно найти здесь .
Если по какой-либо причине вы нервничаете из-за использования VLC, есть обходной путь, который вы можете использовать с Chrome, используя приложение Videostream for Google Chromecast , которое позволяет легко переходить к файлам на вашем компьютере и преобразовывать их в Chromecast.
Как вы транслируете местный контент в Chromecast? Дайте нам знать об этом в комментариях.
Источник: gadgetshelp.com
Как я могу транслировать игру через VLC на свой телевизор?

Есть ли жизнеспособное решение, которое может транслировать живой вход с компьютерных игр, таких как Left 4 Dead, на телевизор, возможно, используя DLNA?
Возможно использование VLC, с кабелем Ethernet, если сигнал WiFi слишком слабый.
Если пространство и и оборудование позволяют, физический кабель монитора был бы лучшим для устранения задержки от беспроводных помех и узких мест кодирования. Как упоминалось в ответе Smetad Anarkist’s, сам телевизор может также буферизовать каналы DLNA, что делает быстрые ответы невозможными.
Вот краткое описание связанного метода VLC:
Основная идея — использовать VLC для захвата экрана и создания источника потоковой передачи, который затем помещается в библиотеку TVersity library.
Однако функция захвата экрана в VLC плохо работает с аудиовыходом. Поэтому нам нужно использовать какой-либо фильтр DirectShow, например VH Screen Capture или UScreenCapture чтобы выполнить задание на захват. Установленный фильтр DirectShow можно вызвать непосредственно в VLC.
Таким образом, вся процедура:
- установить VLC
- VLC->steaming->Capture device->Выберите видеоустройство (установленный фильтр DirectShow) и аудиоустройство.
- Выберите потоковый вывод, такой как файл, HTTP, RTP, MMS и т. Д. Вы можете выводить на файл для тестирования. Позже вы можете выбрать, скажем, HTTP. Обычно я добавляю имя файла, например path /test.flv
- Выберите Transcoding.
- Поток
- Добавьте URL-адрес для потоковой передачи в TVersity, например http://127.0.0.1/test.flv .
- Играйте по телевизору.
3 и 4 являются критическими. Это зависит от того, какие форматы файлов и типы кодирования поддерживаются вашим телевизором. Найдите транскодирование, поддерживаемое вашим телевизором. Если он не поддерживается вашим телевизором, то позже TVersity может выполнить еще одно перекодирование, которое сильно замедлит видео или вообще сделает его неиграбельным.
Нелегко заставить его работать. Это требует много испытаний. Попробуйте сначала потоковую передачу в файл, затем добавьте файл в TVersity и играйте по телевизору.
Насколько публикация полезна?
Нажмите на звезду, чтобы оценить!
Средняя оценка / 5. Количество оценок:
Оценок пока нет. Поставьте оценку первым.
Источник: ip-calculator.ru