Рынок заполнили нетбуки — устройства, в которых принципиально не предусмотрен CD или DVD-привод. Даже Apple отказывается от этих громоздких и устаревших устройств, но компания хотя бы прикладывает USB-flash для переустановки системы или запуска вспомогательных утилит. А обычные пользователи получают недобук с уже установленной системой.
Все инструкции по установке или переустановке windows на нетбук без использования DVD-привода (с флэшки) настолько перегружены и замысловаты, что разобраться в них непросто. Раньше было проще: диск в привод и поехали. Сейчас тоже так можно, только привод нужен внешний.
Внешние DVDRW-приводы для ноутбуков с подключением через обычный USB стоят запредельно дорого. Нынче цена начинается от 1650 рублей, а верхний порог доходит до трёх тысяч. Немалые деньги за вещь, которая понадобится пару раз в год.
Поэтому сегодня мы соберём внешний USB-DVD привод из спичек и желудей , который будет значительно дешевле. Насколько значительно — зависит от вашей изобретательности и находчивости.
Как сделать оптический привод внешним за 150 р
Сам привод я приобрёл в отделе уценённых товаров в магазине DNS — один ноутбучный привод мне обошёлся всего в 35 рублей. Да-да-да, тридцать пять рублей за DVD-резак! Вот модели, которые есть прямо на момент написания статьи:
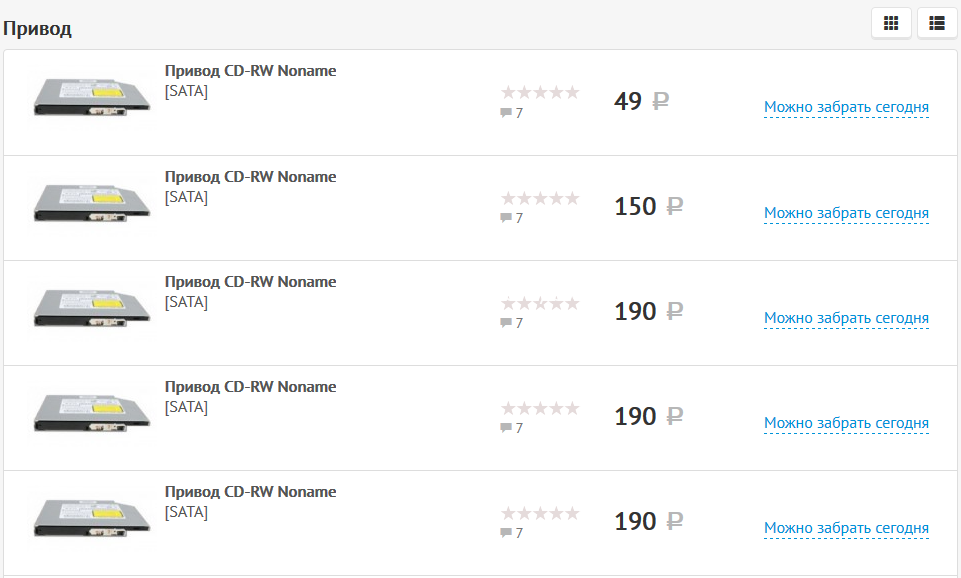
Стало немного дороже, но всегда можно купить любой ноутбучный привод на барахолке или с рук. Лишь бы он работал и имел интерфейс подключения SATA. Наличие или отсутствие передней панели роли не играет — это исключительно декоративный элемент.
Вторая деталь, которая нам точно понадобится — USB-бокс для HDD. Нам нужна коробка для ноутбучного диска с подключением по SATA. Новый бокс стоит от 400 рублей, но можно найти и дешевле, если поискать этот товар с рук.
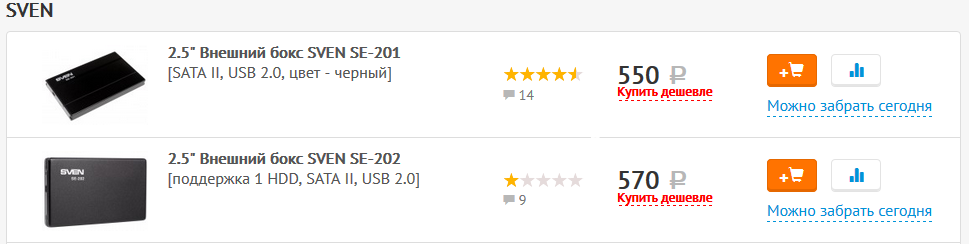
Выгоднее (по цене) брать бокс не в магазине, а на барахолке, с рук. Магазинная гарантия всё равно не понадобится — мы разберём коробку до винтика и немного усовершенствуем конструкцию.

Почему мы выбираем SATA? Это более актуальный, более скоростной и менее дорогой способ подключения (за ретро-формат IDE надо переплачивать). Кроме того, разъём подключения IDE на DVD-приводе совсем нестандартный, а лишние проблемы ни к чему. В общем, SATA!
Кроме этого необходимо два кусочка провода (МГТФ пойдёт), канцелярский нож, книпсеры (ногтекусалки), одна тонкая крестовая отвёртка, зубочистка, кусачки, плоскогубцы, паяльник и необходимые принадлежности для пайки.
Приступим!
Сначала нужно распотрошить бокс для диска и извлечь оттуда плату-переходник с USB на SATA. Каждая модель разбирается по разному, общих советов тут не дам. Нам нужна только плата, остальное можно выбросить.
Внешний привод DVD на Телевизоры LG, Sony, Samsung
Главная проблема в разъёмах питания. У сидюков его зачем-то сделали короче и с другой распиновкой. Хотя в ноутбучных дисках линии в 12В и 3В не используются. В общем, будем делать питание сами. Вот схема разъёмов питания для оптического привода и жёсткого диска.

Теперь займёмся доработкой привода. Его нужно разобрать, чтобы получить доступ к плате. В разборке нет ничего сложного: откручиваем винты (их три) на верхней крышке и снимаем её.

Плата, к которой нам нужно получить доступ, надёжно спрятана под лотком для диска. Но, как и в обычных больших приводах, лоток можно выдвинуть механически. Чтобы это сделать на ноутбучном приводе без морды, нужно ткнуться зубочисткой в отверстие чуть правее от кнопки выброса. Если декоративная морда на приводе есть, то на ней же есть отверстие, куда нужно тыкаться. Хотя оно, вероятно, будет немного уже, поэтому вместо зубочистки придётся взять разогнутую тонкую скрепку.

Когда доступ к плате будет получен, займёмся доработкой напильником. Нужно выгрызть в разъёме и в крышке достаточно большое отверстие, чтобы наш переходник из бокса туда свободно входил. В зависимости от аккуратности и используемых инструментов (я грыз книпсерами, кусачками и плоскогубцами), должно получиться примерно это:

Теперь берём канцелярский нож и перерезаем дорожки с задней стороны разъёма питания на приводе. Для надёжности можно сделать два надреза, чтобы выпилить целую полосу и наверняка разомкнуть контакт. Делаем мы это потому, что распиновка разъёма питания SATA-HDD и SATA-DVD отличается. Ниже видно, что дорожки перерезаны: сравните с контактами разъёма SATA-данных (слева)

Питание мы подадим отдельными проводами в соответствии с распиновкой обоих разъёмов (нам нужна одна GND и одна +5V). Кстати, если хотите, можно добавить на провода разъёмное соединение, чтобы отключать привод от платы совсем.
Вот так и получается внешний DVD-привод, с которого можно установить windows в случае неполадок. И никаких плясок с флешками. Правда, паяльник в руках надо уметь держать. Для кого это не проблема, тот экономит.
 Надо сделать USB-DVD привод ещё дешевле и без паяльника?
Надо сделать USB-DVD привод ещё дешевле и без паяльника?
Спасибо китайским братьям! На Aliexpress можно купить специальный кабель с USB на DVD SATA, который не надо будет паять. Достаточно подключить ноутбучный привод и всё должно работать. Вот только посылку придётся ждать некоторое время. А чтобы продавец вас не кинул, изучите статью о сроках ожидания и диспутах.
Смотрите также
- Как замедлить и сделать потише серверные вентиляторы
- Toshiba Satellite 2805 s301 — первое знакомство
- Как охладить нестандартный радиатор платы mini-itx без шума и с pwm
- Как, чем и сколько раз можно перезаправлять одноразку — все ответы сразу
- Как отдыхает компьютер: скринсейвер, ждущий режим, спящий режим, гибернация, сон — в чем разница?!
Источник: anikeev.com
Как подключить внешний оптический привод к телевизору

Внешний оптический привод — это устройство, которое может быть подключено к компьютеру или телевизору и предназначено для чтения и записи данных на оптический диск. Диск может быть CD или DVD, а привод может быть как внешним, так и встроенным. Часто телевизоры не имеют встроенного привода, поэтому подключение внешнего оптического привода — отличное решение для просмотра DVD/CD на вашем телевизоре.
Однако, подключение внешнего оптического привода к телевизору может показаться немного сложным процессом для начинающих. В этой статье мы рассмотрим пошаговую инструкцию о том, как подключить внешний оптический привод к телевизору.
Наша инструкция поможет вам подключить внешний оптический привод, независимо от его типа, которые используются с телевизорами различных марок и производителей. Также мы рассмотрим несколько способов подключения со стандартным набором дополнительных и кабелей.
Выбор оптического привода
При подключении внешнего оптического привода к телевизору необходимо выбрать устройство, которое будет соответствовать вашим требованиям и бюджету. Существует множество различных моделей оптических приводов на рынке, поэтому рекомендуется ознакомиться с несколькими аспектами, которые могут влиять на выбор.
Тип привода
Наиболее распространенными типами оптических приводов являются DVD/CD приводы и Blu-ray приводы. При выборе привода следует обратить внимание на форматы дисков, которые он поддерживает, и на ваш потенциальный спрос на конкретный формат в будущем.
Скорость чтения/записи
Скорость чтения и записи может быть определяющим фактором при выборе привода. Скорость измеряется в шестеренках (x), где одна шестеренка соответствует скорости 1,38 Мб/сек. Например, привод с скоростью 16x достигает скорости чтения/записи 22,08 Мб/с.
Интерфейс подключения
Оптические приводы могут быть подключены к телевизору различными интерфейсами, включая USB, HDMI и Bluetooth. В зависимости от телевизора и привода, необходимо выбрать подходящий интерфейс для подключения устройств.
! Как правильно настроить портативное зарядное устройство
В целом, при выборе оптического привода необходимо учитывать ваши потребности в чтеии/записи дисков, скорость, наличие функций, таких как записи на диск и интерфейс подключения. Рекомендуется провести исследование и сравнение нескольких моделей перед тем, как сделать окончательный выбор.
Проверка совместимости телевизора и оптического привода
Шаг 1: Проверьте наличие оптического выхода на телевизоре
Перед тем, как приобретать оптический привод, убедитесь, что на вашем телевизоре есть оптический выход. Обычно он обозначается как «оптический аудио выход» или «TOSLINK». Найдите его на задней панели телевизора или в его настройках.
Шаг 2: Узнайте форматы, поддерживаемые вашим телевизором
Некоторые телевизоры могут поддерживать только определенные форматы звука через оптический выход, например, Dolby Digital или DTS. Узнайте поддерживаемые форматы в инструкции или на сайте производителя телевизора. Убедитесь, что оптический привод поддерживает эти форматы.
Шаг 3: Проверьте совместимость оптического привода и телевизора
Перед покупкой оптического привода убедитесь, что он совместим с вашим телевизором. На упаковке привода должна быть указана информация о поддерживаемых форматах звука и совместимых устройствах. Также можно узнать об этом на сайте производителя.
Соединение оптического привода с телевизором
Шаг 1: Проверьте наличие оптического входа
Перед тем как соединить оптический привод с телевизором, необходимо убедиться, что на вашем телевизоре имеется оптический вход. Обычно он выглядит как маленькое отверстие с надписью «Optical», «Toslink» или «Digital Audio Out». Если такого входа нет, подключить оптический привод к телевизору не получится.
Шаг 2: Соедините оптический кабель с приводом
Возьмите оптический кабель и вставьте один его конец в оптический выход вашего привода. При этом обратите внимание на то, чтобы коннектор кабеля был легко направляем в оптический выход.
Шаг 3: Соедините оптический кабель с телевизором
Вставьте другой конец оптического кабеля в оптический вход на телевизоре. При этом следите за тем, чтобы коннектор кабеля был легко направляем в оптический вход.
Шаг 4: Настройте звук на телевизоре
После того, как привод и телевизор соединены оптическим кабелем, необходимо настроить звук на телевизоре. Сначала выберите источник звука на пульте дистанционного управления вашего телевизора, затем установите его на оптический вход. Теперь звук из привода будет передаваться на телевизор, и вы сможете наслаждаться высококачественным звуком.
Установка и настройка драйверов
1. Установка драйверов
Для правильной работы внешнего оптического привода с телевизором, необходимо установить драйвера на компьютер или ноутбук. Обычно, драйверы для внешних оптических приводов поставляются на диске вместе с устройством, но также их можно скачать с официального сайта производителя.
После скачивания или установки драйвера необходимо перезагрузить компьютер, чтобы изменения вступили в действие.
2. Настройка драйверов
После установки драйвера необходимо его настроить для работы с телевизором. Для этого:
- Подключите внешний оптический привод к компьютеру через USB-порт.
- Откройте Панель управления и найдите раздел «Устройства и принтеры».
- Найдите ваш внешний оптический привод в списке устройств и щелкните правой кнопкой мыши на его значке.
- Выберите в выпадающем меню пункт «Свойства».
- Перейдите на вкладку «Оборудование» и выберите свойства устройства.
! Как установить музыку на звонок Nexus
В открывшемся окне выберите вкладку «Драйвер» и нажмите «Обновить драйвер». Если драйвера не обновляются автоматически, выберите «Обзор на компьютере» и найдите драйверы, которые вы установили в первом пункте.
После завершения настройки драйверов можно подключить внешний оптический привод к телевизору и наслаждаться просмотром дисков на большом экране.
Выбор и установка программного обеспечения для просмотра контента
Выбор программного обеспечения
Для просмотра контента, воспроизводимого с внешнего оптического привода на телевизоре, необходимо установить соответствующее программное обеспечение на телевизор или другое устройство, к которому подключается привод.
Выбор программного обеспечения зависит от конкретной модели телевизора и устройства. Рекомендуется обратиться к руководству по эксплуатации и найти информацию о совместимости оптического привода с возможными программами.
Установка программного обеспечения
Для установки программного обеспечения на телевизор или другое устройство, необходимо выполнить следующие шаги:
- Подключить внешний оптический привод к телевизору.
- Включить телевизор и оптический привод и дождаться, пока они обнаружат друг друга.
- Открыть меню на телевизоре и выбрать раздел «Программы» или «Приложения».
- Выбрать соответствующую программу для установки.
- Следовать инструкциям по установке программного обеспечения.
После установки программного обеспечения можно начать просмотр контента с внешнего оптического привода.
Процесс просмотра фильмов и сериалов с помощью оптического привода на телевизоре
1. Подготовка
Перед просмотром фильмов и сериалов с помощью оптического привода необходимо убедиться, что телевизор и привод подключены правильно. Для этого нужно проверить кабели, а также настроить соответствующие настройки на телевизоре.
2. Загрузка диска
После подготовки нужно загрузить диск в оптический привод. Обычно это делается с помощью кнопки на самом приводе или с помощью пульта управления. Некоторые телевизоры также имеют функцию автоматической загрузки диска при его вставке.
3. Выбор контента
После загрузки диска на экране телевизора появится меню выбора контента. Обычно здесь можно выбрать язык звуковой дорожки и субтитров, а также просмотреть список доступных эпизодов, если речь идет о сериале.
4. Начало просмотра
После выбора контента и всех необходимых настроек можно начать просмотр. Для этого нужно нажать на кнопку «Воспроизведение» на пульте управления или на самом приводе.
5. Дополнительные настройки
Если вам необходимы дополнительные настройки, такие как изменение яркости или громкости, вы можете использовать соответствующие кнопки на пульте управления.
Таким образом, с помощью оптического привода вы можете просто и удобно просматривать фильмы и сериалы на своем телевизоре. Главное – правильно подключить и настроить всю необходимую технику.
Лучшие оптические приводы для просмотра фильмов на телевизоре
1. LG Electronics WP50NB40
LG Electronics WP50NB40 – это отличный внешний оптический привод, который поддерживает запись на диски CD, DVD и Blu-ray. Кроме того, его удобно использовать с любым телевизором с помощью кабеля USB.
2. ASUS ZenDrive
ASUS ZenDrive – это компактный оптический привод, который с легкостью подключается к телевизору через USB. Он поддерживает запись на диски CD и DVD, что не только позволяет просмотреть фильмы, но и записать личные данные и медиафайлы.
3. Pioneer BDR-XD05B
Если вы ищете привод с высокой производительностью, Pioneer BDR-XD05B – это то, что вам нужно. Он может проигрывать и записывать данные на диски Blu-ray, а также записывать на CD и DVD. Он подключается к телевизору через USB и не требует дополнительного ресурса питания.
! Stellaris: как установить DLC
Воспользуйтесь нашей рекомендацией, и вы сможете выбрать оптический привод, который позволит вам наслаждаться фильмами на большом экране телевизора!
Вопрос-ответ
Как подключить внешний оптический привод к телевизору?
Для подключения внешнего оптического привода к телевизору вам необходимо выполнить несколько простых шагов. Сначала найдите на телевизоре розетку, предназначенную для подключения оптического кабеля. Далее, подключите кабель к оптическому приводу и к телевизору. Переключите телевизор на нужный источник сигнала, включите оптический привод, и наслаждайтесь высоким качеством воспроизведения.
Как узнать, есть ли на моем телевизоре розетка для подключения оптического кабеля?
Чтобы узнать, есть ли на вашем телевизоре розетка для подключения оптического кабеля, найдите на задней панели телевизора все разъемы, которые предоставляет производитель. Если в этом перечне есть разъем, помеченный как «оптический», то вы можете использовать его для подключения внешнего оптического привода.
Как выбрать правильный оптический кабель для подключения к телевизору?
Для правильного выбора оптического кабеля для подключения к телевизору, важно обратить внимание на несколько факторов. Во-первых, убедитесь, что кабель поддерживает те стандарты, которые используются на вашем телевизоре. Во-вторых, выберите кабель правильной длины в соответствии с расположением оптического привода по отношению к телевизору. В-третьих, оцените качество кабеля, чтобы быть уверенным, что он будет достаточно прочным и надежным для использования в долгосрочной перспективе.
Могу ли я использовать вместо оптического кабеля HDMI-кабель для подключения внешнего привода к телевизору?
Да, вместо оптического кабеля вы можете использовать HDMI-кабель для подключения внешнего привода к телевизору. Однако, обратите внимание, что хотя HDMI-кабели также поддерживают передачу аудио сигнала, с помощью оптического кабеля вы получите более высокое качество звука.
Что делать, если никакой звук не идет через оптический кабель после подключения?
Если вы подключили оптический кабель, но звука по-прежнему нет, первым делом проверьте правильность подключения кабеля к телевизору и оптическому приводу. Если все подключения корректны, проверьте, настроены ли звуковые параметры на устройстве, прежде чем переключить его на оптический вход. Если ничего не помогает, проверьте, необходимо ли обновить прошивку на вашем телевизоре или оптическом приводе.
Как включить высококачественное воспроизведение звука через оптический кабель на телевизоре?
Чтобы включить высококачественное воспроизведение звука через оптический кабель на телевизоре, вы можете выполнить несколько простых действий. Во-первых, убедитесь, что подключение кабеля корректно. Во-вторых, установите соответствующие настройки звука на телевизоре для передачи сигнала через оптический кабель. В-третьих, настройте параметры звука на оптическом приводе, чтобы достичь наилучшего качества звука в соответствии с вашими личными предпочтениями.
Можно ли использовать внешний оптический привод с телевизором, который не поддерживает функцию Smart TV?
Да, можно использовать внешний оптический привод с телевизором, который не поддерживает функцию Smart TV. Внешний оптический привод не требует специальных настроек Smart TV, поэтому его можно подключать к любому телевизору, который имеет соответствующую розетку для подключения оптического кабеля.
Источник: bojsya.ru
Рейтинг внешних DVD приводов с подключением по USB: ТОП лучших для компьютера или ноутбука
DVD-диски сегодня используются реже в связи с возросшей популярностью облачных хранилищ. Тем не менее, до полного забвения им еще далеко. Некоторые пользователи считают, что хранить на дисках информацию намного безопаснее. Для таких случаев можно использовать внешний оптический привод для ноутбука. Его главным достоинством является простота подключения, так как для этого не придется разбирать компьютер.

- Во время установки диска придется придерживать лоток.
LITE-ON eBAU108

За счет малого веса и габаритов DVD привод можно носить в сумке или рюкзаке вместе с ноутбуком. Чтобы начать им пользоваться, владельцу даже не потребуется тратить время на установку драйверов.
Модель не нуждается в подключении дополнительных кабелей, ее питание обеспечивается от порта USB, подключенного к ноутбуку. Технология SMART-X автоматически подбирает подходящую скорость чтения данных в зависимости от выполняемой задачи. К примеру, если владелец копирует данные с диска или на диск, то скорость будет максимальной. При просмотре информации устройство не станет издавать много шума благодаря более низкой скорости работы.
LITE-ON eBAU108
- Тонкий и легкий.
- Не нужно устанавливать драйвера.
- Можно подключить к телевизору.
- Приятный на ощупь материал изготовления.
- Короткий USB-кабель.
LG GP60NB60

Модель способна стать полноценной заменой обычному встроенному приводу. Она подключается к компьютеру при помощи интерфейса USB 2.0, не нуждается в установке драйверов и быстро определяется операционной системой.
Благодаря лаконичному дизайну внешний привод будет отлично смотреться в любом интерьере. Производитель снабдил модель прорезиненными ножками. Это исключает вероятность падения устройства со стола, если владелец случайно заденет его.
Оптический привод LG внешний
- Быстро распознается операционной системой.
- Прорезиненные ножки для защиты от скольжения.
- Отлично читает практически любые диски.
- Малый вес.
- Короткий и жесткий кабель питания.
Transcend TS8XDVDS-K

Модель удобна тем, что владельцу не придется тратить время на подключение адаптера питания и установку драйверов. Внешний DVD привод сразу готов к использованию, его достаточно просто подключить к USB разъему компьютера.
Устройство способно работать с двухслойными дисками. Полная совместимость с ОС Mac и Windows обеспечивается благодаря интерфейсу подключения USB 2.0. Каждый пользователь оценит элегантный тонкий корпус с закругленными краями.
Оптический привод Transcend внешний
- Высокая скорость записи.
- Отлично распознается различными устройствами.
- Симпатичный дизайн с закругленными краями.
- Отсутствие вибрации во время работы.
ASUS SDRW-08U9M-U

Выразительный дизайн в стиле Zen позволяет внешнему приводу отлично сочетаться с ноутбуком. За счет поддержки интерфейсов USB Type-A и Type-C модель совместима с любыми компьютерами.
Особенностью привода является возможность работать с носителями формата M-Disc. Они способны хранить данные в течение 1 тыс. лет, поэтому отлично подходят для сохранения самой важной информации. В комплект включено программное обеспечение PowerBackup, представляющее собой удобную систему резервного копирования.
Оптический привод ASUS внешний
- Способен распознавать даже диски с царапинами.
- Стильный дизайн.
- Не портит диски во время записи данных.
- Надежная сборка.
- Металлическая поверхность подвержена царапинам.
DELL 784-BBBI

Надежный и компактный внешний DVD привод для ноутбука, который можно разместить даже на небольшом компьютерном столе. Также его можно взять с собой в дорогу, так как он легко поместится в сумке.
Модель не нуждается в дополнительном кабеле питания. В качестве интерфейса подключения используется USB 2.0, поэтому привод подойдет к любому ноутбуку.
Оптический привод DELL внешний
- Скромный вес.
- Малые габариты, позволяющие устройству поместиться в сумке.
- Выразительный дизайн.
- Работает без дополнительного кабеля питания.
- Сборка выглядит немного хлипкой.
HP F2B56AA

Устройство совместимо с большим количеством операционных систем.
Высокая скорость позволяет быстро сохранить файлы на DVD диск. Внешний привод обладает небольшими размерами, поэтому не отнимет много места на столе. Модель уверенно читает практически любые диски и издает минимум шума.
Оптический привод внешний
- Совместимость с различными ОС.
- Компактный.
- Высокая скорость записи.
- Минимальный уровень шума.
- Высокая цена.
Apple MacBook Air SuperDrive

Этот привод идеально совместим с MacBook Air, и он позволит записывать и воспроизводить диски CD и DVD. По размеру он лишь немного больше диска в упаковке, что позволяет носить его с собой в дорожной сумке.
Благодаря стильному внешнему виду он будет отлично смотреться рядом с устройством Mac. Модель обладает высокой скоростью записи и работает тихо.
Оптический привод внешний
- Высокое качество сборки.
- Щелевая загрузка.
- Стильный дизайн.
- Тихий.
- Подходит только для ноутбуков MacBook.
Вам также может пригодиться охлаждающая подставка, на нашем сайте есть рейтинг лучших моделей для ноутбука.
Сравнительная таблица
Многие пользователи при выборе внешнего DVD-привода в первую очередь обращают внимание на размеры и вес устройства. Эти характеристики, а также средняя цена, указаны в следующей таблице.
| Gembird DVD-USB-02 | 135x14x140 | 320 | 1 490 |
| LITE-ON eBAU108 | 140x14x136 | 220 | 1 810 |
| LG GP60NB60 | 144x14x138 | 200 | 2 134 |
| Transcend TS8XDVDS-K | 148x14x143 | 246 | 2 390 |
| ASUS SDRW-08U9M-U | 136x14x143 | 245 | 2 801 |
| DELL 784-BBBI | 144x14x138 | 200 | 2 857 |
| HP F2B56AA | 320 | 3 453 | |
| Apple MacBook Air SuperDrive | 139x17x139 | 7 886 |
внешний DVD привод USB
Как подключить DVD привод к ноутбуку?
Большинство моделей подключаются к ПК по следующему плану:
- Один конец USB-кабеля подключаем к ноутбуку, а второй к приводу. Кабель должен идти в комплекте к устройству.
- Операционная система сама определит, что произошло подключение внешнего привода.
- Если новое устройство не определилось, то необходимо установить драйвера. Их можно найти на диске, включенным в комплект, или в Интернете на сайте производителя. Также часто можно встретить программное обеспечение, которое позволит с удобством читать и записывать информацию на диски.
Основные причины, по которым DVD-привод не определяется ноутбуком:
- Старая ОС. В инструкции должен быть список ОС, с которыми он совместим. К примеру, у пользователя установлена Windows XP, в то время как устройство работает лишь на более новых версиях.
- Неплотное соединение кабеля. Проверьте, до конца ли подсоединен USB-кабель к внешнему приводу и ноутбуку.
- Неисправный привод. Попробуйте подключить устройство к другому ноутбуку или компьютеру. Если оно не работает, то есть вероятность, что привод имеет заводской брак или повредился в процессе транспортировки.
Иногда внешний DVD-привод определяется ноутбуком, но не читает диск. Вполне возможно, что этот носитель поцарапан. Даже наличие небольших царапин не позволит внешнему приводу прочитать его или записать на него файлы. Вставьте другой диск, желательно совсем новый. Если устройство читает его без проблем, то это значит, что старый диск имеет повреждения.
Некоторые дорогие модели способны работать с дисками, имеющими незначительные повреждения в виде мелких царапин. К примеру, у человека скопилась большая коллекция старых дисков. Файлы на них важны для пользователя, и он хочет сохранить их на жесткий диск или облачное хранилище. В этом случае пользователю лучше сразу купить более качественный и дорогой внешний привод для ноутбука. Он с большей вероятностью будет работать даже с поцарапанными дисками.
Источник: ewme.ru