

Зачастую места на жестком диске, установленном в компьютер или ноутбук, недостаточно, и пользователи вынуждены приобретать внешние накопители, чтобы хранить на них информацию. Внешние жесткие диски бывают разные по объему и скорости, и они способны устранить потребность в расширении внутреннего накопителя. Но пользователь рискует столкнуться с проблемой, при которой внешний жесткий диск не открывается. Это может быть вызвано как программными, так и аппаратными проблемами, и в рамках данной статьи мы рассмотрим, что делать, если не открывается внешний жесткий диск на компьютере или ноутбуке.
Недостаточное питание внешнего накопителя
Чем больше объем и скорость жесткого диска, тем он более требовательный к поступающему питанию. Если накопитель не может получить необходимое питание от компьютера, он будет неправильно работать – не отображаться в системе или при его открытии начнут возникать ошибки.
Не определяется внешний жесткий диск. Инициализация диска.
Практически все внешние жесткие диски соединяются с компьютером через протокол USB, при этом более современные модели используют для передачи данных USB 3.0. Приведем несколько советов, как избежать проблему с нехваткой питания для накопителя от USB:
При подключении жесткого диска к компьютеру, на нем должен загораться индикатор, и можно услышать, как раскручивается магнитный диск. Если никаких звуков накопитель не издает, скорее всего проблема именно в питании – его недостаточно.
Аппаратная неисправность жесткого диска
Помимо проблем с питанием, не подавать признаки жизни при подключении к компьютеру жесткий диск может и из-за других аппаратных проблем. Наиболее часто имеют место следующие неисправности накопителя:

- Выход из строя компонентов печатной платы. Чаще всего это происходит из-за перепада напряжения. Чтобы при скачке напряжения сохранить данные на жестком диске, на входе у печатных плат жестких дисков установлены TVS-диоды. Они автоматически перегорают при повышенном напряжении, и их можно заменить, чтобы жесткий диск вновь заработал;
- Неисправность контроллера или других компонентов микросхемы жесткого диска;
Стоит отметить, что средний ресурс работы внешних жестких дисков – 5-7 лет. Если накопитель старше данного возраста, на нем не рекомендуется размещать важную информацию, утеря которой может вызвать проблемы.
Отсутствие драйверов
Если не открывается внешний жесткий диск только на одном компьютере, а на остальных работает без проблем, вероятнее всего причина этому программная. Чаще всего, если на компьютере отсутствуют драйвера для жесткого диска, он даже не будет отображаться в списке подключенных устройств. Установить или переустановить драйвера внешнего жесткого диска можно следующим образом:
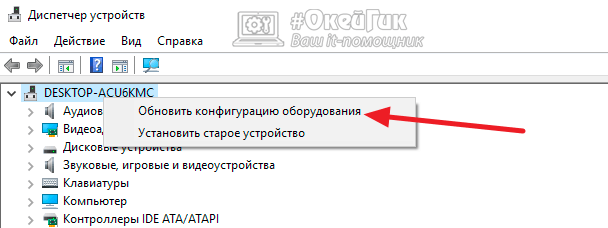
- Запустите «Диспетчер устройств». Для этого нужно нажать правой кнопкой мыши на «Пуск» и выбрать в выпадающем меню пункт «Диспетчер устройств»;
- Наиболее простой способ установить актуальную версию устройств для внешнего жесткого диска – это выполнить полное обновление конфигурации оборудования. Самой верхней строчкой в «Диспетчере устройств» будет имя компьютера. Нажмите на него правой кнопкой мыши и выберите пункт «Обновить конфигурацию оборудования». Обратите внимание, что компьютер должен быть подключен к интернету для обновления драйверов.
Если в процессе обновления драйверов возникли проблемы с установкой программного обеспечения для жесткого диска, раскройте разделы «Дисковые устройства» и «Другие устройства». Обратите внимание на элементы, отмеченные желтым восклицательным знаком – это устройства, с которыми возникли проблемы. Нажмите на найденные устройства в указанных разделах правой кнопкой мыши и выберите пункт «Обновить драйверы».
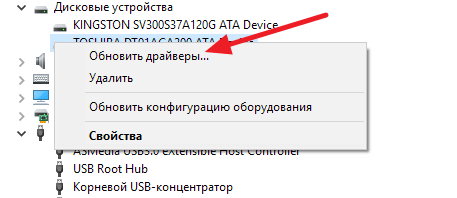
Восстановление жесткого диска
Если обновление драйверов накопителя ни к чему не привело, или же жесткий диск не отображается на всех компьютерах, к которым подключается, нужно выполнить восстановление накопителя. Сделать это проще всего следующим образом:
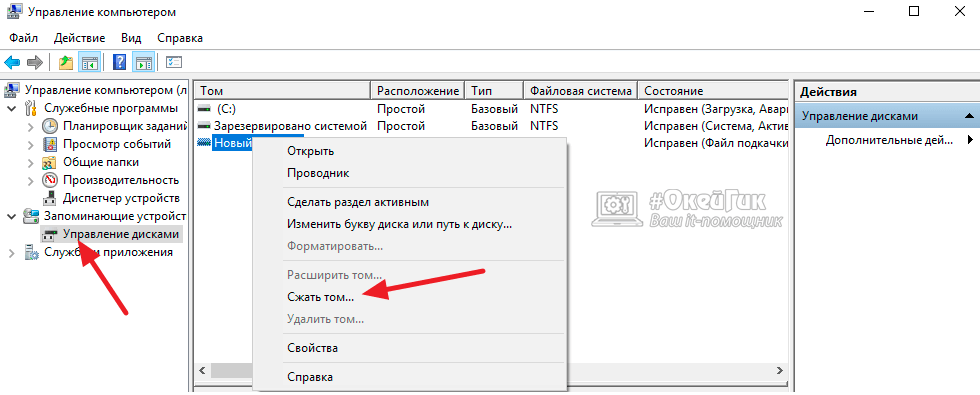
- В поиске найдите утилиту «Управление компьютером» и откройте ее;
- В левой части открывшегося окна управления компьютером перейдите в раздел «Запоминающие устройства» — «Управление дисками»;
- В правой части окна отобразятся все жесткие диски, подключенные к компьютеру, как внутренние, так и внешние. Нажмите на внешний накопитель, с которым имеются проблемы, правой кнопкой мыши и выберите пункт «Сжать том»;
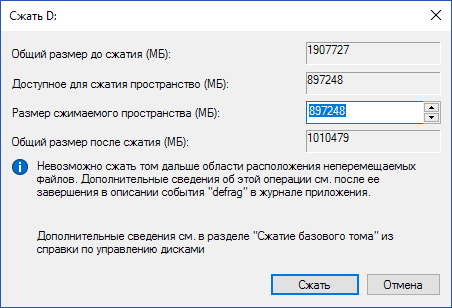
Далее системе потребуется некоторое время на подсчет информации, после чего появится новое диалоговое окно сжатия тома накопителя, в котором нужно нажать «Сжать».
После выполнения описанных выше действий будет произведена разметка данных области хранения информации, в результате чего жесткий диск должен начать нормально работать с системой.
Устранение ошибок жесткого диска
Если в программном плане произошел сбой, из-за чего жесткий диск перестал нормально работать с системой, может потребоваться его проверить на ошибки и устранить их, если они имеются. В операционной системе Windows предусмотрена для этого специальная утилита. Проделайте следующие действия:
- Запустите командную строку от имени администратора;
- Пропишите в командной строке следующую команду для проверки жесткого диска на ошибки и их устранение, если они будут найдены:
Chkdsk C: /f
Обратите внимание, что в описанной выше команде указана проверка жесткого диска C. Если проблемный накопитель идентифицируется другой буквой в системе, ее нужно заменить при вводе команды.
Стоит отметить, что наиболее часто устранять проблему с жестким диском приходится, если возникли сбои при его форматировании.
Источник: okeygeek.ru
Не открывается внешний жесткий диск — что делать: подробное руководство
Часто пользователи сталкиваются с проблемой, когда не открывается внешний жесткий диск что делать в такой ситуации?
Чтобы вернуть к жизни нерабочее устройство, необходимо выполнить ряд очень простых действий.

Содержание:
- Восстановление нового диска
- Обновление драйверного ПО
- HDD не отображается после форматирования
- Не удается запустить диск
- Странные звуки во время работы HDD
- Проблема с питанием внешнего накопителя
- Аппаратная поломка
Восстановление нового диска
Если вы не видите новый HDD в папке «Мой компьютер», необходимо просто отформатировать его.
Такая функция позволит корректно настроить разделы жесткого диска и провести разметку данных области хранения. Следуйте инструкции:
1. Откройте меню панели управления;
2. Затем во вкладке администрирования кликните на «управление компьютером» ;
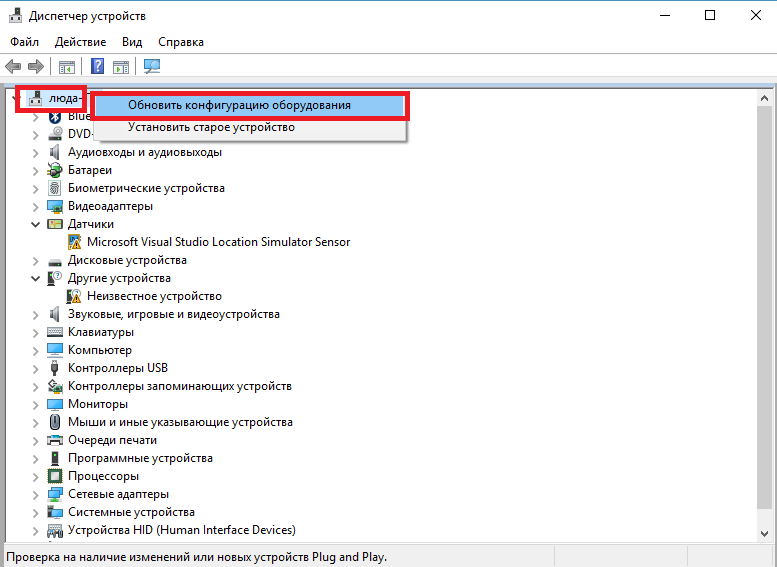
Рис. 1 – системное окно «управление компьютером»
3. Слева кликните на меню управления дисками и дождитесь появления в правой части окна данных обо всех подключённых к ПК носителях. Это может занять несколько минут;
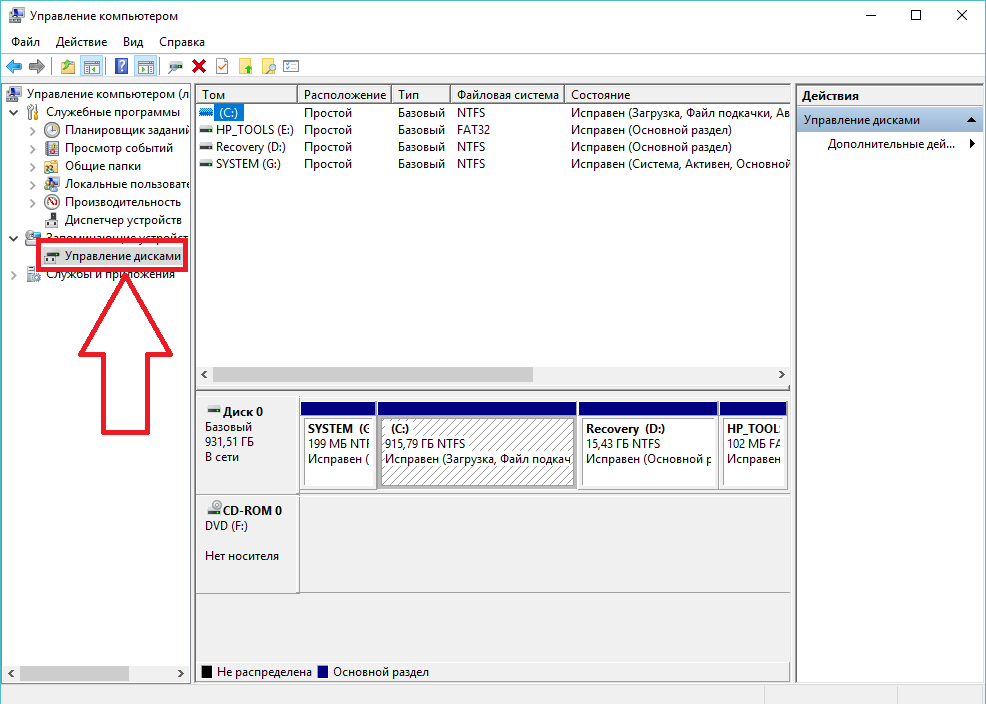
Рис. 2 – меню управления накопителями
4. В открывшемся окне вы увидите абсолютно все накопители, которые доступны на компьютере;
5. В контекстном меню HDD нажмите на «Сжать том» . Процесс сжатия позволяет выделить дополнительную неразмеченную область;
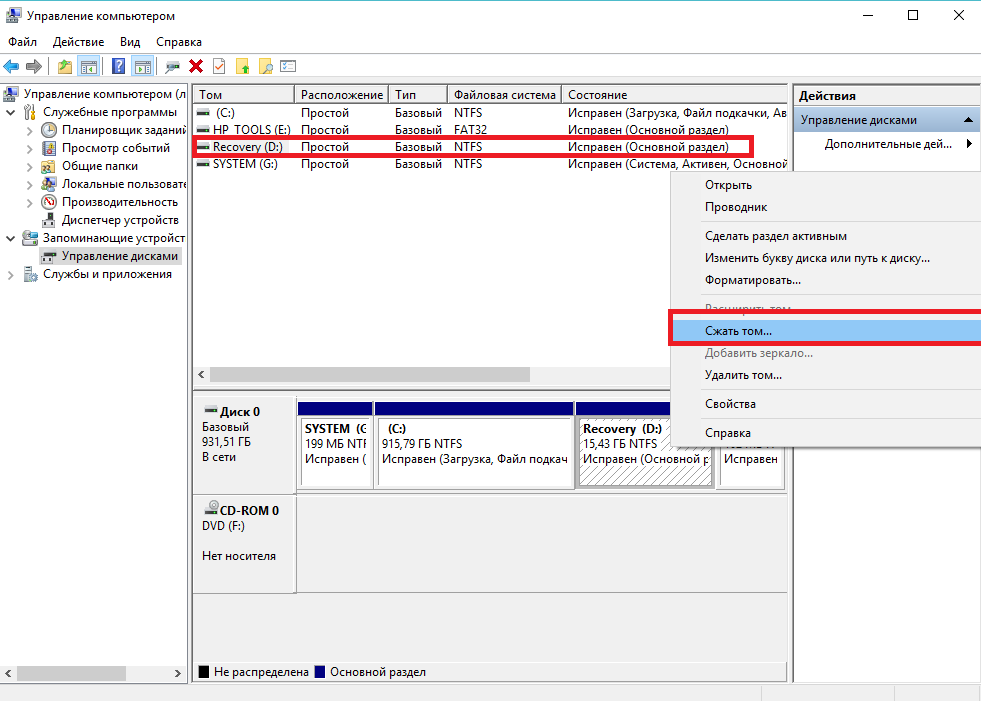
Рис. 3 – процесс сжатия тома
6. Подождите несколько минут, прежде чем система автоматически определит максимально доступное пространство, которое можно сжать. В новом окне проверьте параметры и кликните на клавишу подтверждения действия.
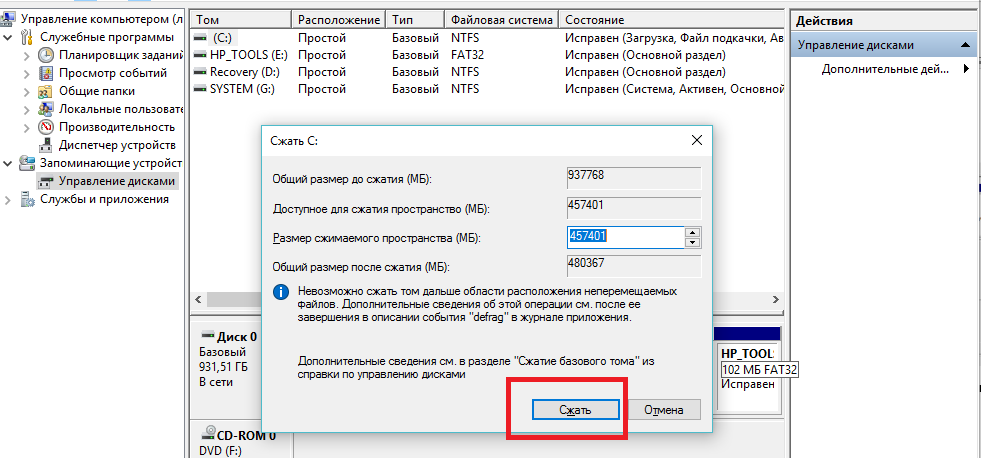
Рис. 4 – сжатие пространства
Заметьте! Часто HDD не отображается в проводнике из-за неправильного наименования его буквы. В окошке управления дисками можно поменять эту опцию (кликните правой клавишей на имя HDD и выберите «изменить букву или путь»). Помните, что в операционной системе не может быть 2 диска с одинаковым символьным обозначением. Затем нужно перезагрузить компьютер и все будет работать нормально.
Вам это может быть интересно:
Обновление драйверного ПО
Из-за отсутствия необходимых драйверов и настроек, совершенно новый HDD может не отображаться в меню управления дисками. Что же делать в таком случае?
Для исправления неполадки достаточно выполнить установку драйверов с помощью стандартного диспетчера устройств Windows.
Советуем подключить жесткий накопитель к любому другому компьютеру и протестировать его работу. Если все функционирует нормально, существует 100% вероятность того, что на первом компьютере просто нет нужных драйверов.
Выполните следующие шаги:
1. Кликните правой кнопкой манипулятора на кнопке Пуск . В появившемся контекстном меню найдите диспетчер устройств и откройте его;
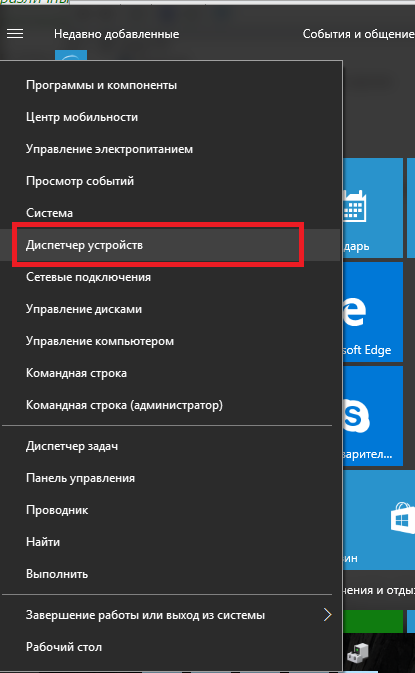
Рис. 5 – открытие диспетчера
2. В новом окне дождитесь появления всех подключенных к ПК компонентов. Кликните правой клавишей на верхнюю строку – имя вашего компьютера. Обновите все оборудование. Для автоматического скачивания и установки драйверов понадобится соединение с интернетом. Обновление конфигурации может занять некоторое время;
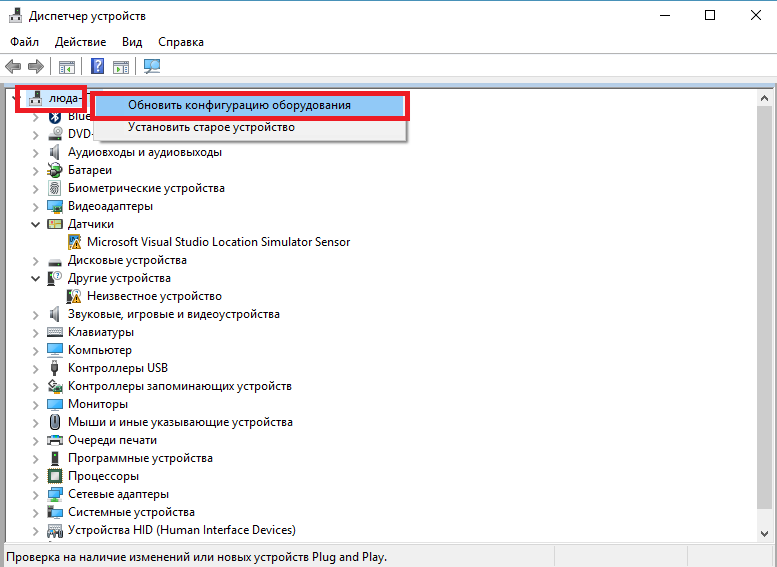
Рис. 6 – обновление оборудования
3. Если во время установки драйверов произошли ошибки, зайдите в разделы «Другие» и «Дисковые девайсы» . В случае ошибок элемент иерархии будет отмечен восклицательным знаком. Обновите его драйвера, нажав на соответствующий пункт в контекстном меню.
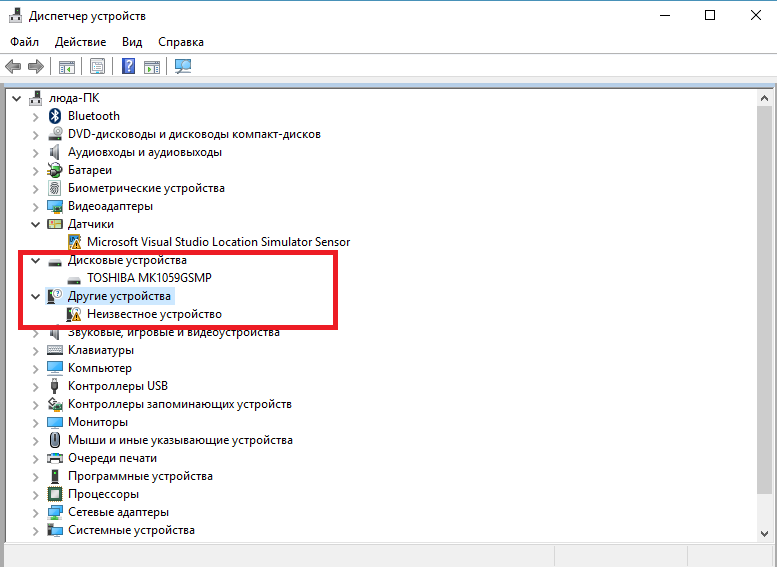
Рис. 7 – обновление конфигурации дисковых устройств в диспетчере
Таким образом? можно очень легко наладить работу HDD. После обновления выполните перезагрузку операционной системы, чтобы изменения вступили в силу.
HDD не отображается после форматирования
Часто возникает ситуация, когда после удаления данных и форматирования разделов диск перестает подключаться к ПК.
Пользователь подключает девайс, но в меню «Мой компьютер» отсутствует какая-либо информация об HDD. При этом, компьютер определяет диск в разделе «Устройства и принтеры» .
Возможно, в процессе форматирования разделов была повреждена файловая система диска. Ее можно восстановить с помощью командной строки.
Откройте эту системную утилиту с помощью сочетания клавиш Win + R и в текстовом поле введите команду cmd. Нажмите на кнопку «ОК» .
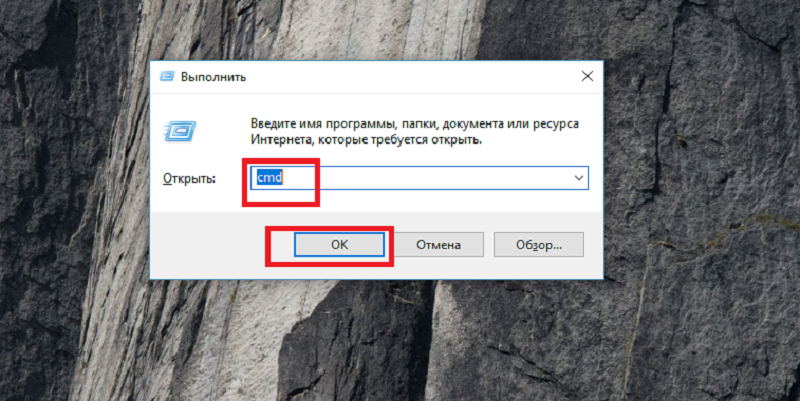
Рис. 8 – открытие командной строки
В появившемся окне введите команду chkdsk и букву диска. Нажмите Ввод. Система автоматически определит все возникшие на накопителе ошибки и устранит их, изменив файловую систему.
Результат выполнения команды указан на рисунке ниже:
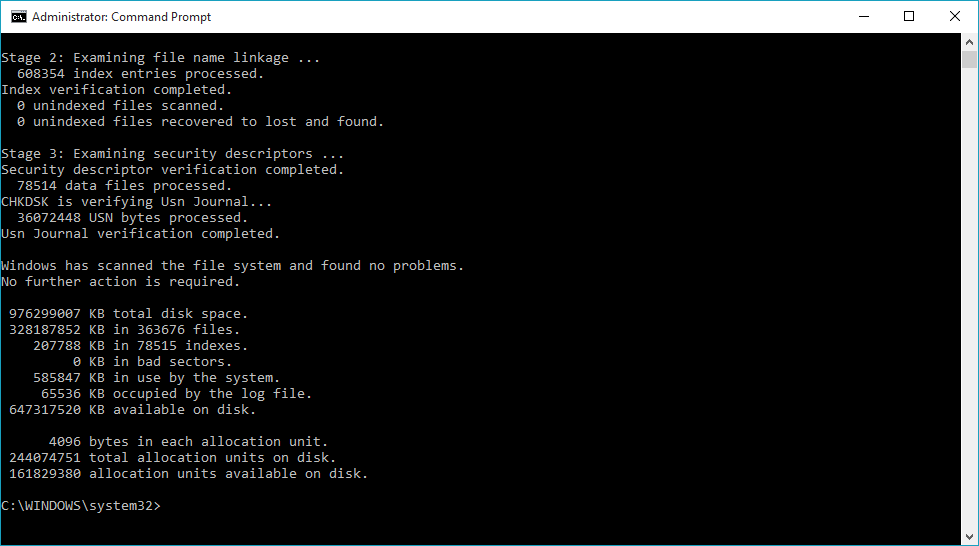
Рис. 9 – выполнение команды chkdsk
Не удается запустить диск
Ели накопитель абсолютно никак не реагирует на подключение к ПК, его можно разобрать и проверить устройство на наличие дефектов печатной платы.
Её элементы могут сгорать из-за резкого перепада напряжения. Как правило, защищают элементы платы от сгорания специальные диоды TVS типа (они отмечены на рисунке ниже).
Один из диодов может быть сломан из-за того же перепада напряжения. Проверьте два TVS компонента с помощью вольтметра.
При обнаруженном нулевом сопротивлении можно говорить о перегорании диода. Замените деталь на новую.

Рис. 10 – печатная плата жесткого диска
Для диагностики жесткого диска советуем воспользоваться программой Victoria HDD. Она позволяет оценить работоспособность жёсткого диска, проверить его на наличие дефектов и даже выполнить мелкий ремонт.
Странные звуки во время работы HDD
Если вы услышали странные звуки (потрескивания, щелчки, шипение) во время работы накопителя, как можно быстрее выключите его.
Устройство следует показать специалисту, ведь скорее всего, поврежден магнитный диск или его головка. Включать диск повторно до проведения ремонта не стоит.
Это может привести к его окончательной поломке. Специалист должен заменить сломанную головку и очистить устройство от загрязнений, а также восстановить все данные.

Рис. 11 – поврежденный накопитель
Проблема с питанием внешнего накопителя
Если вы используете мощный внешний накопитель, вполне вероятно, что ему не хватает питания, поэтому ПК и не определяет устройство.
Из-за недостаточного питания диск также может самопроизвольно отключаться, зависать.
Внешнее устройство работает за счет соединения с компьютером через USB-разъем. Так как сила электрического тока в подобных портах ограниченна, диску может не хватать заряда.
Несколько советов:
- Используйте короткий шнур USB. Самая распространенная причина плохой работы заключается в использовании слишком длинных проводов. Большая часть полученного от порта заряда просто не доходит до накопителя, так как теряется по пути. Советуем использовать только короткие провода, которые поставляются официальным производителем вашего HDD;
- У внешнего накопителя есть два разъёма подключения? В таком случае целесообразнее будет использовать их одновременно, так как для передачи данных хватает одного порта, а вот для получения необходимого заряда необходим второй порт;
- Возможно, блок питания вашего компьютера просто несовместим с приобретённым внешним накопителем. В таком случае, единственный выход – замена устаревшего блока питания.
Что делать, если компьютер не видит внешний жесткий диск
Детальная информация для быстрого восстановления работы HDD-накопителя.
Аппаратная поломка
Ошибка в определении компьютером жёсткого HDD может быть причиной физической поломки девайса. Они могут возникать вследствие падений и ударов. Поломки бывают следующими:
- Выход из строя основного контроллера;
- Заклинивание подшипников, считывающих головок;
- Неисправности отдельных компонентов микросхемы.
Помните, любая аппаратная неисправность требует профессионального вмешательства. При своевременном обращении к специалистам вы сможете восстановить все утерянные данные.
Богдан Вязовский
«Мы живем в обществе, где технологии являются очень важной частью бизнеса, нашей повседневной жизни. И все технологии начинаются с искр в чьей-то голове. Идея чего-то, чего раньше не существовало, но однажды будет изобретено, может изменить все. И эта деятельность, как правило, не очень хорошо поддерживается»
Источник: geek-nose.com
Что делать, если не запускается внешний жесткий диск?

Внешние жесткие диски – очень удобные накопители. Они позволяют хранить и легко перемещать информацию между разными компьютерами подобно флешке, однако с одним важным отличием – объемом памяти, который значительно больше объема любой флеш-карты. К сожалению, как и любое другое электронное устройство, внешний жесткий диск не застрахован от разных неполадок в работе. В данной статье мы расскажем о них, а также дадим инструкцию, что делать, если внешний жесткий диск не запускается.
Причины неполадок
Чтобы правильно определить последовательность действий, для начала необходимо понять, почему внешний жесткий диск не запускается. Причин может быть множество, однако мы разберем только большую часть из них, так как они встречаются чаще всего.
- системные ошибки;
- неправильное подключение;
- неправильная настройка доступа;
- физические повреждения.
Далее будем приводить конкретные способы настройки и диагностики внешнего жесткого диска.
Правильная настройка БИОСа
Если новый внешний жесткий диск не запускается, то первое, что вы должны попробовать – это правильно настроить его подключение в БИОСе.
Говоря простыми словами, БИОС – это набор программ, заложенных в материнскую плату, которые позволяют работать всем комплектующим компьютера сообща. В список таких комплектующих входит и рассматриваемый жесткий диск, именно поэтому неправильная настройка может стать причиной неработоспособности диска.
Сначала проведем диагностику, чтобы убедиться, что жесткий диск определяется материнской платой. Для этого:
- Нажмите ПКМ на меню «Пуск».
- Во всплывшем окне нажмите на «Диспетчер устройств».
- Найдите вкладку «Дисковые устройства» и разверните ее, нажав на указатель слева.
- Если в списке отображается внешний жесткий диск – это означает, что он правильно подключен к вашему компьютеру и исправен, однако система не может работать с ним.
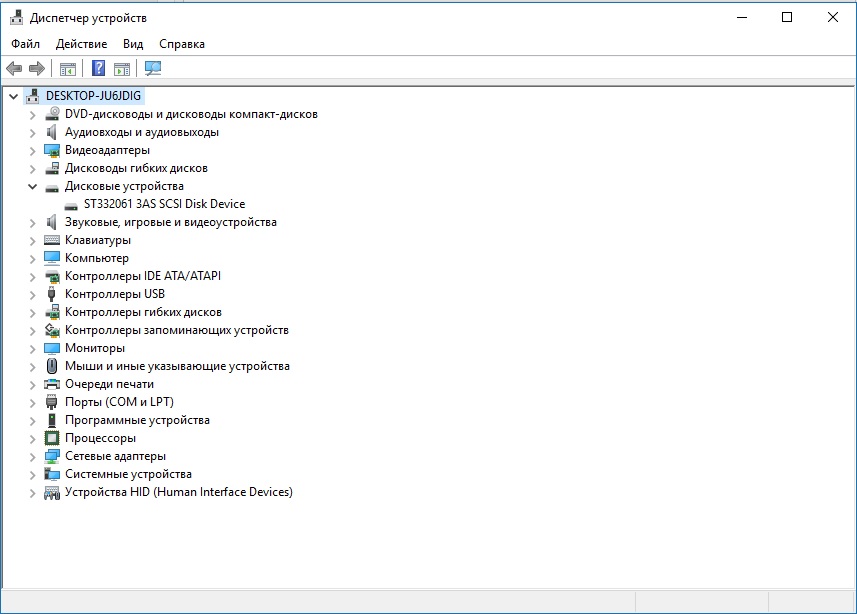
Чтобы это исправить, необходимо:
- Перезагрузить компьютер и во время запуска нажать F12, DEL или F2. Правильная кнопка будет указана при включении компьютера.
- Если вы нажали правильную кнопку, то вместо привычной загрузки операционной системы вы увидите меню БИОСа. Здесь вам необходимо найти вкладку Boot или Advanced и перейти в нее.
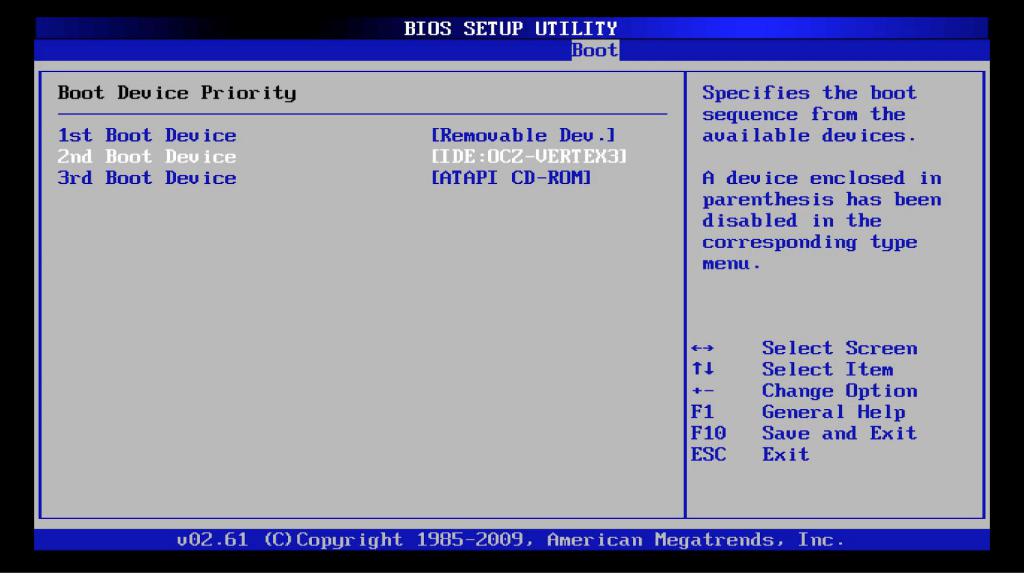
Это самая распространенная причина, почему не запускается внешний жесткий диск Seagate или других производителей, однако если вам не помог данный метод, не торопитесь возвращать товар, а перейдите к следующему способу.
Установка драйверов
Драйвера также играют важную роль при подключении внешнего жесткого диска. Если его не видно в системе, стоит установить либо переустановить их.
Чтобы это сделать, достаточно скачать дистрибутив с официального сайта производителя или установить с диска драйверов, который был в комплекте с купленным жестким диском.
Разбирать пошагово, как переустановить драйвера, мы не будем, так как инструкция индивидуальна у каждого производителя, однако вы сами сможете справиться с этим, следуя указаниям программы-установщика.
Неправильный идентификатор диска
Одной из причин, почему не запускается внешний жесткий диск на Windows 10, м,ожет стать системная ошибка, которая присвоила накопителю букву, уже использующуюся другим устройством.
Исправить это легко:
- Нажмите правой кнопкой на меню «Пуск» и в контекстном меню, выберите «Управление дисками».
- В списке дисков найдите внешний. Сделать это можно по объему памяти. Если его идентификатор (буква) совпадает с идентификатором другого диска, то ее необходимо сменить.
- Нажмите ПКМ по идентификатору внешнего диска и выберите «Изменить букву диска или путь к диску…».
- В новом меню выберите «Изменить».
- В открывшемся окне смените идентификатор, используя опцию «Назначить букву диска(A-Z)», напротив которой будет раскрывающийся список доступных букв.
- Подтвердите действие, нажав «ОК».
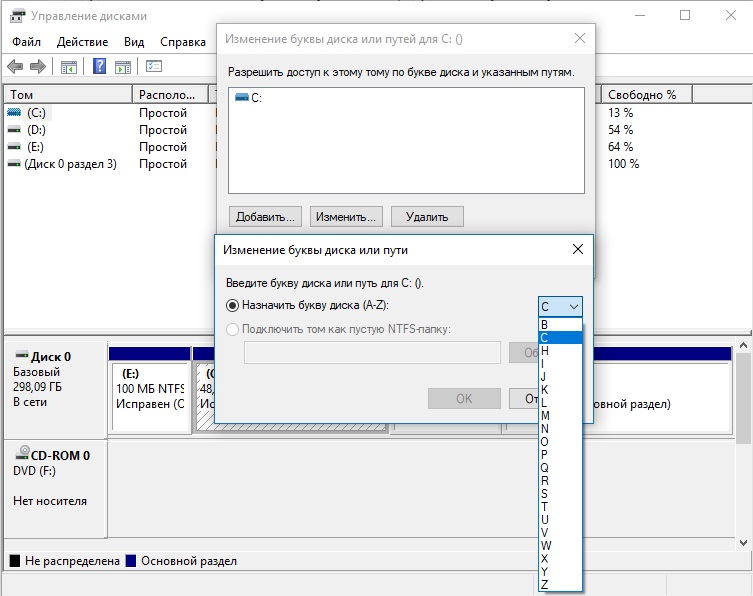
Создание тома
Иногда для нормальной работы внешнего диска может потребоваться его форматирование и создание тома. Чаще всего это касается новых жестких дисков, поэтому данный способ подойдет тем, кто правильно подключил и настроил новый диск, следуя предыдущим инструкциям.
Как создать том:
- Зайдите в меню управления дисками, как в предыдущих инструкциях.
- Кликните ПКМ по нужному диску и запустите утилиту создания нового тома.
- Задайте размер тома, равный доступному объему памяти на ЖД.
- Укажите букву раздела, не использующуюся другими накопителями.
- Укажите файловую систему (рекомендуем использовать NTFS).
- Форматируйте диск, нажав соответствующую кнопку.
Проверка диска на ошибки
Мы закончили с подключением и настройкой новых дисков, однако это еще не все. Если внешний жесткий диск не запускается, хотя раньше работал – это говорит о возникновении ошибок конкретно в его работе.
Решить их полностью самостоятельно зачастую не удается, однако попробовать стоит. Делать это можно встроенной в операционную систему программой диагностики либо использовать сторонние утилиты. Далее мы разберем оба варианта.
Стандартная проверка диска
Чтобы проверить диск стандартными средствами, нужно:
- Зайти в «Проводник».
- Кликнуть ПКМ по нужному внешнему диску.
- Выбрать свойства диска.
- Перейти на вкладку сервиса.
- Нажать кнопку «Проверить» под пунктом «Проверка на наличие ошибок».
- Укажите автоматическое исправление ошибок.
- Подтвердите действие и дождитесь конца операции.
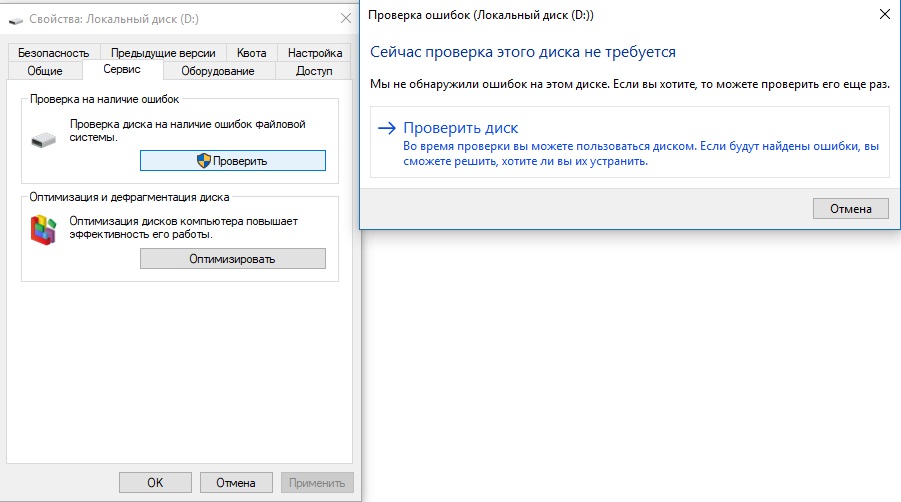
В конце работы все ошибки будут найдены и исправлены автоматически, однако это не гарантирует возобновления работы диска.
Сторонние программы
Используя сторонние программы, вы вряд ли добьетесь лучших результатов, однако попробовать стоит и их.
Если не запускается внешний жесткий диск WD, можно воспользоваться программой Norton Disc Doctor, которая также подойдет и для других накопителей. Эта программа не требует установки и занимает мало места, кроме того, использовать ее сможет даже неопытный пользователь.
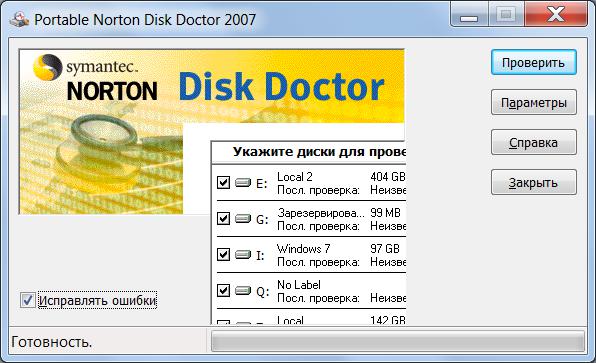
Чтобы исправить ошибки, нужно:
- Скачать и запустить программу.
- В окне программы выбрать внешний жесткий диск, поставив галочку напротив него.
- Установите флажок напротив поля «Исправлять ошибки».
- Запустите проверку, нажав соответствующую клавишу.
Немного о диагностике диска
Кроме программной диагностики, вы также можете сделать вывод о состоянии диска, прислушавшись к нему во время запуска. Если внешний жесткий диск пищит и не запускается, это говорит о более серьезных проблемах. Например, залипании магнитных головок, которое мало какой пользователь способен исправить самостоятельно, кроме того, если диск находится на гарантии, то мы крайне не рекомендуем разбирать его самостоятельно.

Отдельно стоит рассказать о различных тресках и скрипах. Многие жесткие диски имеют характерное пощелкивание при движении магнитной головки, однако это не всегда нормально. Если раньше внешний жесткий диск не щелкал и запускался, то щелчки определенно говорят о неисправности каких-либо его деталей.
В этом случае также внимательно осмотрите корпус диска, ведь в процессе эксплуатации вы могли уронить или случайно ударить его. Если это произошло, необходимо обратиться в сервис.
Не факт, что новый жесткий диск будет лишен проблем. Несмотря на то что все изделия проходят контроль качества и определенные испытания, в процессе транспортировки или продажи в магазине жесткий диск может быть подвержен определенным воздействиям. Обнаружив неработоспособность, незамедлительно верните его в магазин, который должен отправить изделие на проверку.
Заключение
Теперь вы знаете, что делать, если внешний жесткий диск Seagate не запускается и пищит. Диски от разных компаний имеют схожие технологии и принцип работы, поэтому все описанные выше способы «лечения» диска подойдут для любых накопителей.

Также стоит сказать, что если вам не удается реанимировать жесткий диск самостоятельно, то всегда можно обратиться в сервисный центр, где с некоторой вероятностью смогут восстановить данные даже с нерабочего диска.
Источник: fb.ru