моя проблема такая как я начинаю играть не важно в какую игру ,где-то через 2 а то и менее минут происходит следующее 1)выключается монитор как будто ушёл в спящий режим но при этом играет музыка от игры но как только нажмёшь любую кнопку начинает просто доносится гул из колонок,2)появляется серый экран,но иногда можно выйти ALT Tab но не всегда помогает
Отнёс к другу он на ней сидел где-то часа 3 и проблем не было,отнёс к другому то же самое но я поставил ему свой блок питания,так как у него совсем слабый(мой блок питания Eztek 450W) помогите решить проблему
3 589 просмотров
Люди с такой же проблемой (2)
здрасти! у меня проблема с видеокартой 4870 x2 ati radeon supphear amd. включаю комп , ос запускается, есть звуки приветствия а изображения нет на мониторе. и еще. при запуске видеокарта сильно шумит , ну кулер. в чем дело ? zarrik 22 марта 2013
У меня все тоже самое,только игры не все зависают.очень хочеться поиграть в Dead space 2 но она зависает((А первая часть не зависала. Settings 20 августа 2011
При запуске игры пропадает сигнал на мониторе
Лучшее решение

эксперт
33 260 решений
Судя по описанию проблемы, вы столкнулись с термическим перегревом видеокарты. Решение проблемы включает в себя следующие шаги:
1. Убедитесь, что ваша видеокарта правильно установлена в систему, и все кабели подключены к ней надежно.
2. Очистите вашу видеокарту от пыли. Она может накапливаться внутри кулера видеокарты и вызывать термический перегрев. Вы можете использовать специальные аэрозоли для очистки компьютеров, чтобы удалить пыль и грязь.
3. Проверьте температуру вашей видеокарты с помощью специальных программ (например, MSI Afterburner или GPU-Z). Если температура более 85-90 градусов, попробуйте установить профиль скорости вращения вентилятора на более высокое значение.
4. Обновите драйверы видеокарты до последней версии. Часто свежие драйвера улучшают стабильность работы видеокарты.
5. Если проблема не решена, попробуйте заменить блок питания на более мощный. Ваша видеокарта потребляет много энергии, поэтому убедитесь, что ваш блок питания может обеспечить достаточное питание.
Надеюсь, эти советы помогут вам решить проблему с видеокартой ATI Radeon HD 4870. Если проблема не устраняется, лучше обратиться к специалисту для дополнительной диагностики.
Источник: fixim.ru
Что делать, если драйвер видеокарты
периодически

Одной из распространенных проблем, с которой сталкиваются пользователи компьютеров, является периодическое зависание драйвера видеокарты и его автоматический перезапуск операционной системой. В таких ситуациях экран компьютера на несколько секунд гаснет, после чего появляется сообщение типа «Драйвер видеокарты перестал отвечать и был успешно восстановлен».
ЧЕРНЫЙ ЭКРАН при нагрузке Видеокарты или Погас в ИГРЕ, ТЕСТЕ при нагрузках на примере RX 570 РЕШЕНИЕ
Закономерностей с вылетами видеодрайвера обычно не наблюдается. Указанная проблема может появляться как во время просмотра видеоконтента или в 3D играх, так и в «нетяжелых» приложениях, когда нагрузки на видеокарту практически нет. Частота ее появления тоже может быть разной и почти не поддается прогнозированию.
Механизм, вызывающий возникновение проблемы
Если драйвер видеокарты длительное время не отвечает на запросы системы, он принудительно перезапускается так называемым TDR (Timeout Detection and Recovery) — специальным механизмом, который реализован во всех версиях Windows, начиная с Windows Vista.
В Windows XP и более ранних версиях Windows, где TDR не было, зависание видеодрайвера почти всегда заканчивалось зависанием всего компьютера или же его выпадением в так называемый «Синий экран смерти» (BSOD) с последующей перезагрузкой, потерей всех несохраненных данных и прочими негативными последствиями.
Причины зависания видеодрайвера и их устранение
1. Перегревание
Если проблема появляется только во время игры в компьютерные игры или в других требовательных к видеокарте приложениях, вполне вероятно, что причиной является ее перегрев.
Чтобы это проверить, необходимо:
• на сайте производителя видеокарты узнать максимально допустимую температуру ее работы (у каждой модели она разная);
• на компьютере установить какой-нибудь синтетический тест, создающий нагрузку на видеокарту и отслеживающий ее температуру в режиме реального времени, например, программу FurMark;
• запустить тест, нажав кнопку «Burn-in-test» в окне FurMark, и в течение 20-30 минут понаблюдать за температурой видеокарты. Если допустимый максимум будет превышен, нужно позаботиться об улучшении ее охлаждения.

Что для этого можно предпринять:
• почистить системный блок компьютера от пыли и убедиться в исправности системы охлаждения видеокарты (кулер вращается, радиатор не «болтается»);
• отодвинуть системный блок подальше от отопительной системы помещения или других «греющихся» предметов;
• улучшить циркуляцию воздуха в системном блоке, установив дополнительные кулеры на вдув и/или выдув;
• убрать разгон видеокарты (если он осуществлялся) или же уменьшить его степень (см. ниже в п.3).
2. Недостаточное питание
Зависание видеокарты может возникать при недостаточном ее электропитании. Необходимо убедиться, что блок питания компьютера удовлетворяет требования всех его устройств. Важно, чтобы он давал достаточную силу тока по линии +12В. Подробнее о том, как оценить соответствие блока питания требованиям компьютера, читайте здесь.
Даже если блок питания имеет достаточную мощность, для решения проблемы иногда необходимо поднять напряжения питания видеокарты немного выше стандартного уровня. Особенно, если видеокарта разогнана пользователем или имеет «заводской» разгон.
Поднять напряжение можно при помощи специальных утилит. Например, для видеокарт GeForce удобно использовать программу NVidia Inspektor.
Аналогичные программы существуют также и для видеокарт Radeon (не сложно найти в Интернете).
Порядок действий:
• в окне NVidia Inspektor нажать кнопку «Show Overclocking»;
• в открывшейся дополнительной панели сдвинуть на 1-2 шага вправо ползунок «Voltage»;
• чтобы изменения вступили в силу, нажать кнопку «Apply Clock.

Нужно учитывать, что повышение напряжения питания может повлечь за собой поднятие температуры видеокарты. Чтобы не допустить перегрева, желательно после этого проверить температурный режим ее работы (см. предыдущий пункт).
3. Чрезмерный разгон
Если видеокарта компьютера разогнана, перегрева нет, и увеличение напряжения ее питания проблему не устраняет, можно попробовать убрать разгон или хотя бы уменьшить его степень. Вполне вероятно, что вылеты драйвера после этого прекратятся.
Даже если видеокарту Вы не разгоняли, проблема может исчезнуть после снижения частоты ее графического ядра и/или памяти ниже стандартного уровня. В первую очередь это касается моделей с «заводским» разгоном. Такие видеокарты обычно имеют в своем названии обозначение overclocked, TI и др.
Снизить частоту видеокарты можно при помощи специальных утилит. Для видеокарт GeForce подойдет упомянутая в предыдущем пункте программа NVidia Inspektor. Аналогичные программы для видеокарт Radeon не сложно найти в Интернете.
Если после снижения частот проблема с зависанием видеодрайвера исчезла, можно перепрошить BIOS видеокарты на обычную версию (со стандартными для этой модели частотами). Перепрошивка BIOS даст возможность работать с видеокартой в обычном порядке, не прибегая больше к использованию указанных выше утилит. Ее быстродействие, конечно же, немного снизится, зато это позитивно скажется на ее надежности и удобстве пользователя.
Изменять частоту ниже референсных показателей бояться не следует. На практике, снижение частоты на 1-2% уже может оказать ощутимое позитивное влияние на стабильность работы видеокарты. А на производительности это почти никак не скажется.
4. Ошибки драйвера или другого ПО
Часто причиной зависания видеодрайвера бывают ошибки в его работе. Компании NVidia и AMD, которые их разрабатывают, признают наличие проблемы и постоянно пытаются ее устранить. В одной версии драйверов им это удается лучше, в другой — хуже. Кто знает, может версия видеодрайвера, используемая компьютером в данный момент, плохо оптимизирована для Вашей видеокарты. Обновите драйвер до последней доступной версии, предварительно полностью удалив драйвер старый.
Если модель видеокарты компьютера не новая и проблема с вылетами появилась после обновления драйвера, возможно, что все наоборот, и новый драйвер для нее подходит хуже предыдущего. Попробуйте откатить драйвер до прежнего состояния.
Причиной вылетов драйвера в видеоиграх также могут быть ошибки в DirectX. Обновите библиотеки DirectX до последней версии. Это удобно делать при помощи утилиты для онлайн обновления, доступной на официальном сайте Microsoft.

Если ошибка появляется только во время просмотра флеш-видео в Интернете, причиной могут оказаться баги в Adobe Flash Player. Скачайте его последнюю версию с официального сайта и установите ее на компьютере.
Если это не помогло, можно попробовать также отключить аппаратное ускорение в Adobe Flash Player. С этой целью нужно в браузере запустить онлайн-просмотр видеоролика, щелкнуть по окну проигрывателя правой кнопкой мышки и в появившемся контекстном меню выбрать пункт «Параметры». Затем убрать галочку с пункта «Включить аппаратное ускорение».
5. Конфликт настроек драйвера и приложений
Причиной зависания видеодрайвера может быть несовместимость его настроек с нормальной работой некоторых приложений, в частности, компьютерных игр. В первую очередь это касается 3D параметров анизотропной фильтрации и сглаживания (antialiasing).
Так, если в панели управления NVIDIA или ATI/AMD (ищите их в панели управления Windows в разделе «Оборудование и звук») сглаживание принудительно отключено, а настройки какой-то игры предполагают его использование, может возникнуть конфликт, который закончится вылетом драйвера.
Поэтому в панели управления видеокартой лучше всего сбросить все настройки до параметров по умолчанию. Для этого там даже есть специальная кнопка.

6. Неподходящие настройки TDR
Вначале этой статьи уже говорилось о том, что во всех версиях Windows, начиная с Windows Vista, есть так называемый механизм TDR (Timeout Detection and Recovery), который принудительно перезапускает видеодрайвер, когда тот не отвечает на запросы системы в течение какого-то времени (несколько секунд).
Если перечисленные в предыдущих пунктах действия не помогли решить проблему и TDR продолжает периодически срабатывать, можно попробовать увеличить задержку, отведенную драйверу для ответа на запрос системы, или же отключить TDR вообще. С этой целью нужно внести соответствующие изменения в системный реестр Windows.
Чтобы увеличить задержку срабатывания TDR:
• открыть редактор реестра.
Напомню, что для этого на клавиатуре необходимо нажать комбинацию клавиш Win+R, в появившемся окне напечатать или скопировать туда с этой страницы команду regedit , после чего нажать клавишу Enter.

• в редакторе (в левой его части) пройти в ветку
HKEY_LOCAL_MACHINESystemCurrentControlSetControlGraphicsDrivers ;
• выделив раздел «GraphicsDrivers» в левой части редактора, в его правой части найти параметр с названием «TdrDelay». Если такого параметра там нет, его необходимо создать. Напомню, что с этой целью нужно в левой части редактора щелкнуть правой кнопкой мышки по разделу «GraphicsDrivers», в появившемся контекстном меню выбрать «Создать» ⇒ «Параметр DWORD» (32 бита) и переименовать новосозданный параметр на «TdrDelay».
• дважды щелкнуть по параметру «TdrDelay» левой кнопкой мышки. Откроется окно, в котором нужно выбрать десятичную систему счисления, в поле «Значение» указать задержку срабатывания TDR (в секундах), нажать кнопку «ОК», после чего закрыть все окна и перезагрузить компьютер.

Какую задержку указывать — зависит от конкретного случая. Определять ее нужно опытным путем. Для начала можно на 5 сек. увеличить ту, которая там была установлена. Если после этого вылеты драйвера будут продолжаться — задержку TDR можно увеличивать дальше, пока они не прекратятся. Главное не переусердствовать.
Иначе вместо срабатывания TDR компьютер может начать зависать или вылетать в синий экран. Если это произошло, задержку необходимо вернуть в прежнее состояние.
Чтобы полностью отключить TDR:
• в редакторе реестра открыть ветку
HKEY_LOCAL_MACHINESystemCurrentControlSetControlGraphicsDrivers ;
• дважды щелкнуть левой кнопкой мышки по параметру «TdrLevel», в открывшемся окне в поле «Значение» поставить 0 и нажать кнопку «ОК». Затем закрыть все окна и перезагрузить компьютер.

Если после отключения TDR компьютер начнет зависать, значит, для Вашего случая это решение не подходит. Снова включите TDR, удалив созданный Вами параметр «TdrLevel» из реестра и перезагрузив компьютер.
Существует много других причин, по которым драйвер видеокарты может периодически вылетать. Выше перечислены лишь наиболее распространённые из них. Если у Вас есть опыт успешного решения проблемы другим способом, опишите его в комментариях ниже. Автор статьи и ее читатели будут Вам очень признательны.
ПОДЕЛИТЬСЯ:

НАПИСАТЬ АВТОРУ
Похожие материалы

Что такое трассировка лучей
В мире компьютерных игр в 2018 году произошло событие, которое многие эксперты отнесли к разряду революционных. Речь идет о внедрении в игры трассировки лучей.
Трассировка лучей (англ. Ray Tracing) — это технология отрисовки трехмерной графики, симулирующая физическое поведение света. Используя ее, видеокарта в точности моделирует прохождения лучей от источников освещения и их взаимодействие с объектами. При этом, учитываются свойства поверхностей объектов, на основании чего вычисляются точки начала рассеивания, особенности отражения света, возникновения теней и многое другое.
По сути, это симуляция модели человеческого зрения, которая вплотную приближает компьютерную графику к кинематографическому уровню (см. примеры).

Особенности DirectX 12 Ultimate
В марте 2020 года компания Microsoft объявила о выходе новой версии графического API — DirectX 12 Ultimate (в составе крупного обновления Windows 10 20H1). Эксперты считают это значительным шагом в развитии графических технологий, способствующим массовому внедрению передовых достижений в сферу видеоигр.
Рассматривать DirectX 12 Ultimate с точки зрения разработчиков игровых приложений не будем, а попытаемся разобраться, что сулит его появление рядовому геймеру.

Насколько длинными могут быть кабели HDMI, USB, Ethernet
Длинные кабели нужны в различных ситуациях: установка домашнего кинотеатра, аудиосистемы, подключение удаленного принтера и др. Чаще всего возникает необходимость в использовании длинных кабелей HDMI, USB, Ethernet. Но есть ли какие-то ограничения по их максимальной длине? Об этом и пойдет речь в статье.

Каталог игр на ПК (PC)
У каждой компьютерной игры есть определенные требования к внутренним устройствам компьютера (видеокарте, процессору объему оперативной памяти и др.). Если компьютер им не отвечает, насладиться игровым процессом вряд ли получится.
В этом каталоге можно подобрать игры с учетом как игровых предпочтений пользователя (жанр, сюжет, особенности геймплея и т.д.), так и быстродействия в них конкретного компьютерного «железа».

Сравнение видеокарт
Онлайн-сервис сравнения характеристик видеокарт. Построен в виде сравнительной таблицы, в которую можно одновременно добавить неограниченное число графических карт, выбрав их из списка (доступно около 700 дискретных и интегрированных видеокарт nVidia, AMD и Intel).
Сервис позволяет в удобной форме сравнивать производительность видеокарт в компьютеных играх, частоту графического процессора, тип, размер и ширину шины памяти, а также другие их характеристики.

Быстродействие и спецификации видеокарт
Рейтинг быстродействия и характеристики десктопных и мобильных видеокарт NVIDIA и AMD (ATI), а также графических чипов, интегрированных в процессоры и системную логику материнских плат.
Есть фильтр, позволяющий отбирать видеокарты по названию модели, разработчику, типу (мобильные, десктопные, дискретные, интегрированные), году выхода, интерфейсу подключения к материнской плате, а также требованиям к блоку питания компьютера.

ПОКАЗАТЬ ЕЩЕ
Источник: www.chaynikam.info
Почему видеокарта показывает чёрный экран и как это можно исправить
Некоторые пользователи компьютеров сталкиваются с ситуацией, когда после нажатия кнопки питания, на монитор не выводится изображение либо оно имеет явные артефакты (рябь, полосы, изменение цвета). Причин такой неполадки достаточно много как среди аппаратной части устройств, так и программной среды. В статье ниже назовем возможные источники проблемы, дадим рекомендации по диагностике и устранению.
Поломка видеокарты
Логично предположить, что черный экран может появиться из-за видеокарты. В данном случае имеет место несколько причин выхода из строя данного компонента:
- Перегрев. Нормальная рабочая температура видеокарты не должна превышать 80 градусов. Если отказал охлаждающий кулер или произошло сильное пылевое загрязнение, произошел перегрев графического чипа.

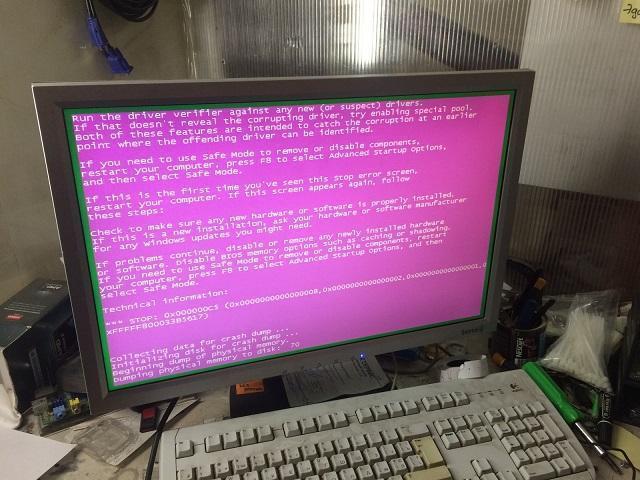
Диагностика неполадки может быть легко выполнена, если в системе присутствует интегрированный в центральный процессор видеочип. В таком случае на задней панели компьютера находится два блока для подключения кабеля от монитора: внизу с горизонтальной ориентацией (внешняя видеокарта) и вверху с вертикальной (встроенное видео). Следует переподключить шнур от монитора к интегрированному чипу, если изображение появилось, проблема находится во внешней видеокарте.

Будет полезным
Поскольку средствами BIOS проводится базовое тестирование компонентов системы, то в случае поломки видеокарты компьютер издаст несколько прерывистых сигналов.
Неисправность передающего изображение кабеля
Второй компонент в цепи передачи картинки с компьютера на монитор – кабель. Проблемы с его целостностью приводят как к полному прекращению передачи изображения, так и появлению артефактов на экране монитора. Варианты неисправностей:
- Шнур выдернулся из гнезда. Следует проверить надежность подключения, а также убедиться, что закручены крепежные винты (актуально для разъема DVI и VGA). Не лишним будет выдернуть штекер из посадочного места и выполнить визуальный осмотр: на нем не должно быть загрязнений, изогнутых или подгоревших контактов.

Диагностика проста – заменить кабель. Обычно в комплекте с монитором идет HDMI и VGA шнур, поэтому провести подключение с помощью запасного не станет проблемой.
Поломка монитора
Выход из строя экрана можно выявить по косвенным признакам: после включения питания начинают работать кулера, спустя время система издает одиночный «пик», что свидетельствует об отсутствии ошибок в компонентах, далее слышен звук загрузки Windows.

Если матрица подвергалась физическому воздействию (падение, удар), то на мониторе компьютера могут появится вертикальные полосы. Исправить такое повреждение самостоятельно не выйдет, да и в сервисе вряд ли помогут. Стоимость ремонта будет слишком высока, при этом нет гарантий на успех.

Будет полезным
Для диагностики неисправности экрана, к компьютеру следует подключить альтернативный монитор или телевизор.
Если пользователь имеет дело с ноутбуком, не исключено отсоединение шлейфа. Убедиться в этом также получится путем передачи сигнала на внешний монитор. Если же наоборот – до этого использовался внешний экран, а сейчас он был отключен, компьютер возможно считает, что он до сих пор активен. Для переключения сигнала можно воспользоваться специальной клавишей на клавиатуре (ряд F1-F12).
Поломка материнской платы
Горизонтальные полосы на мониторе компьютера возникают вследствие неисправностей материнской платы. Среди причин поломки этого компонента:
- скачок напряжения в домашней сети;
- перегрев платы (зачастую из-за разгона видеокарты или процессора);
- заводской брак.

В основном, при визуальном осмотре материнской платы можно будет заметить вздутие или пригорание конденсаторов. Решение здесь одно – отнести системный блок к специалистам для более точной диагностики.
Загрязнение
Проявление неполадок с изображением спустя некоторое время работы компьютера может свидетельствовать о превышении нормальной температуры графического процессора. Особенно сильная нагрузка на видеокарту возникает во время игр и работы с тяжелыми редакторами.
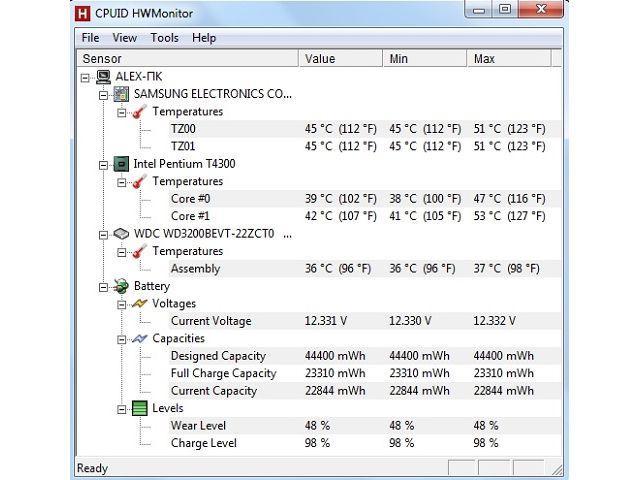
Причиной является перегрев. Определить его можно через программу CPUID HWMonitor, раздел сенсоров графического чипа. Там же отображается скорость вращения кулера: если показатель равен 0, следует открыть системный блок и выяснить причину неработоспособности охлаждения. Если на радиаторе скопилась пыль, ее нужно убрать пылесосом, баллончиком со сжатым воздухом или щеткой с мягким ворсом.
Программные неполадки
Теперь рассмотрим, что делать, когда монитор компьютера рябит. Такое проявление неисправности зачастую имеет отношение к программным компонентам. Прежде всего проверяется наличие правильно установленных драйверов: должна быть свежая версия, выпущенная конкретно для используемой видеокарты.
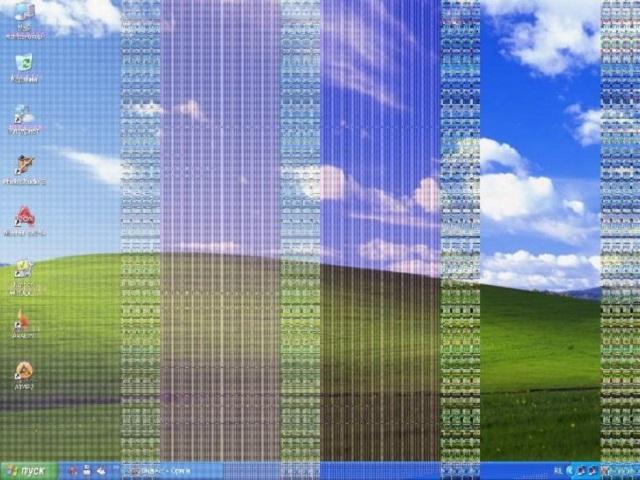
Артефакты на изображении также возникают по причине разгона графического процессора, а точнее повышения частоты его работы. Следует открыть программу, через которую проводилась операция, и вернуть значения к базовым настройкам.
Черный экран компьютера, а также различного рода искажения возникают по многим причинам. Диагностика заключается в поочередной замене компонентов цепи, визуальном осмотре и проверке программной составляющей.
Источник: mobila.guru