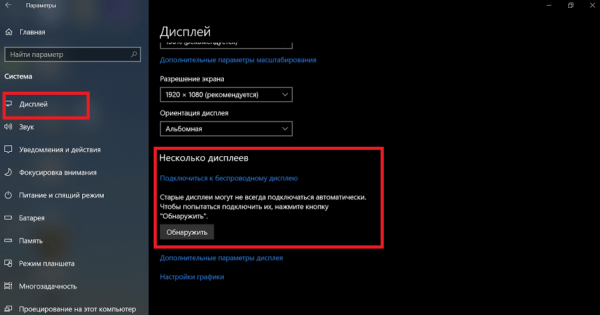Как подключить второй монитор к компьютеру на windows 7 — советы и пошаговая инструкция
Для того чтобы подключить второй монитор к компьютеру на Windows 7, выполните следующие шаги:
1. Убедитесь, что у вас есть второй монитор и кабель для его подключения к компьютеру.
2. Подключите кабель от второго монитора к видеокарте вашего компьютера. Обычно используется HDMI или VGA кабель.
3. Включите второй монитор и убедитесь, что он подключен к компьютеру.
4. Нажмите кнопку «Пуск» на рабочем столе и выберите «Панель управления».
5. Найдите раздел «Видео» в «Панели управления».
6. Выберите опцию «Отображение экрана» и нажмите на кнопку «Настройка мониторов».
7. Выберите второй монитор в выпадающем списке и установите его как «Основной монитор» или «Дополнительный монитор» в зависимости от вашего предпочтения.
8. Настройте разрешение и ориентацию второго монитора.
9. Нажмите «Применить» и «ОК», чтобы сохранить изменения.
10. Перезагрузите компьютер, чтобы применить настройки.
Как дублировать экран в Windows 7
1. Если у вас нет возможности подключить второй монитор напрямую к видеокарте, вы можете использовать переходник.
2. Если вы хотите использовать второй монитор для отображения других задач, вы можете настроить его как «Дополнительный монитор».
3. Если вы хотите, чтобы второй монитор повторял первый монитор, установите его как «Зеркальное отображение».
Подключение второго монитора к компьютеру на Windows 7 может быть полезным, если вы хотите увеличить рабочую область или работать с несколькими приложениями одновременно. Второй монитор может также использоваться для отображения дополнительной информации или контента, например, видео или фотографий.
Как правило, подключение второго монитора к компьютеру на Windows 7 — это простая процедура, которая не требует особых знаний или навыков. Однако, если вы столкнулись с какими-либо проблемами при подключении, можете обратиться к инструкции к вашему устройству или обратиться за помощью к специалисту.
Чтобы использовать второй монитор на Windows 7, вам нужно настроить его параметры. Например, вы можете настроить разрешение экрана, ориентацию и расположение окон. Вы также можете выбрать, какой монитор будет основным и какой будет дополнительным.
Если вы используете два монитора на Windows 7, вам может потребоваться изменить настройки масштабирования, чтобы избежать проблем с размером шрифта и изображений. Вы можете настроить масштабирование для каждого монитора по отдельности.
В целом, подключение второго монитора к компьютеру на Windows 7 — это простой способ увеличить рабочую область и улучшить эффективность работы с приложениями и контентом. Если вы столкнулись с какими-либо проблемами или вопросами, можно обратиться за помощью к специалисту или найти ответы в интернете.
Источник: dobryjmolodec.ru
Как правильно подключить внешний монитор к ноутбуку

Не всегда пользователей ноутбуков устраивает качество «родного» экрана. Как правило, такие проблемы возникают у геймеров или тех, кто любит смотреть экшн фильмы через интернет. Проблему можно решить подключением внешнего экрана. Как подключить монитор к ноутбуку, рассказано ниже.
Для чего подключать к ноутбуку монитор
Многим пользователям может показать, что особого смысла в том, чтобы подключить монитор к ноутбуку, нет. Однако достаточно часто качество изображения на ноутбуке оставляет желать лучшего. Во-первых, в современных моделях производители делают матовое покрытие, что сказывается негативно на цветопередаче. Вторая причина – высокое разрешение есть только у дорогих моделей.
Кроме того, даже 17 дюймов – это довольно небольшой экран. В такой ситуации будет логично подключить к ноутбуку монитор, что сразу решает все три нюанса. Такое соединение не требует особых усилий или затрат, поэтому тем, кому не нравится качество или размер родной матрицы, есть смысл задуматься о внешнем экране.
Совет! Для удобства останется лишь купить беспроводные мышку и клавиатуру. Также понадобится необходимый для соединения кабель.

Кроме решения проблем с размером экрана и не самым лучшим качеством изображения подобное соединение имеет смысл в том случае, если экран ноутбука испорчен, или нужно пользоваться несколькими экранами (актуально для игр или многозадачной работы). Стоит отметить, что последняя возможность есть не у всех лэптопов.
Сколько можно подключить мониторов
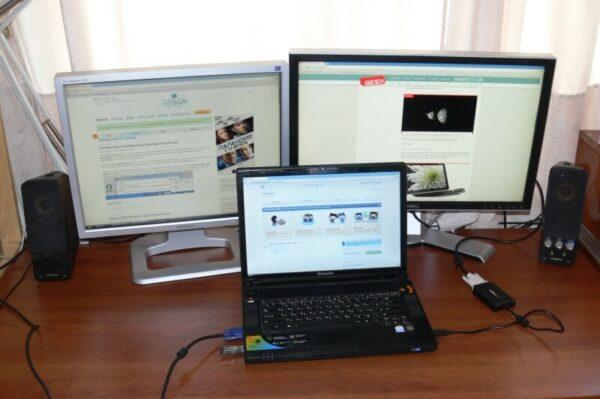
Подключение монитора к ноутбуку подразумевает, что второй экран будет использоваться либо вместо встроенного, либо в дополнение к нему. Однако часто геймеры предпочитают 2-3 монитора и интересуются, есть ли такая возможность у ноутбуков. У ПК эта опция реализуется видеокартой, и если поддержка есть, то можно подключить 4 монитора.
Большинство моделей ноутбуков рассчитаны лишь на 2 монитора – основной и внешний, даже если на корпусе есть два подходящих разъема для подключения внешних экранов. Но в более дорогих моделях (обычно у игровых устройств) могут стоять видеокарты с возможностью подключения нескольких экранов.
Таким образом, этот момент индивидуален для разных ноутбуков, и конкретный ответ стоит искать на сайте производителя установленной видеокарты. Однако если есть ноутбук с разъемом Thunderbolt и несколько мониторов с таким интерфейсом, то подключение можно выполнить без проблем. При этом каждый последующий экран будет работать от предыдущего, а не от ноутбука. Общее количество мониторов, которые могут одновременно работать при последовательном соединении через Thunderbolt, достигает шести штук.
Какие разъемы подойдут для подключения
- HDMI;
- VGA;
- DisplayPort;
- Thunderbolt;
- DVI.

Все эти порты можно встретить как в ноутбуке, так и в мониторе. При этом самый распространенный вариант для современных устройств – HDMI, для старых мониторов и ноутбуков – VGA. DVI сам по себе редкий гость в лэптопах, но распространен в мониторах. Thunderbolt и DisplayPort – это удел дорогой техники последних лет. Самый удобный вариант – это Thunderbolt.
Он позволит не только передавать видеосигнал, но и может одновременно питать экран, а это значит, что к розетке монитор подключать не придется.
Если Thunderbolt в устройствах не предусмотрен, но есть выбор между HDMI и VGA, то предпочтительный вариант соединения через HDMI, так как он позволяет передавать сигнал в высоком качестве. При подключении через VGA на мониторе может не оказаться этого разъема, но будет HDMI или DVI, в таком случае можно воспользоваться переходником.
Важно! Некоторых пользователей интересует, можно ли подключить устройства через USB. Такая возможность существует, но количество мониторов с такой поддержкой невелико.
Какой выбрать кабель
Чтобы подключить ноутбук к монитору компьютера, нужно выбрать интерфейсы, которые есть у обоих устройств, и купить соответствующий кабель.
Наиболее оптимальный способ соединения HDMI—HDMI. Он позволяет передавать картинку и звук, но при условии наличия у монитора колонок. Старый монитор может быть оснащен только VGA или DVI разъемом. В таком случае стоит воспользоваться кабелем с этими штекерами при условии, что они же есть на лэптопе. Если одинаковых разъемов нет, то второй монитор можно подсоединить с использованием переходника, найти в продаже адаптеры с HDMI на VGA или DVI не составляет труда.

Если ноутбук дорогой, то в нем может быть DisplayPort или Thunderbolt. При условии, что они есть и в мониторе, можно воспользоваться ими. Оба варианта обеспечивают отличную пропускную способность и могут передавать UHD сигнал.
Важно! Thunderbolt, ко всему прочему, может передать и звук, а это значит, что через один провод можно запитать устройство, передать видео и аудио. Очевидно, это очень удобный вариант, но в современных устройствах все еще довольно редкий.

Выше было упомянуто, что к ноутбуку можно подсоединить два монитора. Первый вариант – Thunderbolt, но он должен быть в каждом из устройств, а у дисплеев их должны быть два, так как соединение выполняется последовательно. В данной ситуации переходники не помогут.
Второй вариант — можно подключить монитор к ноутбуку через HDMI или VGA, а второй экран с помощью USB при наличии этого порта. С большой долей вероятности для того чтобы все заработало, придется поставить дополнительные утилиты(DualMonitorTaskbar, MurGeeMon, DisplayFusion), которые позволяют настраивать работу с несколькими дисплеями.
Как настроить
Подключить дополнительный монитор к лэптопу — не самая большая проблема. Нужно не только это правильно сделать, но и еще все настроить.
В Windows 7
Клавишами Win+P открывается меню, в котором можно выбрать, как использовать два монитора.
- Отключить внешний монитор – картинка будет на основном экране. Удобно, если нужно поработать непосредственно за ноутбуком, но физически не отключать второй дисплей.
- Расширить – рабочий стол будет разбит на две части. На основном экране будет одна сторона, на вспомогательном вторая. Это позволит запустить на маленьком дисплее лэптопа браузер и переписываться с друзьями, а параллельно с этим можно смотреть фильм на большом дисплее от компьютера.
- Дублировать – на оба экрана будет выводиться одна картинка.
- Только второй экран – изображение будет выведено на большой монитор, что удобно, если матрица ноутбука разбита, или просто нужна альтернатива родному дисплею.
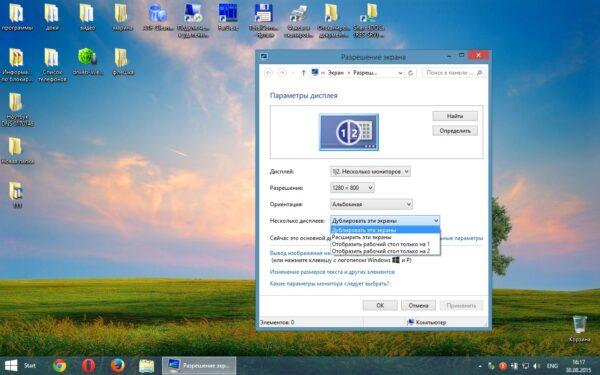
Из-за разницы разрешения между встроенной матрицей и внешней картинка у одной из них может быть не самой лучшей. В этой ситуации следует открыть Панель управления – Оформление и персонализация – Экран – Расширение экрана. Выбрав второй дисплей, задать для него оптимальное разрешение (иногда и частоту смены кадров).
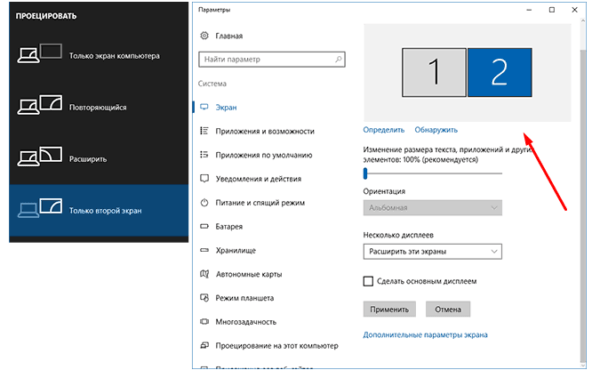
Windows 10
Настройка в Windows 10 ничем не отличается от предыдущей версии. Выбрать подходящий режим работы, если подключено несколько мониторов, можно все той же комбинацией Win+P. Если возникли проблемы с разрешением, то в Виндовс 10 следует в трее нажать на панель уведомлений, выбрать: Все параметры – Система – Экран. Далее остается лишь установить нужное разрешение для обеих матриц.
Беспроводное подключение
Подключение второго монитора к ноутбуку можно осуществить и без проводов. При этом в ноутбуке все необходимые для этого средства есть, а вот для экрана потребуется отдельно купить Wi—Fi адаптер с поддержкой технологии Miracast или WiDi.
Найти такой переходник довольно тяжело, но способ все еще актуален, если вместо монитора будет использован телевизор со смарт функциями. В таком случае встроенный модуль и функция приема трансляции в нем уже есть. Если телевизор не смарт, то для него можно купить смарт приставку с функцией вай-фай приемника. Цены у них достаточно невысокие, но это позволяет избавиться от необходимости протягивать шнуры.
Чтобы транслировать рабочий стол лэптопа или компьютера, следует войти в настройки экрана по способам, описанным выше, и выбрать пункт «беспроводной экран». В открывшемся окне появятся доступные для подключения мониторы – выбираем нужный и смотрим картинку.
Важно!Подключение второго монитора к ноутбуку без проводов целесообразно делать в той ситуации, если пользователь не планирует играть. Скорость обмена данными по Wi-Fi не столь высока, чтобы обеспечить комфортное обновление картинки и отклик.
Возможные проблемы
Иногда соединение ноутбука с внешним экраном может сопровождаться проблемами.
- Второй экран не показывает. В первую очередь, следует проверить правильность подключения и работоспособность проводов. Например, подключить монитор к другому ноутбуку по аналогии с первым и проверить, есть ли сигнал. Если причина не в этом, то необходимо проверить настройки Windows – возможно, включен показ только одного экрана, и попробовать поменять разрешение.
- Если вспомогательный дисплей показывает, но делает это с артефактами, то причина в неподходящем разрешении и частоте развертки. Правильные параметры можно выставить в меню настройки второго экрана (по аналогии с описанным выше).
- Если изображение есть, но нет звука, и при этом для соединения использован HDMI или Thunderbolt, а монитор ПК оснащен колонками, то проблема в том, что в Windows не установлен вывод звука на внешние динамики. Чтобы это исправить, следует в трее кликнуть по значку громкости, выбрать «устройства воспроизведения» и принудительно установить средством вывода звука колонки монитора.
Любая из вышеперечисленных проблем может быть также вызвана неактуальным ПО. Поэтому прежде чем выполнять какое-либо подключение, стоит обновить драйвер видеокарты. Это можно сделать через «Диспетчер устройств», но гораздо эффективнее найди нужный софт на сайте производителя ноутбука или видеокарты.
Источник: tehnika.expert
Как подключить два монитора к ноутбуку

Ноутбук
На чтение 6 мин Опубликовано 26.07.2020
Порою для игр, просмотра фильмов или работы необходимо перенести изображение сразу на два больших монитора. Сделать это возможно, подключив их к ноутбуку. Правда, требуются определённые условия.

Windows сама произведёт нужные настройки. Вам главное – не перепутать кабели. Какие? Сейчас разберёмся вместе.
Процедура подключения двух мониторов к ноутбуку
Процесс создания двухмониторной конфигурации состоит в следующем:
- Подготовка нужных кабелей (VGA, HDMI, USB).
- Выключение лэптопа.
- Подключение дисплеев.
- Настройка работы экранов.
На первый взгляд всё кажется просто и доступно. Но существует целая масса нюансов.
Первым делом осмотрите разъёмы ноутбука. У вас должны присутствовать NVIDIA, DisplayPort и/или AMD, а в самых последних моделях – Thunderbolt.
Мониторы тоже должны иметь подобные разъёмы на вход, иначе потребуется приобретение переходника. Желательно, чтобы дисплеи были одной марки и имели одинаковое разрешение. Так будет легче провести настройки.
Отключив технику от сети, подсоедините необходимые кабели к мониторам.
Будьте готовы, что запустить в эксплуатацию сразу несколько экранов не удастся даже при наличии двух и более разъёмов. Так как лэптоп может не поддерживать два экрана. Но всё же попробуйте или загляните в документацию к устройству.
Как вариант, можете использовать такую комбинацию подключения:
- через порт VGA или HDMI для первого монитора;
- по USB-соединению для второго.
Если ни один из вариантов не сработает, попробуйте использовать док-станцию.
Настройка экранов
В случае удачного соединения первого и второго дисплеев, включите их. Теперь следует задать необходимые параметры. Ведь вам может понадобиться:
- дублирование (одинаковое изображение на обоих экранах);
- расширение (одна картинка делится на два дисплея).
В первом случае разрешение мониторов автоматически будет подогнано под один параметр.
Во втором изображении рабочего стола будет продолжаться на находящемся рядом дисплее.
Настройки для Виндовс 7 и 10 отличаются.
Для Windows 7, 8
- Чтобы настроить работу двух мониторов в седьмой или восьмой Винде, кликните правой кнопкой мыши по пустому месту рабочего стола и выберите «Разрешение экрана».
- Щёлкните на строку «Несколько дисплеев», выберите необходимую опцию: «Дублировать» или «Расширить».
- Определите, какой из них должен быть главным. Левый по отношению к вам сделайте основным.
- Чтобы картинка показывалась на дисплеях корректно, выставьте их физическое разрешение.
Для Windows 8, 10
Этот вид настройки подойдёт для восьмой и десятой Винды:

- Нажмите комбинацию клавиш Win + P.
- Выберите необходимую конфигурацию.
- При клике на «Расширить» следует выбрать основной дисплей («Параметры» > «Система» > «Экран»). Назначайте левый, иначе увеличится «не в ту степь».
Через графический адаптер
Случается, что при подключении переходников загружаются драйвера с собственными настройками мониторов. Для этого зайдите в «Параметры графики» и произведите установку в категории «Вывод в», выбрав «Расширенный рабочий стол».
Кабели для подключения
В современных игровых ноутбуках устанавливают порт USB-C, способный поддерживать Thunderbolt 3, DisplayPort и USB 3.1 Gen2. Кроме этого, должен быть видеовыход HDMI. Если у вас такая модель, можете спокойно подключать два монитора. В зависимости от разъёмов на дисплеях, можно использовать кабеля:
- Type-C > HDMI.
- Type-C > DisplayPort.
При необходимости следует подобрать соответствующие переходники. Но будьте готовы к тому, что использование адаптера приведёт к ухудшению качества изображения.
Навороченный лэптоп без труда справится с двумя мониторами без потерь в показе видео. Если модель устаревшая, придётся несколько снизить разрешение экрана, чтобы устройство потянуло подобную нагрузку.
Какие кабели вам могут понадобиться для подключения:
VGA
Аналоговый стандарт существует уже более трёх десятилетий и успел морально устареть.

Но если у вас видавший виды монитор, то воспользуйтесь подобным разъёмом, купив соответствующий кабель.
DVI
Довольно распространённый на сегодняшний день интерфейс, способный поддерживать как аналоговый, так и цифровой сигнал.
HDMI
Постепенно вытесняет два предыдущих формата, так как способен передавать цифровой сигнал с улучшенной точностью.
DisplayPort
Позволяет подключить несколько дисплеев с более чётким разрешением картинки. Встречается также mini DisplayPort.
Thunderbolt
На сегодняшний день интерфейс с наилучшей пропускной способностью, позволяющий подключать одновременно до семи мониторов.

Разработан недавно. Пока не получил широкого распространения из-за сложностей с приобретением переходников. Поддерживает стандарт DisplayPort.
USB
Крайне редко используется для передачи изображения и видео в реальном времени, хотя проблем с совместимостью разъёмов не вызывает.
Если разъёмы ноутбука и мониторов совпадают по конфигурации, можете использовать разветвитель. Этот тройник подключается к лэптопу, а уже к его разветвлениям подсоединяются дисплеи.
При наличии в ноутбуке двух разъёмов, к примеру, HDMI и DVI, разветвитель не понадобится, так как дисплеи будут подключены к каждому из видеовыходов.
Также есть возможность подключить второй монитор по вайфаю.
Приложения для работы с двумя экранами
Для настройки функционала нескольких мониторов можно использовать сторонний софт.
Dual Head
Приложение способно запоминать поведение юзера и настраивать соответственно работу дисплеев.
Dual Monitor Taskbar
Позволяет отображать и расширять панель задач на обоих подключённых мониторах. А также с его помощью можно настроить схему расположения окон.
Dual Monitor Tools 1.8
Софт с русским интерфейсом поможет легко перемещать окна с одного экрана на другой.
HydraVision
Облегчит работу обладателям видеокарты ATI. При этом мониторы должны иметь одинаковое разрешение.
MultiMonitor Taskbar
Позволяет добавить панель задач не только для основного экрана, но и для всех последующих.
MultiWall
Русифицированная бесплатная утилита поможет устанавливать обои рабочего стола на каждый из дисплеев. При этом можно сразу загружать картинку с сайта и обрабатывать её. А ещё есть возможность растянуть изображение до нужных размеров.
MurGeeMon
Позволяет управлять всеми мониторами. С помощью этого софта вы поменяете разрешение экрана в несколько кликов.
Порывшись в интернете, можете накачать ещё множество других подобных утилит в помощь. Если возникнут проблемы с настройками дополнительных мониторов, то без них вам просто не обойтись.
Теперь вы знаете, как подсоединить два монитора к одному ноутбуку. Если у вашего лэптопа всего один видеовыход, воспользуйтесь сплиттером (разветвителем). Только подбирайте модель в зависимости от присутствующего разъёма. Если порты на устройстве и дисплеях не совпадают, призовите на помощь необходимый переходник. А настроить работу экранов можете прямо в Винде или используя сторонние проги.
Источник: reedr.ru