Сейчас большинству пользователей ПК не хватает одного монитора, это касается не только тех кто занимается разработкой или использует специализированный софт, второй монитор нужен даже тем кто ежедневно решает обычные задача. В большинстве случаем второй монитор необходим и рядовым офисным сотрудникам, так это упрощает и ускоряет работу, даже с обычными документами, программами, например 1С или различными интернет ресурсами.
Второй монитор чаще всего подключают к материнской плате,так как практически на каждой есть несколько видеовыходов, VGA, DVI и HDMI. В некоторых случаях возникают различные проблемы с подключение второго монитора, их может быть достаточно много, от неисправного видеовыхода до не правильной настройки системы. В сегодняшней статье хочу рассказать про одну наиболее часто встречающеюся. Выглядит она следующем образом, второй монитор подключен но изображение на него не выводиться и в настройках системы второй монитор не отображается, так же при нажатии клавиш «Win+P», которые отвечают за управления дисплеями появляется сообщение «Ваш компьютер не может передавать изображение на другой экран. Попробуйте переустановить драйвер или использовать другой видеоадаптер» .
Такая проблема возникает при подключение двух мониторов без использования внешней (дискретной) видеокарты и заключается она в большинстве случаев либо в неправильной (некорректной) установке драйвер либо их отсутствие.
Что делать если ОС не выводить изображения на второй экран
И так рассмотрим все по порядку, второй монитор куплен, он 100 % рабочий и подключен правильно, но изображения на нем нет, при нажатии сочетания клавиш «Win+P», которые отвечают за управления дисплеями, появляется сообщение.
Ваш компьютер не может передавать изображение на другой экран. Попробуйте переустановить драйвер или использовать другой видеоадаптер.
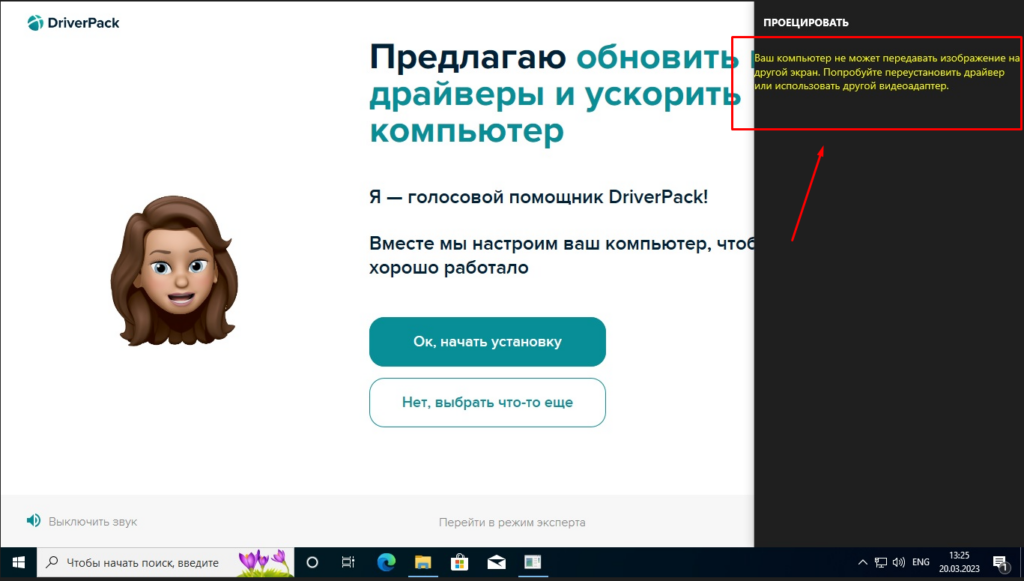
Все это говорит о том что не установлен драйвер видеоядра, система может установить стандартный графический драйвер, с ним все будет отображаться правильно и с хорошим разрешением, но без возможности вывода изображения на два экрана.
Для того чтобы это исправить нужно найти соответствующий драйвер, обновить драйвера можно разными способами, например с помощью всем известного Драйверпака, но я не рекомендую использовать этот способ. Лучше скачать самостоятельно с оф сайта, для этого необходимо узнать точную модель установленного процессора.
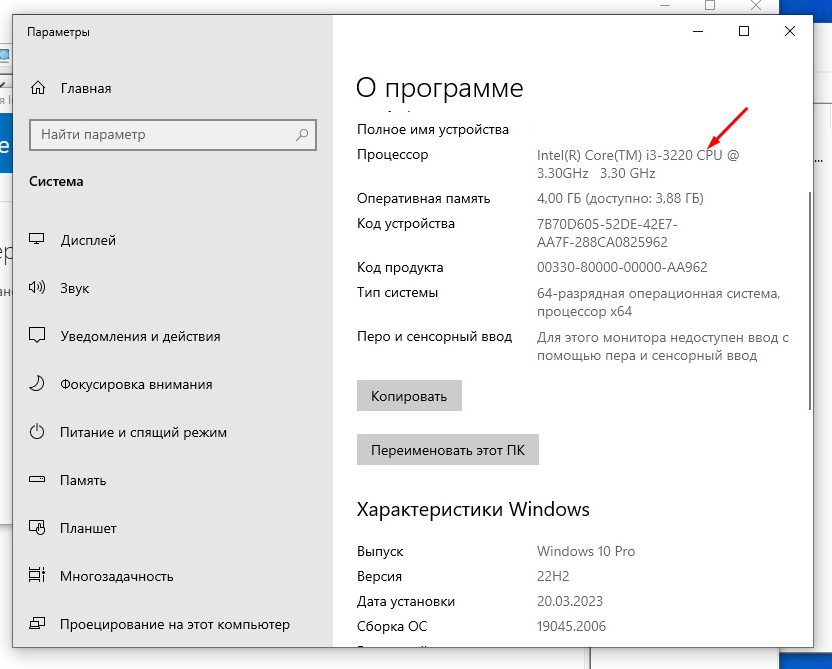
Открыть браузер и ввести в поисковой строке «i3 322- hd graphics drivers» и открыть первую ссылку. Это будет официальный сайт компании на котором можно скачать последнею версию драйвера графической подсистемы именно вашего процессора.
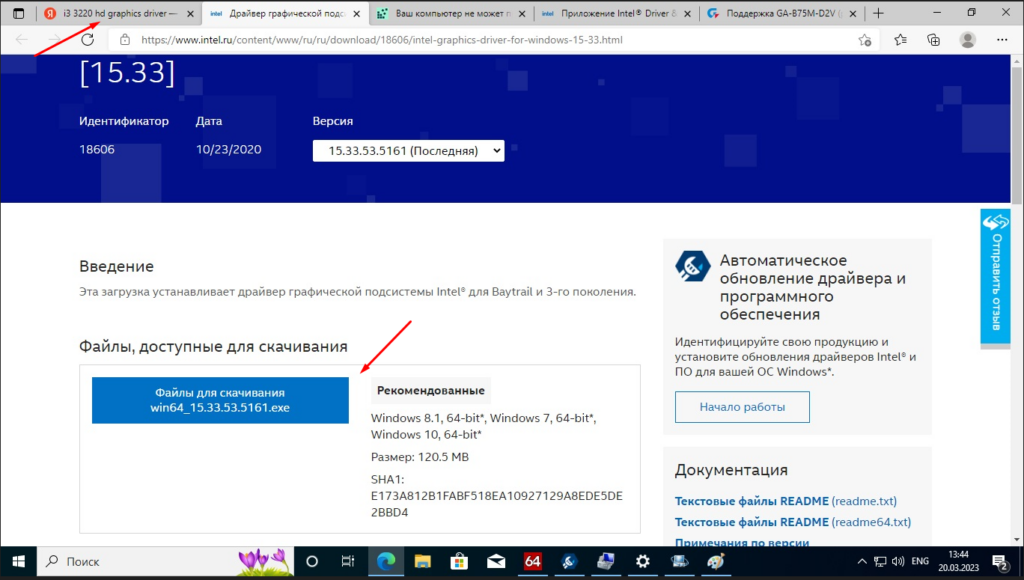
Скачиваем и запускаем установку.
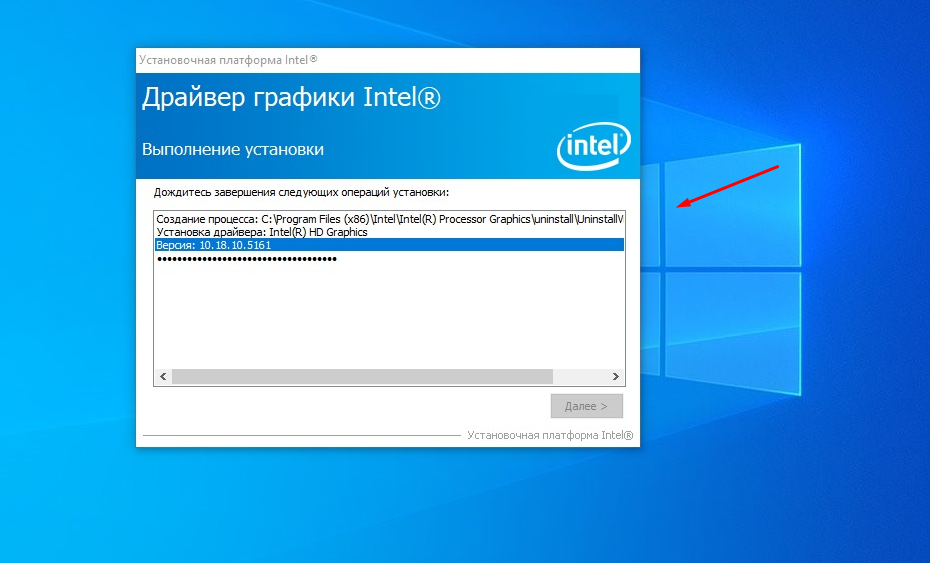
После завершения обязательно перезагружаем систему.
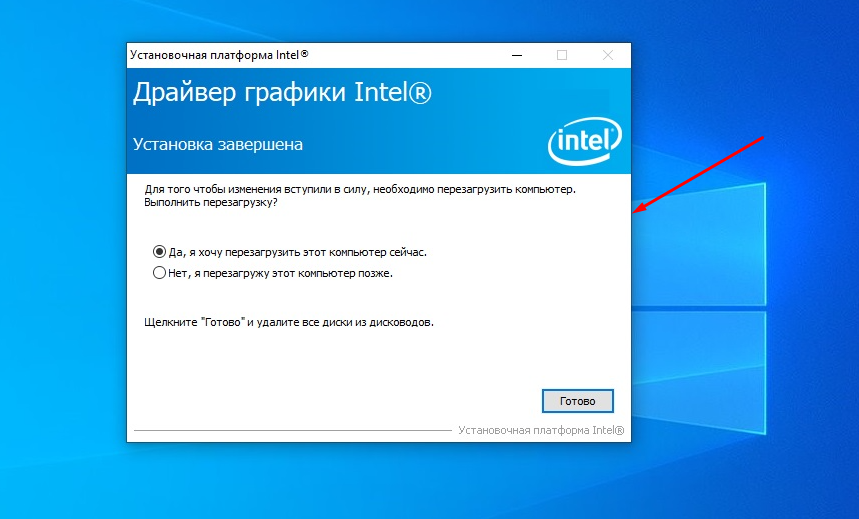
И проверяем, после установки драйвера на второй монитор даже без каких либо настроек будет выводиться изображения. Для настройки необходимого режима работы мониторов можно воспользоваться сочетанием клавиш Win+P» .
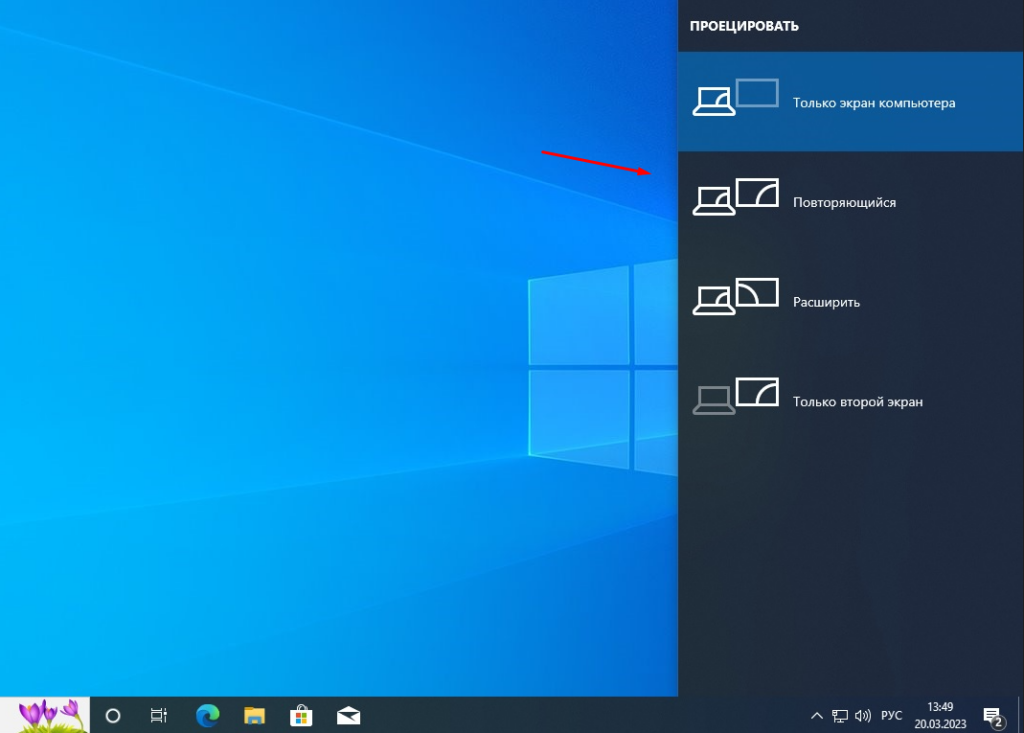
Настроить параметры вывода так же можно через сам драйвер для этого на рабочем столе кликаем правой кнопкой мыши и выбираем пункт «Параметры графики» далее «Вывод в » и выбираем необходимый режим, если необходим дублировать то «Расширенный рабочий стол» и «Монитор +Цифровой телевизор» .
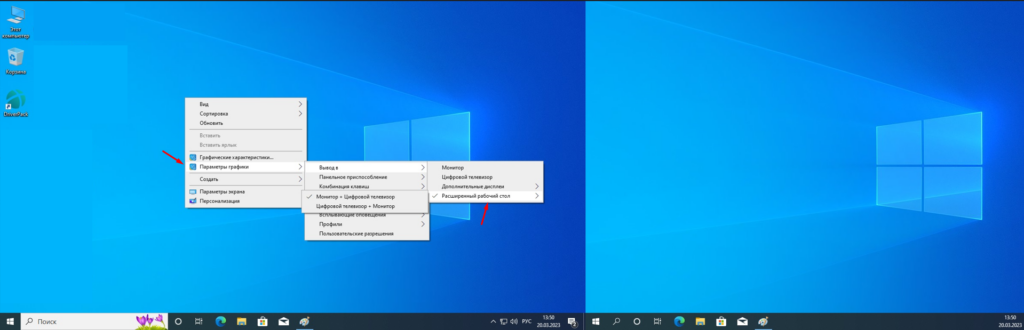
Установка драйвером в 95% случаев решает данную проблему.
Источник: sibsisadmin.ru
6 лучших исправлений для Windows 11, не обнаруживающей телевизор/монитор HDMI
Соединение HDMI является предпочтительным универсальным выбором для потоковой передачи контента с ПК с Windows 11 на телевизор или монитор. Однако проблема возникает, когда Windows 11 не обнаруживает или не может обнаружить телевизор или монитор через кабель HDMI.

Программы для Windows, мобильные приложения, игры — ВСЁ БЕСПЛАТНО, в нашем закрытом телеграмм канале — Подписывайтесь:)