Большинство современных профессий требуют от нас большей эффективности. В таком случае второй монитор становится необходимостью, а не роскошью. Иногда компьютеры с Windows перестают обнаруживать или отображать второй монитор, особенно после обновления. Это может быть обновление Windows, обновление драйвера NVIDIA или простой перезапуск; пользователи сообщили о том, что второй монитор не работает после обновления. Если вы также столкнулись с той же проблемой, читайте дальше, чтобы узнать, как решить эту проблему.
Второй монитор не отображается в Windows 11/10 после обновления
В большинстве случаев проблема с драйвером приводит к тому, что второй монитор не работает после обновления. Если второй монитор не отображается в Windows 11/10 после Центра обновления Windows, обновления драйверов NVIDIA и т. д., следуйте этим советам, чтобы решить проблему:
- Проверьте опцию «Расширить»
- Просмотрите ручные настройки второго монитора.
- Откат или драйвер на предыдущую версию
- Обновите драйвер для дисплея
- Удалите проблемное обновление Windows.
Давайте рассмотрим эти решения более подробно.
Windows не видит второй монитор — почему и что делать?
1] ПроверьтеПродлеватьвариант
Всегда полезно начать с простых решений по настройке второго монитора. Если ваш ПК с Windows не может обнаружить второй монитор, попробуйте выполнить следующие действия.
- Нажмите клавишу Windows + P.
- Это откроетПроектпанель, в которой можно выбрать различные параметры.
- Нажмите «Расширить» из списка.
Это позволит убедиться, что для отображения выбран второй монитор.
Второй монитор не обнаружен после сна
2] Просмотрите ручные настройки второго монитора.
Если ваш ПК с Windows не может обнаружить второй монитор, вы можете попробовать выполнить настройки для второго монитора вручную. Выполните следующие шаги для ручных настроек:
- ОткройНастройкиприложение на вашем компьютере.
- В окне настроек нажмите наСистема
- В левом боковом меню нажмите наОтображать
- Теперь на правой панели найдитеНесколько дисплеевНажать наОбнаружитькнопку под заголовком «Несколько дисплеев».
- Windows должна автоматически обнаружить другие мониторы или дисплеи на вашем устройстве.
3] Откатить графический драйвер до предыдущей версии.
Если графический драйвер недавно обновлен, это может привести к тому, что второй монитор не будет работать. Иногда обновленный драйвер дисплея становится несовместимым со вторым монитором. Если вы недавно обновили драйвер устройства, вы можете попробовать выполнить следующие действия для отката драйвера:
- НажиматьКлюч Windows + X. В левой части экрана откроется список приложений.
- ВыбиратьДиспетчер устройствиз этого списка.
- Нажмите наВидеоадаптерынастройки и разверните, чтобы увидеть доступные устройства.
- Щелкните правой кнопкой мыши адаптер дисплея, затем нажмитеХарактеристики.
- Когда откроется окно «Свойства», нажмите на значокВодитель
- Среди различных кнопок, перечисленных, нажмите наОткат драйвера.
Windows предложит вам указать причину отката. Выберите подходящую причину и нажмитеДа.
🔥//НЕ РАБОТАЕТ ВТОРОЙ МОНИТОР//РЕШЕНИЕ ЕСТЬ//🔥
Примечание:Если вы видите, что опция «Откатить драйвер» отключена, вам может потребоваться перейти на веб-сайт производителя дисплея и загрузить файл предыдущей версии драйвера.
4] Обновите драйвер дисплея.
Если вы не обновили драйвер и столкнулись с этой проблемой, мы предлагаем вам обновить графический драйвер и посмотреть, поможет ли это. описанный выше шаг отката к более старой версии драйвера не решает проблему, возможно, вам придется обновить видеокарту.
Вы можете посетить веб-сайт производителя вашего компьютера или сайт производителя графического оборудования, чтобы загрузить и установить их.
Читать: Где скачать драйверы NVIDIA для Windows
5] Удалите проблемное Центр обновления Windows.
Если проблема возникла после обновления Windows, вы можете удалить проблемное обновление Windows или восстановить предыдущую работоспособную версию компьютера.
Надеюсь, это поможет.
Почему мой второй монитор не обнаруживается моим компьютером?
Может быть множество причин, по которым Windows не может обнаружить второй монитор. Однако попробуйте базовые решения, например убедитесь, что кабель, соединяющий компьютер и второй монитор, надежно закреплен. Попробуйте сменить кабель подключения внешнего монитора. Если новый работает, значит, предыдущий кабель был неисправен.
Попробуйте использовать внешний монитор с другой системой. Также убедитесь, что на вашем компьютере установлена последняя версия графического драйвера. Если у вас есть несовместимые, поврежденные, отсутствующие или устаревшие драйверы, второй монитор не будет обнаружен. Для решения проблемы необходимо обновить драйвер.
Источник: codepre.com
Windows 10 не определяет ваш второй экран? Вот как это исправить
Windows 10 упрощает подключение нескольких мониторов с индивидуальной настройкой для повышения производительности. Однако иногда ваша система может не обнаруживать второй экран из-за внутренних компонентов или приложений.
К счастью, эту проблему легко устранить. Давайте рассмотрим, как это может помочь вам изучить Проблемы с подключением внешнего монитора В Windows 10 и исправь.
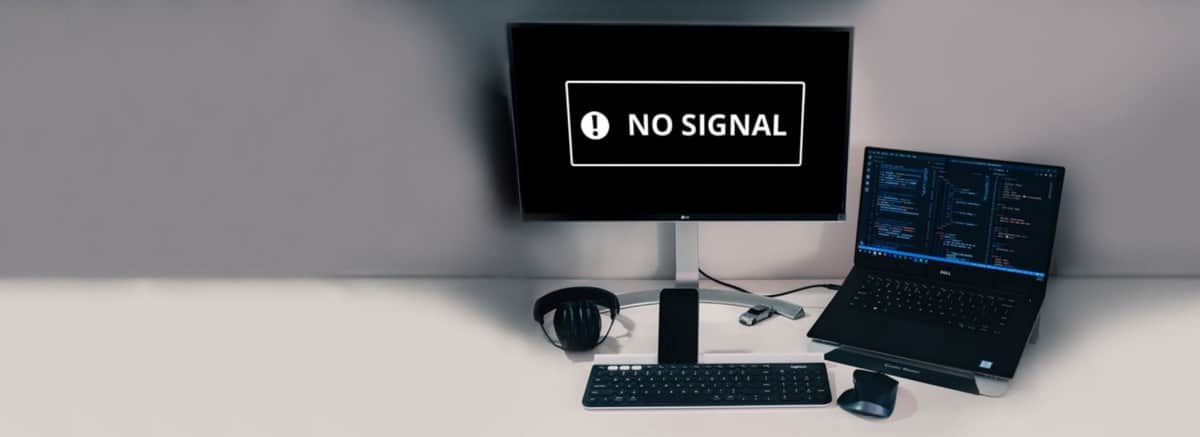
Основные советы по поиску и устранению неисправностей, если дополнительный дисплей не обнаружен
В большинстве случаев это основные вещи, которые мешают вашему компьютеру обнаружить дополнительный дисплей. Поэтому, прежде чем мы углубимся в более сложные аспекты устранения неполадок в этом руководстве, следуйте этим советам, чтобы убедиться, что вы правильно сделали основы.
- Выполните быстрый перезапуск операционной системы, чтобы устранить проблемы, вызванные временными сбоями.
- Щелкните Центр поддержки.
Если вы выполнили все шаги, а дополнительный экран по-прежнему не работает, выполните дополнительные шаги, указанные ниже.
1. Настройте параметры нескольких дисплеев в Windows 10.
Windows 10 может автоматически обнаруживать все мониторы, подключенные к вашей системе. Однако вам придется активировать дисплеи вручную в настройках.
Как описано в основном разделе по устранению неполадок, нажмите Проекты под застройку В Центре действий
и выберите вариант повторение или же расширение Активирует дополнительный дисплей.
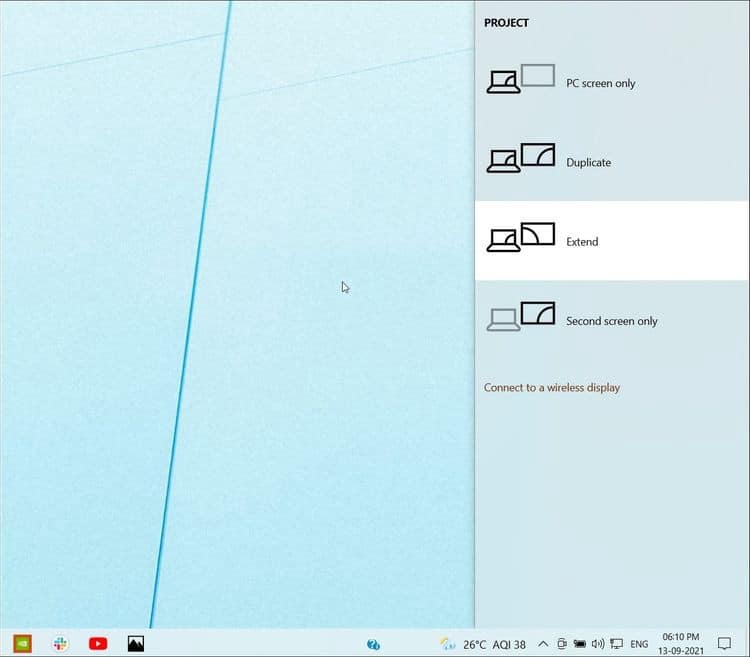
Вместо этого перейдите к Настройки
-> Система -> Дисплей. Прокрутите вниз до раздела. Несколько устройств отображения , щелкните раскрывающееся меню и выберите вариант Репетиция или же расширение.
Если для этого параметра уже установлено значение «Повторить» или «Расширить», измените настройки на что-нибудь другое, а затем повторите изменения, чтобы посмотреть, поможет ли это.
Вы также можете использовать сочетание клавиш (клавиша с логотипом Windows + P) для изменения параметров экрана или дополнительных экранов.
2. Принудительное обнаружение старых экранов
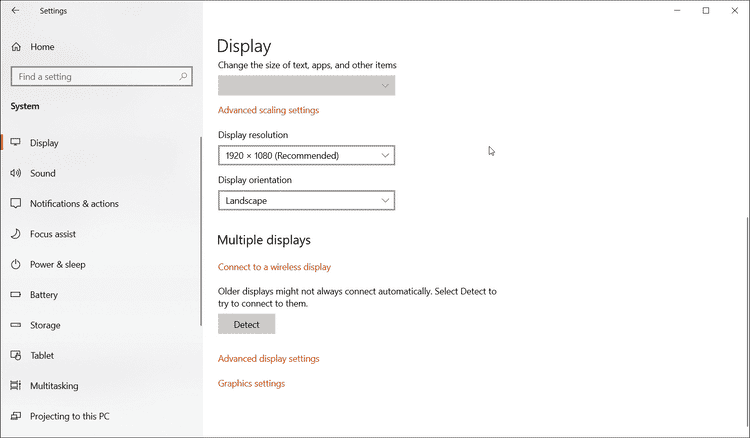
Старые экраны не всегда хороши с автоопределением. К счастью, Microsoft представляет Force Discovery в Windows 10, чтобы помочь вам найти и активировать подключенные дисплеи.
Для принудительного обнаружения нескольких экранов:
- Нажмите на Win + I чтобы открыть настройки.
- Откройте систему и нажмите вкладку Данные показывают на правой панели.
- Прокрутите вниз до раздела «Несколько дисплеев» и нажмите кнопку كشف.
- Windows найдет любой подключенный, но не обнаруженный монитор, и отобразит его в разделе «Дисплеи».
После обнаружения убедитесь, что в раскрывающемся списке для нескольких дисплеев установлено значение «Развернуть эти экраны» или «Дублировать эти экраны». Если вы установите его для отображения только на втором мониторе или отображения только на экране компьютера, только один из ваших мониторов будет активен.
Если вы видите сообщение «Другой дисплей не обнаружен’, Переходите к следующему шагу.
3. Выполните поиск изменений оборудования в диспетчере устройств.
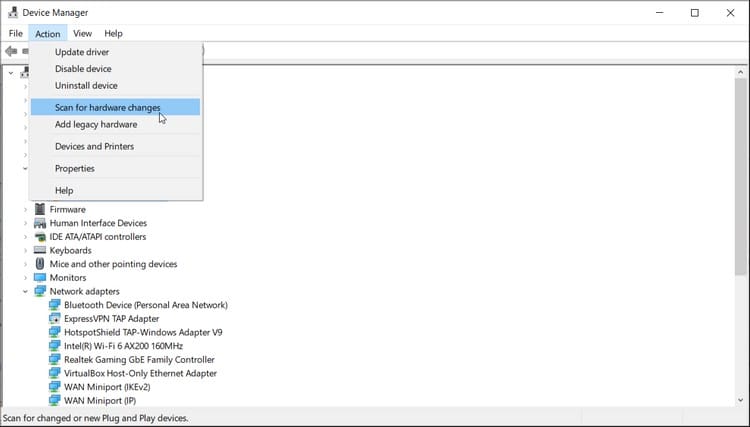
Windows 10 часто автоматически обнаруживает и устанавливает драйверы для вновь установленного устройства. Однако, если по какой-либо причине обнаружение не удается, вы можете вручную найти установленные устройства в диспетчере устройств.
Для поиска изменений оборудования:
- Нажмите на Win + R Чтобы открыть диалоговое окно «Выполнить».
- Тип devmgmt.msc в поле запуска и щелкните Ok.
- В диспетчере устройств щелкните Процедура и выберите Проверьте наличие изменений в оборудовании.
Windows просканирует вашу систему на предмет подключенных устройств и установит необходимые драйверы. Как только это будет сделано, он обнаружит ваш дополнительный монитор и будет работать без каких-либо проблем.
4. Обновите драйвер адаптера дисплея.
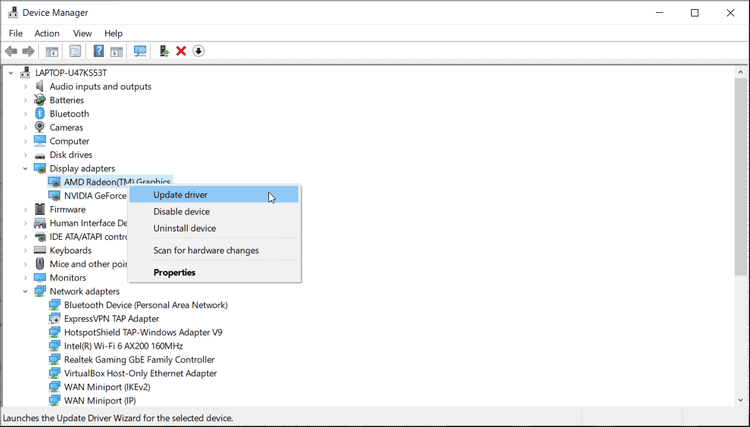
Ваша система может не обнаружить второй монитор, если вы используете устаревшую версию драйверов видеоадаптера.
Новые и модернизированные компьютеры поставляются с универсальным адаптером дисплея. Это временный параметр, позволяющий устанавливать ожидающие обновления драйверов после настройки компьютера.
Чтобы получить необходимые обновления, перейдите на Настройки -> Обновления и безопасность -> Центр обновления Windows. Загрузите и установите все ожидающие обновления Windows и сторонние обновления. Вы также можете обновить драйверы дисплея из диспетчера устройств.
Чтобы обновить драйвер адаптера дисплея:
- Тип devmgmt в строке поиска Windows и откройте приложение.
- В диспетчере устройств разверните раздел «Адаптеры дисплея».
- В зависимости от процессора и графического процессора, которые вы используете, вы можете увидеть несколько вариантов — Intel UHD Graphics, AMD Radeon Graphics и Nvidia RTX / GTX Graphics.
- Щелкните правой кнопкой мыши доступный адаптер дисплея и выберите Обновление драйвера.
- Нажмите Автоматический поиск программного обеспечения драйвера. Windows проверит наличие ожидающих обновлений драйверов и предложит установить их.
- Повторите шаги для других записей оборудования в разделе «Адаптеры дисплея».
- Перезагрузите компьютер, чтобы изменения вступили в силу, и проверьте наличие улучшений.
Если Windows не находит никаких обновлений через диспетчер устройств, есть другие способы обновить графический драйвер / видеоадаптер в Windows 10. Обязательно следуйте инструкциям и установите Последние графические драйверы доступно для вашей системы.
Как переустановить драйверы адаптера дисплея в Windows 10
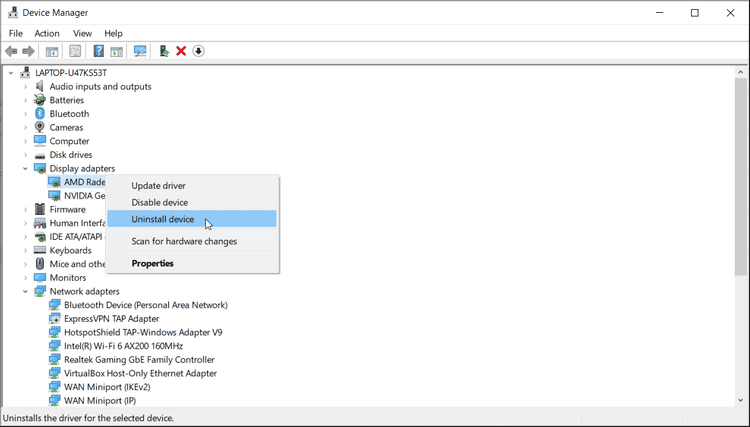
Если обновление графических драйверов не помогает, вы можете переустановить видеоадаптер, чтобы решить проблему. Вот как это сделать.
- Откройте Диспетчер устройств и разверните раздел Видеоадаптеры.
- Щелкните правой кнопкой мыши адаптер дисплея и выберите Удалите устройство.
- Нажмите удалить. Нажмите Да, чтобы подтвердить действие, если это будет предложено Управлением учетными записями пользователей.
- Перезагрузите компьютер и проверьте, обнаруживает ли Windows экран автоматически.
- Если нет, откройте Диспетчер устройств, нажмите Действие и выберите Сканирование на предмет изменений оборудования. Затем следуйте инструкциям на экране, чтобы завершить установку, если применимо.
Как откатить графический драйвер в Windows 10
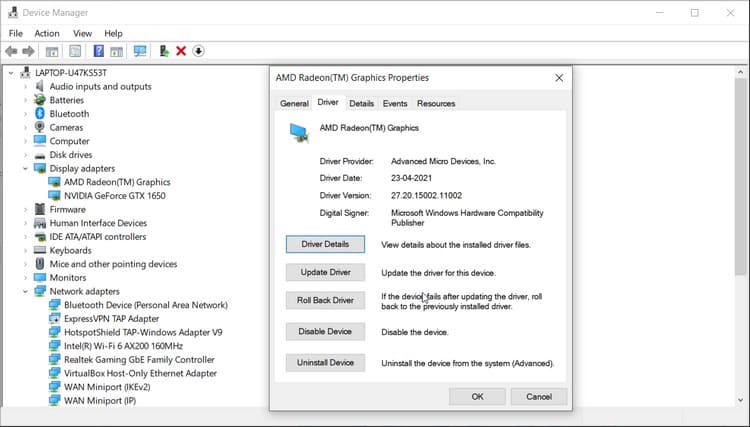
Последние обновления содержат исправления ошибок и улучшения производительности. Однако установка привлекательных обновлений графики может нарушить работу дисплея в вашей системе. Если вы определили, что проблема появилась после установки обновления, попробуйте выполнить откат драйвера.
Чтобы отменить обновление графического драйвера:
- В диспетчере устройств щелкните правой кнопкой мыши видеоадаптер.
- Найдите ئصائص.
- В окне свойств откройте вкладку Драйвер.
- Нажмите кнопку Откат драйвера И следуйте инструкциям на экране, чтобы завершить отмену. Если параметр «Откат драйвера» неактивен, загрузите и установите предыдущую версию графического драйвера, чтобы выполнить откат вручную.
5. Активируйте все дисплеи в Панели управления Nvidia.
Неправильные настройки 3D видеокарты Nvidia могут помешать вашему ПК с Windows обнаружить дополнительный монитор. К счастью, вы можете решить эту проблему, изменив конфигурацию SLI и включив опцию «Активировать все дисплеи».
Чтобы активировать все дисплеи:
- Щелкните правой кнопкой мыши на рабочем столе и выберите Панель управления NVIDIA.
- В Панели управления Nvidia разверните раздел «Настройки 3D» и выберите «Настроить SLI, Surround и PhysX».
- В разделе SLI Configuration выберите Активировать все дисплеи.
- Нажмите Применить и ОК, чтобы сохранить изменения.
6. Настройка Eyefinity на AMD Radeon
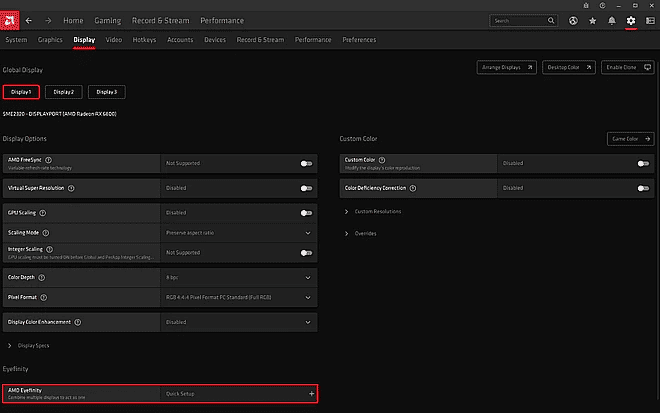
Как и Nvidia, специальное приложение AMD позволяет настраивать и управлять параметрами видео, дисплея и графики. Если в вашей системе используется дискретная видеокарта AMD, выполните быструю настройку Eyefinity, чтобы активировать все дисплеи.
Чтобы настроить AMD Eyefinity:
- Щелкните правой кнопкой мыши на рабочем столе и выберите Программное обеспечение AMD Radeon.
- Откройте настройки (значок.
Устранение неполадок Дополнительный монитор не обнаружен
Microsoft Windows обеспечивает поддержку Plug and Play для настройки и работы с несколькими мониторами. Однако, если вы обнаружите, что ваш дополнительный монитор не работает, обязательно активируйте его в разделе «Несколько дисплеев». Отсутствующие или устаревшие драйверы адаптера дисплея также являются частой причиной проблем, связанных с дисплеем, и их можно легко решить.
Кроме того, проверьте свойства дисплея AMD Radeon и панели управления NVIDIA, чтобы включить все подключенные дисплеи. Теперь вы можете проверить Как использовать телевизор в качестве второго монитора для компьютера без опции «Приведение к экрану».
Источник: www.dz-techs.com
Второй монитор не отображается в Windows 11/10 после обновления
Большинство современных профессий требуют от нас большей эффективности. В таком случае второй монитор становится необходимостью, а не роскошью. Иногда компьютеры с Windows перестают обнаруживать или отображать второй монитор, особенно после обновления. Это может быть обновление Windows, обновление драйвера NVIDIA или простой перезапуск; пользователи сообщили о том, что второй монитор не работает после обновления. Если вы также столкнулись с той же проблемой, читайте дальше, чтобы узнать, как решить эту проблему.
Второй монитор не отображается в Windows 11/10 после обновления
В большинстве случаев проблема с драйвером приводит к тому, что второй монитор не работает после обновления. Если второй монитор не отображается в Windows 11/10 после Центра обновления Windows, обновления драйверов NVIDIA и т. д., следуйте этим советам, чтобы решить проблему:
- Проверьте опцию «Расширить»
- Просмотрите ручные настройки второго монитора.
- Откат или драйвер на предыдущую версию
- Обновите драйвер для дисплея
- Удалите проблемное обновление Windows.
Давайте рассмотрим эти решения более подробно.
1] ПроверьтеПродлеватьвариант
Всегда полезно начать с простых решений по настройке второго монитора. Если ваш ПК с Windows не может обнаружить второй монитор, попробуйте выполнить следующие действия.
- Нажмите клавишу Windows + P.
- Это откроетПроектпанель, в которой можно выбрать различные параметры.
- Нажмите «Расширить» из списка.
Это позволит убедиться, что для отображения выбран второй монитор.
Второй монитор не обнаружен после сна
2] Просмотрите ручные настройки второго монитора.
Если ваш ПК с Windows не может обнаружить второй монитор, вы можете попробовать выполнить настройки для второго монитора вручную. Выполните следующие шаги для ручных настроек:
- ОткройНастройкиприложение на вашем компьютере.
- В окне настроек нажмите наСистема
- В левом боковом меню нажмите наОтображать
- Теперь на правой панели найдитеНесколько дисплеевНажать наОбнаружитькнопку под заголовком «Несколько дисплеев».
- Windows должна автоматически обнаружить другие мониторы или дисплеи на вашем устройстве.
3] Откатить графический драйвер до предыдущей версии.
Если графический драйвер недавно обновлен, это может привести к тому, что второй монитор не будет работать. Иногда обновленный драйвер дисплея становится несовместимым со вторым монитором. Если вы недавно обновили драйвер устройства, вы можете попробовать выполнить следующие действия для отката драйвера:
- НажиматьКлюч Windows + X. В левой части экрана откроется список приложений.
- ВыбиратьДиспетчер устройствиз этого списка.
- Нажмите наВидеоадаптерынастройки и разверните, чтобы увидеть доступные устройства.
- Щелкните правой кнопкой мыши адаптер дисплея, затем нажмитеХарактеристики.
- Когда откроется окно «Свойства», нажмите на значокВодитель
- Среди различных кнопок, перечисленных, нажмите наОткат драйвера.
Windows предложит вам указать причину отката. Выберите подходящую причину и нажмитеДа.
Примечание:Если вы видите, что опция «Откатить драйвер» отключена, вам может потребоваться перейти на веб-сайт производителя дисплея и загрузить файл предыдущей версии драйвера.
4] Обновите драйвер дисплея.
Если вы не обновили драйвер и столкнулись с этой проблемой, мы предлагаем вам обновить графический драйвер и посмотреть, поможет ли это. описанный выше шаг отката к более старой версии драйвера не решает проблему, возможно, вам придется обновить видеокарту.
Вы можете посетить веб-сайт производителя вашего компьютера или сайт производителя графического оборудования, чтобы загрузить и установить их.
Читать: Где скачать драйверы NVIDIA для Windows
5] Удалите проблемное Центр обновления Windows.
Если проблема возникла после обновления Windows, вы можете удалить проблемное обновление Windows или восстановить предыдущую работоспособную версию компьютера.
Надеюсь, это поможет.
Почему мой второй монитор не обнаруживается моим компьютером?
Может быть множество причин, по которым Windows не может обнаружить второй монитор. Однако попробуйте базовые решения, например убедитесь, что кабель, соединяющий компьютер и второй монитор, надежно закреплен. Попробуйте сменить кабель подключения внешнего монитора. Если новый работает, значит, предыдущий кабель был неисправен.
Попробуйте использовать внешний монитор с другой системой. Также убедитесь, что на вашем компьютере установлена последняя версия графического драйвера. Если у вас есть несовместимые, поврежденные, отсутствующие или устаревшие драйверы, второй монитор не будет обнаружен. Для решения проблемы необходимо обновить драйвер.
Источник: codepre.com