В этом руководстве мы покажем вам различные способы решения проблемы, связанной с тем, что второй монитор не обнаруживается на вашем ПК с Windows 11. В настоящее время многие пользователи выбирают дополнительный дисплей, чтобы получить более захватывающий опыт использования. Его использование широко используется в игровой индустрии и для профессионального рабочего пространства, в основном оно используется для редактирования видео и графики. Более того, подключение второго монитора — довольно простой процесс.
Однако было несколько случаев, когда второй монитор не распознавался Windows 11. Что касается вероятных причин этой проблемы, это может быть связано с неправильной настройкой, вмешательством в другие устройства, проблемой с драйверами или в очень редкие случаи аппаратного сбоя. Если вы также сталкиваетесь с этой проблемой, то это руководство познакомит вас с несколькими изящными обходными путями для ее решения. Следуйте вместе.
Как исправить второй монитор, не обнаруженный в Windows 11
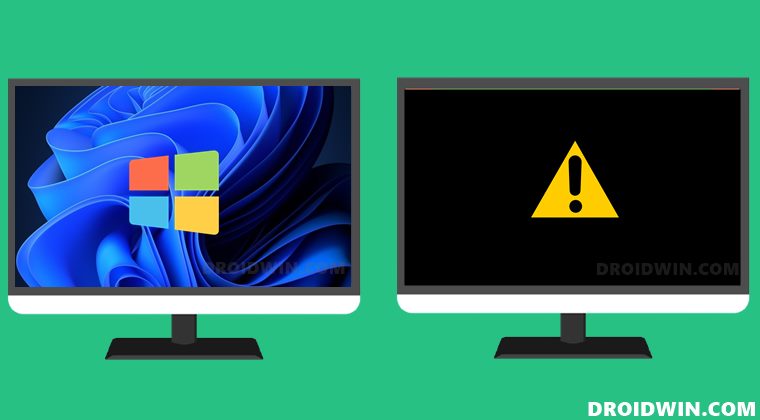
Рекомендуется попробовать каждый из перечисленных ниже обходных путей, а затем посмотреть, какой из них принесет вам успех. Итак, имея это в виду, давайте начнем.
Программы для Windows, мобильные приложения, игры — ВСЁ БЕСПЛАТНО, в нашем закрытом телеграмм канале — Подписывайтесь:)
ИСПРАВЛЕНИЕ 1. Попробуйте основные обходные пути
Прежде чем переходить к каким-либо дополнительным исправлениям, мы рекомендуем вам сначала попробовать эти основные обходные пути. В большинстве случаев их более чем достаточно для решения основной проблемы.
- Для начала следует повторить попытку установления соединения. Для этого вытяните шнур питания из необнаруженного монитора и снова подключите его.
- Далее рассмотрите возможность использования другого порта, а также кабеля. Попробуйте переключиться между DisplayPort и HDMI для подключения дополнительного монитора к компьютеру. и посмотреть, какой из них работает для вас.

- Отключите другие устройства. Если к вашему ПК подключены какие-либо другие устройства, мы рекомендуем вам удалить все эти устройства, а затем повторить попытку установления соединения.
- Говоря о других устройствах, было замечено, что сигналы NFC могут мешать сигналам и, следовательно, приводить к сбою подключения для дополнительного дисплея. Так что либо держите телефон подальше от ПК, либо отключите NFC. Чтобы сделать последнее, перейдите в «Настройки»> «Подключенные»> «Устройства»> «Настройки подключения»> «Отключите переключатель рядом с NFC».
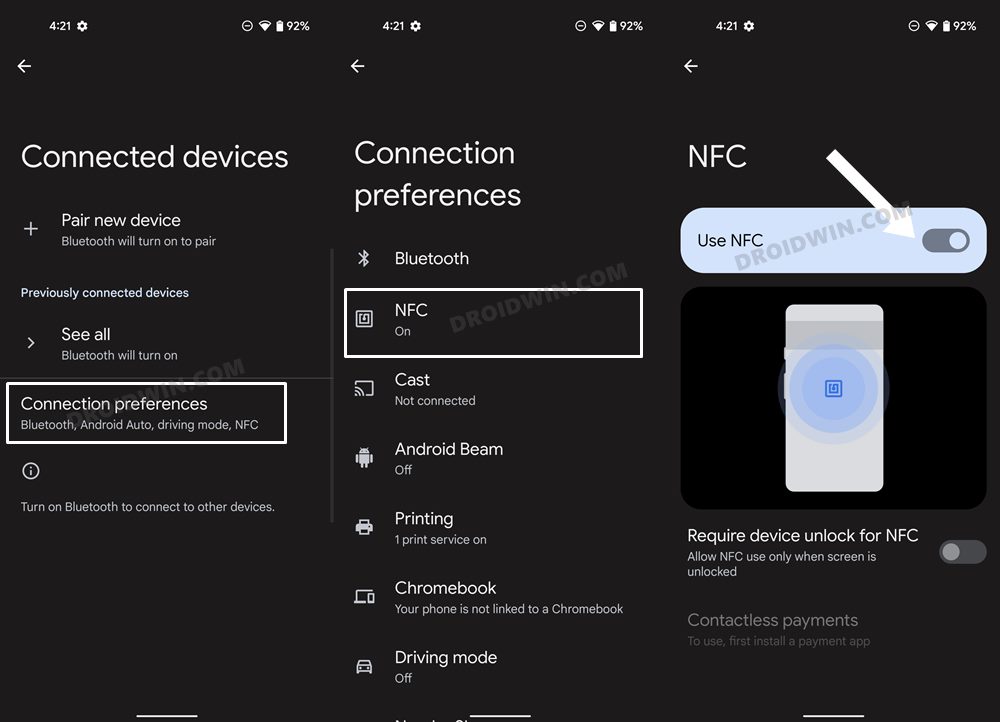
Если вышеупомянутые обходные пути не помогли решить проблему с тем, что второй монитор не обнаруживается на вашем ПК с Windows 11, то вот несколько дополнительных исправлений, которые заслуживают вашего внимания.
Что делать если проеткор не показывает
ИСПРАВЛЕНИЕ 2. Принудительное обнаружение дополнительного дисплея
Если ОС не может обнаружить подключенный дисплей, вы также можете заставить его сделать то же самое. Вот как
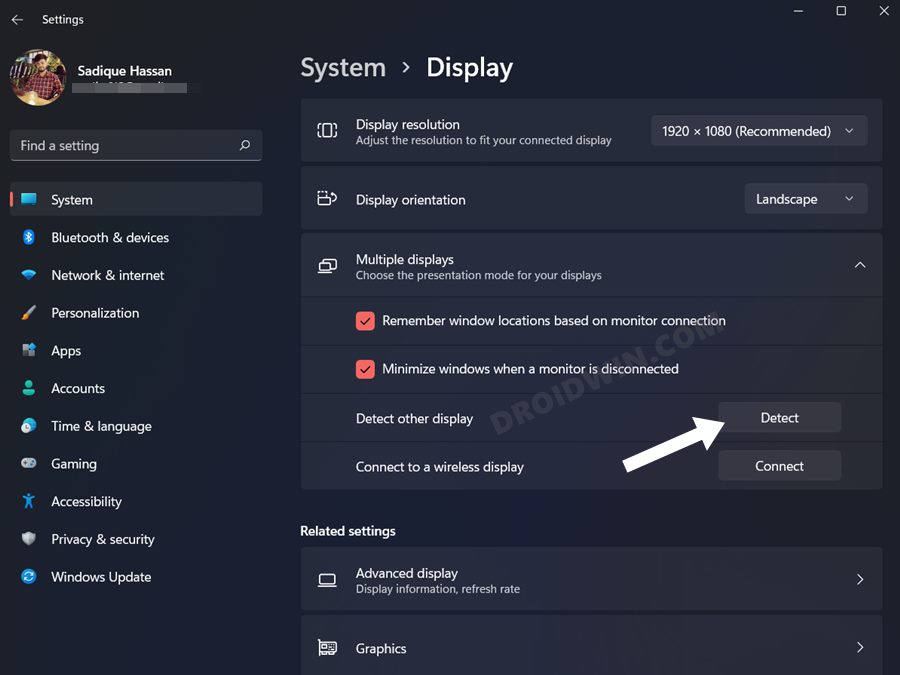
- Откройте меню «Настройки» с помощью сочетаний клавиш Windows I.
- Затем перейдите в раздел «Экран» > «Несколько дисплеев».
- После этого нажмите кнопку «Обнаружить» рядом с «Обнаружить другой дисплей».
- Проверьте, устраняет ли это проблему с тем, что второй монитор не обнаруживается на вашем ПК с Windows 11.
ИСПРАВЛЕНИЕ 3. Обновление графических драйверов
Ваш компьютер не может распознать второй дисплей также из-за старых или устаревших драйверов дисплея. Поэтому вам следует обновить их до последней сборки, используя приведенные ниже инструкции.
- Щелкните правой кнопкой мыши значок Windows и выберите «Диспетчер отображения».
- Затем разверните раздел «Адаптер дисплея».
- Щелкните правой кнопкой мыши графический драйвер и выберите «Обновить драйвер».
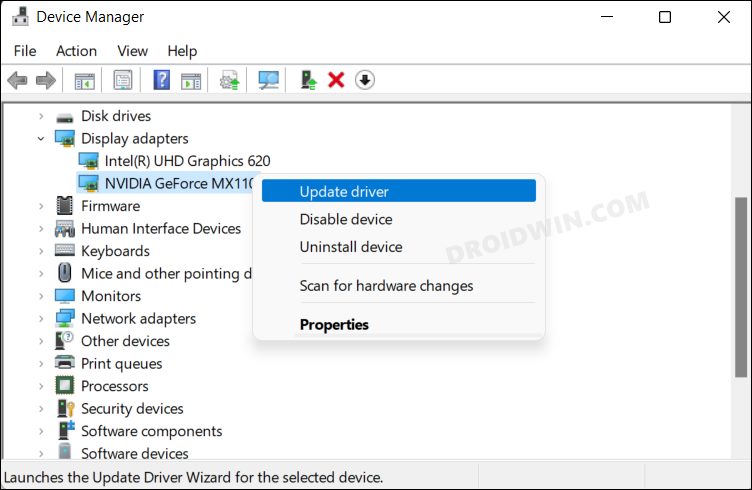
- После этого выберите Автоматический поиск драйверов.
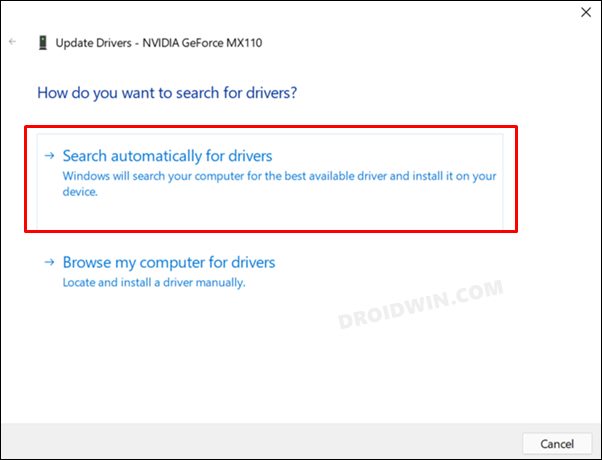
- Теперь Windows загрузит и установит последние доступные драйверы.
- Теперь проверьте, устраняет ли это проблему с отсутствием обнаружения второго монитора на вашем ПК с Windows 11.
ИСПРАВЛЕНИЕ 4: частота обновления синхронизации
Вам также следует рассмотреть возможность синхронизации частоты обновления вашего основного монитора с частотой обновления вашего дополнительного монитора. [currently undetected] монитор имеет по умолчанию. Вот как это можно сделать-
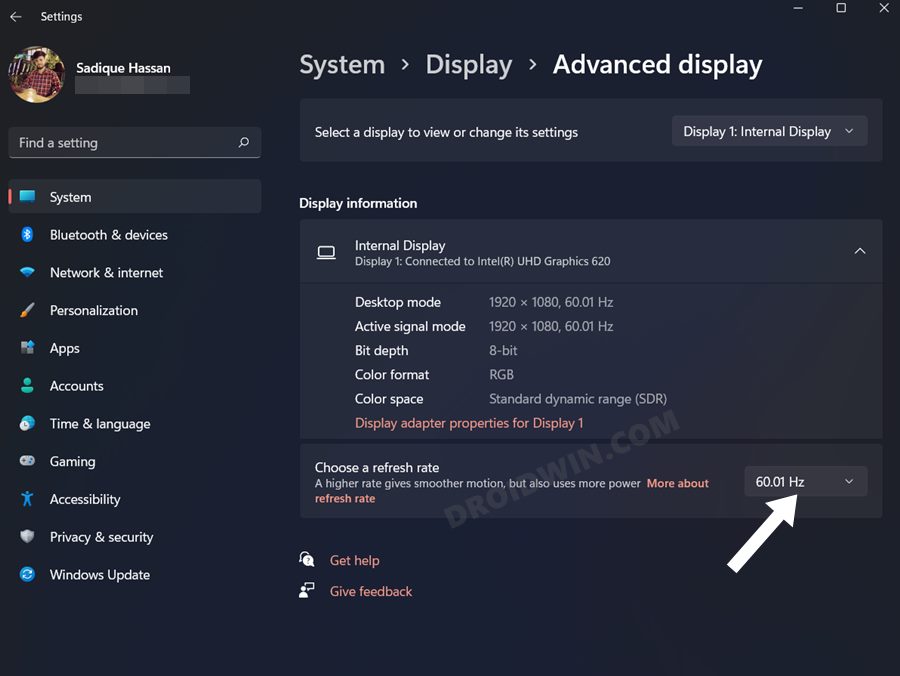
- Откройте меню «Настройки» с помощью сочетаний клавиш Windows I.
- Затем перейдите в раздел «Экран» > «Расширенный дисплей».
- Теперь выберите ту же частоту обновления, что и ваш дополнительный дисплей. Если вы не уверены, то используйте 60 Гц.
- Проверьте, устраняет ли это проблему с тем, что второй монитор не обнаруживается на вашем ПК с Windows 11.
ИСПРАВЛЕНИЕ 5. Включите функцию «Активировать весь дисплей» в Nvidia.
Если вы используете видеокарту Nvidia, рассмотрите возможность включения ее функции «Активировать все дисплеи». Вот как
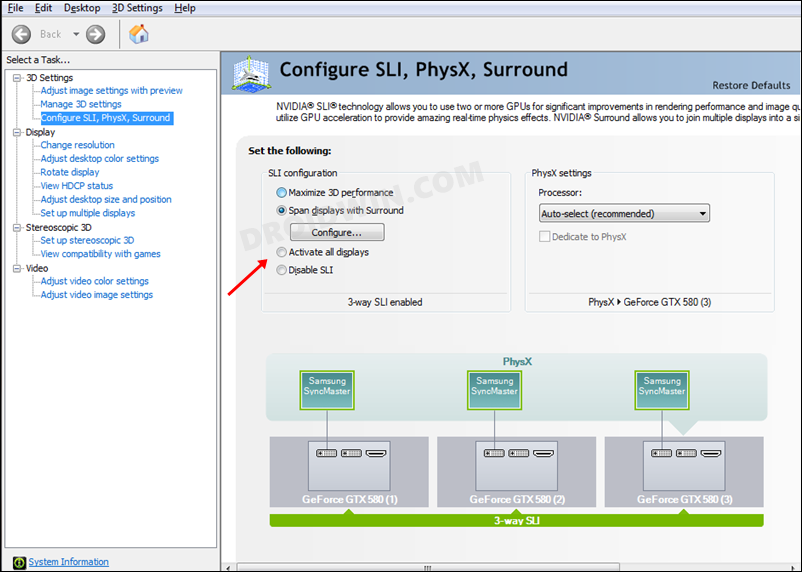
- Перейдите в меню «Пуск», найдите панель управления NVIDIA и откройте ее.
- Затем разверните «Настройки 3D» и выберите «Настроить SLI, Surround и PhysX».
- В разделе «Конфигурация SLI» выберите «Активировать все дисплеи» и нажмите «ОК», чтобы сохранить его.
- Проверьте, устраняет ли это проблему с отсутствием обнаружения второго монитора в Windows 11.
ИСПРАВЛЕНИЕ 6. Включите AMD Eyefinity
С другой стороны, если у вас есть видеокарта AMD, рассмотрите возможность включения функции Eyefinity, используя приведенные ниже инструкции:
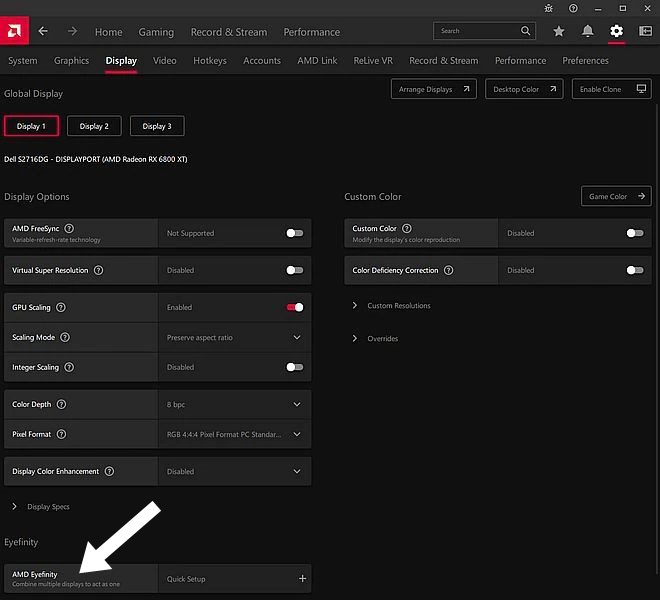
- Запустите программное обеспечение AMD Radeon и перейдите в «Настройки».
- После этого перейдите на вкладку «Дисплей» и выберите AMD Eyefinity.
- Теперь нажмите «Быстрая настройка» и следуйте инструкциям на экране, чтобы завершить настройку.
- После этого перезагрузите компьютер, и проблема будет решена.
Итак, на этом мы завершаем руководство о том, как решить проблему, связанную с тем, что второй монитор не обнаруживается на вашем ПК с Windows 11. Мы перечислили шесть различных методов для одного и того же. Дайте нам знать в комментариях, какой из них сработал в вашу пользу. Кроме того, все ваши вопросы приветствуются в разделе комментариев ниже.
Источник: vgev.ru
Почему компьютер не видит второй монитор
Почему Windows 10 не видит второй монитор — способы решить проблему
Многие пользователи подключают два монитора к одному компьютеру. Однако могут возникнуть некоторые проблемы с синхронизацией этих устройств. В этой статье мы объясним, почему Windows 10 не видит второй монитор.
Windows 10 может не видеть другой монитор, подключенный к настольному компьютеру или ноутбуку, по следующим причинам:
- Неправильное подключение. Пользователь может совершить ошибку, подключив кабель VGA к порту на материнской плате вместо видеокарты. То же самое относится и к использованию разъема DisplayPort.
- Неправильные настройки компьютера. При подключении дополнительного экрана пользователь должен выполнить начальные настройки. Если этого не сделать, устройство не будет идентифицировано.
- Существует проблема с соединительным интерфейсом, разъемами. Например, кабели VGA, DVI или HDMI, используемые для подключения, повреждены, потрепаны или сломаны. В этой ситуации необходимо заменить кабели.
- Вирусная инфекция ПК. Как одна из причин этой проблемы. Если пользователю не удается синхронизировать ПК и второй дисплей, рекомендуется в первую очередь проверить ПК на наличие вредоносного ПО.
- Отсутствует драйвер для видеокарты. С этой проблемой сталкиваются многие пользователи ПК. Ее можно решить в кратчайшие сроки, скачав последнюю версию драйвера с официального сайта производителя видеокарты и установив его.

Внешний вид рабочего стола Windows 10
Примечание: Причиной проблемы также может быть повреждение разъемов на видеокарте или ее физическое состояние, например, перегрев.
Проверка подключения и базовых параметров второго дисплея
Прежде чем пробовать дополнительные сложные методы решения проблемы невозможности отображения второго монитора, я предлагаю выполнить следующие простые шаги (вы, вероятно, уже пробовали их, но я хотел бы напомнить для начинающих пользователей):
- Дважды проверьте, что все кабельные соединения со стороны монитора и видеокарты в порядке и что монитор включен. Даже если вы уверены, что все в порядке.
- Если у вас Windows 10, зайдите в настройки экрана (правая кнопка мыши на рабочем столе — настройки экрана) и в разделе «Дисплей» — «Несколько дисплеев» нажмите «Определить», это может помочь вам «увидеть» второй монитор.
- Если у вас Windows 7 или 8, перейдите к настройкам экрана и нажмите «Обнаружить», и Windows сможет обнаружить второй подключенный монитор.
- Если настройки из шага 2 или 3 показывают два монитора, но изображение есть только на одном, проверьте, что для параметра ‘Multiple Displays’ не установлено значение ‘Show only on 1’ или ‘Show only on 2’.
- Если у вас есть компьютер и один монитор подключен к дискретной видеокарте (выходы на отдельной видеокарте), а другой — к интегрированному монитору (выходы на задней панели, но от материнской платы), попробуйте подключить оба монитора к дискретной видеокарте, если это возможно.
- Если у вас Windows 10 или 8, вы только что подключили второй монитор, но не перезагрузились (просто выключили — подключили монитор — включили компьютер), сделайте тщательную перезагрузку, это может сработать.
- Откройте Диспетчер устройств — Мониторы и проверьте, один или два монитора? Если их два, но один с ошибкой, попробуйте удалить его, затем в меню выберите «Действие» — «Обновить конфигурацию оборудования».
По Теме: Растянутый экран на Windows 10: как исправить изображение, 6 способов
Если все это было проверено и проблем не обнаружено, мы попробуем дополнительные варианты устранения проблемы.
Примечание: если для подключения второго монитора вы используете адаптеры, переходники, конвертеры, док-станции, а также недавно купленный самый дешевый китайский кабель, то любой из них также может стать причиной проблемы (об этом и некоторых нюансах чуть подробнее в последней части статьи). Если возможно, попробуйте проверить другие варианты подключения и посмотрите, станет ли второй монитор доступен для вывода изображения.
Включен ли ваш монитор?
Этот вопрос может показаться довольно глупым, но, тем не менее, на него стоит обратить внимание. Многие мониторы имеют два выключателя — основную кнопку питания (обычно на передней панели монитора для легкого доступа) и дополнительный выключатель питания рядом с кабелем питания. Убедитесь, что оба этих переключателя находятся в положении «включено».
Светофор поможет вам сориентироваться. Почти все мониторы имеют какой-либо светодиод для индикации состояния монитора. Это должно быть освещено. На этом этапе не имеет значения, какого он цвета — вы должны быть в состоянии определить, что питание подается и что он работает.
Также обратите внимание на кабель питания монитора. Он должен быть вставлен до упора в гнездо питания экрана и не иметь видимых повреждений. Если вы видите пятна или повреждения на кабеле, ни в коем случае не пытайтесь его подключить!
Способ 2: Использование кнопки «Обнаружить»
Существует вероятность того, что второй монитор не будет обнаружен автоматически, в этом случае необходимо активировать специальную кнопку в настройках, чтобы инициировать эту операцию.
- Откройте меню Пуск и перейдите в раздел Настройки, нажав соответствующую кнопку слева.

- Там выберите первый раздел «Система».

- Находясь в категории «Дисплей», прокрутите вниз и нажмите «Открыть».

Остается только дождаться появления на экране результатов сканирования. Если вы снова увидите уведомление о том, что второй монитор не найден, продолжите.
ПК «не видит» второй монитор: проверяем видеовыход
Если ваш второй монитор имеет другие интерфейсы, посмотрите, можно ли подключить его, например, через HDMI вместо VGA. В качестве альтернативы вы можете попробовать использовать другие доступные интерфейсы на вашем компьютере или попытаться выполнить подключение с помощью адаптера VGA-HDMI или DVI-HDMI. Последний вариант важен, если ваш монитор не имеет HDMI, а компьютер имеет.
- Как правило, компьютеры имеют несколько видеовыходов: наиболее распространенные — VGA, DVI и HDMI. Попробуйте выполнить все эти действия, используя соответствующие типы кабелей.
- Примечание: Часто на компьютере можно найти несколько выходов одного типа. Например, если вы подключили второй экран к выходу VGA, проверьте, нет ли другого такого же свободного. Попробуйте переключить кабель на альтернативный выход и посмотрите, распознается ли монитор.
- Если после этих манипуляций вы по-прежнему не видите изображения на мониторе, проблема может заключаться в подключении кабеля к интегрированной видеокарте, которая по умолчанию отключена, поскольку на монитор выводится изображение с выделенной карты.
По Теме: 5 способов исправить застрявший пиксель на экране

- На рисунке показан именно такой случай: правые разъемы относятся к видеокарте (выделены красным цветом), а левые — к материнской плате. Поскольку в этой ситуации интегрированный видеочип по умолчанию отключен, изображение можно получить только с выходов, предлагаемых выделенной видеокартой.
Обновление драйверов видеокарты
Тот факт, что ваш основной монитор работает, не должен вас смущать. Драйвер вашей видеокарты может быть идеально совместим с ней, но не с вашим новым монитором, особенно если это модель последнего поколения и вы не обновляли драйвер со времен царя Гороха.
Итак, если ваш второй монитор не работает, то есть не отображается на ноутбуке или ПК, следующим логичным шагом будет обновление драйвера видеокарты.
Хотя список производителей видеокарт немаленький, все они работают на чипах двух конкурирующих брендов: AMD и NVIDIA.
Давайте рассмотрим обновление драйверов на примере видеокарты NVIDIA:
- Во-первых, определите версию существующих «драйверов», для чего в «Диспетчере устройств» найдите свою видеокарту и, нажав на ПКМ, выберите «Свойства»;
- в новом окне выберите вкладку «Драйвер» и посмотрите на строку «Версия драйвера» (хотя свежесть драйвера проще определить по дате разработки, поэтому имейте в виду этот параметр);
- теперь можно приступать к поиску свежего программного обеспечения. Конечно, мы делаем это на официальном сайте разработчиков. На домашней странице nvidia.ru выберите пункт меню «Драйверы»;
- Выберите свою модель, указав правильные значения во всех полях формы (тип продукта, серия видеокарты, семейство, версия операционной системы, тип загрузки и язык интерфейса), нажмите «Поиск»;
- На следующей странице будет отображена подробная информация о драйвере (хотя и на английском языке). Чтобы проверить, действительно ли этот драйвер совместим с вашей видеокартой, перейдите на вкладку «Поддерживаемые продукты»;
- Если все в порядке, обратите внимание на информацию в верхнем блоке окна, где указаны версия и дата выпуска драйвера. Она, скорее всего, будет более актуальной, чем та, что установлена на вашем компьютере, поэтому смело нажимайте на кнопку «Загрузить сейчас»;
- На следующей странице подтвердите свое намерение сделать доступным последнюю версию драйвера, снова нажав на кнопку ;
- дождавшись окончания загрузки установочного файла (это не архив, а исполняемый файл, распаковывать его не нужно), можно приступать к процедуре переустановки драйверов, предварительно закрыв все активные программы (в том числе «сидящие» в трее — они могут помешать нормальной установке «драйверов»);
- Запустите загруженный файл. Откроется окно, в котором необходимо ввести путь установки. Вы можете изменить его (например, установить драйвер на другой диск, если системный диск находится за пределами рабочей области), но лучше оставить все как есть;
- Начнется процесс копирования драйвера, после чего программа установки проверит вашу систему на наличие видеокарты, совместимой с данным драйвером. Хотя мы уже знаем, что оба продукта совместимы;
- После успешного завершения проверки откроется окно с текстом лицензионного соглашения (вы уже должны к нему привыкнуть), нажмите «I accept, continue», тем самым соглашаясь с условиями использования продукта;
- Перед установкой драйвера вам предлагается выбрать его тип: экспресс-установка, которая не требует вмешательства пользователя, или ручная установка, когда вы можете самостоятельно определить, какие компоненты необходимы, а какие можно исключить. Вы, конечно же, выберете первый рекомендованный вариант;
- Это приведет к установке (обновлению) драйвера, а после ее завершения компьютер автоматически перезагрузится.
По Теме: Как проверить монитор на битые пиксели
После перезагрузки проверьте, помогла ли переустановка драйвера видеокарты. Обратите внимание, что для AMD Radeon, а также интегрированной Intel HD Graphics процедура обновления аналогична, за исключением этапа выбора наиболее актуального программного обеспечения.
Переподключение видеоадаптера(видеокарты)
Некоторые пользователи утверждают, что простое переподключение видеокарты через системный инструмент «Диспетчер устройств» помогло им решить проблему отсутствия отображения второго монитора.
Это очень просто, и мы покажем вам, как это сделать:
- Щелкните правой кнопкой мыши на «Пуск» и выберите «Диспетчер устройств».
- Это вызовет список оборудования, установленного и работающего в вашей системе. Найдите раздел «Видеоадаптеры».
- Найдите в списке название вашей видеокарты и щелкните по нему правой кнопкой мыши.
- Выберите опцию Отключить устройство.
- Затем снова щелкните правой кнопкой мыши на драйвере видеокарты и выберите «Включить устройство».
- Снова протестируйте второй монитор.
Возможно, второй монитор не был обнаружен из-за того, что драйвер видеокарты по какой-то причине начал сбоить. Эта простая процедура повторной активации устройства часто может исправить ситуацию.
- https://fobosworld.ru/chto-delat-esli-vash-vtoroj-monitor-ne-obnaruzhen-3/
- https://Lumpics.ru/second-display-not-detected-in-windows-10/
- https://poznyaev.ru/oshibka-drugoj-displej-ne-obnaruzhen/
- https://dudom.ru/kompjutery/materinskaja-plata-ne-vidit-monitor-cherez-vga/
- https://ichip.ru/sovety/chto-delat-esli-kompyuter-ne-vidit-vtorojj-monitor-126113
- https://SpeedCamupDates.ru/prilozheniya/noutbuk-ne-vidit-monitor.html
- https://GamesQa.ru/kompyutery/pk-ne-obnaruzhivaet-vtoroj-monitor-kak-ispravit-8727/
- https://support.microsoft.com/ru-ru/windows/%D1%83%D1%81%D1%82%D1%80%D0%B0%D0%BD%D0%B5%D0%BD%D0%B8%D0%B5-%D0%BD%D0%B5%D0%BF%D0%BE%D0%BB%D0%B0%D0%B4%D0%BE%D0%BA-%D1%81-%D0%BF%D0%BE%D0%B4%D0%BA%D0%BB%D1%8E%D1%87%D0%B5%D0%BD%D0%B8%D0%B5%D0%BC-%D0%B2%D0%BD%D0%B5%D1%88%D0%BD%D0%B5%D0%B3%D0%BE-%D0%BC%D0%BE%D0%BD%D0%B8%D1%82%D0%BE%D1%80%D0%B0-%D0%B2-windows-10-5b46f4a4-9634-06bb-7622-f960facdfd49
- https://www.ibik.ru/ru/common-problems-with-multiple-monitors/
- https://nastroyvse.ru/opersys/win/windows-ne-vidit-vtoroj-monitor.html
- https://generd.ru/fix/kak-zastavit-windows-10-raspoznavat-moj-vtoroj-monitor/
Источник: pro-naushniki.ru
Исправлено: второй монитор Windows 11 не обнаружен

Windows 11 — полнофункциональная операционная система от Microsoft, пришедшая на смену ОС Windows 10, изначально выпущенная в октябре 2021 года. Затем стало общедоступно, какие сборки ПК совместимы с некоторыми требованиями к оборудованию для запуска ОС Win11 следующего поколения. Но высока вероятность того, что ваш второй монитор Windows 11 каким-то образом не обнаружен по какой-то неожиданной причине. Хотя это довольно неприятно, есть и пара решений.
Двойной монитор или установка экрана на ПК с Windows эстетически приятны для глаз, а производительность в играх или работе выходит на новый уровень. Имея несколько настроек дисплея, пользователи могут улучшить свою многозадачность при использовании нескольких приложений. ОС Windows предлагает пользователям довольно простое подключение к внешнему дисплею по принципу plug-n-play. Но если дополнительный дисплей/монитор не подключается, что делать?

Исправлено: второй монитор Windows 11 не обнаружен
Что ж, иногда, как пользователь Windows 11, вы можете столкнуться с несколькими проблемами на своей стороне, которые можно исправить, полностью следуя этому руководству по устранению неполадок. Независимо от того, конфликтует ли программное или аппаратное обеспечение вашего ПК с чем-то другим или возникают какие-то отдельные проблемы, вы всегда можете выполнить все возможные обходные пути, упомянутые ниже. А теперь, не теряя времени, приступим к делу.
1. Проверьте подключение VGA или HDMI
Прежде всего, вам следует попробовать подключить кабель VGA или HDMI к вашему ПК и внешнему устройству отображения, потому что в основном физическое подключение может вызвать множество проблем. Вы также можете попробовать использовать другой кабель VGA или HDMI, чтобы перепроверить проблему.
2. Убедитесь, что монитор включен
Второе, что вы можете сделать, это просто проверить монитор, подключен ли он к источнику питания (если это требуется) и включено ли устройство. Если адаптер монитора не подключен к источнику питания или монитор не включен вручную, велика вероятность того, что ваш компьютер с Windows 11 не обнаружит внешний дисплей что угодно.
3. Перезагрузите компьютер
Обязательно перезагрузите компьютер вручную, нажав клавишу Windows и щелкнув меню «Питание», а затем выбрав параметр «Перезагрузить». Иногда временный сбой или проблема с системным кэшем могут в конечном итоге вызвать проблемы, связанные с производительностью компьютера.
4. Обновите графические драйверы
Настоятельно рекомендуется проверить наличие обновления графического драйвера на вашем компьютере с Windows 11, чтобы убедиться, что обновления не ожидаются. Если доступно какое-либо последнее обновление, обязательно установите его, выполнив следующие действия:
- Щелкните правой кнопкой мыши на Стартовое меню открыть Меню быстрого доступа.
- Нажмите на Диспетчер устройств из списка.

- Теперь, Двойной клик на Видеоадаптеры категорию, чтобы расширить список.

- Затем щелкните правой кнопкой мыши на имени выделенной видеокарты.
- Выбирать Обновить драйвер > Выберите Автоматический поиск драйверов.
- Если доступно обновление, оно автоматически загрузит и установит последнюю версию.
- После этого обязательно перезагрузите компьютер, чтобы изменить эффекты.
Кроме того, вы можете вручную загрузить последнюю версию графического драйвера и установить ее непосредственно с официального веб-сайта производителя вашей видеокарты. Пользователи видеокарт Nvidia могут обновить приложение GeForce Experience через официальный сайт Нвидиа . Между тем, пользователи видеокарт AMD могут посетить веб-сайт AMD для того же и графика Intel пользователи также могут установить последнюю версию драйвера.
5. Изменить устройство отображения
Обязательно измените подключенное устройство отображения вручную в меню настроек ПК, выполнив следующие действия. В большинстве случаев система Windows может не обнаруживать внешние устройства отображения автоматически. Для этого:
- нажмите Окна + я ключи, чтобы открыть Параметры Windows меню.
- Нажмите на Система на левой панели> Нажмите на Отображать.
- Теперь нажмите на Расширенный дисплей > Выберите конкретное устройство отображения из раскрывающегося меню.
6. Проверьте масштаб и разрешение экрана
Вы также должны проверить точное разрешение экрана и масштабирование на ПК с Windows 11 вручную, чтобы убедиться, что базовая конфигурация настроена правильно. Для этого:
- нажмите Окна + я ключи, чтобы открыть Параметры Windows меню.
- Нажмите на Система на левой панели> Нажмите на Отображать.
- Здесь вы можете узнать, Шкала вариант > Щелкните раскрывающееся меню и выберите 100 % (рекомендуется). [Какой бы процент ни был рекомендован для вашего размера дисплея, он будет упомянут там. Просто выберите его.]
- Теперь убедитесь, что выбрали правильный Разрешение экрана на ПК, рекомендованном системой. [Например, если ваш монитор поддерживает Full-HD 1080p, вам следует выбрать 1920 x 1080]
7. Выберите частоту обновления экрана по умолчанию
Еще одна вещь, которую вы можете сделать, это просто выбрать значение частоты обновления по умолчанию для подключенного устройства отображения, например 60 Гц. Даже если монитор поддерживает более высокую частоту обновления, установите для нее значение по умолчанию, поэтому проверьте, может ли система Windows 11 обнаружить монитор или нет.
- нажмите Окна + я ключи, чтобы открыть Параметры Windows меню.
- Нажмите на Система на левой панели> Нажмите на Отображать.
- Нажмите на Расширенный дисплей >Выберите частоту обновления из 60 Гц из выпадающего списка.
- При появлении запроса нажмите Сохранить изменения применить его.
8. Понизьте версию драйвера дисплея
Иногда проблемы с поврежденным или отсутствующим графическим драйвером на вашем компьютере с Windows могут в конечном итоге вызвать несколько конфликтов с внешними устройствами отображения. Если в этом случае вышеуказанные методы не помогли вам, обязательно просто понизьте версию или откатите графический драйвер на ПК, выполнив следующие действия:
- Щелкните правой кнопкой мыши на Стартовое меню открыть Меню быстрого доступа.
- Нажмите на Диспетчер устройств из списка.
- Теперь, Двойной клик на Видеоадаптеры категорию, чтобы расширить список.
- Затем щелкните правой кнопкой мыши на имени выделенной видеокарты.
- Выбирать Характеристики > Нажмите на Водитель вкладка
- Нажмите на Откат драйвера и следуйте инструкциям на экране, чтобы завершить процесс перехода на более раннюю версию.
- Как только это будет сделано, обязательно перезагрузите компьютер, чтобы немедленно применить изменения.
9. Ручное обнаружение внешнего дисплея
Иногда временный системный сбой или проблема с данными кэша на ПК с Windows 11 могут вызывать проблемы с обнаружением внешнего устройства отображения. Если в этом случае вы тоже чувствуете то же самое, обязательно вручную обнаружьте внешний дисплей, который уже подключен к ПК, выполнив следующие действия.
- нажмите Окна + я ключи, чтобы открыть Параметры Windows меню.
- Нажмите на Система на левой панели> Нажмите на Отображать.
- Нажми на Настройка нескольких дисплеев опция > Нажмите на Обнаружить кнопка.
- Теперь следуйте инструкциям на экране, чтобы завершить процесс. Теперь ваш компьютер с Windows 11 должен обнаружить подключенный внешний дисплей.
Однако, если вы сталкиваетесь с той же проблемой и к ПК подключен только один монитор, то в некоторых сценариях параметр нескольких дисплеев или обнаружение других параметров дисплея может отсутствовать.
10. Обновите сборку Windows 11
Обязательно проверьте наличие обновлений сборки Windows 11 на своем компьютере, потому что устаревшая сборка может вызвать некоторые проблемы или может вообще не иметь новейших функций. Проблемы со стабильностью или системные ошибки могут вызвать множественные конфликты с функцией истории буфера обмена, не работающей на Win11. Для этого:

- Нажимать Окна + я ключи, чтобы открыть Параметры Windows меню.
- Далее нажмите на Обновление и безопасность > Выбрать Проверить наличие обновлений под Центр обновления Windows раздел.
- Если доступно обновление функции, выберите Загрузить и установить.
- Обновление может занять некоторое время.
- После этого перезагрузите компьютер, чтобы установить обновление.
Также рекомендуется проверять наличие необязательных обновлений в Windows 11, поскольку не каждое обновление будет отображаться на странице обновлений Windows. Опция дополнительных обновлений может предлагать дополнительные обновления драйверов или программного обеспечения для вашей конкретной сборки ПК. Вы можете выполнить следующие шаги, чтобы проверить то же самое:
- Нажми на Стартовое меню и открыть Параметры Windows.
- Нажмите на Центр обновления Windows > Нажмите на Расширенные опции.
- Теперь отправляйтесь в Дополнительные обновления (под Дополнительные опции) > Нажмите на Обновления драйверов чтобы расширить список.

- Если для каких-либо драйверов или приложений доступно обновление, просто выберите нужные.
- Наконец, нажмите на Скачать и установить затем дождитесь завершения процесса обновления.
- После этого обязательно перезагрузите компьютер, чтобы изменения вступили в силу.
11. Попробуйте подключиться к беспроводному дисплею
Если вы пытаетесь подключить беспроводной монитор к ПК с Windows 11, вы можете выполнить следующие действия.
- нажмите Окна + я ключи, чтобы открыть Настройки.
- Нажмите на Bluetooth и устройства > Включите Bluetooth переключать.
- Теперь нажмите на Добавить устройство кнопку > Выберите Беспроводной дисплей или Док вариант.
- Обязательно подтвердите беспроводной дисплей, включив его и сделав доступным для обнаружения.
- Выберите беспроводной дисплей (беспроводной монитор, телевизор или ПК с поддержкой Miracast) из списка.
- Затем следуйте инструкциям на экране (если применимо), чтобы завершить процесс.
- Как только беспроводное устройство отображения подключено к ПК, вы сможете его использовать.
12. Экран подключения к проекту
Высока вероятность того, что, когда вы используете второй/внешний монитор с ПК с Windows 11, система каким-то образом может не обнаружить или позволить вам легко переключаться. В этом случае всегда лучше спроецировать экран и выбрать один вариант, который вам подходит. Для этого:
- нажмите Виндовс + П сочетание клавиш на клавиатуре, чтобы открыть Проект Всплывающее окно экрана.
- Теперь вы можете выбрать один вариант проецирования экрана из списка в соответствии с вашими предпочтениями. Здесь мы упомянули краткую информацию обо всех режимах.
Примечание:только экран ПК опция позволит вам видеть только один единственный дисплей, который вы используете. [Например, если вы подключили монитор к своему ноутбуку и выбрали эту опцию, то либо дисплей ноутбука, либо экран монитора будут отображаться один раз за раз. Так, если закрыть крышку ноутбука, то подключенный монитор будет работать как один экран ПК или наоборот.
Дублировать или расширить Режим проецирования экрана позволяет использовать оба подключенных дисплея вместе, например, главный экран ПК, и другие подключенные устройства отображения для лучшей многозадачности.
В то время как Только второй экран Функция позволяет видеть внешний дисплей в качестве основного экрана. [Например, если вы подключили второй дисплей к ноутбуку и выбрали режим только второго экрана, дисплей ноутбука будет выключен, и будет виден только внешний монитор.]
13. Попробуйте изменить порт дисплея
Вам также следует попробовать изменить порт дисплея на ПК для подключения внешнего монитора, потому что у существующего порта могут быть проблемы с подключением, о которых вы не знаете. Иногда этот простой трюк может вам очень помочь.
14. Попробуйте подключиться к другому дисплею
Обязательно попробуйте подключить другое устройство отображения к ПК, чтобы убедиться в отсутствии проблем с существующим монитором. Если другой монитор работает нормально, вы должны проверить или отремонтировать проблемный монитор у профессионала (при необходимости).
15. Переустановите графические драйверы
Лучше вручную загрузить последнюю версию графического драйвера и установить ее непосредственно с официального сайта производителя вашей видеокарты. Пользователи видеокарт Nvidia могут обновить приложение GeForce Experience через официальный сайт Нвидиа . Между тем, пользователи видеокарт AMD могут посетить веб-сайт AMD для того же, и пользователи графики Intel могут посетить Веб-страница Intel . Теперь выполните следующие действия, чтобы удалить и переустановить драйвер.
- Щелкните правой кнопкой мыши на Стартовое меню открыть Меню быстрого доступа.
- Нажмите на Диспетчер устройств из списка.
- Теперь, Двойной клик на Видеоадаптеры категорию, чтобы расширить список.
- Затем щелкните правой кнопкой мыши на имени выделенной видеокарты.
- Выбирать Удалить устройство > При появлении запроса нажмите Удалить еще раз, чтобы подтвердить задание.
- Дождитесь завершения процесса удаления.
- После этого обязательно перезагрузите компьютер, чтобы изменения вступили в силу.
- Наконец, перейдите к загруженному файлу графического драйвера и установите его вручную.
16. Попробуйте отключить другие периферийные устройства
Если ни один из методов не помог вам, обязательно попробуйте отключить другие периферийные устройства от компьютера с Windows 11, чтобы убедитесь, что никакие другие внешние устройства не конфликтуют с системой Win11 или ее операциями с внешним дисплеем подключение. Здесь под периферией подразумеваются принтер, клавиатура, мышь, веб-камера, любой USB-концентратор, флешки, аудиоустройства и т. д. После отключения всех периферийных устройств, кроме второго монитора, снова проверьте наличие проблемы.
Вот так, ребята. Мы предполагаем, что это руководство было полезным для вас. Для дальнейших запросов, вы можете оставить комментарий ниже.
Источник: concentraweb.com