Все мы знаем, что рано или поздно любая техника приходит в негодность. Особенно это важно учитывать в настоящий момент — во времена технического прогресса. Сейчас в каждом доме есть компьютеры, а у кого-то даже не один. Будет очень печально, если у него сломается монитор. Особенно печально, если вам нужно срочно поработать с файлами на компьютере.
Ремонт в этом случае вряд ли подойдет, ведь уйдет много времени, да и результат может вас не устроить, но что тогда делать, в этом случае?
В статье мы разберем, как использовать ноутбук как монитор под компьютер. Да, и такое возможно. Даже более того, имеется два способа, которые мы подробно рассмотрим в этой статье.
Подключение с помощью кабеля
Итак, с ситуацией мы уже разобрались: у вас есть ноутбук, а основной монитор на компьютере пришел в негодность. Этого вполне достаточно, чтобы на время решить проблему. Мы рассмотрим первый способ, как использовать ноутбук, как монитор компьютера.
Но в данном случае нужно еще приобрести и использовать специальные кабели для соединения двух устройств. Если вы не хотите тратить время на поиски идеального варианта, то можете купить кабель VGA. Он значительно уступает по характеристикам кабелю DVI, хотя функционально они идентичны.
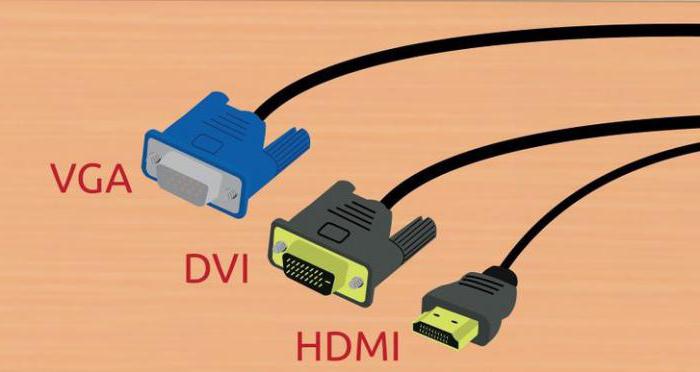
Учитывайте, что данный вариант подойдет лишь в том случае, если у вас ноутбук на базе операционной системы Windows. Если у вас Mac, вам нужно будет приобретать кабель HDMI. Именно с помощью него происходит синхронизация ноутбука от Apple и персонального компьютера.
Итак, какие материалы нам необходимы, мы разобрались, теперь перейдем к инструкции. Как использовать ноутбук как монитор компьютера?
Инструкция
Как подключить ноутбук вторым монитором экраном в Windows 10?
В прямом смысле слова использовать ноутбук как второй монитор для компьютера невозможно. То есть мы можем соединить два устройства по кабелю HDMI или VGA, но задействовать экран не получится. . То есть мы можем передать изображение с ПК или ноута на другой монитор. Но получить входящий сигнал на них нельзя.
Как подключить ноутбук вторым монитором экраном в Windows 7?
- Подключите второй монитор к выходу видеокарты.
- Нажмите на клавиатуре комбинацию клавиш “WIN+P”, появится вот такая картинка
- Выберите необходимый вариант и наслаждайтесь полученной картинкой.
Как соединить два ноутбука в один?
Ноутбуки легко можно соединить друг с другом через Wi-Fi в режиме точка-точка. Для этого на обоих ноутбуках включите WiFi-адаптер (это может быть произведено на вашем ноутбуке тумблером или программно). Откройте через меню «ПУСК» Панель управления, а в ней раздел Сеть и интернет. Далее «Свойства сетевого подключения»..
Можно ли подключить монитор к ноутбуку с разбитым экраном?
Можно ли с разбитым экраном ноутбука подключить и проецировать изображение на телевизор через HDMI? Можно. . вывод на телевизор будет дублироваться с ноутбука. Так же допускается «Только второй экран»-так изображение не будет выводиться на экран ноутбука.
Как использовать ноутбук как монитор для видеонаблюдения?
Откройте пункт меню настроек и зайдите в подменю «Беспроводной дисплей». Если на ноутбуке активен режим проецирования, вы увидите в списке доступное устройство с именем компьютера. Нажмите на устройство, чтобы установить подключение.
Как открыть второй экран на виндовс 7?
Нажмите кнопку Пуск и выберите пункт Панель управления. В разделе «Оформление и персонализация» выберите пункт Настройка разрешения экрана. Примечание. Если операционная система Windows показывает, что подключен только один монитор, нажмите кнопку Обнаружить.
Как вывести изображение с ноутбука на внешний монитор?
Подключите ноутбук к монитору кабелем VGA. Подключите монитор и ноутбук к сети электропитания. Включите сначала монитор, а затем ноутбук. Обычно, после этого должно появится изображение на мониторе, если же этого не произошло, значит нужно вручную настроить режим передачи изображения на монитор.
Как подключить ноутбук к компьютеру с помощью сетевого кабеля?
- — соедините ноутбуки между собой «LAN кабелем»;
- — в «Центре управления сетями и общим доступом» откройте «Изменение параметров адаптера» — свойства «Протокола интернета 4 (TCP/IP). В сетевые подключения можно попасть и командой «ncpa. cpl»;
Как подключить ноутбук к другому ноутбуку в качестве монитора?
- Нажмите правой кнопкой мыши по меню «Пуск» в левом нижнем углу экрана и выберите пункт «Система».
- Далее в левом меню найдите раздел «Проецирование на этот компьютер».
- Настройте параметры по своему желанию.
Как вывести изображение с одного ноутбука на другой?
На своём основном компьютере нажмите клавишу Windows + P и выберете «Подключиться к беспроводному дисплею» в самом низу. Ваш компьютер начнёт искать доступные дисплеи, и как только второй экран будет найден, у вас появится возможность Расширить и Дублировать.
Как сделать внешний монитор основным при неработоспособном дисплее ноутбука?
- Ctrl + Alt + T.
- Набираете (вслепую): lxrandr и кнопаете Enter.
- Стрелка «вниз» — два раза
- Tab.
- Стрелка «вправо» — два раза
- Enter.
- Кнопка ОК (будет ждать Вас 15 секунд на телевизоре), а Вы не ждите — кликаете на ОК
- PROFIT!
Как управлять ноутбуком с разбитым экраном?
- В Windows нажмите «Пуск» → «Параметры» → «Специальные возможности» → «Мышь» и включите опцию «Управлять мышью с помощью клавиатуры».
- В macOS щёлкните «Системные настройки» → «Универсальный доступ» → «Мышь и трекпад». Активируйте опцию «Включить клавиши управления».
Как использовать внешний монитор на ноутбуке в качестве основного?
Самый быстрый способ перейти к нужным настройкам, это кликнуть правой кнопкой мышки по рабочему столу и выбрать «Разрешение экрана». После этого появится окно с настройками монитора. Здесь нужно кликнуть мышкой по монитору, который нужно сделать основным, и включить опцию «Сделать основным».
Источник: windowslux.ru
Можно ли подключить монитор к ноутбуку?

![]()
19.6.2018
Одно из неоспоримых преимуществ ноутбука – собственный дисплей, который делает устройство портативным и независимым. Однако в некоторых случаях внешний монитор или телевизор подключить к нему не помешает. Например, для просмотра фильма или фотоальбома компанией. Или для работы по видеомонтажу. Возникает вопрос: а можно ли подключить монитор к ноутбуку и, если можно, то как?
Пользователи, освоившие ноутбуки в 2000-х или ранее, могут усмехнуться. В то время всё было элементарно: ноутбук (даже нетбук!) непременно оснащался видеовыходом, так что достаточно было подключить кабель одним штекером в монитор, другим в лэптоп. Однако сейчас всё гораздо интереснее. Производители придумывают новые виды портов, альянсы утверждают новые стандарты, а потом приходит Apple и переделывает всё по-своему.
Осмотр на месте

Чтобы понять, как подключить к ноутбуку монитор в вашем случае, стоит для начала осмотреть оба устройства. Как правило, на современных ноутбуках устанавливается два типа видеовыхода: либо VGA, либо HDMI, а на мощных рабочих станциях могут быть одновременно оба. На мониторах тоже обычно присутствуют эти типы разъёмов, но также популярен и DVI, который в ноутбуках практически не встречается.
В чём особенности этих типов разъёмов?
- VGA – самый «исторический» из них. Аналоговый и поэтому универсальный: работает со множеством устройств, в том числе старых. Конечно, его способности ограничены: передаёт сигнал разрешением до 1280*1024 пикселей, не умеет передавать звук. Тем не менее именно его вездесущность заставляет производителей до сих пор сохранять его.
- DVI. Более современный цифровой стандарт. Через разъём DVI можно передавать изображение с разрешением вплоть до Full HD, правда, звука в нём тоже нет. В силу некоторых причин в ноутбуках он не прижился, и главную причину зовут…
- HDMI. Стандарт для передачи цифрового видео со звуком в высоком разрешении (вплоть до 4K), применяемый в современных телевизорах, игровых приставках, медиаплейерах… а также мониторах и видеокартах. При этом его разъём меньше по размеру, а значит, лучше подходит для портативных устройств.
- USB Type С. Да, этот универсал умеет передавать и видео. Однако наверняка придётся покупать специальный переходник на HDMI, чтобы подключить его к не столь продвинутому монитору.

Для нас важно, что на старом мониторе вы скорее встретите разъём VGA, а на относительном новом – HDMI (или сразу оба). То же относится и к телевизорам: сейчас на них обычно несколько HDMI-входов, а вот VGA – большая редкость.
Придётся докупать
Разумеется, для соединения монитора с ноутбуком через любой из этих разъёмов нужен соответствующий кабель. Не исключено, что у вас такого нет. Ноутбуки поступают в продажу без видеокабелей, а тот, что шёл в комплекте с монитором, скорее всего, уже соединяет его с компьютером.
Однако эти траты внезапно дают вам и больше свободы. Например, если на вашем относительно новом ноутбуке есть только HDMI-выход, а на мониторе свободный вход только DVI, вы можете поискать либо готовый кабель DVI-HDMI (такие существуют), либо обычный HDMI и переходник на один из его концов. Последнее решение будет лучше, так как обеспечит больше свободы. Сняв переходник, вы сможете подключить этим кабелем ноутбук к новому телевизору.
Возможно, вам нужна такая экзотическая опция, как подключить второй монитор к ноутбуку и таким образом получить сразу три экрана. Тогда убедитесь, что ваш лэптоп оснащён сразу двумя видеовыходами, а все необходимые кабели (с учётом разъёмов на мониторах) есть в наличии. За мощность переживать не стоит: раз разработчики предусмотрели в ноутбуке два разъёма, значит, видеокарта и процессор способны выдать нужную картинку.
Как настроить?
Первым делом выберите в настройках монитора или телевизора тот вход, к которому подключен ноутбук. Если новый монитор распознан корректно, то по умолчанию картинка будет дублироваться на обоих экранах. Иногда (например, на презентациях) нам именно это и нужно. В других случаях надо расширить рабочий стол, чтобы вывести окно одной программы на один из мониторов, а второй использовать в обычном режиме (например, для видеомонтажа или звукозаписи).
Чтобы настроить оба экрана, щёлкните на пустом участке рабочего стола правой кнопкой и выберите пункт «Разрешение». После этого появляется окно, в котором отображаются все ваши мониторы. Если при этом новый монитор не определился, можете нажать кнопку «Найти», это обычно помогает.
Внизу вы сможете найти строку «Несколько экранов», в которой можно выбрать из меню вариант их взаимодействия. Изначально по умолчанию они дублируются, однако вам, возможно, надо расширить рабочий стол на оба либо же задействовать только монитор. Эти варианты доступны в меню.
В этом же окне вы можете выбрать правильное разрешение каждого монитора, чтобы картинка на нём соответствовала его параметрам и выглядела адекватно.
А можно ли вообще без проводов?
Если ваш монитор (а скорее телевизор) оснащён модулем Wi-Fi и поддерживает технологию Miracast, а на ноутбуке установлена Windows 8.1 или более новая, то можно вообще обойтись без проводного подключения. Вам достаточно активировать Miracast на телевизоре (обычно это делается в разделе «Беспроводные подключения») и добавить устройство стандартной процедурой в Windows, через «Параметры/Устройства/Подключенные устройства/Добавление устройств» (простите за столь частое повторение одного слова: не мы такие, Windows такая).
Miracast хороша тем, что освобождает от необходимости в проводах вообще, передаёт изображение со звуком и работает на устройствах с разными ОС. Однако есть и определённые ограничения:
- Для работы Miracast задействуется ваш модуль Wi-Fi. Значит, если нужен Интернет, подключаться придётся с помощью кабеля.
- Соединение может работать нестабильно, особенно если вы передаёте видео в высоком разрешении.
- Поддерживается только режим дублирования, то есть на телевизоре будет отображаться копия вашего рабочего стола. Для расширения дисплея Miracast не подходит.
Поэтому, даже если оба ваших устройства работают с беспроводной передачей видео, иногда кабельный способ оказывается предпочтительнее.
Источник: alexzsoft.ru