Хотя не всегда необходимо запускать ноутбук с закрытой крышкой и подключать его к экрану внешнего монитора, в большинстве случаев ноутбук подключается к внешнему монитору при закрытии крышка. В этой статье мы обсудим две вещи:
- Как подключить ноутбук к внешнему монитору вместе с аудиовыходом.
- Как закрыть ноутбук и использовать внешний монитор
Когда мы подключаемся к внешнему дисплею, обычно мы используем внешний дисплей как расширение ЖК-дисплея ноутбука. Если это не требуется и мы используем только внешний дисплей, было бы лучше закрыть крышку ноутбука, чтобы сэкономить электроэнергию и увеличить аккумулятор ноутбука.
Также проверьте, как исправить быстрый разряд батареи при закрытой крышке ноутбука.
- 1 Как закрыть крышку ноутбука и использовать монитор без перехода в спящий режим или гибернацию
- 1.1 Настройка параметров действия закрытия крышки ноутбука в параметрах электропитания
- 1.2 Настройка параметр действия закрытия крышки с помощью командной строки
- 1.3 Настройка параметров действия закрытия крышки с помощью сценария
Как закрыть крышку ноутбука и использовать монитор, не переходя в спящий режим или гибернацию
После подключения ноутбука с Windows к монитору вы захотите закрыть крышка твоего ла ptop, но не позволяйте ему выключаться, так как он перестанет отображать все на мониторе и, кроме того, поможет вам сэкономить заряд батареи на вашем ноутбуке.
Есть несколько способов настроить параметры крышки ноутбука. Здесь мы обсудим три способа.
Настройте параметры действия закрытия крышки ноутбука в параметрах электропитания
- Чтобы закрыть крышку ноутбука и не отключайте его, перейдите в Панель управления ( Выполнить -> Управление ).
- В Панели управления выберите Оборудование и Звук -> Параметры питания. Вы также можете получить параметры электропитания, щелкнув правой кнопкой мыши значок батареи на панели задач и выбрав “Электропитание”.

- В меню слева выберите« Выбрать действие при закрытии крышки ». Варианты питания для закрытия крышки в открытом состоянии. В раскрывающемся списке «, когда я закрываю крышку » выберите « Ничего не делать ». После внесения этих изменений нажмите кнопку Сохранить изменения .

В меню слева выберите « Выбрать, что делает закрытие крышки ». Варианты питания для закрытия крышки в открытом состоянии. В раскрывающемся списке «, когда я закрываю крышку » выберите « Ничего не делать ». После внесения этих изменений нажмите кнопку Сохранить изменения ..
Теперь вы можете закрыть крышку, и при этом дисплей на внешнем дисплее не будет нарушен, а система продолжит работу. Это самый простой способ запустить ноутбук с закрытой крышкой.
Настроить параметр действия закрытия крышки с помощью командной строки
Вы можете также используйте приведенные ниже команды в командной строке, чтобы изменить действие для мгновенного закрытия крышки ноутбука.
Чтобы установить действие закрытия крышки на «ничего не делать» при питании от сети переменного тока введите:
powercfg/setacvalueindex scheme_current sub_buttons lidaction 0
Чтобы установить действие закрытия крышки на «do ничего »при питании от постоянного тока или батареи введите:
powercfg/setdcvalueindex scheme_current sub_buttons lidaction 0
Вы можете изменить целочисленное значение в конце команды на следующее для связанного действия:
- 0 – Ничего не делать
- 1 – Спать
- 2 – Спящий режим
- 3 – Завершение работы
Настроить параметры действия при закрытии крышки с помощью сценария
Вы также можете использовать предварительно настроенный сценарий изменить действия по закрытию крышки ноутбука insta естественно. Сценарий был создан и затем опубликован в галерее Microsoft Technet для всеобщего использования.
Это особенно полезно для людей, которые часто любят переключаться между своими настройками, например, иногда переводят свой компьютер в спящий режим. закрыв их крышки и иногда давая ему поработать.
- Загрузите скрипт и поместите файл в место, к которому вы можете легко получить доступ с помощью командной строки.
- Откройте командную строку от имени администратора и смените каталог, в котором находится сценарий.
- Теперь введите любую из команд, чтобы изменить действие по закрытию крышки:
- Чтобы настроить действие «ничего не делать» при закрытии крышки, введите:
lid on
- Чтобы настроить действие на «Сон» при закрытии крышки, введите:
lid off
Вот Еще несколько настроек, связанных с закрытием крышки ноутбука:
- Подключите ноутбук к внешнему монитору.
- Измените настройки дисплея, чтобы включить второй дисплей.
- Отрегулируйте настройки звука в соответствии со вторым экраном монитора
Подключите ноутбук к монитору в качестве внешнего дисплея
Чтобы подключить ноутбук к экрану, вам понадобится кабель, соединяющий ноутбук с внешним монитором, этот кабель называется кабелем HDMI. Хотя вы также можете использовать другие средства для подключения к внешнему дисплею, такие как порт VGA, DisplayPort и DVI, HDMI является наиболее часто используемым цифровым портом из всех.

Внешний порт HDMI – мужской
И монитору, и ноутбуку нужен порт разъема HDMI. Просто вставьте одну сторону в свой ноутбук, а другую в монитор, и все, что есть на вашем ноутбуке, теперь также отображается на мониторе.

Порт HDMI – Female
Измените настройки дисплея, чтобы включить второй дисплей
Чтобы внести изменения в нажмите Windows Key + P , чтобы открыть меню Project . Вы увидите четыре варианта:
- Только экран ПК
- Дублировать
- Расширить
- Только второй экран
Все параметры говорят сами за себя. Чтобы подключиться к внешнему дисплею и выключить дисплей ноутбука, выберите четвертый вариант «Только второй экран».
Экран ноутбука всегда является основным экраном по умолчанию. Он будет отключен, если выбран вариант «Только второй экран».

Проецировать дополнительный экран в Windows 10
Отрегулируйте настройки вывода звука
Преимущество использования HDMI заключается в том, что вы также можете передавать звук через устройство монитора. Например, если вы подключаете светодиодный телевизор, он будет иметь возможность передавать потоковое аудио в дополнение к видео с ноутбука. Просто выполните следующие действия, чтобы включить звук через устройство HDMI.
- Щелкните правой кнопкой мыши значок динамика на панели задач.
- Выберите устройства воспроизведения и появится небольшое окно с параметрами звука.
- Выбрать цифровой звук HDMI
- Щелкните правой кнопкой мыши и выберите “Установить по умолчанию”.
Теперь вы получите звук с монитора, если у него есть динамик или периферийное аудио/видео.

Volume Mixer

Создание аудио устройство по умолчанию в Windows 10
Вы также можете расширить и использовать второй экран ноутбука в качестве монитора в Windows 10.
Для меня этот вариант является очень полезно, так как мой ноутбук постоянно работает. Я решил ничего не делать, когда закрываю крышку, когда ноутбук подключен к источнику питания. Это помогает мне экономить электроэнергию, а также использовать внешний монитор, динамики, клавиатуру и мышь.
Следует отметить, что если вы перезагрузите компьютер с Windows, он обнаружит и активирует основной экран, который это экран ноутбука. Дополнительный экран активируется автоматически, а экран ноутбука отключается на экране входа в систему. Поэтому, если у вас сломан экран ноутбука, будет сложно запустить компьютер, поскольку ноутбук всегда будет определять собственный ЖК-дисплей в качестве основного дисплея и будет пытаться активировать его, пока система не загрузится полностью..
Что вы делаете, когда хотите запустить ноутбук с закрытой крышкой?
Продолжить чтение:
- Как использовать ноутбук в качестве второго монитора с помощью беспроводного дисплея Windows 10
- Как найти и закрыть порты прослушивания в Windows 10
- Как изменить язык отображения в Windows 10
- 8 способов исправить компьютер включается, но не отображается
- Как настроить политику охлаждения системы для оптимизации Производительность Windows 10 и использование батареи ноутбука
Я не вижу никаких комментариев по поводу пробуждения с закрытой крышкой.
на мой взгляд, спрятать ноутбук под рабочий стол, внешние клавиши, монитор и звук – это здорово. а что, если я захочу выключить компьютер. и иметь возможность запустить его снова – скажем, уйдя на несколько недель, вернусь.
в зависимости от настройки, открытие ноутбука для перезапуска может быть проблемой, достать его из-под стола , со всеми кабелями, аккуратно закрепленными под ними…
Я пытаюсь «проснуться по USB» в настройках BIOS, но моя клавиатура и мышь беспроводные (и я не совсем понимаю настройки, я полагаю)
Мне нужно это первое пробуждение по USB.
Есть какие-нибудь советы по этому поводу?
Вы можете попробовать использовать автозапуск при включении в настройках BIOS. Если хотите выйти, просто выньте шнур питания из розетки. Когда вы вернетесь, подключите его, и система должна запуститься автоматически. Этот параметр доступен не во всех системах.
Интересно, что единственное, что не так просто, но все же работает, – это когда вы запускаете Windows P и выбираете «второй экран» только «эта опция на самом деле означает…» все мониторы, кроме монитора ноутбука »У меня подключено несколько мониторов, и (к счастью), когда я выбираю« только второй экран », он отключает монитор 1, но продолжает работать на всех остальных мониторах.
но инструкции здесь совершенно верны.
Я отсоединил крышку ноутбука и подключил VGA к монитору, теперь ноутбук не включается.
Как вы отсоединили крышку ноутбука? Светодиодный экран всегда будет основным дисплеем при загрузке ноутбука.
Мой ноутбук не выключается через 9 минут при подключении к внешнему монитору. Я установил для параметров питания значение «НИКОГДА не переходить в спящий режим», а для закрытия крышки установлено значение «Ничего не делать», но он продолжает выключать мой ноутбук.
Пожалуйста, проверьте вашу систему просмотра событий журналы и убедитесь, что это не связано с какими-либо проблемами с оборудованием.
Я изменил параметры питания, но монитор по-прежнему переходит в спящий режим, когда я закрываю крышку ноутбука. Я использую VGA-соединение
Большое спасибо за эти советы! Мне нужен был экран побольше, так как мой работодатель предоставил мне небольшой ноутбук для работы из дома. Мне действительно нужен был экран побольше, ваши советы действительно помогли! Теперь я могу пользоваться большим монитором. Гораздо лучше для моих глаз.
Спасибо за советы. это очень полезно.
Я использую HDMI для подключения, но я не вижу параметр HDMI под окном «звук».
У меня также есть настройка питания на «Ничего не делать при закрытии крышки», но я нашел свой ноутбук не может запомнить эту настройку. Когда я закрываю крышку, экран отключается случайным образом.
1 последний вопрос. Не могли бы вы показать нам, как выполнять копирование и вставку после подключения к расширенному монитору? Я не могу вставить всю область, которую я выбрал в Excel после использования расширенного монитора, я вижу только часть экрана, который я захватил.
Это именно то, что я искал! Важно отметить, что вам также необходимо выбрать «Ничего не делать» в разделе «От батареи». Мои экраны отключились, когда я закрыл крышку, которая привела меня сюда. Ваши инструкции не могут быть проще!
после использования этого, однако я не могу вернуться к дублированию или расширению отображается как на экране моего ноутбука, так и на мониторе. есть идеи, почему?
Вы не можете переключиться, пока крышка опущена?
Спасибо за эту страницу – мой ноутбук на работе не разговаривал с моими мониторами (однажды случилось случайное, не знаю почему), и после выполнения ваших инструкций все попусту!
Я занимался этим некоторое время, но теперь мой компьютер перегревается и выключается. Я думаю, что на моем ноутбуке мне, возможно, придется держать его открытым, чтобы он мог дышать, поэтому я пробовал это, и, похоже, это сработало. Как вы думаете, это все?
компьютер выключается примерно через 5 минут после закрытия крышки
Если у вас все еще есть В этом случае вы можете проверить настройки питания и сна. Если нет, я понятия не имею.
Вы оставляете компьютер без дела на 5 минут? И он полностью выключается примерно через 5 минут или происходит сбой? Аманда права, просто взгляните на ваши настройки питания и сна, но если это что-то, кроме того, что компьютер переходит в режим сна/гибернации после простоя, то я тоже понятия не имею.
У меня два внешних монитора, и когда я закрываю крышку, один из внешних мониторов также отключается. Предлагаете продолжать использовать оба внешних монитора?
Привет, Лиз
Я хочу использовать внешний монитор для игр, закрыв крышку ноутбука. Это нормально, или это повредит моему ноутбуку?
Большое спасибо. Легко следовать инструкциям!
Я выполнил все шаги, описанные выше, и когда я закрываю крышку, ничего не происходит, и мой внешний монитор выключается, как и мой ноутбук
У меня такая же проблема. Я изменил настройки, как описано выше, и мой монитор по-прежнему отключается при закрытии крышки ноутбука. Я изменил настройки на «Ничего не делать» при закрытии крышки при подключении к источнику питания и без него.. Есть идеи?
Панель управления Система и безопасность Параметры питания Изменить настройки плана/Изменить дополнительные параметры питания
Отсюда разверните «Отображение… Выключить» отобразить после »и выберите НИКОГДА при использовании батареи и подключении к сети
Надеюсь, это поможет
Лиз
Спасибо, это сработало, но для меня это была опция «Кнопки питания и крышка», при которой он переходил в спящий режим, если я закрывал крышку.
Это было удивительно просто и супер-пупер ПОЛЕЗНО! Большое спасибо.
По-прежнему нет звука
Какой порт вы используете для подключения к внешнему монитору? Порт VGA не будет передавать звук, в то время как HDMI будет ..
Источник: futurei.ru
Экран блокировки Windows 10, 11: монитор выключается через одну минуту (решение)
Если операционная система Windows находится в режиме экрана блокировки (включается автоматически или нажатием сочетания клавиш WIN + L), то экран монитора автоматически гаснет через одну минуту.

Это настройка используется в Windows 10 и 11 по умолчанию и её, к сожалению, не получится изменить, используя непосредственно настройки системы.
Однако если вы хотите, чтобы монитор отключался позже, чем через минуту, или не выключался вовсе, то такая возможность существует.
Далее рассмотрим наглядно как задать собственный интервал отключения монитора. Представленная ниже инструкция применима как к Windows 10, так и к Windows 11.
Как настроить время отключения монитора на экране блокировки через системный реестр Windows
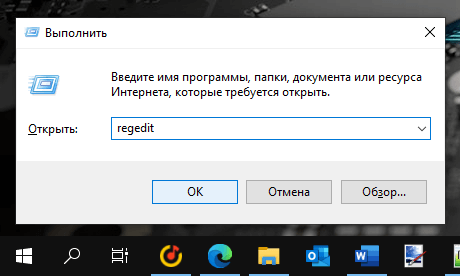
- Открываем редактор реестра Windows: кликните правой кнопкой мыши по кнопке «Пуск» → «Выполнить» (или используйте сочетание клавиш WIN + R) → введите regedit → ОК.
- Перейдите в раздел:

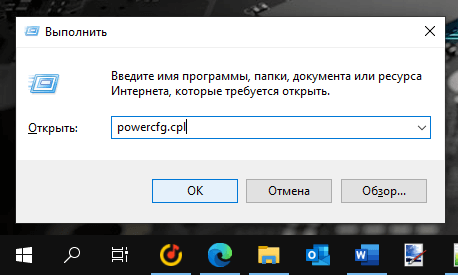



Обратите внимание: без правки параметра Attributes в системном реестре Windows пункт «Время ожидания до отключения экрана блокировки консоли» в настройках режима электропитания – отображаться не будет.
Командная строка
Те же настройки можно сделать, используя интерфейс командной строки.
Запустите командную строку от имени администратора и выполните следующие команды:
powercfg.exe /setacvalueindex SCHEME_CURRENT SUB_VIDEO VIDEOCONLOCK 300
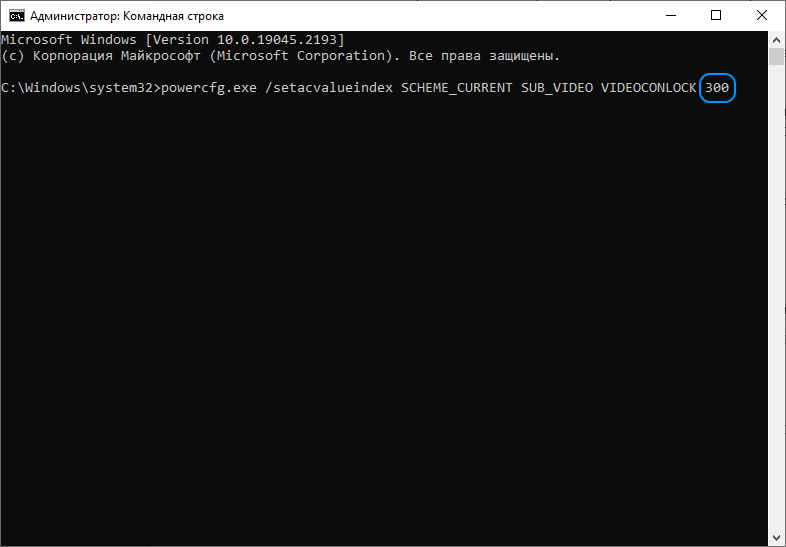
(при питании от сети, для ПК)
powercfg.exe /setdcvalueindex SCHEME_CURRENT SUB_VIDEO VIDEOCONLOCK 300
(при питании от батареи, для ноутбука и пр.), где 300 – это время, через которое отключится монитор в секундах (вы можете указать любое другое).
На этом всё. Теперь, используя один из вышеприведённых способов, вы сможете изменить время отключения монитора в режиме экрана блокировки Windows 10 или 11.
А вдруг и это будет интересно:
- Как замедлить видео на компьютере: создаём эффект слоу-моушн в простом редакторе
- Где на компьютере хранятся изображения Windows: интересное (Spotlight)
- Как работать с CCleaner на русском языке
- WinScan2PDF: сканирование и сохранение документа в формате PDF
- Как удалить программу или приложение в Windows 10
- Как вернуть отображение протокола в адресную строку Google Chrome
Источник: alpinefile.ru
Компьютер/ноутбук не видит второй монитор или ТВ (телевизор): на нем нет изображения.

Вопрос от пользователя
Здравствуйте.
Пытаюсь подключить к компьютеру второй монитор по HDMI (чтобы на основном работать, а на втором поглядывать за телевидением). Но на втором мониторе почему-то просто черный экран (нет никакого изображения).
Я его проверял на другом ПК — работает. Менял драйвера, менял ОС Windows 7 на Windows 10 — эффекта ноль.
В чем может быть дело?
Вообще при подключении к компьютеру (ноутбуку) ТВ или второго монитора — обычно, изображение на нем должно появляться сразу же (без лишних телодвижений). В вашем случае, очень вероятно, что сигнал с ПК вовсе не поступает к монитору (например, может быть перебит кабель HDMI, «разбиты» разъемы и из-за этого плохой контакт, проблема с видеодрайвером и пр.).
Собственно, в этой статье постараюсь привести все те моменты, которые нужно проверить для того, чтобы восстановить работу устройств (действия идут по шагам, примерно так и рекомендую искать причину).
Итак.
Почему ПК/ноутбук могут не «видеть» второй монитор, ТВ
Штекеры, кабели, разъемы
Первое, на что порекомендовал бы обратить внимание — это проверить состояние кабеля, штекера, разъемов (переходников, если используете оные). Внимательно проглядите поверхность кабеля: нередко в виду частых изгибов, можно найти «надломы», «скрутки» и пр.
Даже если на взгляд кабель цел — в таких местах (внутри кабеля) медные жилки могли быть повреждены.

Кабель перегнут (скручен)
Не лишним было бы проверить этот кабель с другим устройством — будет ли оно работать?!
Казалось бы, такие банальные причины, как оказывается, являются «виновниками» в трети случаев при отсутствии изображения на экране.
Примечание!
Операцию подключения/отключения не рекомендуется выполнять «горячим» способом* (т.е. подключать, не выключая устройства).
Правильно ли выбран HDMI порт в настройках
У современных мониторов и телевизоров часто в наличии несколько HDMI портов (2÷4). И по этой причине часто возникает одна популярная ошибка [невнимательности*]: кабель подключается, скажем, к порту HDMI-1, а в настройках ТВ [Input] указывается HDMI-2.
Разумеется, что никакого изображения на экран не передается (ТВ его «ждет» на другом порту ).
Банально, но перепроверьте еще раз к какому порту вы подключились, и что указано в настройках ТВ/монитора (откуда получать «картинку»). См. скрин ниже.

Правильно ли выбран порт HDMI
Примечание!
Обратите внимание на один момент: на некоторых устройствах может быть перепутана маркировка портов. Сталкивался с этим единожды при настройке ТВ: как оказалось, просто на симметричную крышку нанести маркировку «вверх-ногами».
Исходя из этого, попробуйте «прощелкать» в настройках ТВ/монитора все HDMI порты, что имеются в настройках.
Настройки проецирования. Обнаружение
Вообще, при подключении второго монитора к компьютеру/ноутбуку — он автоматически передает изображение на оба экрана (на свой, и второй подключенный). При этом, обычно, у вас на рабочем столе появиться окно с выбором проецирования (т.е. как работать с изображением на 2-х экранах):
- показывать изображение только на экране ПК;
- повторять изображение на обоих экранах (вариант по умолчанию);
- расширить (т.е. у вас будет 1 рабочий стол, поделенный на 2 монитора. Удобно, когда нужен «большой» рабочий стол);
- только второй экран (изображение на экране ноутбука/ПК — будет «погашено»).

Важно!
1) Проблема может быть в том, что вместо варианта по умолчанию (т.е. показывать изображение на оба экрана) у вас может быть установлен вариант — показывать только на экране ПК. В этом случае — изображение не будет передаваться на подключенный второй монитор!
2) Если после нажатия кнопок Win+P в Windows 10/11 (панель проецирования) — у вас ничего на экране не появляется — вероятно у вас нет драйвера на видеокарту!
Чтобы «вручную» вызвать эту панель проецирования — нажмите сочетание кнопок Win+P (а затем поменяйте вариант проецирования «на оба экрана»). Если у вас ноутбук — обратите внимание на функциональные клавиши: среди них также есть доп. варианты.
Также рекомендую открыть параметры Windows, раздел » Система/Дисплей» и нажать на кнопку «Обнаружить» (в некоторых случаях, особенно, если ваш дисплей старый — данная функция поможет его обнаружить и задействовать).

Настройка Дисплея (Windows 10)
Настройки видеодрайвера
В этом подразделе можно выделить 2 проблемы:
- у вас вообще не установлены/не обновлены видеодрайвера (стоят те, которые были инсталлированы в систему вместе с Windows);
- в настройках видеодрайвера отключена «картинка» на втором дисплее.
Для начала рекомендую открыть панель управления вашим видеодрайвером. Как правило, достаточно воспользоваться значком в трее (рядом с часами), см. скрин ниже.
В помощь!
Нет значка видеодрайвера Intel HD, nVidia или AMD Radeon в трее рядом с часами и на рабочем столе. Что делать?

Настройки графики Intel
Второй вариант — открыть панель управления Windows, перевести отображение в крупные значки, и найти ссылку на панель управления видеодрайвером (настройку графики Intel, как в моем примере ниже).

Панель управления — крупные значки / кликабельно
Примечание!
Если у вас подобных ссылок на настройку нет, скорее всего у вас не установлены драйвера. Попробуйте зайти в диспетчер устройств (для этого нажмите Win+R — и используйте команду devmgmt.msc ) , и посмотреть вкладки «Видеоадаптеры» и «Другие устройства» .
Если у вас драйвер на видеокарту установлен — вы должны увидеть название своего адаптера, если нет — что-то вроде «Видеоконтроллер (VGA совместимый)» , см. пример ниже.

Диспетчер устройств — слева драйвер на видеокарту установлен, справа — нет / Кликабельно
Отмечу, что нередка и другая ситуация: драйвер может быть установлен, а панель управления отсутствовать. В этом случае также необходимо переустановить (обновить) видеодрайвер.
*
В помощь!
1) 10 Лучших программ для обновления драйверов (автоматически!).
2) Как обновить драйвер на видеокарту AMD, nVidia и Intel HD: от А до Я.
В панели управления драйвером, как правило, необходимо открыть раздел «Дисплей/несколько дисплеев» (пример для видеокарт IntelHD) и нажать кнопку «Найти» (если ПК не видит второй дисплей). В этом же разделе можно выбрать режим работы дисплея, указать кол-во активных экранов и пр. параметры.

Панель управления Intel — несколько дисплеев / Кликабельно
Если касаться видеокарт AMD/nVidia — то здесь все аналогично. Например, в панели управления nVidia необходимо открыть раздел «Дисплей/установка нескольких дисплеев» (см. скрин ниже). Там также можно указать, какие дисплеи будут использоваться, проверить их конфигурацию, задать параметры и пр.

Панель управления nVidia — установка нескольких дисплеев / Кликабельно
Не сгорел ли HDMI-порт
Наибольшей популярностью для подключения ТВ/мониторов на сегодняшний день пользуется интерфейс HDMI (поэтому его выделил). Не многие знают, но при подключении «горячим» способом (т.е., не выключая устройства) — в некоторых случаях порт HDMI может «сгореть».
В редких случаях, горит не только он, но и мат. плата. Происходит подобное, чаще всего, из-за отсутствия заземления (либо из-за разных уровней земли, если устройства подключены к разным источникам питания).

HDMI расплавился (подобный случай, все же, редкость. Обычно, HDMI после сгорания выглядит, как и раньше. без внешних признаков)
Чтобы подобного не произошло с вашими устройствами (свести риски к минимуму), достаточно соблюдать ряд нехитрой последовательности при подключении:
- сначала полностью выключить компьютер (или ноутбук) и ТВ (или монитор);
- отключить вилки из розеток. Если к ТВ подключено кабельное — его также отключить;
- подключить HDMI кабель к устройствам;
- подключить кабельное ТВ к телевизору (если такое имеется);
- после можно подключить устройства к сети и включить их.
Также крайне рекомендуется использовать сетевые фильтры.

В дополнение!
Горячее подключение по HDMI: не сгорит ли порт? (почему не работает монитор/ТВ по HDMI)
Как можно попытаться исправить ситуацию
Если через HDMI никак не получается получить картинку с компьютера на втором мониторе — обратите внимание на другие разъемы: DVI, Display Port, USB Type-C, VGA. Как правило, на большинстве мониторов (как и ПК) есть несколько интерфейсов для подключения.
Сложность, пожалуй, может возникнуть с ноутбуками: на многих моделях есть только какой-то один интерфейс, HDMI (скажем).
Однако, на новых моделях ноутбуков, кроме HDMI, присутствует порт USB Type-C. К нему можно приобрести кабель (переходник, адаптер) на VGA, DVI, Display Port (и подключить практически любой монитор).

К USB Type-C есть самые разные переходники (адаптеры) на VGA, DVI, Display Port
Подобные адаптеры не всегда легко найти. Рекомендую воспользоваться китайскими-онлайн магазинами.

Примечание!
Лучшие китайские интернет-магазины, где можно приобрести подобную продукцию за копейки* (воспользовавшись кэшбеком и акциями), представлены здесь
Возможно, вам пригодится одна моя прошлая статья о подключении к ноутбуку второго монитора.
На этом пока у меня всё.
Первая публикация: 13.08.2018
Источник: ocomp.info