
Зеркалирование экрана было долгожданной функцией для Chromecast, теперь доступной для некоторых устройств (и даже больше для root). В то время как отличная новость для тех, кто не может ждать, чтобы играть в игры, смотреть фильмы и просматривать картинки на большом экране, это означало, что вы должны держать экран своего устройства на все время это отражалось.
Очевидно, это имеет смысл. это зеркальное отображение, в конце концов. Но если держать экран включенным, это означает, что перегрев и разрядка аккумулятора могут стать серьезной проблемой на вашем Android-телефоне или планшете. И это идет дальше, чем просто зеркальное отображение Chromecast, так как те из нас, у кого есть кабели MHL или устройства с поддержкой Miracast, тоже разделяют это бремя.
Удаляем 3 приложения вредителя
Разработчик nkaHnt услышал наши крики о помощи и разработал Ожидание экрана- приложение для телефонов Android с рутом и без рута, которое затемняет экран при зеркалировании и эффективно отключает его. Хотя он предназначен только для работы с кабелями и док-станциями MHL, я обнаружил, что он отлично работает при беспроводном зеркалировании на мой Chromecast.
Примечание. Время от времени это приложение может вызывать некоторые ошибки, поэтому вы можете рассмотреть возможность его использования с Bluetooth-мышью или контроллером PS3 / PS4, привязанным к вашему устройству. Если у вас возникли проблемы с повторным включением экрана, просто перезапустите, чтобы восстановить доступ к вашему телефону.
Шаг 1. Установите экран в режиме ожидания
Screen Standy — это бесплатное приложение, но оно поставляется с покупкой внутри приложения за 2,00 долл. США, которая открывает несколько дополнительных функций, таких как использование другого телефона в качестве пульта дистанционного управления.

Это приложение работает на некорневых устройствах, но этот режим только затемняет ваш экран, поэтому вы не будете экономить столько времени работы от батареи, как с рутированным устройством.
Шаг 2. Настройка параметров приложения
Пройдя мастер настройки, вы сможете настроить несколько параметров для начала работы. Если вы идете по некорневому маршруту, вам нужно включить эту опцию из Методы отключения экрана и установить эффективность 0% чтобы сохранить большую батарею.


НАБРАЛ Секретный Код На Телефоне И ОФИГЕЛ!! БАТАРЕЯ НЕ САДИТСЯ!

Если вы рутированы, вам не нужно ничего настраивать. Просто убедитесь, что к вашему Android подключено внешнее устройство ввода, а затем нажмите Выключи, Вы также можете добавить виджет на домашний экран, если вы не хотите открывать приложение каждый раз.

Дополнительные функции ожидания экрана
Экран Standby поставляется с некоторыми встроенными функциями, которые могут облегчить выключение и включение экрана, но они могут быть слегка ошибочными.
Вы можете использовать датчик приближения для переключения экрана, махая рукой над ним, или использовать датчик движения, чтобы сделать то же самое, потрясая его. Оба варианта можно найти под Методы временного пробуждения на странице настроек.



Еще одна экспериментальная функция — это возможность превратить ваш экран в тачпад после его выключения, но мне так и не удалось заставить его работать должным образом, поэтому, надеюсь, nkaHnt обновит приложение, чтобы запустить и запустить эту функцию.
Наконец, вы можете автоматически отключить экран при открытии определенного приложения, включив Обнаружение приложения установка. Это работает только для корневых устройств и может быть привязано только к четырем различным приложениям.
Хотя Screen Standby имеет свою долю мелких ошибок, он все равно делает то, что намеревался сделать. Если у вас возникнут какие-либо проблемы или у вас возникнут проблемы с его корректной работой, напишите мне.
Как исправить проблемы с наушниками в Windows 7/8 или 10
Несмотря на то, что они используются уже некоторое время, нет недостатка в проблемах, с которыми вы можете столкнуться, когда пытаетесь использовать наушники с вашим компьютером. Они могут просто не р.
Далее
Винс Зампелла из Respawn благодарит сообщество Apex Legends за то, что оно превзошло 10 миллионов игроков
Для большинства игр превышение 10 миллионов игроков является важной вехой, которую нелегко достичь. Однако Apex Legend достигла этого рубежа менее чем через три дня после выпуска. После очень успешног.
Далее
Rainbow Six Siege Operation Burnt Horizon: подробный обзор Гридлока и Моззи
Объявив об операции Burnt Horizon, Ubioft подтвердила, что Rainbow ix iege направляется в Австралию. Вчера Ubioft поделилась с нами небольшим описанием новых операторов, Gridlock и Mozzie, а также нов.
Источник: ru.smartcity-telefonica.com
Как настроить выключение экрана

На всех смартфонах и планшетах c Android задано время, через которое девайс переходит в спящий режим. Большинство гаджетов «засыпают» спустя 30 секунд бездействия. Это время стоит по умолчанию, но не всем его хватает для чтения и просмотра контента. Увеличить его можно в перейдя в настройки, а чтобы полностью отключить тайм-аут экрана, придется включить опцию в разделе «Для разработчиков» либо воспользоваться специальным приложением.
Такое короткое время до затухания экрана выставляется по 2-м причинам. Во-первых, по соображениям безопасности – чтобы никто без ведома владельца не успел воспользоваться девайсом, если тот его не заблокировал. А вторая причина заключается в экономии заряда аккумулятора.
Дело в том, что подсветка дисплея разряжает батарею, поэтому увеличение времени, по прошествии которого экран будет гаснуть, уменьшит время работы девайса от одного заряда. Здесь необходимо найти «золотую середину» – настроить тайм-аут так, чтобы вам было комфортно пользоваться смартфоном и при этом, чтобы девайс не работал вхолостую пол часа, если вы забудете нажать кнопку блокировки.
Поэтому лучше всего отключить «засыпание» дисплея только в нужных приложениях, а для всей системы выставить значение в пределах одной-двух минут. Как это сделать, читайте ниже.
Настройка спящего режима на Android
На любом Andrоid-смартфоне тайм-аут экрана можно выставить в настройках. Для этого зайдите в раздел «Экран», на новых версиях Andrоid нажмите «Дополнительно» и откройте «Спящий режим».
Смотрите также: Рендер и цены на новенькие Sony Xperia XZ1 и Xperia XZ1 Compact
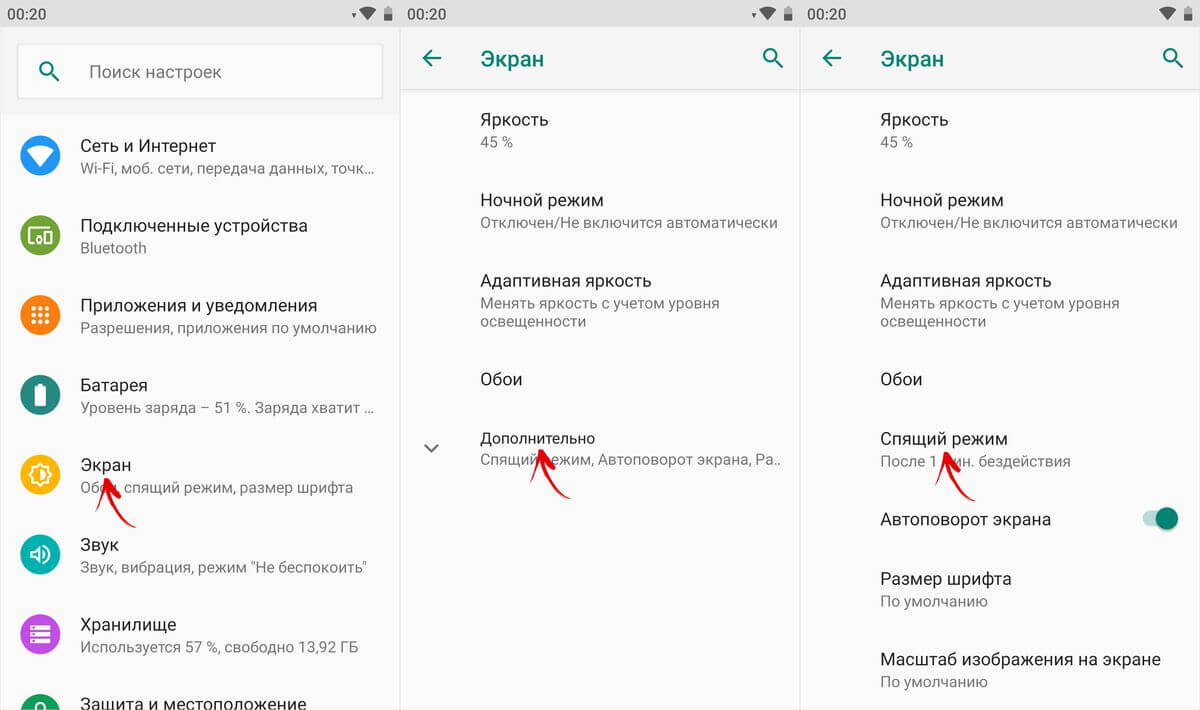
На Xiaomi
В МIUI на Xiаomi пункт «Спящий режим» расположен в разделе «Блокировка и защита».
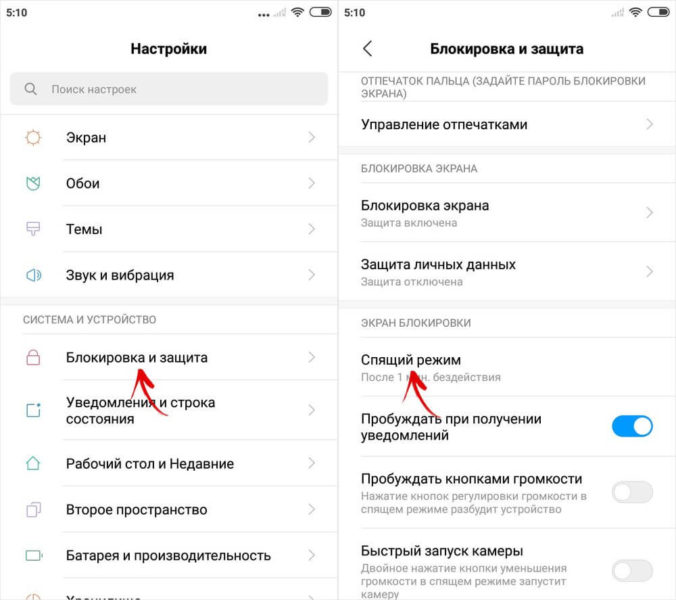
Теперь выберите продолжительность времени бездействия, по прошествии которого девайс будет блокироваться.
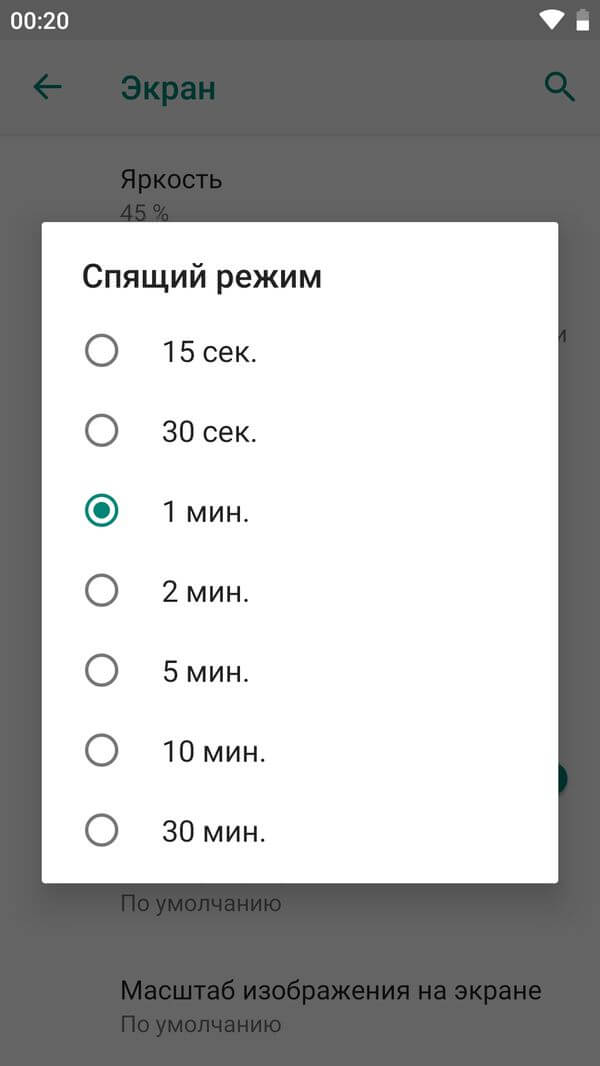
На Huawei и Honor
На стоковом Android нельзя полностью отключить тайм-аут (максимальное значение, которое можно установить – 30 минут). Зато такая опция присутствует в прошивках, например: в MIUI на смартфонах Xiaomi и в EMUI на телефонах Huawei и Honor.
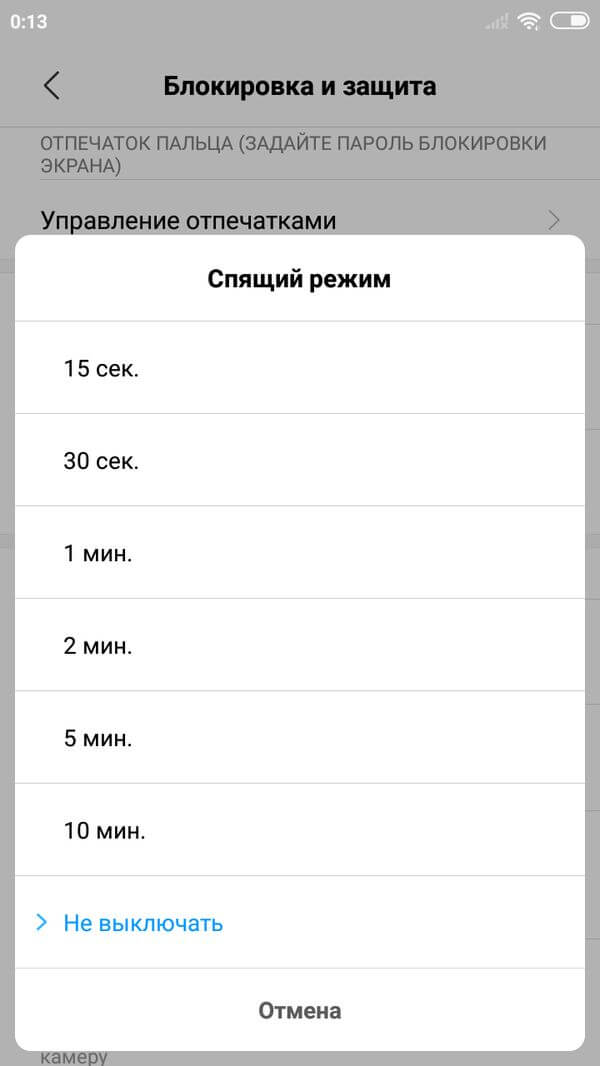
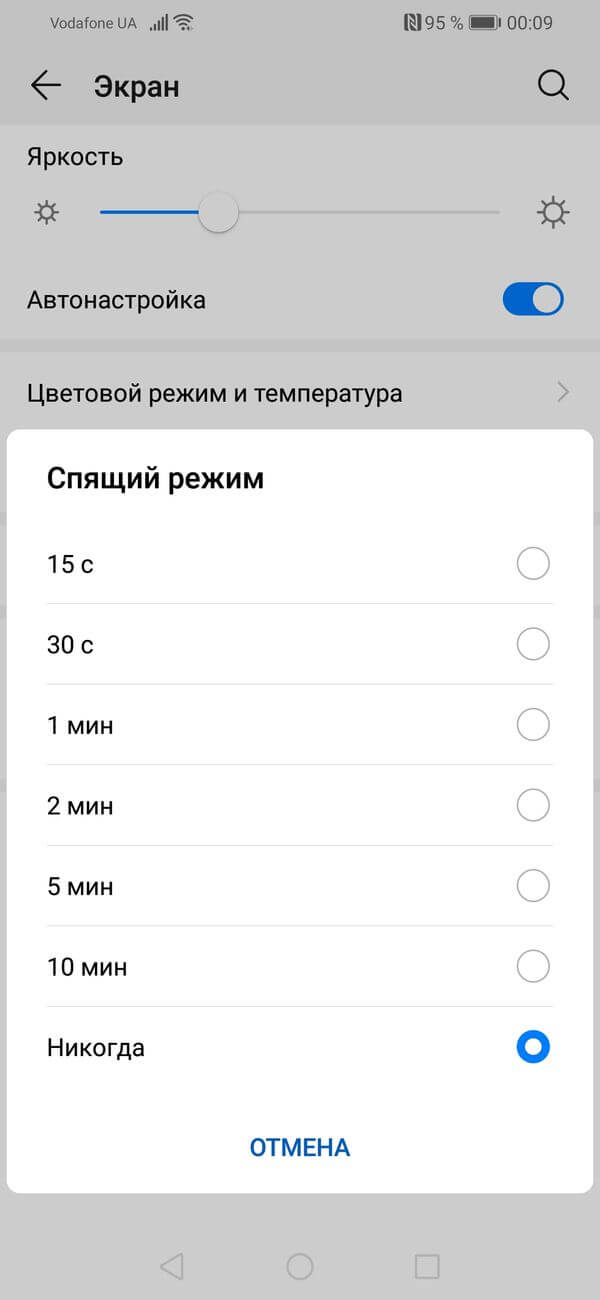
Как сделать, чтобы экран был всегда включен во время зарядки
В разделе «Для разработчиков» и на стоковом Andrоid, и в прошивках есть пункт «Не выключать экран». Если его включить, то мобильный гаджет не будет уходить в спящий режим во время подзарядки.
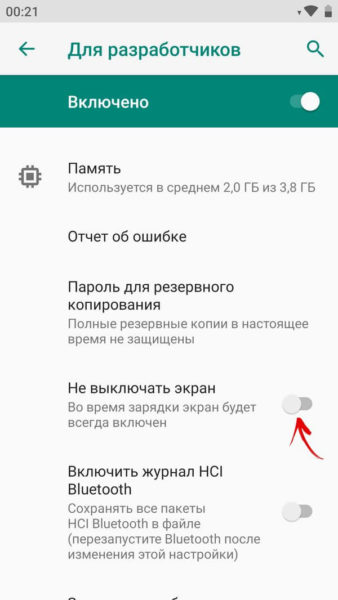
Как отключить «засыпание» экрана в приложениях с благодаря Stay Alive!
Сторонними разработчиками были созданы десятки приложении, которые позволяют отключить тайм-аут во время зарядки, для всей системы или для отдельных приложений. В последнем случае дисплей уже не будет гаснуть, когда запущены либо работают приложения в фоновом режиме, которые выбрал сам пользователь.
Одной из лучших программ в своем роде является -это Stay Alive!. При этом все необходимые функции доступны в ее бесплатной версии – ей и воспользуемся. На новых версиях Andrоid 5 после установки приложения необходимо разрешить доступ к истории использования. При первом запуске программы всплывет окно с предупреждением – нажав кнопку «ОК», откроется раздел «Доступ к данным», а уже там сможете выбрать Stаy Alive! и предоставить доступ к истории использования.
Смотрите также: Samsung заменит Bixby новым ассистентом Сэм
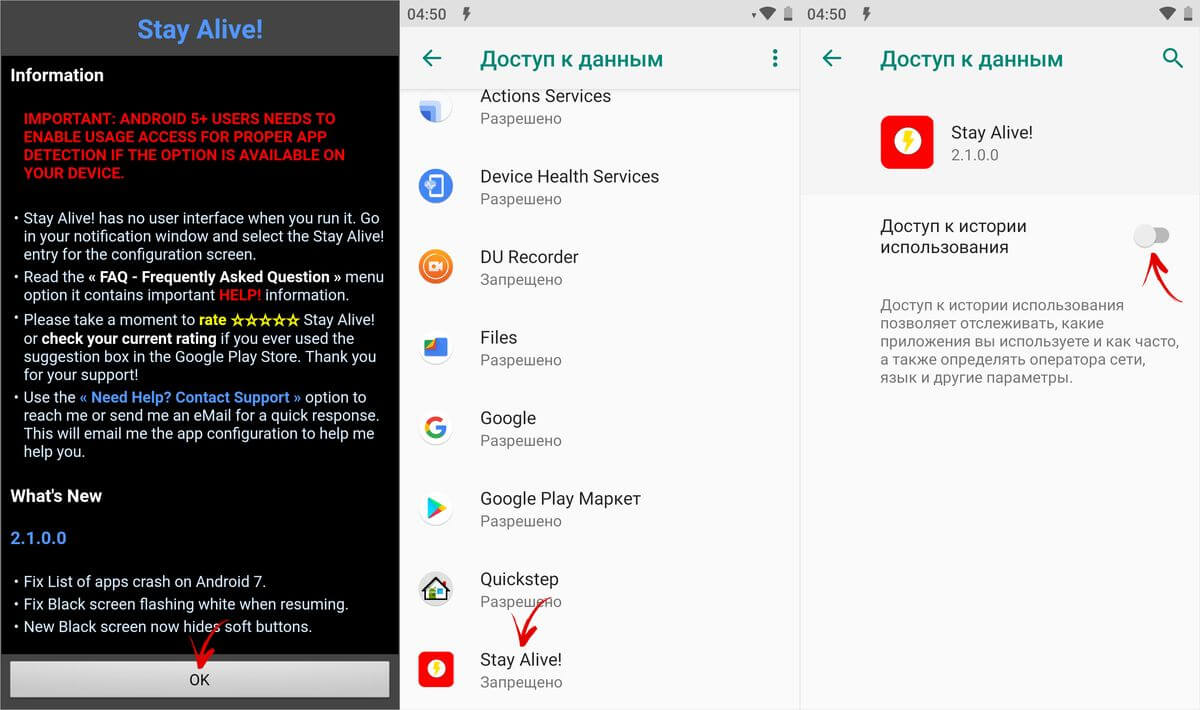
Если вы проигнорировали сообщение, появившееся при первом запуске Stаy Alive!, зайти в раздел «Доступ к данным» можно так: перейдите в «Настройки» → «Приложения и уведомления», если будет необходимо, нажмите «Дополнительно», и выберите «Специальный доступ». Там и будет пункт «Доступ к данным».

В MIUI этот пункт будет называется «Приложения с доступом к данным» и он расположен в разделе «Администрирование устройства»: «Настройки» → «Расширенные настройки» → «Конфиденциальность».

На Huawei и Honor, чтобы разрешить программе Stаy Alive! отслеживать, какие приложения вы запускаете, откройте меню настроек и зайдите в раздел «Безопасность и конфиденциальность» → «Дополнительные настройки» → «Доступ к статистике использования». Выберите Stаy Alive! и включите тумблер «Отслеживать использование».
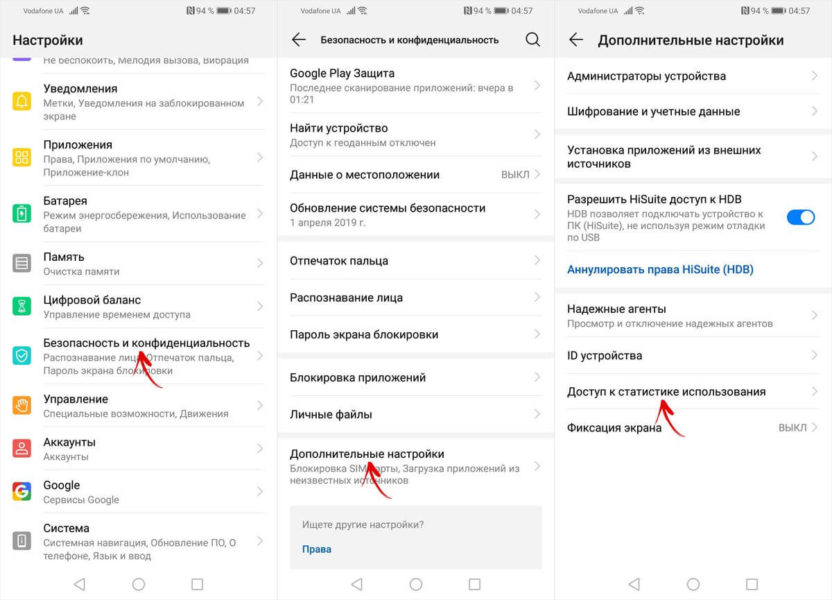
После всего проделанного выше, Stay Alive! начнет работать, а девайс перестанет уходить в спящий режим. По умолчанию будет включен пункт «Keep screen on whilе charging and battery», а тайм-аут будет полностью отключен. Чтобы экран не гас только во время зарядки, выберите «Keep screen on while charging», а если хотите приостановить работу программы, нажмите на «Pаuse Stay Alive!».
Смотрите также: У Galaxy S8 три нестандартных режима разрешения экрана
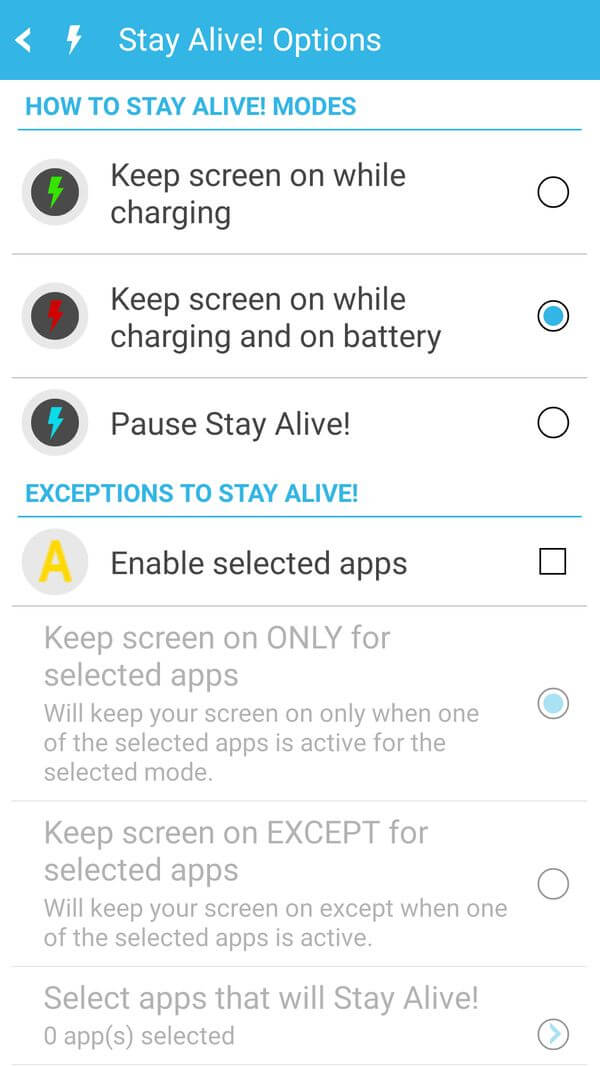
Также с благодаря Stay Alive! можно отключить блокировку устройства, когда запущены или работают в фоне определенные приложения. Для этого включите функцию «Enаble selected apps» и выберите вариант «Kеep screen on ONLY for sеlected apps». Затем откройте пункт «Sеlect apps that will Stаy Alive!» и отметьте необходимые программы. Чтобы было проще искать приложения, можете прибегнуть к поиску.
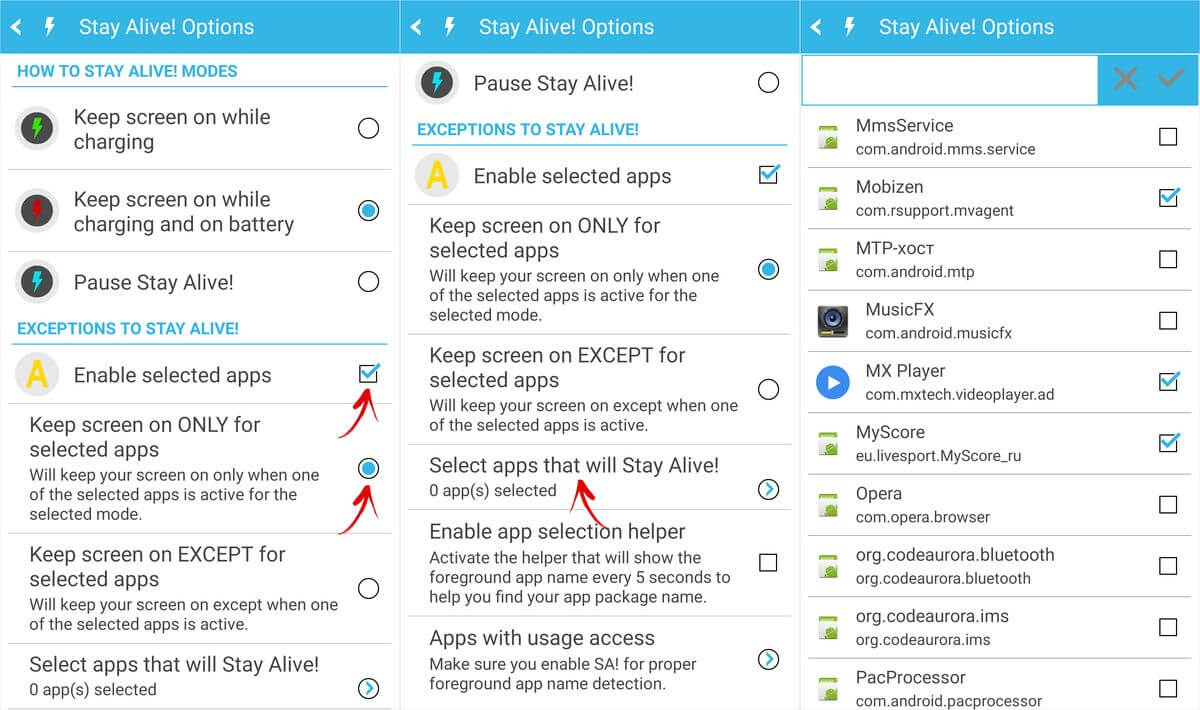
Для того, чтобы девайс не «засыпал» во время работы выбранных приложений, должен быть включен один из 2х режимов: «Kеep screen on whilе chаrging» или «Kеep screen on while chаrging and battery». Если выбран «Pаuse Stay Alive!», приложение работать не будет.
Чтобы отключить тайм-аут для всей системы, кроме некоторых приложений, выберите «Keep scrеen on EXCEPT for selеcted apps», откройте список программ (нажмите «Sеlect apps that will Stаy Alive!») и отметьте необходимые.
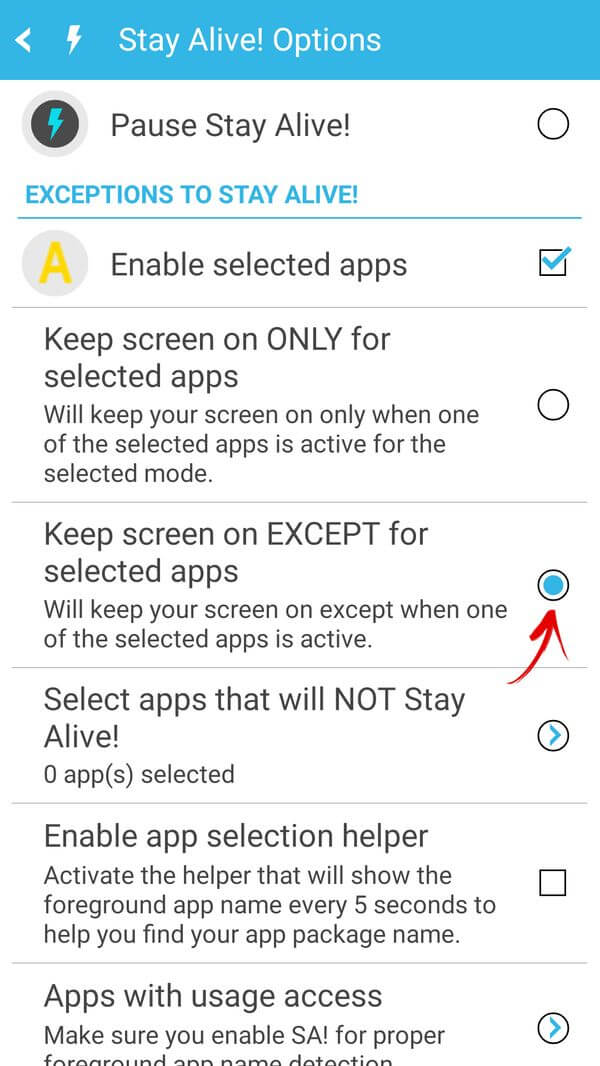
Для того, чтобы уменьшить расход заряда аккумуляторной батареи, когда спящий режим отключен, разработчик Stаy Alive! добавил функцию «Allоw the scrеen to dim». Если ее включить, экран будет затемняться, но не гаснуть.
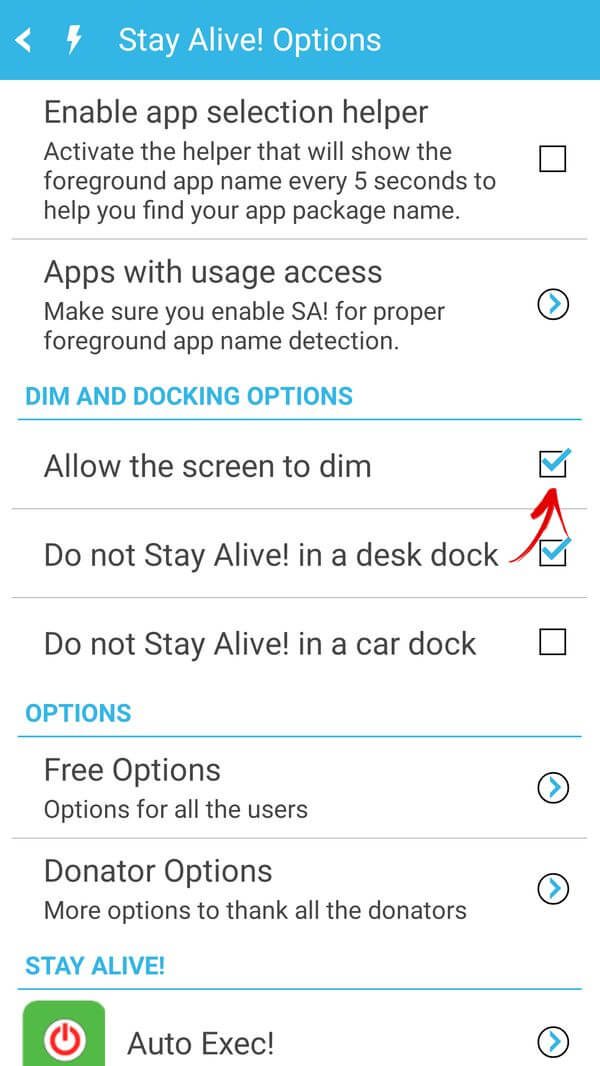
Управлять приложением можно и с благодаря панели инструментов, которая появится в области уведомлений. Кнопки на панели, дублируют основные функции программы: те, что обведены серым – неактивны.
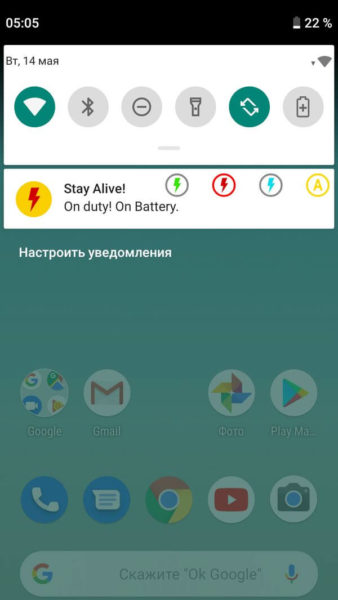
Единственный минус бесплатной версии Stay Alive! – это то, что после каждой перезагрузки мобильного гаджет необходимо повторно запускать приложение. В платной версии программы ограничений нет.
Источник: 4apk.ru
Как настроить экран телефона (планшета), чтобы он не выключался / не гас во время работы (на Android)

В сегодняшней заметке хотелось бы остановиться на работе экрана смартфона (а точнее, на его авто-отключении через 30 сек. — именно столько по умолчанию установлено у большинства производителей).
Должен вам сказать, данная предустановка в 30 сек. может сильно мешать: например, идешь себе по улице, смотришь карту, и.. в самый неподходящий момент его экран гаснет! Тоже самое может быть во время игры, просмотра ролика, чтении рецепта (когда руки заняты кастрюлей и продуктами, а глаза смотрят на экран ).
Ниже предложу неск. способов, как можно отключить функцию авто-гашения экрана (либо изменить 30 сек. на 10-30 мин.).
Настройка экрана
Вариант 1 (проверяем штатные настройки)
Рекомендация : желательно подкл. аппарат к заряднику, т.к. иногда ряд опций доступен только при питании от сети (и заряде батареи > 15%).
*
У некоторых производителей планшетов и телефонов в арсенале штатных функций есть все необходимое: в т.ч. и точечная настройка экрана (например, мне больше всего импонируют в этом плане Huawei и Honor, Redmi чуть уступает, но тоже на уровне).
Как найти сию функцию:
- зайти в меню настроек;
- открыть раздел «Экран и яркость / спящий режим» ;
- из выпадающего меню установить вместо 30 сек. режим «Никогда» . См. скриншоты ниже.

Настройки — Экран и яркость — Спящий режим (Huawei MatePad)

Спящий режим — никогда (Huawei MatePad)
Обращу также внимание, что на аппарате не должен быть задействован режиме энегосбережения (данная опция находится в разделе «Батарея» )! В противном случае, этот режим перекрывает многие другие параметры, и делает всё, что сохранить заряд батареи (т.е. экран будет гаснуть принудительно!).

Батарея — энергосберегающий режим (HUAWEI MatePad)
Ниже приведен еще один пример — телефон Redmi: в разделе «Экран и яркость / Автовыключение экрана» можно установить значение в 30 минут (что уже не плохо, и устроит для большинства задач!).

Настройки — экран и яркость — откл. экран через 30 мин. (телефон Redmi)
Вариант 2 (вкл. режим разработчика)
Если в вашем телефоне/планшете среди штатных функций оной не оказалось — не спешите отчаиваться, возможно, она просто скрыта (например, в аппаратах от Xiaomi она находится в разделе: «Настройки / Расширенные настройки / Для разработчиков» ).
Кстати, возможно, что экран удастся настроить только так, чтобы он не откл. при питании от сети.

Для разработчиков — не выключать экран — Xiaomi (Android)
Вариант 3 (используем спец. приложения)
На Google Play и его аналогах можно найти неск. приложений, позволяющих «заставить» экран работать без авто-отключения. Например, в этом плане я бы выделил: Keep Screen On.
Приложение бесплатное, крайне простое, и совместимо с большинством устройств (Важно! Есть определенные смартфоны, где оно, к сожалению, не работает. Узнать можно только экспериментально). Ссылка ниже.
Keep Screen On

Keep Screen On — заставь экран работать!
Кстати, у него есть аналог — приложение Stay Alive. Работает аналогично.
Почему телефон (планшет) может все равно отключать экран (даже, если время спящ. режима было изменено)
Вероятнее всего, либо у вас села батарея (например, когда остается менее 10-5% — некоторые аппараты принудительно гасят экран / либо снижают до минимума яркость), либо был задействован энергосберегающий режим (при нем некоторые функции управления экраном не работают).
Поэтому, проверьте в настройка устройства, в разделе «Батарея» не включен ли режим энергосбережения (супер-энергосбережения). См. пример ниже.

Режим энергосбережения — Android — Redmi
Другие варианты решения — приветствуются ниже, в комментариях! Заранее благодарю неравнодушных!
Источник: ocomp.info