Автоматическое отключение монитора при отсутствии активности может помочь сэкономить энергию и продлить срок службы вашего монитора. Когда вы уходите от компьютера на некоторое время, например, чтобы перекусить или погулять, монитор может продолжать работать в пустую, только тратя электричество и нагреваясь. Но с настройками автоматического отключения, монитор будет переходить в спящий режим или полностью выключаться после заданного периода неактивности.
Чтобы настроить автоматическое отключение монитора, вам нужно открыть «Панель управления» на вашем компьютере. Далее перейдите в раздел «Параметры питания» или «Энергосбережение». В зависимости от операционной системы, ваши опции могут отличаться, но обычно там должны быть настройки для управления питанием.
Важно помнить, что автоматическое отключение монитора будет работать только в том случае, если ваш компьютер находится в режиме ожидания или сна. Если вы полностью выключаете компьютер, монитор также будет выключен.
ЛАЙФХАК: Как активировать таймер выключения ПК #Shorts
Задайте время неактивности, после которого монитор автоматически выключится или перейдет в спящий режим. Рекомендуется выбирать время неактивности от 5 до 15 минут. Это позволит вам значительно сэкономить энергию и продлить срок службы монитора.
Таким образом, правильная настройка автоматического отключения монитора при неактивности позволяет сэкономить энергию и продлить срок службы вашего устройства. Будьте внимательны при выборе времени неактивности и не забывайте проверять, что ваш компьютер уходит в режим ожидания или сна, чтобы монитор мог правильно отключаться.
Почему важно настроить автоматическое отключение монитора
Во-первых, автоматическое отключение монитора помогает снизить потребление электроэнергии. При длительной неактивности монитора, его работа в режиме ожидания все равно требует определенный уровень энергопотребления. Поэтому, если монитор будет автоматически отключаться при неиспользовании, это позволит сэкономить электроэнергию и уменьшить затраты на платежи за электричество.
Во-вторых, автоматическое отключение монитора способствует продлению срока его службы. Ведь постоянная работа монитора может привести к его проблемам и поломкам. Поэтому, если мы регулярно отключаем монитор при отсутствии активности, это увеличивает срок его эксплуатации и позволяет избежать досрочного обращения к сервисному центру.
Кроме того, автоматическое отключение монитора способствует охране здоровья глаз. Длительное использование компьютера может вызвать различные проблемы со зрением, такие как усталость глаз, сухость или покраснение. Если монитор будет автоматически выключаться при неактивности, это позволит глазам отдохнуть и снизить нагрузку на зрительный аппарат.
Как правильно выбрать время неактивности монитора
Как правило, время неактивности для отключения монитора задается в настройках операционной системы или драйвера графической карты. Вариантов может быть несколько, и выбор зависит от ваших потребностей и предпочтений.
Как убрать выключение экрана в Windows 7
1. Краткосрочная неактивность
Если вам требуется, чтобы монитор отключался достаточно быстро после прекращения активности, рекомендуется задать время неактивности от 1 до 5 минут. Это удобно, если вы часто оставляете компьютер без присмотра и хотите мгновенного отключения монитора для экономии энергии.
2. Средняя неактивность
Если вы предпочитаете, чтобы монитор отключался не сразу после прекращения активности, но и не оставался включенным на длительное время, настройте время неактивности от 10 до 20 минут. Такое значение подходит для большинства пользователей и обеспечивает хорошую баланс между энергоэффективностью и комфортом использования.
3. Длительная неактивность
В случаях, когда вы ожидаете, что компьютер будет оставаться без использования в течение длительного времени, может быть удобно установить большую продолжительность неактивности. Например, если вы уходите на обед или планируете отойти от компьютера на часы, можно выбрать время отключения монитора в диапазоне от 30 минут до 1 часа.
Важно учесть, что при выборе времени неактивности нужно учитывать свои предпочтения и потребности, а также режим работы компьютера и режим энергосбережения, который активирован на компьютере. Лучше определить оптимальное время в настройках и проверять его в использовании, чтобы убедиться, что оно подходит и удобно для вас.
Как настроить автоматическое отключение монитора в операционной системе Windows
Автоматическое отключение монитора при неактивности может быть полезным для экономии энергии и продления срока службы монитора. В операционной системе Windows это можно настроить следующим образом:
Шаг 1: Нажмите правой кнопкой мыши на рабочем столе и выберите пункт «Персонализация».
Шаг 2: В открывшемся окне перейдите в раздел «Экран» или «Экран и энергосбережение».
Шаг 3: В разделе экрана найдите настройку «Тайм-аут экрана» или «Время до отключения экрана».
Шаг 4: Установите желаемое время неактивности, после которого следует отключить монитор. Обычно доступны различные варианты времени, например, 1 минута, 5 минут, 10 минут и т.д.
Шаг 5: Сохраните изменения и закройте окно настроек.
Теперь ваш монитор будет автоматически отключаться после заданного времени неактивности, что поможет сэкономить энергию и продлить его жизнь.
Примечание: Обратите внимание, что некоторые настройки могут различаться в зависимости от версии операционной системы Windows. Здесь приведены общие инструкции для большинства версий.
Как настроить автоматическое отключение монитора в операционной системе MacOS
Автоматическое отключение монитора при неактивности может быть полезной функцией, которая помогает экономить энергию и продлевает срок службы монитора. В операционной системе MacOS можно настроить эту функцию с помощью следующих шагов:
1. Откройте меню «Apple» в верхнем левом углу экрана и выберите «Системные настройки».
2. В открывшемся окне выберите «Энергосбережение».
3. Во вкладке «Энергосбережение» найдите секцию «Приостановка и графика» и отметьте галочку рядом с опцией «Выключение дисплея при простое».
4. Настройте период времени, через который монитор будет отключаться при неактивности, с помощью слайдера «Выключать дисплей через».
5. Чтобы применить изменения, нажмите на кнопку «Применить».
Теперь ваш монитор будет автоматически отключаться, если вы не будете активно использовать компьютер в течение заданного времени. Для восстановления отображения требуется просто движение мыши или нажатие клавиши на клавиатуре.
Как настроить автоматическое отключение монитора в операционной системе Linux
Автоматическое отключение монитора при неактивности может быть полезным для экономии энергии и продления срока службы устройства. В операционной системе Linux это можно настроить с помощью системных настроек.
1. Откройте меню настроек системы. Обычно оно находится в верхнем правом углу экрана.
2. В меню настроек найдите раздел «Параметры энергосбережения» или что-то похожее. Здесь вы сможете настроить различные параметры, включая автоматическое отключение монитора.
3. В параметрах энергосбережения найдите настройку «Время неактивности перед отключением монитора» или аналогичную. Установите желаемое время неактивности, после которого монитор будет автоматически отключаться.
4. После установки параметров сохраните изменения и закройте меню настроек.
Теперь ваш монитор будет автоматически отключаться при неактивности в заданный промежуток времени. Это может помочь сэкономить энергию и продлить срок службы вашего устройства.
Что делать, если автоматическое отключение монитора не работает
Если автоматическое отключение монитора не выполняется при неактивности, есть несколько вещей, которые вы можете попробовать, чтобы исправить эту проблему:
1. Проверьте настройки энергосбережения: Убедитесь, что ваши настройки энергосбережения в системных настройках правильно установлены. Убедитесь, что время неактивности, после которого монитор должен автоматически отключаться, установлено на необходимое значение.
2. Проверьте обновления драйверов: Устаревшие или неправильно установленные драйверы монитора могут привести к неработающему автоматическому отключению. Проверьте, что у вас установлена последняя версия драйверов монитора и обновите их при необходимости.
3. Проверьте программы третьих сторон: Некоторые программы или приложения могут предотвращать автоматическое отключение монитора. Закройте все запущенные программы, чтобы проверить, может ли монитор автоматически отключаться при необходимости.
4. Проверьте железные соединения: Плохие соединения или неисправный кабель монитора могут привести к проблемам с автоматическим отключением. Проверьте, что все кабели правильно подключены к монитору и компьютеру.
5. Обратитесь к производителю: Если все вышеперечисленные шаги не приводят к исправлению проблемы, обратитесь к производителю монитора для получения дополнительной помощи. Они могут предоставить вам инструкции по настройке или предложить другие решения.
Источник: zvenst.ru
Монитор продолжает переходить в режим энергосбережения – как исправить
Вы когда-нибудь выключали свой компьютер или оставляли его включенным в течение длительного времени, не выключая монитор, и замечали, что он переходит в режим энергосбережения? По сути, ваш монитор переходит в спящий режим.
Что такое режим энергосбережения на мониторе
Монитор переходит в режим энергосбережения, когда он перестает получать видеосигнал от графического процессора.
Как следует из названия, эта функция была реализована для экономии энергии и предотвращения чрезмерной деградации, вызванной выгоранием экрана.
Тем не менее, это может вызвать большой дискомфорт, если ваш монитор случайно переходит в режим энергосбережения, в то время как компьютер всё ещё используется.
Наше руководство поможет вам устранить эту надоедливую проблему.
Основные способы устранения неполадок
Прежде чем приступить к настройке каких-либо параметров питания или переустановке драйвера графического процессора, сделайте следующее:
- Подключите вашу систему к другому монитору. Если проблема не устранена, виноват ваш компьютер
- Либо подключите к монитору другой настольный ПК или ноутбук. Проблема кроется в мониторе, если он все равно входит в режим энергосбережения
Это уже значительно сужает область поиска источника проблемы.
Теперь перейдем к более комплексным методам устранения неполадок!
Основные причины отключения монитора
Неисправное видеосоединение
Неправильные/плохие соединения и неправильные настройки входа могут привести к тому, что ваш монитор будет переходить в режим энергосбережения.
Чтобы убедиться, что мы охватили всю базу, сделайте следующее:
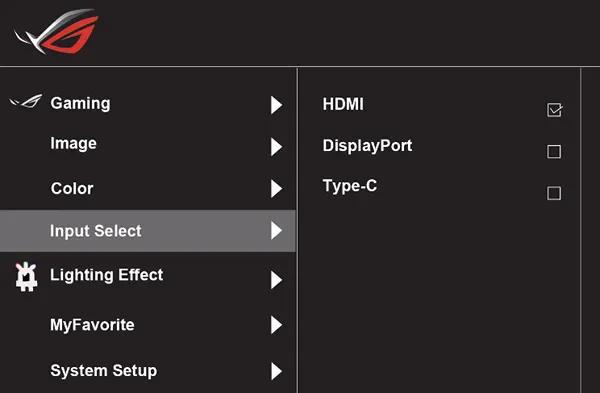
- Во-первых, убедитесь, что все соединения между графическим процессором и монитором безопасны.
- Затем (если у вас есть в наличии) попробуйте другие кабели дисплея (HDMI, DisplayPort, USB-C, VGA или DVI), чтобы убедиться в отсутствии проблем с видеопортами и/или кабелями дисплея.
- Наконец, отключите автоматический выбор источника и, в зависимости от выбранного вами кабеля дисплея, выберите правильный источник входного сигнала, используя настройки экранного меню (OSD) вашего монитора.
Длительные периоды бездействия
Чаще всего ваш монитор переходит в режим энергосбережения, когда компьютер переходит в спящий режим или, наоборот, когда он остаётся неактивным достаточно долго, чтобы прекратить отправку любого видеосигнала.
Чтобы противодействовать этому, измените параметры тайм-аута экрана на панели «Параметры».
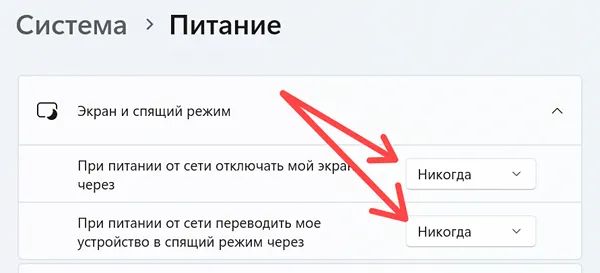
- Введите «Параметры» в строке поиска Windows и нажмите клавишу Ввод .
- Нажмите плашку «Питание», а затем разверните список параметров «Экран и спящий режим».
- Установите для «При питании от сети отключать мой экран через» и «При питании от сети переводить моё устройство в спящий режим через» значение Никогда.
Затем вы также должны изменить настройки плана электропитания в панели управления.
- Введите в окне системного поиска Выбор схемы управления питанием и нажмите соответствующий результат.
- Переключитесь на режим высокой производительности и нажмите ссылку Настройка схемы электропитания.
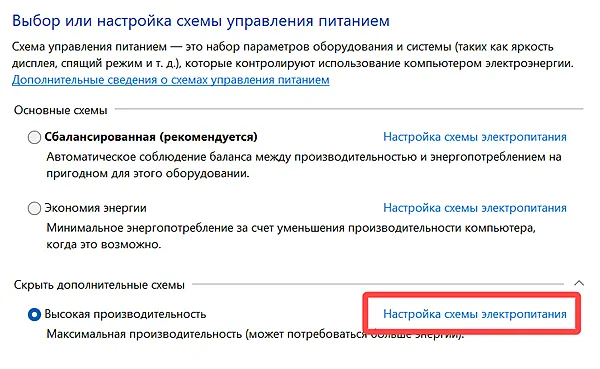
- Установите для параметров «Отключать дисплей» и «Переводить компьютер в спящий режим» значение Никогда.
- Затем нажмите Изменить дополнительные параметры питания и установите для параметра «Сон после» под заголовком «Сон» значение «Никогда».
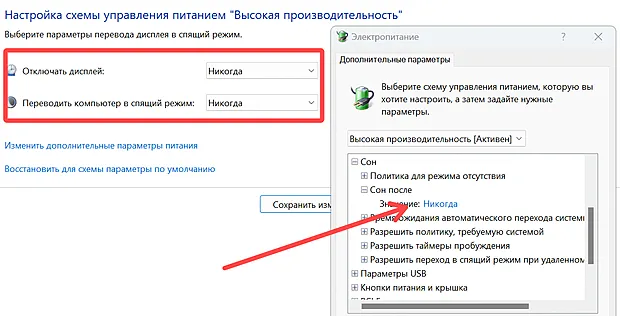
- Нажмите Применить , а затем нажмите ОК .
Время ожидания до блокировки консоли
Если проблема не устранена, отключите параметр «Тайм-аут отображения блокировки консоли».
Тайм-аут блокировки дисплея консоли указывает ОС подождать определенное время на экране блокировки, пока не истечёт время ожидания и не выключит монитор. Но этот вариант не так легко доступен.
Вот как это исправить:
Во-первых, вам нужно отредактировать реестр, чтобы эта опция появилась, и отключить её, как только она появится.
Для этого выполните следующие действия:
- Введите regedit в строке поиска Windows, чтобы открыть редактор реестра.
- Перейдите в раздел: HKEY_LOCAL_MACHINESYSTEMCurrentControlSetControlPowerPowerSettings7516b95f-f776-4464-8c53-06167f40cc998EC4B3A5-6868-48c2-BE75-4F3044BE88A7
- Дважды щелкните Attributes и измените значение данных с 1 на 2. Это позволит параметру «Тайм-аут отключения дисплея блокировки консоли» отображаться на панели управления.
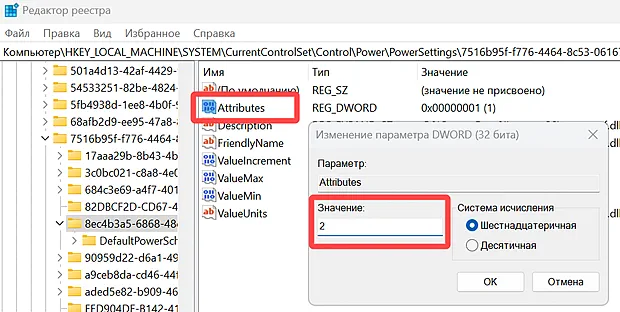
- Снова откройте «Дополнительные параметры питания» на панели управления.
- Разверните список «Экран». Тайм-аут отключения дисплея блокировки консоли теперь будет виден
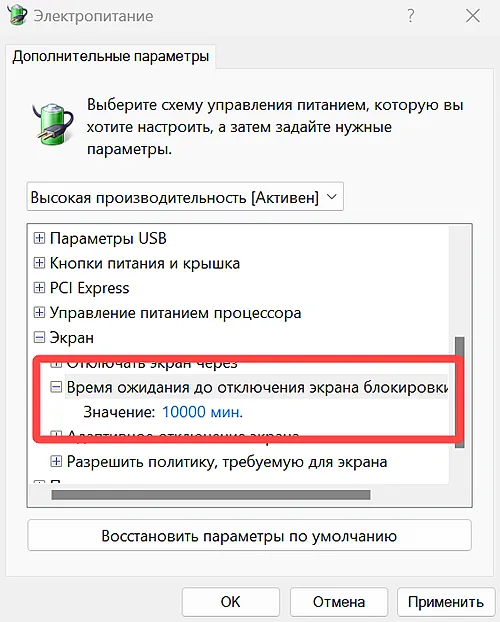
- Измените значение с 1 (минута) на большое число, например 1000000, нажмите Применить , а затем нажмите ОК .
Политика простоя устройства
Если все эти решения не срабатывают, вы можете прибегнуть к настройке политики простоя устройства на производительность.
Как и в предыдущем шаге, вам нужно изменить некоторые значения реестра, чтобы эта опция появилась на панели управления.
- Откройте regedit и перейдите в раздел HKEY_LOCAL_MACHINESYSTEMCurrentControlSetControlPowerPowerSettings4faab71a-92e5-4726-b531-224559672d19
- Дважды щелкните Attributes и измените его значение с 1 на 0. Политику простоя устройства теперь можно изменить с панели управления.
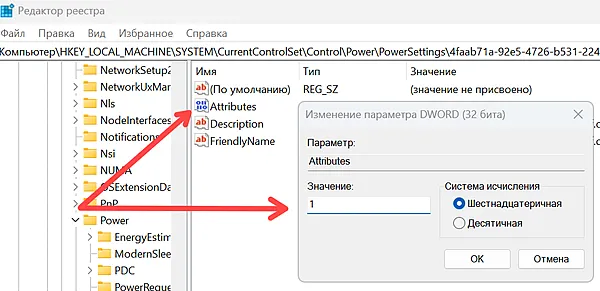
- Снова открываем Дополнительные параметры питания
- Вы увидите новую опцию под названием «Высокая производительность» (или «Сбалансированный», если это ваш план питания).
- Нажмите значок +, чтобы открыть политику простоя устройства, переключите её с энергосбережения на производительность.
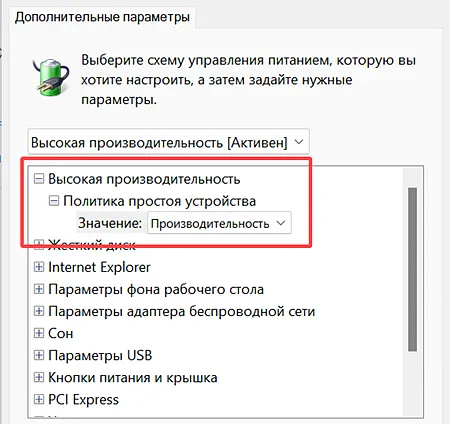
- Нажмите Применить , а затем нажмите ОК .
Несовместимость драйвера графического процессора
Ваш монитор также может переходить в режим энергосбережения – в самый неожиданный момент – если вы столкнулись с какой-либо проблемой, связанной с драйвером графического процессора.
Вы можете удалить текущий драйвер графического процессора из диспетчера устройств, но мы рекомендуем использовать специализированный инструмент, такой как Display Driver Uninstaller (часто называемый DDU).
- После загрузки и установки DDU выберите параметр «Очистить и перезагрузить», чтобы удалить несовместимый драйвер графического процессора.
- В качестве альтернативы, если вы устанавливаете новый графический процессор, щелкните параметр «Очистить и выключить», чтобы удалить драйвер старого графического процессора.
- После этого установите новейший драйвер для вашего графического процессора.
Разряженный аккумулятор материнской платы
Разряженная батарея CMOS также может привести к тому, что ваш монитор будет переходить в режим энергосбережения при загрузке компьютера.
Это связано с тем, что разряженная батарея CMOS не позволяет сохранить настройки BIOS и будет отображать следующее сообщение при каждом включении компьютера: «Устройства изменены (CPU или память) или CMOS очищена». Поскольку процесс загрузки не будет продолжаться, монитор отобразит «Нет сигнала» и через несколько секунд перейдет в режим энергосбережения.
Вы можете либо проигнорировать это, нажав F2 , чтобы сбросить настройки BIOS и перезагрузить систему, либо вставить новую батарею CR2032 в материнскую плату, чтобы устранить эту проблему.
Весь процесс предельно прост; всё, что вам нужно сделать, это снять блокировку, чтобы извлечь старую батарею CMOS и вставить новую.
Стоит ли отключать режим энергосбережения?
Режим энергосбережения помогает монитору экономить энергию, и есть способы отсрочить его переход в режим энергосбережения, а не отключать его полностью.
Если начинает влиять на ваше повседневное использование, вам следует полностью отключить его. Повышенное энергопотребление может быть не такой уж большой проблемой – оно варьируется от одного человека к другому. Если, конечно, у вас не OLED-дисплей.
Монитор переходит в режим энергосбережения во время игры
Если ваш монитор продолжает переходить в режим энергосбережения или показывает «Нет сигнала», когда вы играете в игры или выполняете какие-либо другие ресурсоемкие задачи, виновником может быть нестабильность вашего графического процессора.
Это может быть вызвано нестабильным разгоном, недостаточным охлаждением вашего ПК или недостаточным питанием графического процессора от блока питания.
Удаление всех настроек разгона графического процессора должно помочь предотвратить переход монитора в режим энергосбережения, если разгон нестабилен. Затем вы можете запустить стресс-тесты, медленно увеличивая тактовую частоту графического процессора, чтобы получить стабильный разгон.
Чтобы температурный троттлинг не вызывал проблем, связанных с монитором, обеспечивайте адекватное охлаждение ПК, замените термопасту и увеличьте скорость вращения вентиляторов графического процессора, чтобы быстрее рассеивать тепло.
Наконец, следите за температурой графического процессора с помощью программного обеспечения для мониторинга, такого как MSI Afterburner, и следите за тем, чтобы она не превышала 85 градусов Цельсия.
Чтобы проверить, достаточно ли у вас мощный блок питания, вы можете использовать такие веб-сайты, как PCPartPicker или BuildMyPC. Если ваш блок питания слишком слаб, чтобы работать с графическим процессором при полной нагрузке, вы можете попробовать снизить напряжение на графическом процессоре.
Кроме того, попробуйте удалить и переустановить графический процессор в верхнем слоте PCIe x16 на материнской плате. Если вы включили G-Sync/FreeSync, отключите их в панели управления графическим процессором.
Наконец, сбросьте частоту обновления и разрешение вашего монитора до значений по умолчанию.
- Перейдите в «Настройки» и перейдите на вкладку «Система».
- Измените разрешение экрана монитора в подменю «Дисплей» на значение, рекомендованное Windows.
- Затем нажмите на опцию «Дополнительные параметры дисплея».
- Здесь вы увидите возможность изменить частоту обновления вашего монитора.
Если все эти решения не сработают, возможно, ваш графический процессор неисправен.
Дополнительный монитор переходит в режим энергосбережения
Если ваш дополнительный монитор переходит в режим энергосбережения (в то время как основной всё ещё работает), дважды проверьте, правильно ли он подключен к графическому процессору.
Затем убедитесь, что оба монитора отображаются на панели управления графического процессора.
- Откройте «Параметры» и перейдите в «Система».
- Вы должны видеть мониторы в подменю «Дисплей».
- Убедитесь, что ваш второй монитор отображается вместе с основным
- Если ваш второй монитор отсутствует, нажмите кнопку «Обнаружить».
Если это не решит проблему, выполните все вышеупомянутые исправления одно за другим, чтобы предотвратить переход второго монитора в режим энергосбережения.
Часто задаваемые вопросы
Как убрать мигание / мерцание монитора?
Мерцание монитора чаще всего вызвано неправильно вставленными кабелями, очень высокими (неподдерживаемыми) частотами обновления или неисправностью графического процессора.
Простое решение – проверить соединения, отключить G-Sync/FreeSync, снизить частоту обновления дисплея и установить новые драйверы для графического процессора.
Как получить доступ к настройкам экранного меню (OSD) монитора?
Большинство мониторов имеют несколько кнопок, расположенных рядом с кнопкой питания. Просто нажмите любую из них, и появится контекстное меню.
Там вы сможете изменить множество различных (по общему признанию, весьма важных) настроек.
Как правило, кнопка, ближайшая к кнопке питания монитора, позволяет получить доступ к настройкам экранного меню, таким как «Суперрезкость», «Овердрайв», «Синий свет» и т.д.
Самопроизвольный переход монитора в режим энергосбережения может показаться сложной проблемой, но будьте уверены, это не так уж и сложно. Пока вы выполняете все шаги, перечисленные выше, вы можете избавиться от проблемы без особых трудностей.
Источник: windows-school.ru
Как изменить таймер отключения экрана windows 7. Почему монитор гаснет
Спящий режим на компьютерах и ноутбуках Windows, возможно, полезная штука, но иногда может быть не к месту. Более того, если на ноутбуках при питании от аккумулятора спящий режим и гибернация действительно оправданы, то в том, что касается стационарных ПК и вообще, при работе от сети, выгоды спящего режима оказываются сомнительными.
Так что, если вас не устраивает то, что компьютер засыпает пока вы готовите себе кофе, а как от этого избавиться вы пока не разобрались, в этой статье вы найдете подробные инструкции о том, как отключить переход в спящий режим в Windows 7 и Windows 8.
Отмечу, что первый описанный способ отключения спящего режима одинаково подходит и для Windows 7 и для 8 (8.1). Однако, в Windows 8 и 8.1 появилась еще одна возможность выполнить те же действия, которая некоторым пользователям (особенно тем, у кого планшеты) может показаться более удобной — данный способ будет описан во второй части руководства.
Отключение спящего режима на компьютере и ноутбуке
Для того, чтобы настроить спящий режим в Windows, зайдите в пункт «Электропитание» панели управления (предварительно переключите представление с «Категории» на «Значки»). На ноутбуке запустить настройки электропитания можно еще быстрее: кликните правой кнопкой мыши по значку батареи в области уведомлений и выберите соответствующий пункт.
Ну и еще один способ зайти в нужный пункт настроек, который работает в любой современной версии Windows:
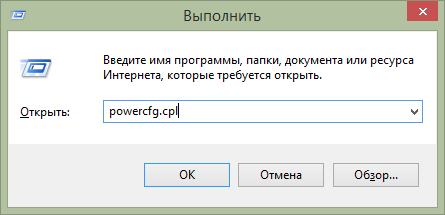
Быстрый запуск настроек электропитания Windows
- Нажмите клавиши Windows (та, которая с эмблемой) + R на клавиатуре.
- В окне «Выполнить» введите команду powercfg.cpl и нажмите Enter.
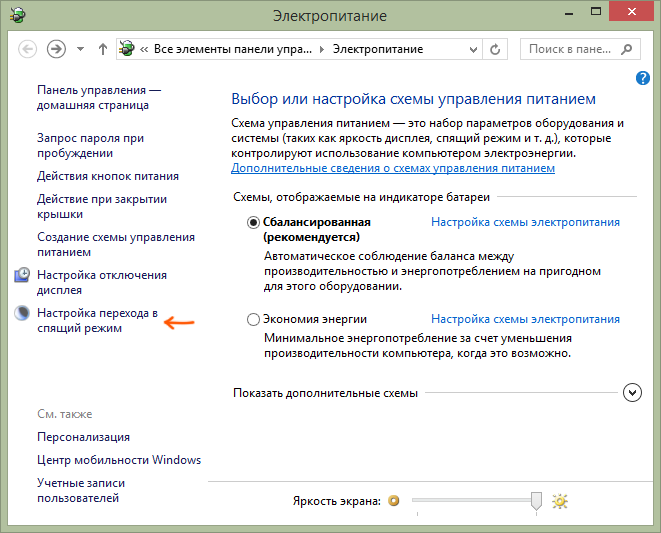
Обратите внимание на пункт «Настройка перехода в спящий режим» слева. Нажмите на него. В появившемся диалоговом окне изменения параметров схемы электропитания вы как раз можете настроить базовые параметры спящего режима и отключения дисплея компьютера: автоматический переход в спящий режим через определенное время при питании от сети и батареи (если у вас ноутбук) или же выбрать пункт «Никогда не переводить в спящий режим».
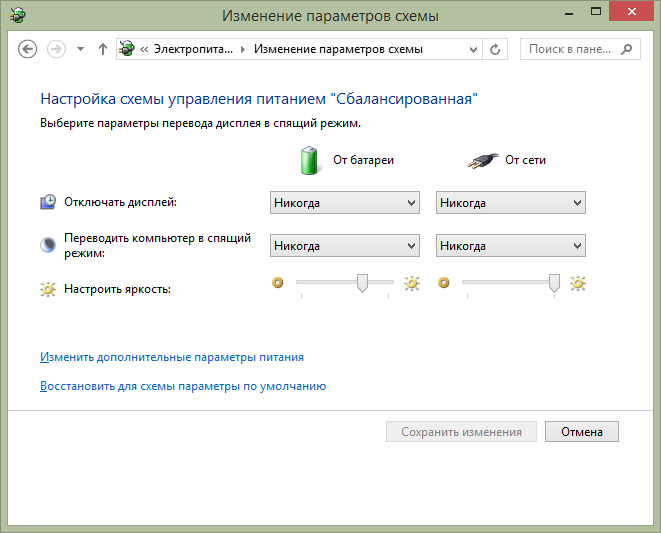
Это только базовые настройки — если вам необходимо полностью отключить спящий режим, в том числе и при закрытии ноутбука, отдельно настроить параметры для различных схем электропитания, настроить отключение жесткого диска и другие параметры, нажмите ссылку «Изменить дополнительные параметры питания».
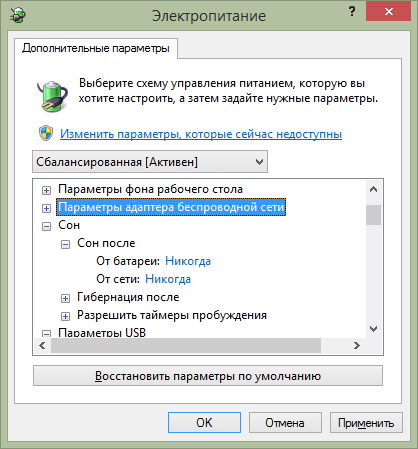
Рекомендую внимательно изучить все пункты в открывшемся окне настроек, так как спящий режим настраивается не только в пункте «Сон», но и в ряде других, часть которых зависит от оборудования компьютера. Например, на ноутбуке спящий режим может включаться при низком заряде батареи, что настраивается в пункте «Батарея» или при закрытии крышки (пункт «Кнопки питания и крышка»).
После того, как все необходимые настройки были произведены, сохраните изменения, больше спящий режим вам докучать не должен.
Примечание: на многих ноутбуках предустановлены фирменные утилиты для управления питанием, призванные продлить срок жизни от батареи. В теории, они могут переводить компьютер в спящий режим независимо от настроек Windows (хотя я такого и не встречал). Так что, если сделанные по инструкции настройки не помогли, обратите на это внимание.
Дополнительный способ отключения спящего режима в Windows 8 и 8.1
В новой версии операционной системы от Microsoft ряд функций панели управления продублированы в новом интерфейсе, в том числе, там можно найти и отключение спящего режима. Для того, чтобы сделать это:
- Вызовите правую панель Windows 8 и нажмите иконку «Параметры», затем внизу выберите «Изменение параметров компьютера».
- Откройте пункт «Компьютер и устройства» (В Windows 8.1. По-моему, в Win 8 было то же самое, но не уверен. В любом случае, аналогично).
- Выберите пункт «Завершение работы и спящий режим».
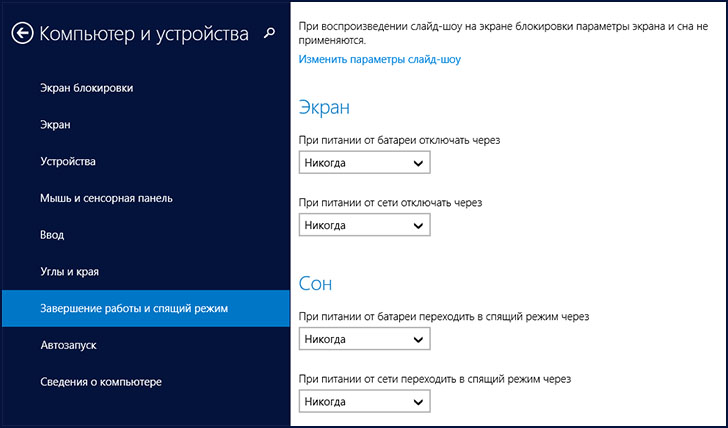
Как раз на этом экране вы можете настроить или отключить спящий режим Windows 8, но представлены здесь лишь базовые настройки электропитания. Для более тонкого изменения параметров все равно придется обратиться к панели управления.
За сим откланиваюсь, удачи!
В операционной системе Windows 10 период ожидания перед отключением монитора в целях энергосбережения составляет обычно 10 минут. К тому же, вместе с отключением монитора происходит блокировка компьютера. Дальнейшая работа возможна только после ввода пароля для используемого пользователя. И если на ПК, используемых в качестве рабочих мест в крупных компаниях и на производстве это вынужденна мера, вызванная требованиями безопасности, то на обычных домашних компьютерах необходимости в этом нет. Более того, этот механизм становится очень неудобным: отошёл в кухню за кофе и операционная система заблокировалась.
Чтобы отладить энергосбережения под себя и настроить время отключения экрана windows 10, надо открыть параметры электропитания. Для этого нажимаем комбинацию клавиш Win+R и пишем команду powercfg.cpl. Вот так:
Вам должно открыться вот такое окно, из которого можно конфигурировать схемы управления питанием компьютера:
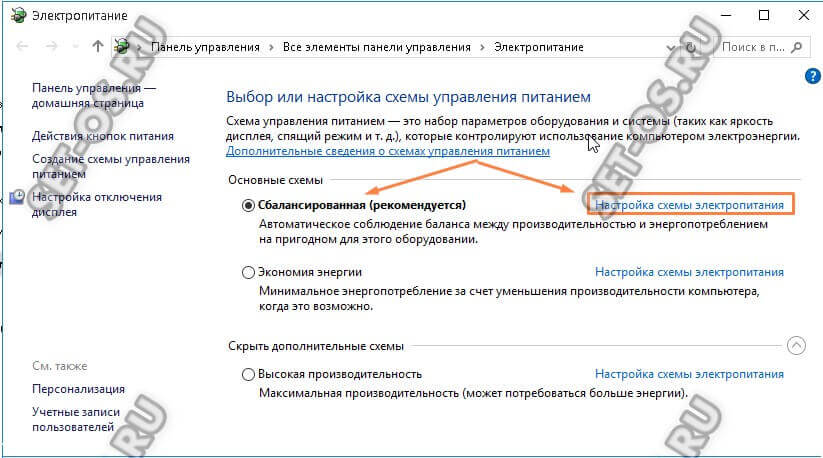
Жирным шрифтом будет выделена та система электропитания, которая используется Виндовс 10 на текущий момент. Чтобы зайти в её конфигурацию, надо кликнуть на ссылку «Настройка схемы электропитания».
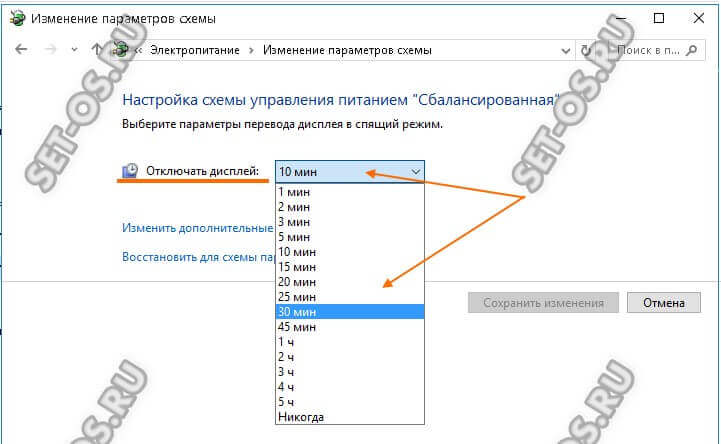
В следующем окне отдельно выведены параметры перевода дисплея в спящий режим. В строке «Отключать дисплей» будет стоять тот таймаут, который в данный момент используется в схеме. Чтобы настроить время отключения экрана Windows — просто кликните по стрелочке вниз и появится выпадающий список со всеми возможными значениями. Можно поставить полчаса, час или вообще отключить эту функцию, чтобы убрать отключение дисплея вовсе.
Не забудьте нажать кнопку «Сохранить изменения» чтобы применить выбранное значение таймаута.
Бывает такое, что Вы сидите себе спокойно за компьютером или ноутбуком. Читаете, например, статью на сайте или книгу, а экран монитора неожиданно погас. Вам приходится нажимать клавишу на клавиатуре или двигать мышку чтобы подсветка экрана снова заработала.
Почему так происходит? Дело кроется в настройках электропитания. Это больше подходит для ноутбуков и нетбуков, потому что в них больше уделяется внимание электропитанию, а если точнее — для его сохранности.
Экран гаснет только во время бездействия и это определяется настройками, которые часто просто не настраивают или не уделяют им внимания до нужного момента.
Сейчас в этом разберемся.
Настройки электропитания для windows 7
Щелкаем ПКМ по значку электропитания в Области уведомлений
если его там нет, то читайте статью чтобы её настроить. Или щелкните на треугольник рядом с Языковой панелью и поищите значок там.
Появится вот такое окошко, в котором выбираем Электропитание
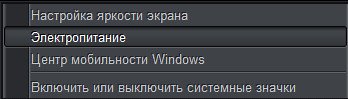
Так же это можно найти в Пуск — Панель управления — Электропитание (при просмотре «Крупные значки»)
Далее заходим в Настройки плана электропитания
Настраиваем как Вам нужно — увеличиваем время Затемнения и Отключение дисплея от сети или от батареи (можете вообще отключить, поставив «Никогда»).
Не забудьте нажать затем Сохранить изменения
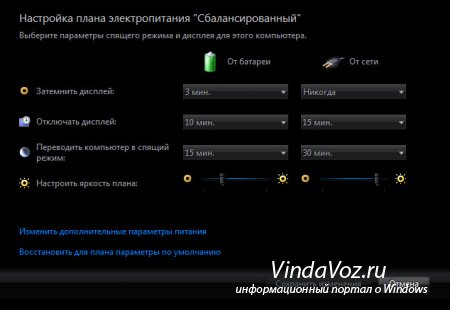
Не останавливаюсь подробно, потому что там и так всё достаточно понятно.
Настройки электропитания для windows XP
Зайти в настройки можно так же как и в Windows 7: Пуск — Панель управления — Электропитание.
Затем идем на вкладку Схемы управления питанием .
Можете выбрать одну из предустановленных схем — может там будет та, которая Вам понравится.
Или же изменить существующую схему.
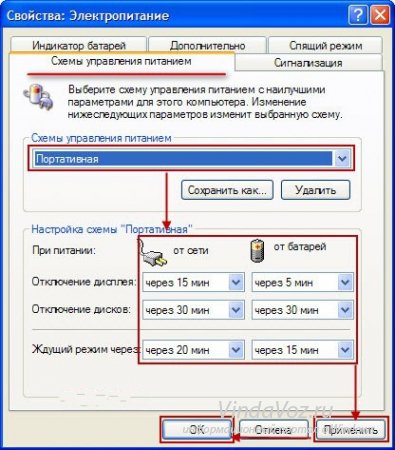
Ну а если это не помогло, то дело может быть куда плачевнее, чем эти простые настройки для того, чтобы экран монитора не угасал во время работы.
Привет! Уже два дня ничего полезного не писал в блог, был занят одним очень важным делом, каким скажу в конце статьи:). А прямо сейчас расскажу как отключить спящий режим и отключение дисплея в Windows 7. Вы наверно знаете, что если оставить компьютер в покое, не нажимать на клавиши и не трогать мышку, то через определенное время отключится экран и и он перейдет в спящий режим, все это сделано для экономии энергии.
Все это конечно хорошо, электроэнергию экономить нужно, глобальное потепление и другие катаклизмы, но автоматический переход в спящий режим очень часто приносит много неприятностей, так же как и автоматическое отключение экрана.
Возможно у вас были случаи, когда смотришь фильм чаще всего онлайн, и через каждые, примерно 10 минут отключается экран, нужно нажимать клавиши, или двигать мышкой. Или оставили что то качать с интернета, а компьютер ушел в спящий режим и все остановилось, вот такие проблемы. И для того, что бы их решить, нужно просто отключить автоматическое отключение экрана и переход в спящий режим. Что мы сейчас и сделаем.
Нажмите Пуск и перейдите на .
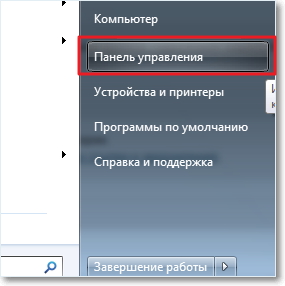
В панеле управления ищем “Электропитание” и выбираем его.

Автоматическое отключение экрана и переход в спящий режим можно настроить по разному для двух планов: “Сбалансированный” этот план чаще всего активированный на стационарных компьютерах и ноутбуках подключенных к электросети. И “Экономия энергии” , этот автоматически включается обычно при отключении ноутбука от электросети. Давайте настроим для “Сбалансированного” режима, нажмите напротив него .
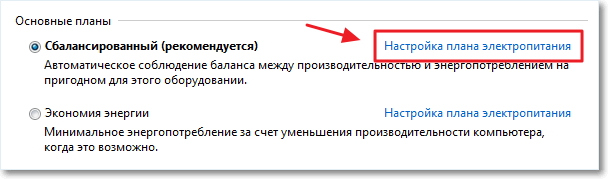
Как видите, у меня стоит отключение экрана через 10 минут, а автоматический переход в спящий режим через 30 минут. Все что вам нужно, это просто изменить время, или же совсем отключить эти действия выбрав “Никогда” . После изменения не забудьте нажать кнопку “Сохранить изменения” .
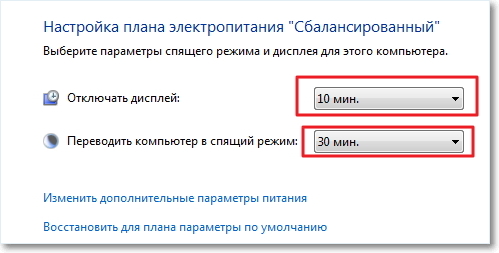
Вот и все друзья, теперь можно спокойно смотреть фильмы и оставлять загрузку на долгое время. Компьютер не будет автоматически отключать монитор и переходит в спящий режим.
И еще несколько слов о том чем я был занят этих два дня. Я делаю новый дизайн для блога, который если все будет хорошо уже через несколько дней можно будет увидеть на этом блоге, так что заходите буду ждать:), все больше ничего не скажу. Удачи друзья!
Источник: crabo.ru