Резкость – это одно из самых важных качеств монитора, определяющее четкость изображения. Чтобы максимально комфортно работать или развлекаться перед экраном компьютера, необходимо правильно настроить резкость изображения. В операционной системе Windows 10 есть несколько способов сделать это, и в данной статье рассмотрим пошаговую инструкцию по настройке резкости на мониторе.
Шаг 1: Проверьте разрешение экрана
Перед тем, как приступить к настройке резкости, важно проверить разрешение экрана. Правильное разрешение позволяет изображению выглядеть более четким и детализированным. Чтобы проверить разрешение экрана, щелкните правой кнопкой мыши на рабочем столе и выберите «Параметры дисплея». В открывшемся окне перейдите на вкладку «Дисплей» и проверьте разрешение, указанное в разделе «Разрешение экрана». Если разрешение не соответствует желаемому, вы можете изменить его, щелкнув по ползунку и переключившись на другой вариант.
Шаг 2: Настройте резкость с помощью драйверов видеокарты
Для более точной настройки резкости изображения рекомендуется использовать драйверы видеокарты. Для этого нужно найти настройки драйверов видеокарты в операционной системе Windows 10. Обычно они доступны в контекстном меню, появляющемся при щелчке правой кнопкой мыши на рабочем столе или в системном трее внизу экрана. После открытия настроек драйвера, найдите раздел, отвечающий за резкость изображения, и настройте ее с помощью доступных ползунков. При каждом изменении значения резкости рекомендуется нажать кнопку «Применить» и оценить результат на практике.
Как убрать разрывы изображения в играх ?
Следуя этой пошаговой инструкции, вы сможете настроить резкость на мониторе в операционной системе Windows 10 и получить максимально четкое изображение для комфортного использования компьютера.
Резкость на мониторе в Windows 10: основная информация
Основные факторы, влияющие на резкость изображения на мониторе, включают разрешение экрана, масштабирование и частоту обновления. Высокое разрешение и частота обновления обеспечивают более четкое и плавное изображение, в то время как масштабирование может приводить к потере деталей и размытым краям.
Для настройки резкости монитора в Windows 10 можно воспользоваться системными настройками:
| 1 | Нажмите правой кнопкой мыши на рабочем столе и выберите «Настройки отображения». |
| 2 | Перейдите на вкладку «Дисплей» и найдите раздел «Масштаб и расширение». Здесь вы можете изменить масштаб и разрешение экрана. |
| 3 | Перейдите на вкладку «Разрешение экрана» и выберите наиболее подходящую опцию для вашего монитора. |
| 4 | Нажмите кнопку «Применить», чтобы сохранить изменения. |
Кроме того, можно воспользоваться графическими инструментами, такими как «Центр управления NVIDIA» или «Панель управления AMD Radeon Settings». Они предлагают дополнительные возможности настройки резкости и других параметров изображения на мониторе.
Настройка резкости текста также может быть полезной для улучшения качества отображаемого контента на экране. В Windows 10 это можно сделать следующим образом:
| 1 | Нажмите правой кнопкой мыши на рабочем столе и выберите «Настройки отображения». |
| 2 | Перейдите на вкладку «Система» и выберите «Дисплей». |
| 3 | В разделе «Размер текста, приложений и других элементов» выберите желаемый размер текста. |
| 4 | Нажмите кнопку «Применить», чтобы сохранить изменения. |
Изменение настроек резкости на мониторе в Windows 10 может значительно улучшить качество отображаемого изображения и сделать использование компьютера более комфортным. При необходимости можно также обратиться к руководству пользователя вашего монитора или графической карты для получения дополнительной информации о настройке резкости.
Важность регулировки резкости на мониторе
Правильная настройка резкости может существенно повысить комфорт при работе на компьютере. Если изображение на мониторе выглядит размытым или нерезким, это может привести к усталости глаз, затруднить чтение текста и восприятие информации, а также ухудшить общую визуальную определенность.
Регулировка резкости позволяет оптимизировать качество отображаемого контента, обеспечивая максимальную четкость изображений и текста. Это особенно важно для таких задач, как редактирование фотографий, видеомонтаж, графический дизайн или просмотр видео высокого разрешения.
Иногда производители мониторов устанавливают слишком высокие значения резкости по умолчанию, что может вызывать появление артефактов и искажений на экране. Поэтому важно настроить резкость, чтобы достигнуть баланса между четкостью и естественностью изображений.
| Улучшение четкости изображений и текста |
| Повышение комфорта при чтении и работе на компьютере |
| Оптимизация качества отображения фотографий и видео |
| Снижение усталости глаз |
| Избежание искажений и артефактов на экране |
Какие проблемы возникают при неправильной резкости
- Размытый текст и изображения, которые затрудняют чтение и просмотр.
- Утомление глаз из-за нечёткого контура символов и деталей на экране.
- Снижение производительности и качества работы из-за неудобства при работе с малоразличимым содержимым.
- Затруднение распознавания и понимания высоких частотных сигналов, таких как цифровые многолучевые сигналы.
- Погрешности при работе с точными графическими средами, такими как дизайн программ и CAD-программы.
Основные принципы настройки резкости на мониторе
1. Изменение параметров дисплея:
В Windows 10 можно настроить резкость изображения, используя настройки дисплея. Для этого нужно выполнить следующие действия:
- Щелкните правой кнопкой мыши на свободной области рабочего стола и выберите пункт «Настройки дисплея».
- Перейдите на вкладку «Дисплей».
- Установите ползунок «Разрешение экрана» в наибольшее доступное значение.
- Если изображение все еще недостаточно четкое, попробуйте увеличить резкость, перемещая ползунок «Разрешение экрана».
2. Использование специальных программ:
Для настройки резкости на мониторе в Windows 10 можно использовать специальные программы, которые позволяют более детально настроить параметры отображения. Некоторые из них предоставляют возможность регулировать контрастность и яркость, что также может улучшить резкость изображения.
При выборе программы стоит обратить внимание на ее рейтинг и отзывы пользователей, чтобы выбрать оптимальное решение для своих потребностей.
Зная основные принципы настройки резкости на мониторе, можно получить максимально четкое и качественное изображение на экране. Рекомендуется периодически проверять и изменять настройки резкости, чтобы обеспечить комфортное использование компьютера.
Почему важно правильно настроить резкость в Windows 10
Настройка резкости на мониторе в операционной системе Windows 10 играет важную роль для обеспечения комфортного просмотра и работы с различными приложениями и контентом.
Правильная настройка резкости позволяет достичь четкости и ясности изображения на экране. Это особенно важно при работе с текстом, графикой, фотографиями и видео. Если резкость некорректно настроена, изображение может быть размытым, нечетким или иметь артефакты, что затрудняет чтение текста, анализ данных или просмотр мультимедийного контента.
Кроме того, некорректная настройка резкости может сказаться на зрительном комфорте и вызывать дискомфортные ощущения, такие как усталость глаз, напряжение и головные боли. Это особенно актуально для людей, работающих за компьютером длительное время или использующих монитор для развлечений.
Правильная настройка резкости также может повысить производительность и эффективность работы. Более четкое и ясное изображение позволяет лучше видеть детали, снижает уровень ошибок при чтении или редактировании текста, и улучшает визуальное восприятие информации. Это особенно важно для профессиональной деятельности, где точность и качество изображения играют ключевую роль.
Таким образом, правильная настройка резкости на мониторе в Windows 10 является неотъемлемой частью достижения оптимального зрительного комфорта, повышения производительности и эффективности работы, а также сохранения здоровья глаз при использовании компьютера.
Шаги по настройке резкости на мониторе в Windows 10
Для того чтобы настроить резкость изображения на мониторе в операционной системе Windows 10, следуйте этим простым шагам:
| 1 | Перейдите в Центр управления NVIDIA, если у вас установлены драйверы от NVIDIA, или в Параметры графики Intel, если у вас установлены драйверы от Intel. |
| 2 | Откройте раздел, отвечающий за настройки изображения. |
| 3 | Найдите параметр Резкость или Sharpness. |
| 4 | Настройте значение резкости по своему усмотрению. Чем выше значение, тем более резкое будет изображение. Однако, установка слишком высокого значения может привести к появлению артефактов и искажений. |
| 5 | Сохраните изменения и закройте центр управления или параметры графики. |
После выполнения этих шагов вы должны заметить изменения в резкости изображения на мониторе. Если нужно, можно провести дополнительную настройку для достижения оптимального результата. Удачной настройки!
Источник: zvenst.ru
Как настроить четкость монитора windows 7
Если изображение на мониторе кажется нечетким, плохо читается текст, размытые фотографии, значит, требуется более детальная настройка его четкости. Для этого нужно не так много времени. Зато потом опять можно будет наслаждаться качественным изображением. К тому же если хорошо настроена резкость на мониторе, при чтении текста глаза меньше устают.
Каждый жидкокристаллический монитор имеет только одно разрешение, на котором он может правильно работать. Порой для того, чтобы настроить резкость картинки, достаточно установить именно такое разрешения монитора. Если вы используете windows ХР, найдите в руководстве к использованию монитора разрешение, которое требуется устанавливать для этой модели. Затем войдите в «Панель управления», где выберите «Свойства экрана» и установите то разрешение монитора, которое рекомендуется для этой модели.
Если в качестве операционной системы вы используете windows 7 или Vista, нажмите правой кнопкой мышки по пустому месту на рабочем столе. В возникшем контекстном меню выберите «Разрешение экрана», после чего появится окно «Настройки экрана». Выберите строку «Разрешение» и нажмите по стрелочке напротив этой строки. Появится список различных разрешений экрана.
Напротив одного из вариантов будет надпись «Рекомендуется». Именно это разрешение экрана и выберите.
Также в операционных системах windows 7 и Vista можно настроить резкость монитора, максимально удобную для чтения текстов и просмотра веб-страниц. Снова войдите в «Панель управления» и выберите компонент «Экран». Слева в окне программы выберите вкладку Clear Type. Откроется первое окно, где нужно выбрать монитор. Если у вас один монитор подключен к компьютеру, нажмите «Далее».
Если несколько, выберите тот монитор, который требуется настроить. Дальше поочередно будут открыты несколько окон, в каждом из которых просто выберите текст, который вам комфортнее всего читать. По завершении теста программа настроит резкость монитора с учетом вашего выбора.
Настроить общую резкость можно, использовав меню на панели монитора. С помощью кнопок управления выберите компонент «Четкость» и установите его на том уровне, при котором вам будет удобнее всего работать.
Настройка экрана ноутбука
Правильно настроенный экран монитора – залог успешной и продуктивной работы с ноутбуком. Оптимальная настройка монитора начинается с регулировки элементарных составляющих.
Настройка частоты обновления экрана
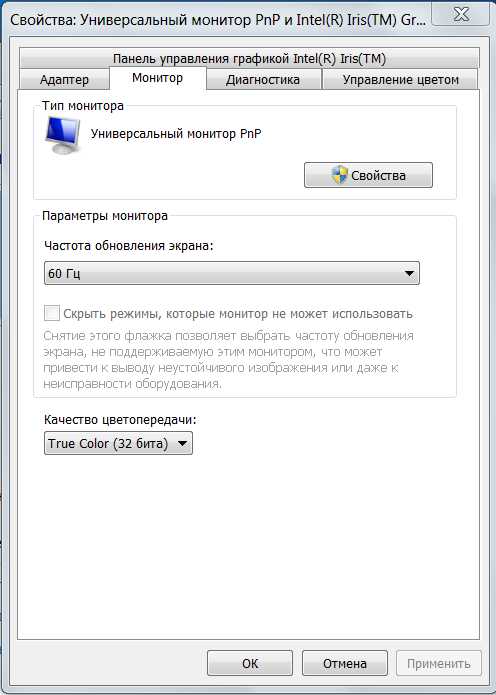
Щелкните правой кнопкой мыши в любом месте на мониторе. В разделе «Свойства» откройте «Параметры» → «Дополнительно» → «Частота обновления экрана». Из появившихся значений следует выбрать максимальное. Важно: частота ниже 70 Гц вредна для зрения, так как вызывает мерцание изображения.
Настройка яркости экрана ноутбука
Для настройки яркости на ноутбуке необходимо найти функциональную кнопку с изображением солнца. За это отвечают клавиши F5 и F6 в верхнем ряду клавиатуры. Для установки удобной яркости зажимайте кнопку Fn одновременно с клавишами F5 (для уменьшения яркости) или F6 (для увеличения яркости).
Яркость также можно регулировать через панель управления. Найдите раздел «Оборудование и звук», выберете пункт «Электропитание» и установите ползунок на нужном уровне.
Подробнее — в данной статье.
Как настроить контраст
В операционной системе windows 7 есть «мастер», с помощью которого можно регулировать яркость и контрастность монитора. Панель управления → «Экран» →. «Калибровка цветов». Далее следуйте подсказкам.
Как изменить разрешение монитора
Зачастую, жидкокристаллические матрицы рассчитаны на работу с определенным разрешением монитора. Точное число прописано в «паспорте» к вашему ноутбуку. Нарушить это значение можно, однако это приведет в погрешности изображения.
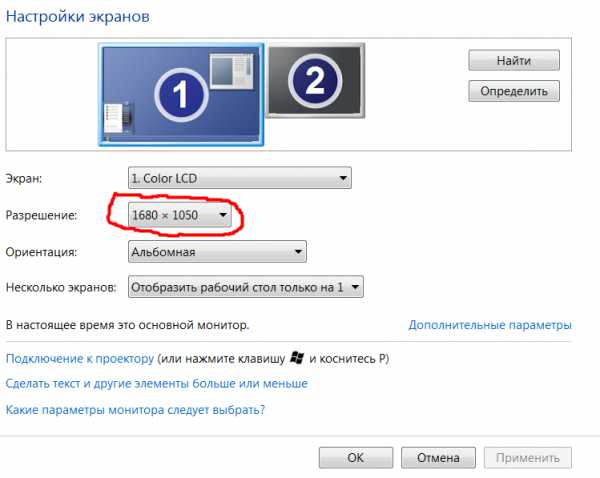
Итак, вы решили изменить разрешение монитора. Для этого, щелкните правой кнопкой мыши в произвольном месте на Рабочем столе. В появившемся на экране меню выберете пункт «Персонализация». Далее в появившемся диалоговом окне перейдите по ссылке Экран и выберите удобный для вас размер шрифта, переместив курсор в нужную точку.
Следующий шаг – Настройка параметров экрана. Перейдите по ссылке в верхнем левом углу. В открывшемся окне укажите разрешение, соответствующее технической характеристике вашего ноутбука.
После того, как все шаги выполнены, сохраните настройки. Разрешение экрана изменится автоматически после закрытия окон.
Увеличение экрана ноутбука.
В случае если выбранные параметры все равно вызывают неудобства в работе, следует провести тестирование функциональности вашего устройства.
Тестирование экрана ноутбука в домашних условиях
Благодаря современному производству мониторов, тестирование оборудования можно провести в домашних условиях. Процесс следует начать с проверки применения серого оттенка. При выполнении тестирования необходимо обратить внимания на яркость, контрастность и цветовую гамму.
Далее скачать на ноутбук специальные обои и установите изображение на заставку для Рабочего стола. Придерживайтесь привычного расстояния от экрана и внимательно посмотрите на монитор. Вы должны увидеть одноцветный градиент, а не разноцветные полоски.
Если на экране все-таки видны полоски, то необходимо выполнить калибровку. Воспользуйтесь программой Atrise Lutcurve. Запустите файл и щелкните на строку «Gamma».
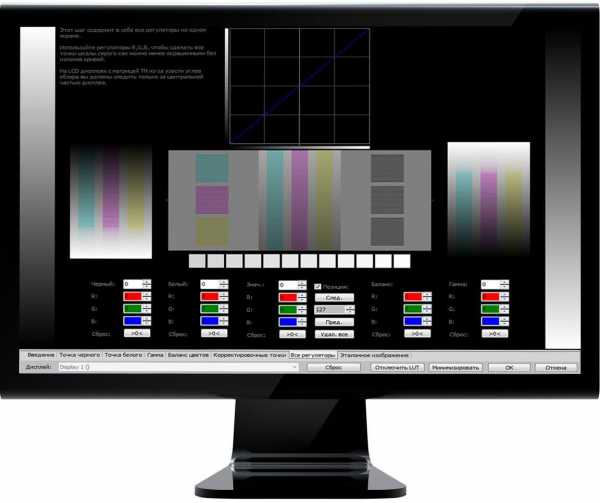
Показать гаммы цвета не должен быть выше 1,8. Далее добивайтесь того, чтобы квадрат, расположенный слева, не отличался от черного фона. Для этого меняйте степень яркости. Показатели »White Point» необходимо снизить до отметки 20, а показатели »All Cintrols» выставить так, чтобы квадраты приобрели серый оттенок.
Результаты тестирования вы увидеть сразу. Единственным недостатком этой программы является стоимость. Однако существуют несколько аналогов, например, проверенный CLTest.
Если домашнее тестирование не решило вашу проблему, пришло время обратить за помощью к профессионалу.
Напомним, что это лишь базовые настройки монитора. Существует огромное множество программ для людей, нуждающихся в специальных параметрах экрана.
Настройка экрана монитора для компьютера под управлением ОС windows 7
К основным достоинствам windows 7 можно отнести возможность просто настроить экран монитора под требования пользователя. Конечно, значительно видоизменить его не получиться, но настроить по собственному вкусу реально для всех.
Основное количество всех необходимых инструментов для настройки экрана и размера шрифтов находится в «Панели управления» — «Оформление и персонализация». Еще проще выполнить настройку, кликнув правой клавишей мыши на экране, при этом появится меню, где необходимо нажать на «Персонализация».
Настройка экрана windows 7 включает разные опции: цвет рабочего стола и окон, размер курсора, вид звуковых уведомлений и т.д. Имеется возможность настройки ручным методом каждого параметра интерфейса. Однако легче выполнить одновременную настройку применив предусмотренные в windows 7 стандартные темы.
Темы
Существуют следующие 3 вида тем:
- Стандартные (простые);
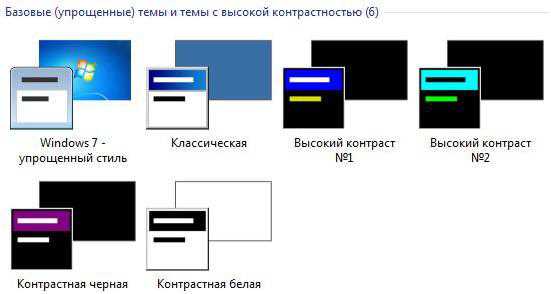
- Aero;

- Высококонтрастные;
- Индивидуальные (пользовательские).
Стандартные не имеют декоративных элементов операционной системы (мягких линий, прозрачности, теней) и создают деловой вид.
Достоинством является уменьшение загрузки оборудования компьютера. Это позволяет использовать более устаревшие ПК с windows 7.
Aero имеет различные фоновые изображения для экрана, сменяющиеся периодически в автоматическом режиме, а также индивидуальный цвет окон.
Высококонтрастные – предусмотрены для слабовидящих пользователей.
По желанию, возможно, скачать большее количество тем с официального сайта Microsoft. Для этого требуется нажать на «Другие темы в Интернете». Здесь пользователю доступно изобилие тем.
Но иногда требуется лишь изменить изображение рабочего стола или только цвет оформления окон и т.п., не изменяя оформление в целом. Все требуемые функции для этого расположены внизу меню «Персонализация».
Фон экрана
Для изменения картинки рабочего стола требуется нажать на «Фон рабочего стола». В появившемся окне подобрать понравившуюся картинку или некоторое их количество.
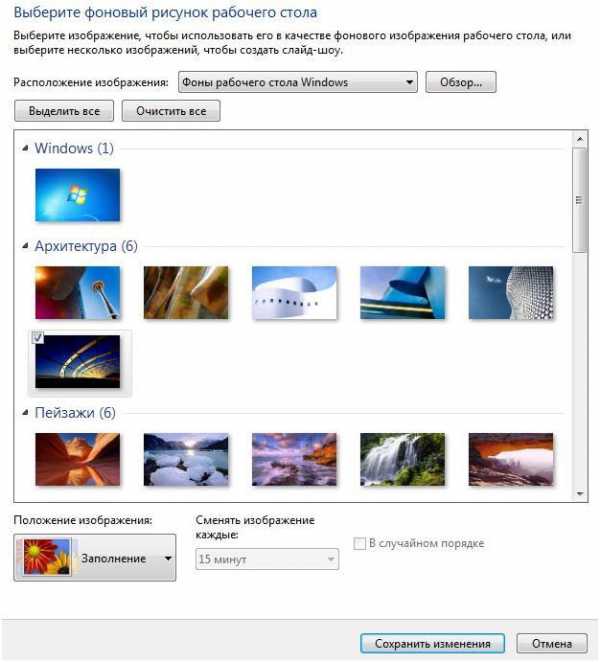
Имеется возможность выбора из стандартного набора картинок в windows, однако нажав клавишу «Обзор» возможен выбор изображения из папок «Мои фото» или «Мои рисунки».
Ниже меню выбора картинок находятся клавиши расположения их на мониторе, а также функция слайд-шоу.
Фон окон
Требуется нажать на «Цвет окна» в «Персонализации». Здесь имеется возможность коррекции — изменение окраски и тона всех окон в windows, а также возможна регулировка прозрачности, оттенков цвета и яркости.
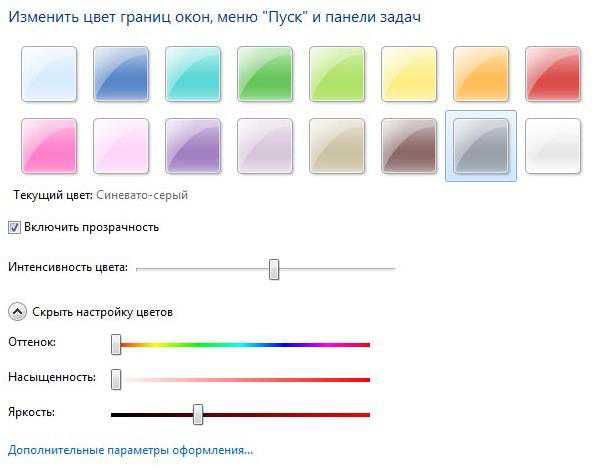
В случае если пользователю не хватит данных настроек, следует войти в «Дополнительные параметры оформления».
Звуки
С целью настройки звуков, для событий в windows, требуется нажать на клавишу «Звуки» в меню «Персонализация». Требуется определиться с выбором стандартной схемы, либо выбрать вручную звуки, сопровождающие события операционной системы.

Возможно, просто выключить звуки, активировав функцию «Без звука».
Заставка
С целью настройки заставки монитора требуется нажать на клавишу «Заставка» в меню «Персонализация».
По умолчанию в windows 7 есть 6 заставок, но при необходимости в глобальной сети имеются большое число скринсейверов.
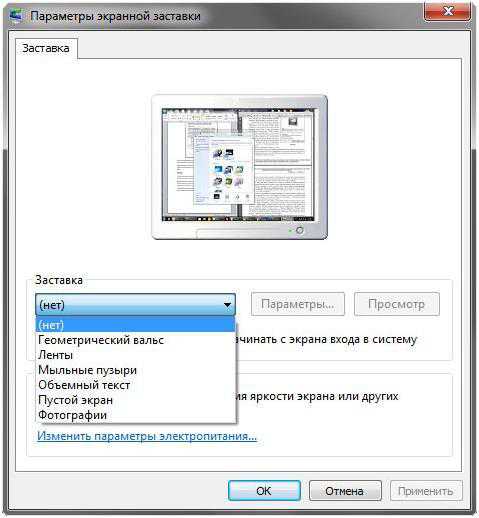
Для обеспечения экономии энергии рекомендуется просто отключить заставку.
В окне «Персонализация» доступны команды корректировки иконок на экране монитора, регулировки курсора и изменения изображения значка учетной записи.
Как изменить размеры шрифтов и разрешение экрана?
Для обеспечения удобства работы за ПК требуется настроить размеры иконок, шрифтов, четкость отображения надписей и изображений.
Значительно эти параметры зависят от разрешения экрана – это главный параметр монитора, определяющий число пикселей, вмещаемых в экран.
С целью настройки разрешения необходимо нажать правой кнопкой мыши по рабочему столу и кликнуть «Разрешение экрана». Должно отображаться «рекомендуется» в строке разрешение.
При высоком значении этого параметра отображение качественнее, но на мониторе шрифт значительно уменьшается, т.е. работать становится неудобно.
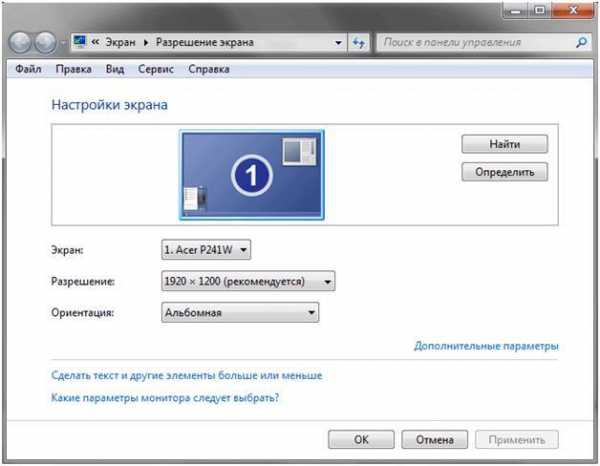 Чтобы изменить размер шрифта в окне «Разрешение экрана» следует нажать «Сделать текст и другие элементы больше или меньше». При этом появится меню, где предлагается подбор требуемого масштаба.
Чтобы изменить размер шрифта в окне «Разрешение экрана» следует нажать «Сделать текст и другие элементы больше или меньше». При этом появится меню, где предлагается подбор требуемого масштаба. 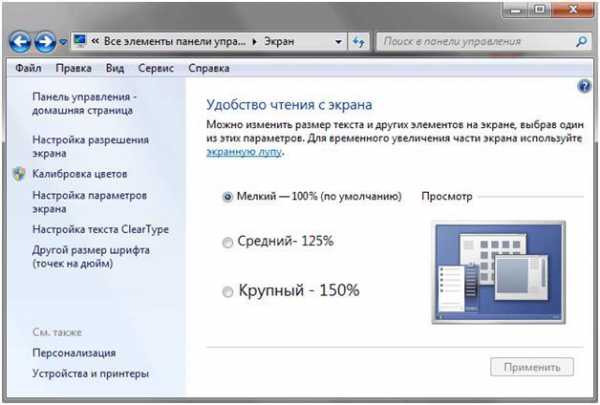
Смотрите также


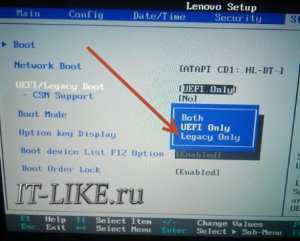

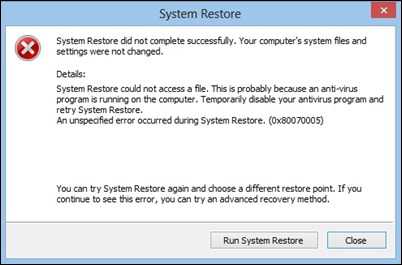

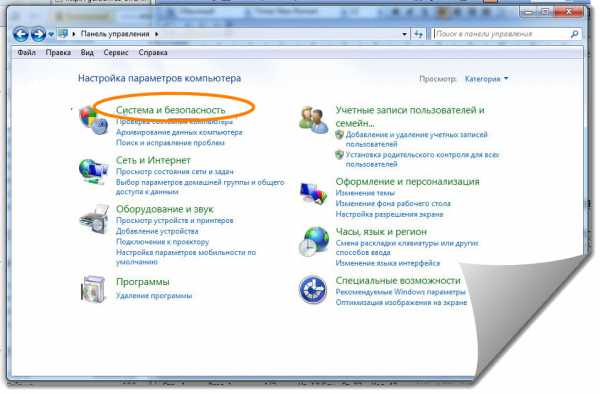
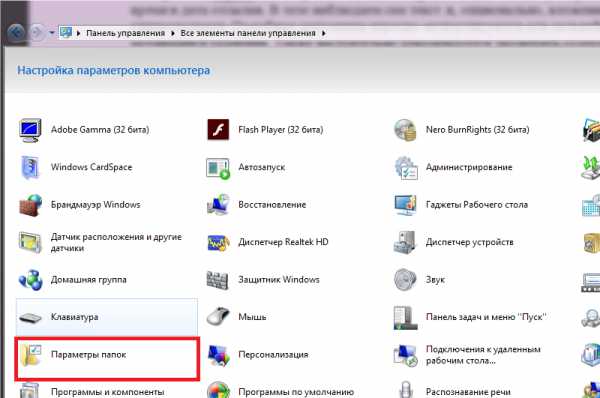

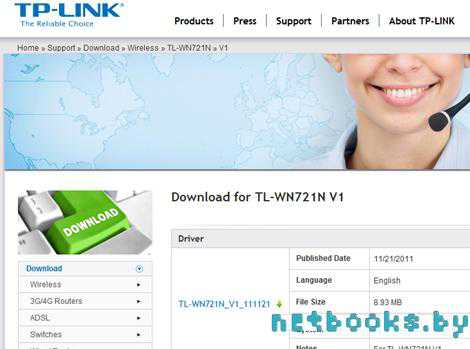
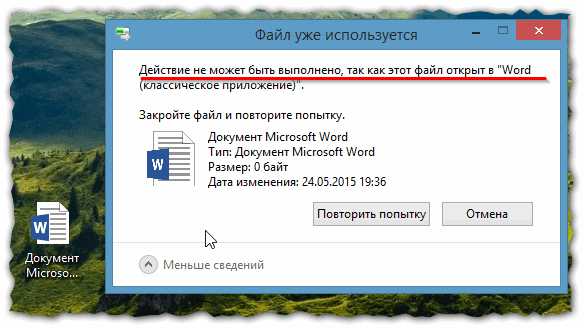
Copyright (c) HTFI. Копирование информации разрешено, при условии указания активных ссылок на источники.
Источник: htfi.ru
Решение проблемы размытого изображения в Windows 10

Порой после обновления на «десятку» пользователи сталкиваются с проблемой в виде размытой картинки на дисплее. Сегодня мы хотим рассказать о методах ее устранения.
Устранение размытого экрана
Эта проблема возникает в основном по причине неверного разрешения, некорректно работающего масштабирования или же из-за сбоя в драйвере видеокарты или монитора. Следовательно, способы её устранения зависит от причины появления.
Способ 1: Установка корректного разрешения
Чаще всего такая проблема возникает вследствие неправильно выбранного разрешения – например, 1366×768 при «родных» 1920×1080. Проверить это и установить корректные показатели можно через «Параметры экрана».
- Перейдите на «Рабочий стол», наведите курсор на любое пустое пространство на нём и щёлкните правой кнопкой мыши. Появится меню, в котором выберите пункт «Параметры экрана».

- Откройте раздел «Дисплей», если этого не произошло автоматически, и переходите к блоку «Масштаб и разметка». Найдите в этом блоке выпадающее меню «Разрешения».


Если в этом списке установлено разрешение, рядом с показателями которого нет надписи «(рекомендуется)», раскройте меню и установите корректное.
Примите изменения и проверяйте результат – проблема будет решена, если её источник заключался именно в этом.
Способ 2: Параметры масштабирования
Если изменение разрешения не принесло результатов, тогда причина неполадки может заключаться в неправильно настроенном масштабировании. Исправить его можно следующим образом:
- Проделайте шаги 1-2 из предыдущего способа, но на этот раз найдите список «Изменение размера текста, приложений и других элементов». Как и в случае с разрешением, желательно выбирать параметр с припиской «(рекомендуется)».

- Скорее всего, Виндовс попросит вас выйти из системы для применения изменений – для этого раскройте «Пуск», кликните по иконке аватара учётки и выберите «Выход».

После снова зайдите в систему – скорее всего, ваша проблема будет устранена.

Сразу же проверьте результат. Если рекомендуемый масштаб всё равно выдаёт замыленную картинку, поставьте вариант «100%» – технически это отключение увеличения картинки.
Отключение масштабирования должно обязательно помочь, если причина заключается в нём. Если же элементы на дисплее слишком мелкие, можно попробовать установить пользовательское увеличение.
- В окне параметров дисплея прокрутите страницу до блока «Масштаб и разметка», в котором кликните по ссылке «Дополнительные параметры масштабирования».

- Первым делом активируйте переключатель «Разрешить Windows исправлять размытость в приложениях».
 Проверьте результат – если «мыло» не пропало, продолжайте выполнять текущую инструкцию.
Проверьте результат – если «мыло» не пропало, продолжайте выполнять текущую инструкцию. - Под блоком «Настраиваемое масштабирование» присутствует поле ввода, в котором можно вводить произвольный процент увеличения (но не меньше 100% и не больше 500%). Следует вводить значение, которое больше 100%, но при этом меньше рекомендованного параметра: например, если рекомендуемым считается 125%, то имеет смысл поставить число между 110 и 120.

- Нажимайте на кнопку «Применить» и проверяйте результат – скорее всего, размытие исчезнет, а значки в системе и на «Рабочем столе» станут приемлемого размера.
Способ 3: Устранение размытых шрифтов

Если замыленным выглядит только текст, но не вся отображаемая картинка, можно попробовать включить опции сглаживания шрифтов. Подробнее об этой функции и нюансах её использования можете узнать из следующего руководства.
Способ 4: Обновление или переустановка драйверов
Одной из причин проблемы могут быть неподходящие или устаревшие драйвера. Следует обновить либо переустановить таковые для чипсета материнской платы, видеокарты и монитора. Для пользователей ноутбуков с гибридной видеосистемой (встроенный энергоэффективный и производительный дискретный графические чипы) нужно обновить драйвера на оба GPU.
Устранение размытости картинки на компьютере под управлением Windows 10 на первый взгляд не слишком сложно, но порой проблема может заключаться в самой системе, если ни один из представленных выше методов не помогает.
Источник: lumpics.ru