Если на вашем ноутбуке нет слота для компакт-дисков, вы можете легко загрузить драйвер с веб-сайта tp-link. Кроме того, он поддерживает внедрение пакетов, а также режим мониторинга и работает как шарм.
Все ли адаптеры WiFi поддерживают режим монитора?
Чтобы взломать сеть Wi-Fi, вам понадобится беспроводная карта для поддержки режима монитора и пакетная инъекция. Не все беспроводные карты могут это сделать, но вы можете быстро протестировать уже имеющуюся у вас на совместимость и убедиться, что набор микросхем внутри адаптера, который вы собираетесь купить, будет работать для взлома Wi-Fi.
Какая польза от режима монитора в WiFi-адаптере?
Режим монитора — это режим сбора данных, который позволяет использовать адаптер Wi-Fi в режиме прослушивания или в беспорядочном режиме. Работая в этом режиме, Сетевые карты WiFi могут захватывать все типы пакетов управления WiFi (включая пакеты маяков), пакеты данных и пакеты управления..
Поддерживает ли 802.11 N режим монитора?
Хотя я лично не тестировал этот адаптер, совместимый с IEEE 802.11n, чипсет поддерживается в Kali, и он поддерживает режим монитора.
Режим мониторинга в Kali Linux 2021 4 Kernel 5.15 для TP Link TP WN722N V2 V3
Как узнать, поддерживает ли мой беспроводной адаптер режим AP?
Вы можете проверить, поддерживает ли ваше устройство режим AP, запуск «iw list» и поиск в разделе «Поддерживаемый интерфейс * s» для «* AP». См .: Поддержка беспроводного драйвера для поддержки AP.
Могу ли я взломать WiFi без режима монитора?
Вы не поверите, но вы должны верить, независимо от того, сколько корней у вашего мобильного телефона Android, но все же вы можете взломать Wi-Fi только с Безопасность WPS со своего телефона. . Итак, его основная причина в том, что Android не поддерживает режим мониторинга беспроводной карты в мобильном телефоне, или вы не можете взломать WPA без режима мониторинга.
Что такое режим AP в адаптере WiFi?
Режим точки доступа используется для подключения к беспроводным клиентам(карты беспроводного адаптера), например ноутбуки, настольные компьютеры и КПК. Беспроводные клиенты могут связываться с AP только в режиме точки доступа. Клиент точки доступа / Режим беспроводного клиента.
Как проверить, работает ли беспроводная карта?
Для этого перейдите в меню «Пуск», затем в «Панель управления», а затем в «Диспетчер устройств». Оттуда откройте опцию «Сетевые адаптеры». Вы должны увидеть свою беспроводную карту в списке. Дважды щелкните по нему и компьютер должен отобразить «это устройство работает правильно».
Для чего нужен режим монитора?
Режим мониторинга или режим RFMON (мониторинг радиочастоты), позволяет компьютеру с контроллером беспроводного сетевого интерфейса (WNIC) отслеживать весь трафик, получаемый по беспроводному каналу.
Поддерживает ли моя беспроводная карта режим монитора Windows?
В Windows нет прямой команды проверить или повернуть в режиме монитора на вашей карте Wi-Fi. Следовательно, нам нужно будет прибегнуть к инструменту под названием Microsoft Network Monitor. Это официальный инструмент, разработанный Microsoft, но в настоящее время он находится в архиве. Однако он полностью совместим для работы на компьютере с Windows 10.
AWUS036H поддерживает режим монитора?
Если вам не нужно тыкать и толкать в диапазоне 5 ГГц, USB-адаптер Wi-Fi Alfa AWUS036H (и NH) — один из лучших вариантов для беспроводного тестирования с помощью Kali Linux. . Лучше всего то, что оба этих адаптера поддерживают режим монитора (он же RFMON режим) и пакетная инъекция.
Зачем хакерам адаптеры WiFi?
Чтобы взломать WiFi, вам понадобится Адаптер Wi-Fi, который может поддерживать режим монитора, а также внедрение пакетов. . Итак, если вы запустите Kali Linux внутри виртуальной машины на своем ноутбуке, это вам не поможет, и именно поэтому вам нужен внешний адаптер WiFi для Kali Linux.
Поддерживает ли ralink RT5372 режим монитора?
Этот адаптер хорош для этических хакеров, которые хотят провести тестирование на проникновение, отлично подойдет для беспроводного адаптера. Он использует набор микросхем Ralink RT5372, который поддерживает режим монитора и пакетная инъекция.
Может ли адаптер Wi-Fi выступать в роли точки доступа?
Вы можете использовать свой роутер только как точку беспроводного доступа. или маршрутизатор вашего интернет-провайдера в качестве точки беспроводного доступа. Вы можете подключиться к своему Wi-Fi-роутеру с помощью беспроводного USB-адаптера для доступа к беспроводной сети и доступа в Интернет. Будьте осторожны при использовании вашей частной сети в качестве точки доступа.
Как мне найти свой беспроводной адаптер в Windows 10?
- Откройте диспетчер устройств, нажав кнопку «Пуск», выбрав «Панель управления», выбрав «Система и безопасность», а затем в разделе «Система» выберите «Диспетчер устройств». .
- В диспетчере устройств выберите «Сетевые адаптеры», щелкните правой кнопкой мыши адаптер и выберите «Свойства».
Где адаптер беспроводной сети?
Найдите беспроводную карту в Windows
Щелкните поле поиска на панели задач или в меню «Пуск» и введите «Диспетчер устройств». Щелкните результат поиска «Диспетчер устройств». Прокрутите список установленных устройств до «Сетевые адаптеры».. «Если адаптер установлен, вот где вы его найдете.
Источник: ch-pik.ru
«Включаем» Wi-Fi модуль ноутбука аппаратно.
Всем привет! Сегодня я расскажу о нюансах и возможных трудностях с которыми можно столкнуться при замене встроенного Wi-Fi модуля. А так же, способах их решения. Естественно, в рамках одной статьи охватить все проблемы невозможно. Поэтому, я расскажу о случае, когда Wi-Fi модуль определился в системе, на него установлены драйвера, но работать отказывается!
Нет списка доступных беспроводных сетей и Windows сообщает что устройство отключено. Все попытки включения программным путем, через сочетания клавиш или настройки, мы испробовали, но безуспешно. Соответственно напрашивается вопрос: почему? Что ему нужно вообще, кто его отключил и как включить его обратно?

Для чего эта функция необходима?
А вот для чего! Европейское агентство авиационной безопасности EASA. До конца 2013 запрещало использование любых электронных устройств на борту самолета, с целью исключения помех для навигационного оборудования.
Затем, федеральное авиационное агентство США FAA, на основании проведенной PED ARC проверки, сначала смягчили, а затем и отменили эти требования от пассажиров. Вслед за этим, 26 сентября 2014 года EASA окончательно снимет запрет. То есть, фактически разрешая пользоваться гаджетами во время полета. Но на практике, многое зависит от авиакомпании.
Так и появился режим «в самолете» на телефонах, ноутбуках и других гаджетах. Реализация на большинстве устройств подразумевала программно-аппаратный механизм отключения средств беспроводной связи, поэтому всегда были глюки. Исключение — аппаратные переключатели на корпусе устройств.
Получается, опять во всем виноваты Американцы! Ну тупы-ы-е! . Но нет! Вернее, не только они… Есть такая штука, как «Политика безопасности сетей». Что Wi-Fi, что Bluetooth или любая другая беспроводная сеть. Подразумевает наличие приемо-передающего радиоизлучающего устройства.
Соответственно, это позволяет нарушить периметр сети, выполнить несанкционированное подключение к другим устройствам. Так же можно определить позицию и местонахождение, выполнить перехват или модификацию трафика. Что делает эти устройства небезопасными. И в условиях высокой секретности, необходима функция отключения беспроводных сетей.
Так как, мы, в большинстве своем не военные, не работаем в суперсекретных лабораториях. У нас куплен и настроен роутер. Мы хотим, пользоваться беспроводными сетями с минимальным количеством сбоев и максимальным удобством. Это нормальное желание, сидеть с всегда включенной беспроводной сетью и bluetooth. Учитывая что функционал по отключению есть в среде операционной системы.
Поэтому всякие дополнительные комбинации клавиш, кнопочки, переключатели только нервируют добавляя проблем. И в большинстве случаев требуют установки дополнительных программ от производителя, на без того тормозное устройство ?.
Модификация схемы включения Wi-Fi в ноутбуке с разъемом Mini PCIEx Card.
Вся эта конструкция перестает работать, если мы заменили модуль Wi-Fi, модифицировали BIOS, установили linux, не установили программу от производителя, чихнули, пёрнули, да что угодно… Заставить работать модуль и быть всегда включенным, поможет модификация схемы.
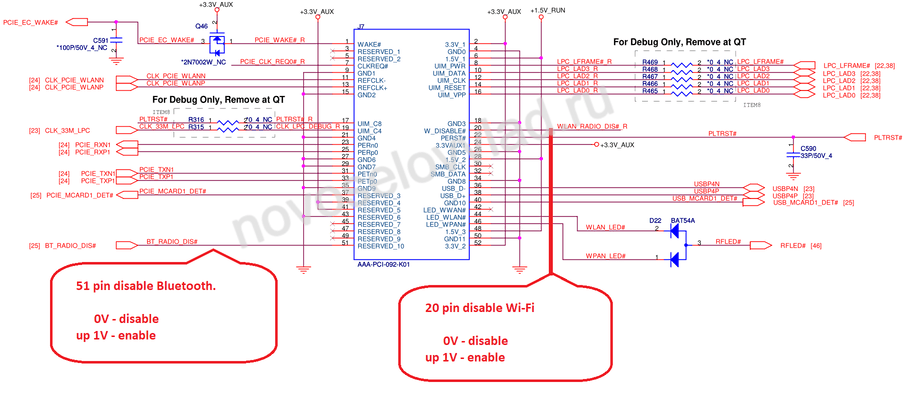
Ниже представлен фрагмент схемы с разъемом Mini PCIEx Card, в который подключаются модули Wi-Fi и комбинированные модули Wi-Fi+Bluetooth.
Как мы видим, в разъеме используется 52 контакта. Но наибольший интерес вызывают 20 и 51 контакты, это инвертированные (обозначены #) сигналы для управления состоянием устройства. Положительный потенциал на них, активирует работу устройства. 20 контакт отвечает за работу Wi-Fi, 51 — за работу Bluetooth, если таковой имеется.
Для создания положительного потенциала на 20 и 51 контактах. Не обязательно подключать их к какому-либо источнику напряжения. Достаточно изолировать на самом модуле, так как внутри уже имеется подтяжка через резистор на 3.3V. И во время включения, на изолированных контактах будет появляться напряжение.
Для быстрого поиска нужного контакта ниже фотка.

Кстати, изолировать можно тонкой полоской скотча, лаком для ногтей или как я делал в этой статье. Более вандально, с повреждением токопроводной дорожки у основания контакта, где дорожка тоньше . Всё, теперь Wi-Fi и Bluetooth придется работать… ?☠
А как же быть, с более современными модулями с разъемом M.2 (NGFF) — спросите вы! С которыми, почти все новые ноутбуки поставляются. Спокойно! Спокойно! И тут есть решение проблемы, читаем далее…
Модификация схемы включения Wi-Fi и Bluetooth в ноутбуке с разъемом M.2 (NGFF).
В ноутбуках с разъемом M.2 (NGFF), дела обстоят абсолютно аналогично. Изменилось разве что количество контактов и их номера, которые необходимо изолировать от разъема. Это контакты 54 и 56. 54 — включение Bluetooth, а 56 соответственно — Wi-Fi. Для быстрого поиска смотрим фотографию ниже…

Мне кажется, или их теперь даже удобнее залеплять скотчем ?? Контакты теперь на одной стороне, рядом друг с другом.
Ну и, выложу заодно фрагмент схемы. Вдруг кто ковыряться будет, а тут на, схемка на разъем M.2 (NGFF) с ключем A и E!?
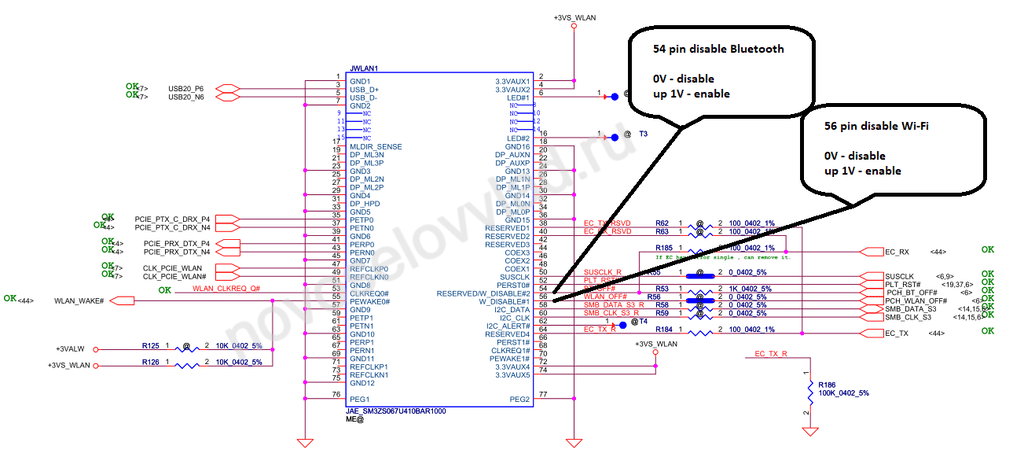
На этом я завершу свою статью, и так, слишком много «букаф» уже получилось. SEO, дочитывание, долгая загрузка статьи и т.д. ? Пишем комменты, подписываемся в социальных сетях! Спасибо что дочитали до этой строчки! Удачи в ремонте! ??
Источник: novoselovvlad.ru