Эта статья не цитировать любой источники. Пожалуйста помоги улучшить эту статью к добавление цитат в надежные источники. Материал, не полученный от источника, может быть оспорен и удаленный.
Найдите источники: «Широкоэкранные режимы отображения» – Новости · газеты · книги · ученый · JSTOR ( Июль 2019 ) (Узнайте, как и когда удалить этот шаблон сообщения)
Широкоэкранный В телевизорах предусмотрено несколько режимов отображения видео с соотношением сторон 4: 3 (стандартное соотношение сторон ) источники. Эти режимы можно выбрать вручную с пульта дистанционного управления или автоматически, если Дескриптор активного формата доступен.
- 1 Нормальный режим
- 2 Полный режим
- 3 Режим масштабирования
- 4 14: 9 режим
- 5 Режим широкого увеличения
- 6 Смотрите также
Нормальный режим
Нормальный режим кадрирует видео 4: 3 в область изображения 16: 9, отображая его в исходном соотношении сторон, с вертикальными серыми или черными полосами по обеим сторонам экрана. Недостатком этого метода является то, что изображение маленькое из-за того, что не используется вся ширина экрана. Это также известно как 4: 3 режим.
ACER PREDATOR Z1: МОНИТОР С ЧИТАМИ
Полный режим
Полный режим по горизонтали равномерно растягивает видео в формате 4: 3 по всей ширине экрана. Это правильный режим для отображения анаморфный видео. Если используется для видео со стандартным соотношением сторон, все на экране будет шире, чем обычно. Сравните это с анаморфным видео, отображаемым без обработки на дисплее 4: 3, в котором люди на экране будут казаться выше, чем обычно. Это также известно как 16: 9 режим.
Режим масштабирования
Режим масштабирования равномерно растягивает изображение по горизонтали и вертикали, пока изображение не заполнит всю ширину экрана. Это обрезает верхнюю и нижнюю часть изображения. Этот режим используется для почтовый ящик и открытый матовый видео.
14: 9 режим
Основная статья: 14:9
В 14: 9 режим, изображение увеличивается больше, чем в обычном режиме, но меньше, чем в режиме масштабирования, с сохранением исходного соотношения сторон.
Режим широкого увеличения
Режим широкого увеличения, также называемый Просто режим, Горизонт, или же Умная растяжка, изображение постепенно растягивается по горизонтали, меньше по центру и больше по краям. Это позволяет отображать видео с нормальным соотношением сторон по всей ширине экрана с минимальной обрезкой и с гораздо меньшим неприятным визуальным растягивающим эффектом. Полный режим.
Смотрите также
Источник: iiwiki.ru
Как восстановить экран монитора, если он сузился?

Довольно часто пользователи операционной системы Windows сталкиваются с проблемой, когда изображение на мониторе сужается или отображается не на весь экран. Все это также может сопровождаться увеличением значков на рабочем столе и общей нечеткостью изображения.
В данной статье мы расскажем из – за чего может произойти подобная ситуация и как восстановить и расширить экран монитора, если он сузился.
Причины появления проблемы
Наиболее вероятными и самыми распространенными причинами сужения изображения на мониторе являются:
- Неправильно выставленное разрешение экрана;
- Отсутствие драйвера видеокарты;
- Подключение дополнительного монитора или телевизора;
- Неверные настройки монитора.
Теперь более подробно рассмотрим каждую из причин. И начнем с самой простой и очевидной.
Неправильное разрешение в настройках графики
Подобная ситуация может возникнуть сразу после установки или переустановки Windows. Реже причиной неправильно выставленного разрешения является игра или другое приложение, в котором можно менять разрешение экрана.
Проверяется и исправляется это очень просто. Нужно нажать на свободном месте рабочего стола и в открывшемся меню выбрать “Параметры экрана” либо “Разрешение экрана” либо “Персонализация”.

Вход в настройки разрешения экрана в Windows 7

Вход в настройки разрешения экрана в Windows 10
В случае выбора двух первых пунктов вы сразу попадете в нужное окно изменения разрешения экрана. Если вы выбрали “Персонализация”, то в открывшемся окне слева внизу выбираете “Экран” и далее слева вверху “Настройка разрешения экрана”.
Здесь в пункте “Разрешение” нужно перебирать значения до тех пор, пока изображение на экране не расширится до нужных размеров. Чаще всего напротив нужного значения будет написано “(Рекомендуется)”.

Изменение разрешения экрана в Windows 7

Изменение разрешения экрана в Windows 10
Отсутствие драйвера видеокарты
Причина также довольно распространенная. Чаще возникает после установки/переустановки операционной системы, либо после попытки обновить драйвера видеокарты.
Чтобы проверить данный вариант советуем ознакомиться со статьей о правильном поиске, обновлении и установке драйвера видеокарты.
Подключение к компьютеру/ноутбуку дополнительного монитора или телевизора
Данная ситуация менее распространена, чем две предыдущие, но также имеет место быть. Если вы подключали какие – либо дополнительные устройства вывода изображения к видеокарте компьютера или ноутбука, например такие как дополнительный монитора или телевизор, то попробуйте отключить их.
Если изображение исправилось и монитор расширился до нормальных значений, значит причина в подключенном устройстве и при его подключении к компьютеру требуется регулировка разрешения, которая описана выше. Разница лишь в том, что перед изменением значения в строке “Разрешение”. нужно выбрать нужный монитор в строке “Экран”.

Выбор монитора в настройках разрешения экрана
Настройки самого монитора
Если все из вышеперечисленного вам не походит или не относится к конкретной ситуации, то попробуйте запустить авто настройку монитора. Делается это нажатием одной кнопки на мониторе, которая обычно подписана “Auto” и находится возле кнопки включения монитора на его передней или боковой панели.

Кнопка авто настройки монитора
Источник: helpadmins.ru
Технологии LG UltraWide, которые делают эти мониторы особенными
LG UltraWide 34UC98-W и 34UM88C-P — это не только стильный дизайн, эргономика и удобство ультраширокого формата. Эти мониторы сочетают в себе передовые разработки компании LG для высочайшего качества изображения, комфортного использования и выполнения любых задач.
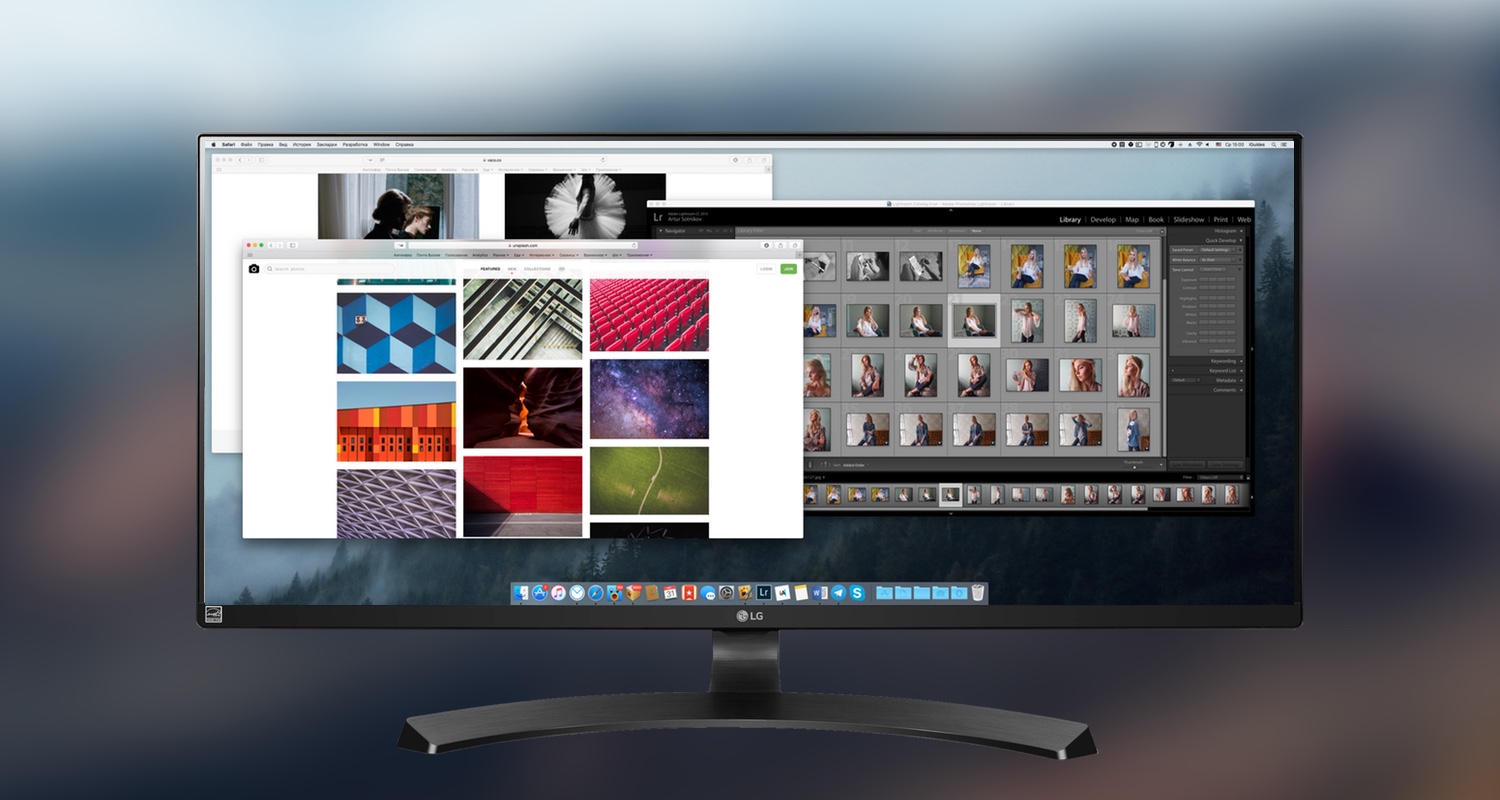
В основе мониторов LG UltraWide 34UC98-W и 34UM88C-P лежат IPS-матрицы с разрешением 3440х1440 пикселей, соотношением сторон 21:9, покрытием цветового пространства sRGB 99% или 78% Adobe RGB. Максимальная яркость равна 300 кд/м2, статическая контрастность – 1000:1. Для точной цветопередачи монитор имеет заводскую калибровку на 6500К. Однако для профессионального использования иллюстраторами, фотографами, дизайнерами и специалистами по видеомонтажу мы советуем воспользоваться калибратором для проверки.
В паспорте монитора заявлена возможность незначительной погрешности температуры цвета, это не заметно при повседневном использовании, но играет важную роль для профессионалов. Значение гаммы соответствует эталонному параметру 2.2, у монитора высокая однородность яркости подсветки и цветовой температуры, а среднее отклонение цветов DeltaE едва превышает единицу.
Мониторы LG UltraWide 34UC98-W и 34UM88C-P демонстрируют качественную калибровку, точную цветопередачу, высокую яркость и контраст для любых задач, будь то работа или развлечения. IPS-дисплеи с высоким разрешением, максимальными углами обзора и полуматовым антибликовым покрытием удовлетворят даже самых требовательных пользователей.
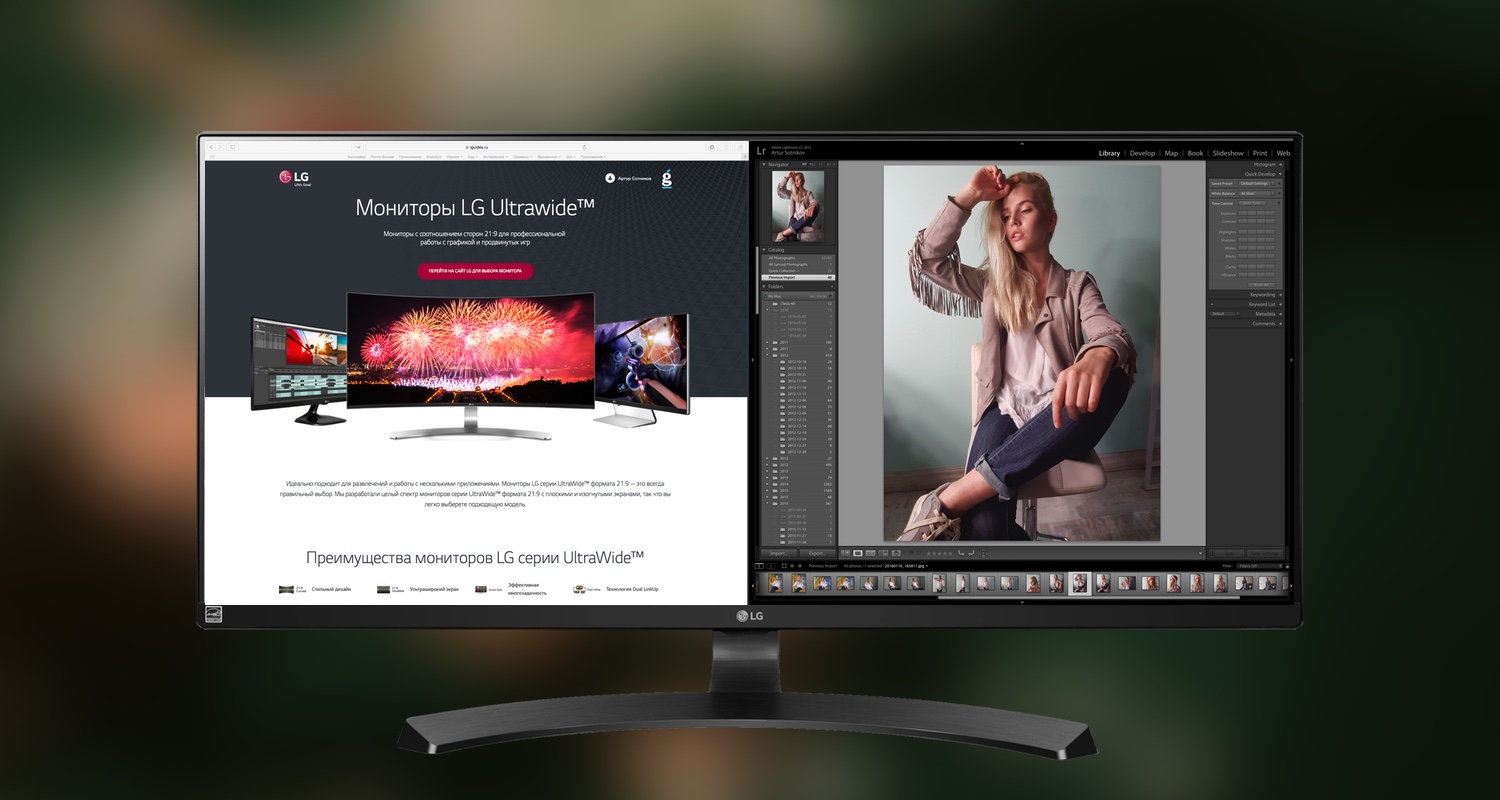
Благодаря меню OnScreen Control (Элементы управления на экране) и My Display Presets (Настройки «Мой дисплей») настраивать параметры монитора можно в интерфейсе операционной системы при помощи мыши, то есть без использования навигационного джойстика на мониторе. Утилиты для управления мониторами LG UltraWide доступны пользователям компьютеров под управлением Windows и OS X.
Мониторы LG UltraWide 34UC98-W и 34UM88C-P имеют девять вариантов раскладки приложений в режиме разделения экрана для одновременной работы с двумя, тремя или четырьмя приложениями. Например, доступны варианты 16:5 и разделение экрана по вертикали либо горизонтали для двух приложений, симметричное деление на части для трех или четырех программ, либо по четверти экрана на два приложения и половина экрана на третье. Режим «картинка-в-картинке» позволят выбрать расположение дополнительного окна в любом углу экрана.
Технологии Dual Controller и Dual Linkup позволяют использовать монитор LG UltraWide в качестве связующего звена между двумя компьютерами или другими источниками. Dual Controller обмен файлом между устройствами, например, компьютером и ноутбуком. Dual Linkup позволяет разделить экран на две части для одновременного отображения картинки с двух источников, например, компьютеров или компьютера и игровой консоли.

Мониторы LG UltraWide также отлично подойдут для геймеров. Многие современные игры уже поддерживают соотношение сторон экрана 21:9, но даже в отсутствии оптимизации за счет насыщенного черного цвета полосы по сторонам будут практически незаметны. Приятным сюрпризом для владельцев компьютеров с видеокартами AMD станет поддержка технологии FreeSync, с помощью которой устраняются «разрывы» в играх и приложениях без значительной просадки кадров. Однако для использования AMD FreeSync необходимо иметь карту уровня Radeon R7/R9 для возможности выбора высоких настроек графики и высокого разрешения мониторов LG UltraWide.
Еще одним важным игровым решением стала функция стабилизации черного цвета (Black Stabilizer), которая позволяет лучше видеть объекты в темных областях игрового мира. А функция динамической синхронизации действий (Dynamic Action Sync) после обнаружения скрывающегося в тени неприятеля, да и в любых других ситуациях, позволяет быстрее атаковать врагов и уменьшить время задержек.
В зависимости от любимого жанра, владельцы мониторов LG UltraWide могут выбрать один из двух режимов FPS, а также RTS или самостоятельно настроить четвертый игровой профиль. Например, это могут быть многопользовательские игры, гонки или любые другие варианты, для которых вам бы хотелось иметь какую-то определенную конфигурацию параметров монитора.
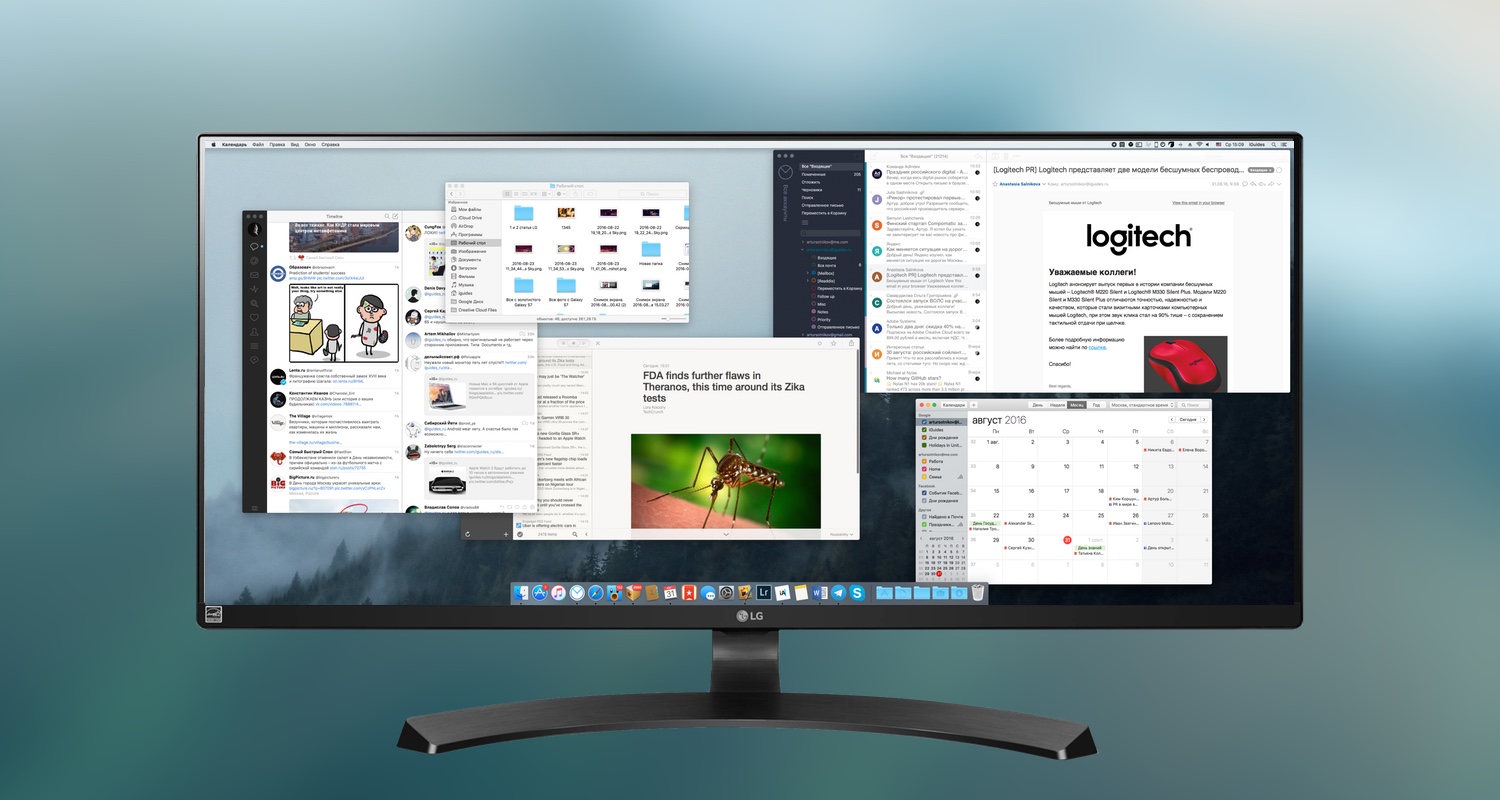
Помимо Display Port и двух HDMI монитор LG UltraWide 34UC98-W имеет два порта Thunderbolt второго поколения для подключения к компьютерам Mac. При этом скорость передачи данных в четыре раза превосходит USB 3.0. Кроме того, вы сможете расширить возможности компьютера, подключив устройства последовательно без дополнительных разъемов.
В мониторах 34UC98-W и 34UM88C-P также есть два порта USB 3.0, отличающиеся друг от друга скоростью передачи данных и подаваемым напряжением. Один из них подойдет для смартфонов, носимой электроники и подобных устройств, второй будет полезен для быстрой зарядки более требовательных к энергии устройств, например, планшетов.
В мониторах LG UltraWide также предусмотрен режим чтения Reader Mode, при включении которого значительно снижается количество синего света, что защищает глаза, и обеспечивает оптимальные условия для чтения информации на экране. Также есть два режима для использования в темной комнате, что также позволяет повысить комфорт и снизить нагрузку. Но какой бы режим вы не выбрали, функция Flicker Safe обеспечит комфортный просмотр изображения на экране за счет уменьшения мерцания практически до нуля.

В LG UltraWide сочетается высочайшее качество дисплея, точная заводская калибровка и многочисленные технологии, обеспечивающие комфорт использования монитора для работы и развлечений. Немаловажным фактором является возможность использования этих мониторов для любых задач, будь-то динамические игры, в которых важна скорость реакции, или повседневная работа, требующая эффективной оптимизации пространства, а даже профессиональное использование, где на первое место выходит цветопередача, качество картинки и антибликовые свойства. Попробовав все эти сценарии, в редакции iG мы остались очень довольные мониторами LG UltraWide и готовы рекомендовать их к покупке всем, кто нуждается в основном или дополнительном экране для компьютера либо ноутбука.
Поделитесь статьей с друзьями
Источник: www.iguides.ru