Домашний телевизор — штука очень сложная. И речь не о навороченном меню, и не о сложной технической начинке. В первую очередь, он непрост в том смысле, что при весьма высокой цене, это очень плохая инвестиция. Еще вчера это был новейший агрегат с ценой под 200 тысяч рублей, три месяца спустя он уже стоит 150 тысяч, а через год его можно будет приобрести и за 90 тысяч рублей.
И это только начало. Вместе с тем, сущностно актуальность телевизоры теряют достаточно редко. Практически все новые технологии, которые внедряли за последние два десятка лет, такие как HDR, HD, 4K или 16:9, не лишали нас возможности видеть трансляции в каком-то базовом виде.
То есть, даже на телевизоре, который вот уже второй десяток лет стоит у вашей бабушки, вполне можно смотреть ТВ-программы в адаптированном виде. Пусть и заметно теряя в качестве и прочих возможностях. В принципе, даже обладание черно-белым ТВ не оставляло вас без трансляций. Просто они были черно-белыми.

Wifire TV. Смотрите, где хотите
Именно по этой причине я с интересом отнесся к предложению коллег из Wifire протестировать их ТВ-приставку Wifire TV, позволяющую сделать даже из древнего телевизора полноценный современный Смарт ТВ. И дело не в том, что я не знаю о существовании Apple TV. Знаю конечно. Но приставка Apple TV последнего поколения стоит почти 15 тысяч рублей, то есть чуть дешевле чем новый телевизор. Предложение же Wifire — дочерней структуры «Мегафона» — обойдется всего в 4 тысячи 900 рублей или 139 рублей в месяц при покупке в рассрочку.

В оранжевой коробке находится сама приставка, похожая на компактный внешний жесткий диск, пульт дистанционного управления, набор кабелей — HDMI и «тюльпаны», сетевой шнур и Ethernet-кабель для проводного подключения к роутеру. Приставка поддерживает и работу по Wi-Fi, тут каждый выбирает, что более комфортно. Как по мне, если есть возможность, не создавая хаоса из проводов, дотянуть Ethernet-кабель до роутера, то лучше пусть будет провод.
Сама приставка, официально называющаяся «медиацентр Q5», выглядит вполне стильной «таблеткой» и занимает совсем немного места возле телевизора. Кроме того, ее можно совсем спрятать, подключив пульт при помощи Bluetooth, если вам хочется избежать лишних проводов.

На корпусе приставки есть слот для microSD-карты и пара портов USB 2.0. На задней грани цифровой SPDIF порт, аналоговый AV-выход и HDMI-порт. То есть подключать ее можно к телевизорам самой разной степени актуальности. Еще есть Ethernet-порт и Wi-Fi-модуль внутри — для подключения к интернету.
Wifire TV Lite ПРИЛОЖЕНИЕ ДЛЯ ПРОСМОТРА ЦИФРОВОГО ТВ на АНДРОИД УСТРОЙСТВАХ !
Управлять приставкой можно при помощи комплектного пульта, либо посредством приложения, которое можно скачать в AppStore и Google Play. Отмечу, что пульт от Wifire TV после несложной настройки сможет управлять и телевизором, так что появляется дивная возможность обойтись без жонглирования двумя пультами.

Первоначальная подготовка занимает от силы три минуты: необходимо указать настройки беспроводной сети, если планируете использовать Wi-Fi, выбрать часовой пояс и параметры экрана. Регистрация в самом сервисе Wifire TV организована через SMS: указываем номер мобильного, получаем SMS-сообщение со ссылкой, кликаем на нее, получаем еще одно SMS с логином (номер вашего телефона) и паролем. Вбиваем их в соответствующем разделе интерфейса приставки, и можно пользоваться. Очень круто то, что приставка может работать с любым источником Wi-Fi, даже если это какой-либо мобильный роутер, так что ее вполне можно брать с собой даже на дачу и получить там полноценное цифровое телевидение.
Понять, что именно показывают по ТВ, можно при помощи видеогида. Войти в него можно, нажав кнопку с тремя горизонтальными линиями на пульте. Гид поможет посмотреть программу передач и узнать о наличии дополнительных возможностей.

Одна из таких возможностей меня очень впечатлила. Речь о том, что можно смотреть ТВ-программы в записи, если с момента эфира не прошло 72 часа, ставить трансляции на паузу, если вам вдруг понадобилось ответить на звонок или сходить за кофе, и перемещаться по таймлайну транслируемой программы так, как если бы программа или фильм были записаны у вас на компьютере.

Очень круто выглядит и рекомендательная система Wifire TV. Она обитает в разделе «Что посмотреть» и постоянно предлагает фильмы и сериалы, которые могут показаться интересными именно вам. Рекомендательная система реализована по гибридной технологии, объединяющей сразу несколько подходов.
Так, если система знает о пользователе или о контенте достаточно много, то работают алгоритмы коллаборативной фильтрации, собирающие информацию о вашем телесмотрении, анализирующие ее и предлагающие подходящий контент. Если же контент новый, либо собрано недостаточно информации о взаимодействии с ним пользователей, то применяются контентные алгоритмы, оценивающие схожесть контента на основе имеющихся метаданных и предлагающие пользователям фильмы и сериалы схожие с теми, что вы смотрели ранее. Это похоже на, что использует Netflix на своей платформе. Кроме всего перечисленного есть и редакторские подборки, объединяющие фильмы и сериалы по тематике или по тем или иным поводам.
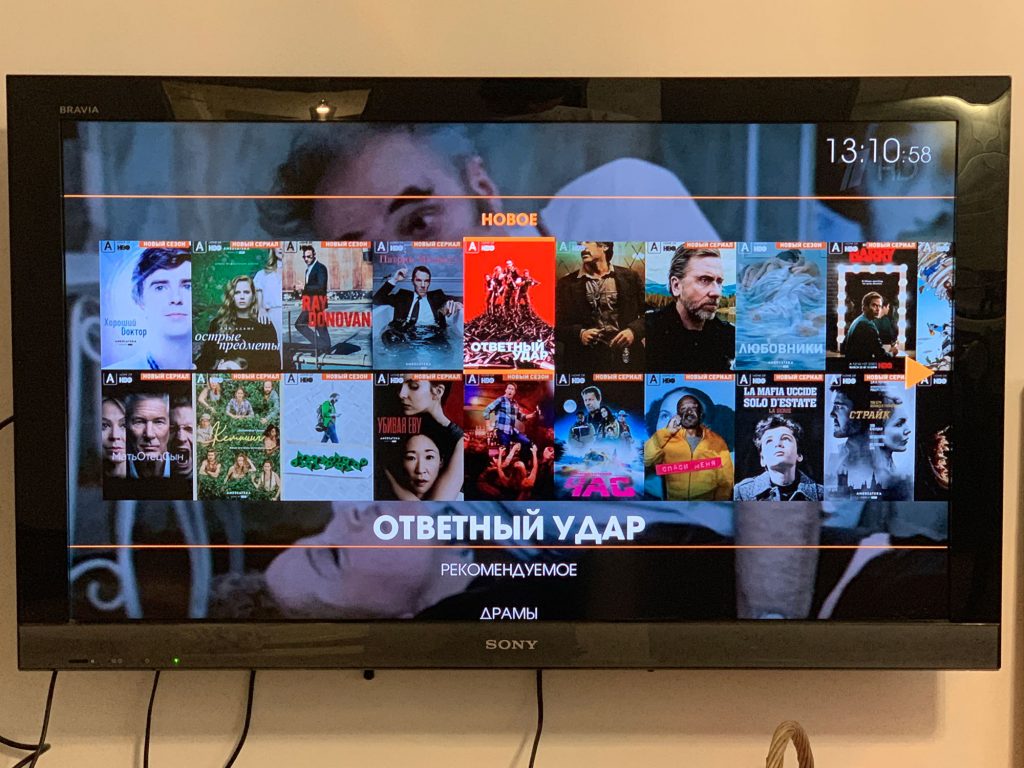
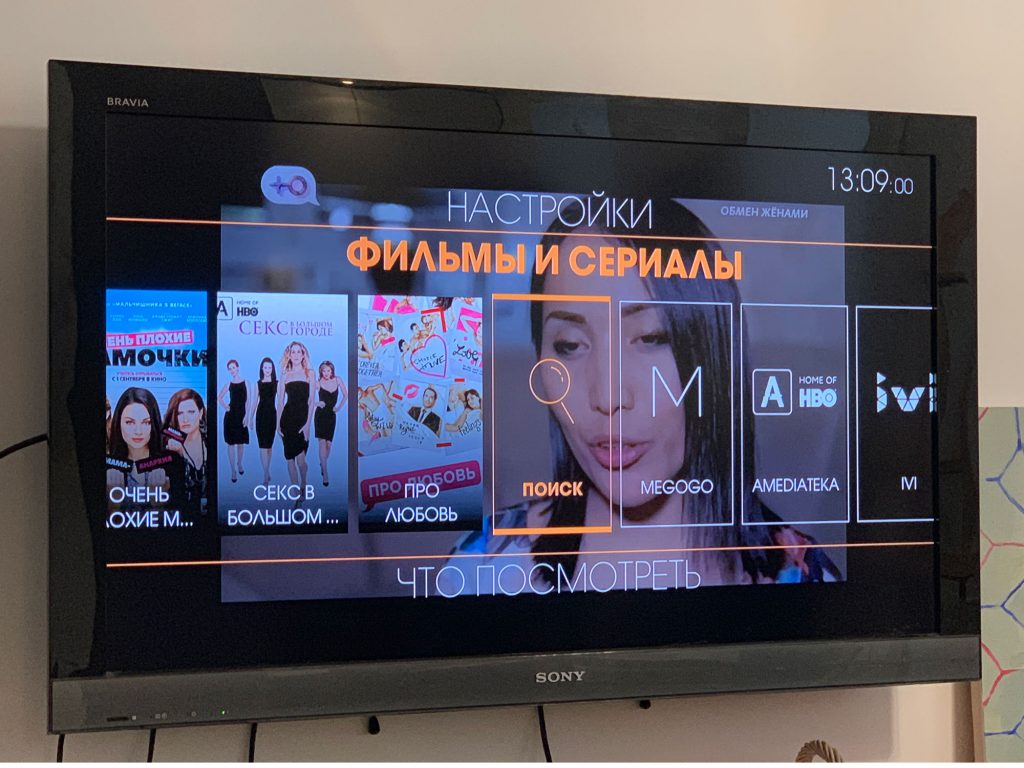
Через меню Wifire TV можно управлять подписками, пополнять счет и делать многое другое. Все это реализовано очень доступно и наглядно. Приятной опцией стало и то, что при наличии подписки смотреть контент можно на пяти разных платформах: собственно приставке Wifire TV, приложении для iOS/Android, наконец в браузере ПК, в Смарт ТВ и даже в Apple TV.
Именно мультиплатформенность это то, чего не хватало многих решениям такого типа, когда они выходили на рынок. Но самое крутое — это функция «Follow Me», доступная на Android и на iOS. Она дает возможность смартфону и приставке работать в связке в рамках одной учетной записи, и находясь в одной Wi-Fi-сети, можно перебрасывать просмотр между ними — так, начав смотреть передачу или фильм на мобильном устройстве, в квартире можно продолжить просмотр на большом экран телевизора.
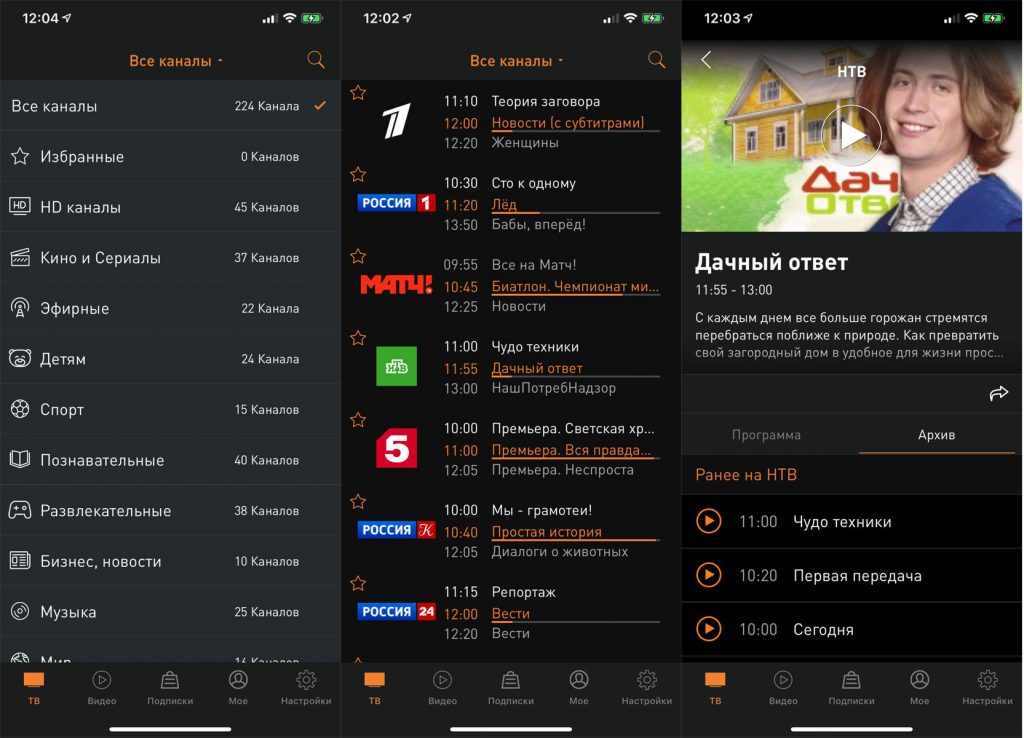
Для подписки доступно несколько пакетов ТВ-каналов — от 120 за 169 рублей в месяц и до 256 каналов за 949 рублей. Есть и дополнительные тематические пакеты, то есть можно подписаться на базовый пакет и взять к нему, например, пакет HD-каналов, если ничего кроме этого вам не нужно. Либо купить все и сразу. Кроме того, есть возможность смотреть сотни фильмов и сериалов из коллекций таких сервисов как Амедиатека, ivi, Megogo, Start и ряда других, подписавшись на них непосредственно в приложении. Не стоит забывать и о возможности подключать накопитель с фильмами, фотографиями или музыкой через USB-порт или слот для SD-карт.
Приставка Wifire TV оказалась очень доступным, неприхотливым в использовании и в то же время комфортным гаджетом, который дает возможность получить доступ к огромному объему самого разного контента на большом экране. Даже если ТВ-антенны у вас в принципе нет. Еще несколько лет назад такое было совсем непросто представить. И совершенно точно, что с Wifire TV можно больше не думать о том, будет ли ваш телевизор работать после перехода на «цифру».
Фото в материале: TechFusion.ru
wifire
гаджеты
обзоры
приставки
статьи
ТВ
Технологии Источник
Источник: cryptos.tv
Настройка роутера Netbynet (WIFIRE) и других фирм за 3 шага

Всем привет! Сегодня расскажу вам про настройку роутера от компании WIFIRE – она же Нетбайнет (Netbynet). Не будем тянуть, если у вас возникнут какие-то вопросы при прочтении, пишите в комментариях.
ШАГ 1: Подключение
Как же все-таки настроить роутер? Итак, прежде чем мы начнем, нужно уточнить одну маленькую деталь. У компании Netbynet, есть как свой роутер Fastbox One B, выпускаемый под брендом WIFIRE. Выглядит он так как на картинке ниже. Но опять же, не обязательно использовать его, можно подключиться к интернету с любого другого роутера (TP-Link, ASUS, D-Link и другие) – про их настройку я также расскажу ниже.

Все шаги от подключения до входа в Web-интерфейс очень похожи на всех маршрутизаторах, так что буду пока показывать на этом примере. У всех роутеров есть стандартный джентельменский набор портов и кнопок:

- Power – сюда втыкаем блок питания, который находится в коробке.
- Reset – кнопка для сброса роутера до заводских настроек. Если вы получили его с рук, то советую зажать эту кнопку ровно на 10 секунд при включенном аппарате.
- WAN (Интернет) – порт, куда вставляется кабель от провайдера.
- LAN1-4 – порты для локальных устройств. В коробке есть один сетевой кабель, который вы можете использовать.
На других роутерах, также может быть дополнительная кнопка «On/Off», которая включает и выключает интернет-центр. Прежде чем зайти в конфигуратор, мы должны подключиться к сети роутера – это можно сделать двумя способами:
- По кабелю – просто подключаемся к любому LAN порту
- По Wi-Fi – имя сети и пароль можно подсмотреть на этикетке сзади аппарата. Сети две (2, 4 и 5 ГГц), но ключ доступа у всех один.

ШАГ 2: Вход в Web-интерфейс
Если вы все сделали правильно и подключились к сети, вам нужно открыть любой браузер и в адресную строку вписать IP:
http://192.168.1.1
После этого вписываем логин и пароль. По умолчанию логин – admin. А вот пароль может отличаться – смотрим на ту же самую этикетку. У роутеров других фирм адрес может отличаться – смотрим на этикетку.
ПРИМЕЧАНИЕ! Если вы не можете попасть в Web-интерфейс роутера, то читаем эту инструкцию.
ШАГ 3: Настройка интернета и Wi-Fi
Прежде чем я расскажу про настройку маршрутизатор, именно от компании WIFIRE, повторюсь, что не обязательно использовать именно этот аппарат. Поэтому, если вы все же уже подключили роутер другой фирмы, то у вас есть два способа настройки.
Первый – посмотреть отдельные общие инструкции ниже:
Второй – посмотрите полное и точное название роутера на этикетке. Далее вбейте это название в поиск нашего сайта и после этого читайте более подробную инструкцию.

Далее я расскажу про настройку роутера Fastbox One B. После входа вы должны увидеть вот такой вот интерфейс, где указаны подключения к портам.

Переходим в раздел «Настройка Интернета» – «Настройка WAN». Вам нужно подсмотреть в договоре, какой тип подключения использует ваш провайдера, и указать его в строке «Тип доступа». Например, для PPPoE вам нужно указать имя пользователя и пароль. Остальные настройки оставляем по умолчанию.

Теперь идем настраивать Wi-Fi. К сожалению, тут нет режима совместной работы двух частот. То есть обе сети 5 и 2,4 ГГц нужно настраивать отдельно. Идем сначала в «Беспроводную сеть 2,4 ГГц». И заполняем поля:

- Полоса – устанавливаем три режима (B+G+N), если дома есть старые устройства, выпущенные до 2010 года. Если все устройства новые, то оставляем только (N).
- Идентификатор SSID – сюда вводим имя сети, которое будет отображаться.
- Ширина канала – значение 20MHz/40Mhz.
- Номер канала – Auto.
- Широковещательный SSID – можно сделать сеть невидимой, если выключить этот параметр. Но тогда имя нужно будет вводить вручную.
Теперь нужно установить пароль – идем в соседний подраздел «Безопасность». Выбираем нашу сеть в верхней строке. Вписываем настройки:
- Шифрование – WPA-Mixed
- Режим аутентификации – Персональный (разделяемый ключ).
- Пакет шифрования WPA – TKIP.
- Пакет управления WPA2 – AES
- Разделяемый ключ – вводим пароль от сети.

То же самое делаем и с частотой 5 ГГц. Описывать это не буду, можете посмотреть и списать настройки со скриншотов.
Источник: wifigid.ru
Wifire Цифровое Телевидение Москва
Wifire Цифровое Телевидение Москва – это большой объем популярных каналов: кино, детям, ток-шоу, бизнес, спорт, новости и другие. Основной пакет ТВ-каналов “Базовый” является необходимым и обязательным для подключения дополнительных пакетов.

Цифровое Телевидение




Смотрите MTS TV на своем планшете, смартфоне скачав приложение с Apple Store или Google play. Или установите приложение MTS TV на Ваш Smart TV телевизор. Скачайте и начните смотреть 20 каналов бесплатно прямо сейчас.
Подключение Wifire интернета в Москве

Подключить Wifire в Москве это просто, для этого выберите удобный для Вас тариф. Отправьте заявку через кнопку подключить на сайте или обратитесь в отдел по подключению на бесплатный номер телефона горячей линии. После этого Вас проконсультирует первый освободившийся менеджер, ответит на все Ваши вопросы по подключению, создаст заявку в программе и согласует с Вами дату и время установки выезда монтажника. Wifire быстрый прием заявок и БЕСПЛАТНОЕ подключение 8 967 555 17 14.
Монтажник проводит подключение не более 30 минут, настраивает роутер, выдает договор в котором указан лицевой счет, логин и пароль, по данному счеты можно проводить оплату по домашнему интернету от Wifire.
Подключение к сети домашнего интернета и ТВ Wifire осуществляется силами технических специалистов компании и бесплатно. Для Вашего удобства Вам даже не нужно ехать в офис для заключения договора. Бланк договора монтажник сам доставит на дом в день подключения и заполненный, увезет в организацию.
Источник: wifire-home.ru