После обновления до Windows 10 большинству пользователей сложно настроить разрешение экрана. Чтобы получить хорошее впечатление от экрана, на вашем компьютере были установлены настройки разрешения экрана, чтобы вы могли изменять или настраивать их в соответствии с вашими требованиями к просмотру.
Как бы это ни казалось типичной проблемой, когда экран буквально зависает при самом базовом разрешении, или вы находите настройку серой, поэтому вы не можете ее изменить, есть причина и исправления.
Проблема обычно заключается в несовместимых или устаревших драйверах дисплея, которые конфликтуют с Windows 10, поэтому вы не можете настроить разрешение экрана.
Вот некоторые обходные пути, которые можно использовать для решения проблемы.
ИСПРАВЛЕНИЕ: Windows 10 не позволяет мне регулировать разрешение экрана
- Обновите драйвер адаптера дисплея
- Удалите и переустановите драйвер дисплея
- Обновите драйверы Bluetooth
- Установите драйверы в режиме совместимости
- Используйте AMD Catalyst Control Center
- Используйте панель управления графической картой
1. Обновите драйвер адаптера дисплея
Что делать если не меняется разрешение экрана на windows 10? Решение
Если вы попытались перезагрузить компьютер и по-прежнему не можете отрегулировать разрешение экрана, обновите драйвер адаптера дисплея через Центр обновлений Windows, выбрав Пуск> Настройки> Центр обновления Windows> Проверить наличие обновлений.
2. Удалите и переустановите драйвер дисплея
- Нажмите правой кнопкой мыши Пуск .
- Выберите Диспетчер устройств .

- Нажмите Показать драйвер/адаптер .

- Выберите имя вашего драйвера дисплея, например, NVidia
- Нажмите Удалить .
- Подтвердите, что вы хотите продолжить удаление
- После удаления файлов драйвера перезагрузите компьютер, чтобы автоматически установить универсальный драйвер дисплея.
– СВЯЗАН: исправлено: дисплей не работает после обновления Windows 10 апреля
3. Обновите драйверы Bluetooth
- Нажмите правой кнопкой мыши Пуск .
- Выберите Диспетчер устройств .
- Нажмите Показать драйвер/адаптер .
- Нажмите правой кнопкой мыши на дисплей/графические устройства .
- Нажмите Обновить программное обеспечение драйвера и следуйте инструкциям мастера
- Перезагрузите компьютер и проверьте
Вы также можете проверить на сайте производителя последние версии драйверов и установить их оттуда.
4. Установите драйверы в режиме совместимости
- Загрузите драйвер с сайта производителя.
- Щелкните правой кнопкой мыши файл установки драйвера и выберите свойства .
- Нажмите на вкладку совместимость и установите флажок Запустите эту программу в режиме совместимости для , выберите в раскрывающемся меню операционную систему Windows 8 и продолжите установку.
- После этого перезагрузите компьютер и проверьте, сохраняется ли проблема
5. Используйте AMD Catalyst Control Center
Как установить разрешение экрана Windows 10.Настройка разрешение экрана монитора
- Нажмите правой кнопкой мыши на Пуск и выберите Диспетчер устройств .
- Нажмите Адаптеры дисплея и выберите свою видеокарту.
- Нажмите Поиск драйвера на компьютере .
- Нажмите Выбрать драйвер из списка .
- Выберите самый новый, который у вас есть
- Перезагрузите компьютер. Когда AMD Catalyst Control Centre заработает, перейдите в раздел «Мои цифровые плоские панели», затем выберите «Параметры масштабирования» и нажмите «Применить».
– СВЯЗАННО: Как устранить проблемы с экраном в Windows 10
6. Используйте панель управления графической карты
Перейдите на панель управления видеокартой и выберите параметр «Разрешение», затем установите разрешение экрана. Например, для панели управления NVidia:
- Нажмите Рабочий стол правой кнопкой мыши.
- Выберите Панель управления NVidia .
- Перейдите на Показать .
- Измените разрешение и отрегулируйте соответственно.
Удалось ли настроить разрешение экрана после использования одного из этих исправлений? Дайте нам знать в комментариях ниже.
Источник: generd.ru
Почему в Windows 10 не ставится full hd разрешение?
Есть ноутбук работающий под windows 10 с дисплеем 1366х768 и графикой HD 4000, встроенной в i3-3110m, есть телевизор разрешением 1080p, нужно подключить по HDMI и выставить разрешение 1920×1080 (ну или примерно такое, можно сужать края чтобы картинка полностью влазила, свои нюансы), нужно это для проверки адаптивной верстки сайта. При подключении к телевизору выставляю отображение картинки только на 2-м экране, то есть на ТВ. На первый взгляд все хорошо, разрешение которое отображается в программе Intel Graphics — 1920×1080.
Но открыв свой сайт я понял что разрешение совсем не full hd, решил проверить и оказалось что viewport имеет совсем другое разрешение:
В системных настройках windows 10 вижу следующее:
Пошел на сайт Intel, поставил более старые драйверы, но ничего не изменилось, подключил другой ноутбук под windows 7 и с графикой nvidia ion, отображает нормальное full hd.
Какие видите варианты решения этой задачи?
P.S. Win10 остается, тут без вариантов. Вариант еще попробовать подключить через аналоговый VGA (D-SUB), но под рукой кабеля нет.
- Вопрос задан более трёх лет назад
- 4854 просмотра
3 комментария
Оценить 3 комментария
Источник: qna.habr.com
Невозможно изменить разрешение в Windows 10, как исправить
В Windows 10 установить удобное для себя разрешение экрана можно очень просто, и мы с вами уже подробно рассматривали этот вопрос. Но иногда выполнить описанные действия по изменению разрешения бывает невозможно, и в параметрах экрана доступен только один неактивный пункт. Давайте разберемся, как найти выход в этой ситуации.
Причины появления проблемы

В Windows 10 настройки изменения разрешения экрана находятся в приложении «Параметры», раздел «Система»-«Дисплей». Если пункт с выбором разрешения выглядит примерно так, как на скриншоте, причины могут быть следующими:
- Не установлен правильный драйвер видеокарты. Иногда бывает так, что даже после обновления средствами Windows из диспетчера задач и получения сообщения об установке наиболее подходящего драйвера, вы установите правильный драйвер.
- Неправильные настройки драйвера или сбои в его работе.
- Аппаратная неисправность кабеля подключения монитора.
Способы исправления проблемы
Если вам не удается изменить разрешение монитора, попробуйте один из нескольких нижеописанных способов.
Проверка драйверов

Щелкните правой кнопкой мышки главное меню «Пуск» и запустите диспетчер устройств.

Найдите раздел «Видеоадаптеры» и разверните его. Увидев там устройство с названием «Базовый видеоадаптер (Майкрософт)», можете быть уверены в том, что не установлен корректный драйвер видеокарты. Также о некорректном драйвере может свидетельствовать наличие устройства «VGA-совместимый видеоконтроллер» в разделе «Другие устройства».
Если вы поступите обычным способом для решения этой проблемы – кликните устройство правой кнопкой и выберете пункт «Обновить драйвер», решить проблему не удастся. Даже полученное системное сообщение о том, что у вас уже установлен драйвер, свидетельствует о том, что на сервере Microsoft просто нет другой его версии.
Загрузите последнюю версию драйвера с сайта производителя вашей видеокарты и установите ее. При необходимости сначала удалите предыдущий драйвер.
Другие варианты
- Проверьте кабель, с помощью которого подключается монитор. Попробуйте подключиться с помощью другого варианта а также убедитесь в работоспособности кабеля на другом устройстве. Если подключение осуществляется через переходник, не забудьте проверить и его.
- Если после перезагрузки Windows становится доступным выбор разрешения, следует обновить драйвера чипсета. Можно также попробовать отключить быстрый запуск Windows. Откройте классическую панель управления, раздел «Электропитание».
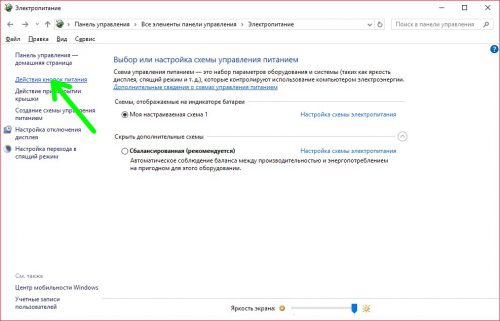
Кликните пункт «Действия кнопок питания» а затем «Изменения параметров, которые сейчас недоступны».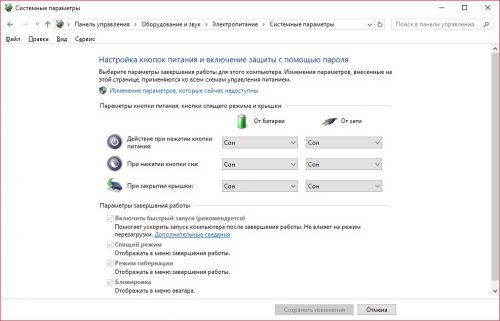
Уберите отметку возле соответствующего пункта.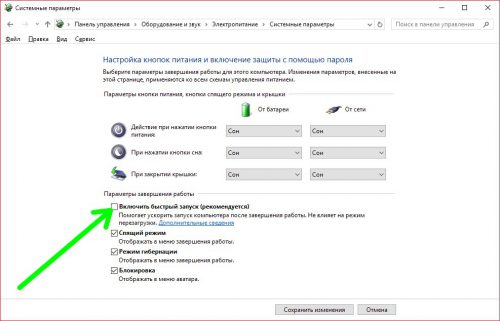
- Попробуйте изменить разрешение экрана в панели управления вашей видеокарты.
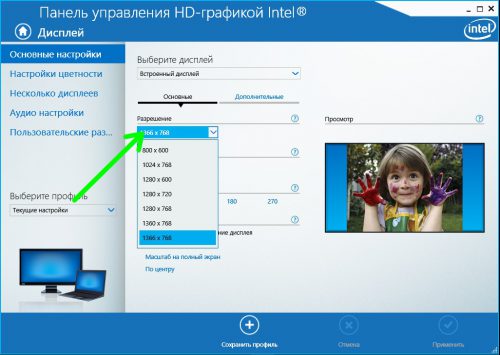
Вместо послесловия
Как видите, причина того, что Windows 10 не дает вам изменить разрешение экрана может быть достаточно простой. Надеемся, что один из рассмотренных нами способов вам подойдет, и монитор снова будет работать в привычном глазу режиме.
Источник: wd-x.ru