Операционная система Windows 11 отличается от предыдущих версий лучшей оптимизацией различных функций для удобства их использования любым неподготовленным пользователем. К ним можно отнести так называемый «Беспроводной дисплей», который работает на основе технологии Miracast. В этой статье подробно покажу, как настроить Miracast на Windows 11 и подключить к ноутбуку или ПК беспроводной дисплей в виде телевизора на Smart TV или ТВ приставки на Android.
Как работает Miracast на Windows 11?
Суть данного типа подключения заключается в том, что можно без проводов по wifi передать картинку с одного устройства на другой. Например, с компьютера на телевизор. Будет такое соединение работать точно так же, как будто вы подключили телевизор к комптьютеру через кабель HDMI. Можно дублировать экран или расширить рабочий стол ПК, как будто работает с обычным вторым монитором. Единственный минус — картинка на Смарт ТВ будет немного запаздывать из-за меньшей скорости передачи данных по WiFi по сравнению с проводом.
Для создания соединения через миракаст необходимо, чтобы:
- На ПК установлена операционная система Windows 11
- Ноутбук (компьютер) и телевизор (smart TV приставка) были подключены к одному роутеру
- На ТВ имелась поддержка Miracast. Если нет встроенной, то можно установить миракаст адаптер, который приобретиется отдельно и подключается в USB порт телевизора или приставки. О том, как его настроить, я написал отдельную инструкцию.
Подключение беспроводного дисплея Windows 11
Если ваши устройства удовлетворяют данным требованиям, то действуем следущим образом:
- Жмем на ноутбуке в нижней панели значков на иконку wifi. Откроется меню быстрого доступа к различным функция, но беспроводного дисплея здесь по умолчанию нет. Чтобы его добавить, нужно нажать на иконку в виде карандаша

- Далее нажать на «Добавить» с плюсиком

- И выбираем «Передать»

- Блок с нашей опцией появится в списке других. Сохраняем его там, нажав на галочку «Готово»

- Переходим к ТВ. Включаем в меню Смарт ТВ функцию Miracast на вашем телевизоре или приставке Android TV — у меня она называется «Screen Mirroring», то есть «отзеркаливание экрана»

- Далее в Windows 11 нажимаем на «Передать»

- Будет выполнен поиск устройств, доступных для подключения. Обнаружится наш телевизор — выбираем его в качестве беспроводного дисплея

- И далее разрешаем на Смарт ТВ подключение

- Картинка с экрана компьютера отобразится на телевизоре

Windows 11/10 не обнаруживает HDMI TV
Настройка дублирования экрана Windows 11
По умолчанию будет активна настройка расширения монитора компьютера за счет экрана телевизора. Мы можем поменять тип дублирования — для этого надо нажать на ссылку «Изменить режим проекции»

И выбрать нужный пункт:
- Отключить передачу картинки с экрана Windows 11
- Расширить рабочий стол за счет второго монитора
- Дублировать изображение с ноутбука на ТВ
- Показывать только на беспроводном дисплее

Быстрый доступ к отключению и управлению функцией расширения экрана будет на закрепленной панели в верхней части монитора компьютера
Источник: wifika.ru
Второй монитор не работает. Что делать?
Второй монитор — важнейший инструмент повышения производительности. Если ваш компьютер может поддерживать несколько мониторов, покупка второго монитора — хороший выбор для повседневной работы. Однако что делать, если ваш новый второй монитор не обнаружен?
Распространенные проблемы со вторым монитором
Проблемы со вторым монитором проявляются несколькими распространенными способами:
- Второй монитор не отображает никакого контента и показывает черный экран.
- Второй монитор отображает контент с разрешением, отличным от его естественного разрешения.
- Контент на втором мониторе страдает от артефактов, которых не видно на основном мониторе.
- Изображение искажено, обесцвечено, дублируется или иным образом неверно.
Действия по устранению большинства из этих проблем со вторым монитором по существу одинаковы.

Причины проблем со вторым монитором
Независимо от конкретной проблемы, с которой вы столкнулись, существует несколько основных причин всех проблем со вторым монитором:
- Компьютер не поддерживает отображение ни по глубине цвета, ни по количеству пикселей, ни по параметрам интерфейса.
- Кабель монитора поврежден или неисправен.
- Драйверы дисплея компьютера неправильно обрабатывают дополнительный дисплей.
Как исправить проблемы со вторым монитором в Windows и macOS
Выполните следующие действия, чтобы диагностировать и устранить причину неисправности второго монитора.
Перезагрузите компьютер. Перезагрузка ПК — это классический шаг по устранению неполадок, потому что он работает эффективно. Перезапуск может решить проблему. Он также закрывает другие процессы, которые могут помешать. С быстрым перезапуском вы начнете с чистого листа.
Измените разрешение экрана. Если на втором мониторе отображается изображение, но оно размытое, пиксельное, искаженное, обесцвеченное или является копией основного дисплея, проверьте настройки дисплея компьютера. Если частота кадров или разрешение неверны, исправление можно найти там же. Эти проблемы с отображением также можно исправить в macOS.
Отрегулируйте настройки масштабирования.Если окна отображаются в разных размерах на разных мониторах в Windows 10, настройте параметры масштабирования. Рекомендуемая настройка будет максимально соответствовать видимому размеру окна на мониторах.
В macOS перейдите в Системные настройки> Дисплеи
Диспле́й (англ. display — показывать, от лат. displicare — рассеивать, разбрасывать) — электронное устройство, предназначенное для визуального отображения информации. Дисплеем в большинстве случаев можно назвать часть законченного устройства, используемую для отображения цифровой, цифро-буквенной или графической информации электронным способом. Википедия
. Выбрать По умолчанию для отображения. или нажмите Масштабированный и выберите правильное разрешение.
Исправьте обесцвечивание и точность цветопередачи. То же самое работает в macOS с использованием процесса калибровки дисплея. Если настройки компьютера не решают проблему, используйте устройство для калибровки оборудования или настройте параметры цвета, гаммы и яркости монитора в экранном меню монитора. Каждый монитор отличается, но цвет или же Глубина отображения надежные ключевые слова для поиска.
Важно: Некоторые проблемы с цветом могут быть результатом различных панелей дисплея, подсветки, технологий или возраста. Если вам нужно точное соответствие, подумайте о мониторах для редактирования фотографий профессионального уровня.
Отрегулируйте частоту обновления монитора. Мониторы
Монитор (от лат. monitor напоминающий, предупреждающий, надзиратель, надсмотрщик): В технике Монитор — класс артиллерийских бронированных надводных кораблей USS Monitor — американский военный корабль Аппарат, предназначенный для вывода графической, текстовой или звуковой информации: Дисплей — устройство для показа изображений, порождаемых другими устройствами (например, компьютерами). Прибор для контроля определённых параметров, которые нужно непрерывно или регулярно отслеживать, например, уровня радиации. Видеоконтрольное устройство (в телевидении — для контроля качества изображения, в системах видеонаблюдения — для наблюдения за контролируемым пространством). Википедия
созданы для работы с определенной частотой обновления или с набором популярных. Если ваш компьютер не отправляет сигнал с одной из поддерживаемых частот, есть вероятность, что монитор не будет отображать сигнал.
В macOS перейдите к Системные настройки > Дисплеи. и отрегулируйте Частота обновления выпадающее меню.
Замените текущий кабель. Если вы видите артефакты на дисплее или изображение совсем отсутствует, наиболее распространенной причиной является неисправный кабель. Очень длинные или плохо экранированные кабели особенно подвержены помехам.
Важно: хорошие кабели не обязательно должны стоить целое состояние. Позолоченные разъемы или бескислородная медь не дают заметной разницы в качестве изображения. Однако плохо построенные кабели могут вызвать проблемы. Приобретайте кабель у проверенного производителя. Monoprice предлагает отличное сочетание доступности и надежного качества.
Соедините кабель второго монитора к альтернативному порту.Измените порт на ПК, порт на дисплее или и то, и другое. Изменяйте только по одному, чтобы вы могли точно определить, какие порты вызвали проблему. Если на вашем ПК нет второго совместимого порта, соедините монитор к другому компьютеру. Это может выявить проблемы с настройками или портами компьютера.
Убедитесь, что кабель поддерживает правильную версию стандарта дисплея. Кабели HDMI могут поддерживать все, что угодно, от HDMI 1.0, который обеспечивает минимальную поддержку, до HDMI 2.1, который может поддерживать самые высокие разрешения, цветовые пространства и аудиоканалы.
Мониторы USB-C и Thunderbolt еще больше сбивают с толку, поскольку кабели физически взаимозаменяемы, но не совместимы. Между тем, DVI имеет несколько версий, и можно подключить несовместимый кабель DVI к компьютеру или монитору.
Важно! Просмотрите документацию, прилагаемую к кабелю, или веб-сайт, на котором вы приобрели кабель, чтобы узнать последнюю версию подключения дисплея, поддерживаемую кабелем. Если кабель не поддерживает ваш дисплей, замените его подходящим кабелем. Кроме того, проверьте внешний вид разъемов кабеля и разъемов на ПК и мониторе, чтобы убедиться, что они одинаковы.
Удалите все переключатели или преобразователи из сигнальной цепи. Если кабель имеет HDMI на одном конце и DVI на другом, попробуйте кабель с одинаковыми разъемами на обоих концах. Если возможно, временно удалите или замените ключи и переключатели. Если более простое подключение работает, виновато удаленное устройство. Обязательно извлекайте только одно устройство за раз для правильного устранения неполадок.
Попробуйте другой интерфейс дисплея. Например, если второй монитор в настоящее время подключен через HDMI, используйте вместо него Display Port. Это может помочь в нескольких вещах. Если текущий интерфейс не может управлять всеми пикселями на втором мониторе, переключение на другой интерфейс может решить эту проблему.
Важно: В зависимости от возможностей вы можете ранжировать распространенные разъемы дисплея следующим образом: DisplayPort, HDMI, DVI, Thunderbolt, USB-C, VGA. Если вам не нужно использовать соединение VGA для совместимости с устаревшими версиями, избегайте этого, поскольку оно не может правильно управлять современными дисплеями. Не забывайте, что существует несколько версий HDMI, DVI и USB-C. То, что вы можете подключить кабель к порту, не означает, что у вас будет полная совместимость.
Обновите драйверы дисплея компьютера. Если у вас дискретная видеокарта стороннего производителя, обновите драйверы от производителя. Если вы подключаете монитор к разъемам дисплея материнской платы, посетите веб-сайт производителя материнской платы или компьютера, чтобы узнать, есть ли обновленные драйверы для этих функций.
Понизьте качество изображения. Если монитор страдает от низкой частоты кадров, прерывистости или искажения видео или игрового контента, может помочь снижение сложности сигнала. Для прохождений сначала попробуйте настройки самого низкого качества, а затем постепенно улучшайте качество, пока проблема не появится снова. Для видеоконтента попробуйте более низкое разрешение или менее требовательную частоту кадров.
Проверьте силовые соединения. Если монитор не включается, попробуйте другие разъемы питания или розетки. Перед подключением монитора проверьте стенные розетки с другими устройствами, чтобы убедиться, что эти устройства работают правильно.
Проверьте настройки входа монитора. Если у монитора есть несколько входных интерфейсов, убедитесь, что в экранном меню монитора выбран правильный. Большинство мониторов имеют функцию автоматического определения, которая автоматически переключается на разъем, принимающий сигнал. Если это не сработает, установите разъем дисплея вручную.
Убедитесь, что монитор может отображать отправленное на него содержимое. Имеет ли монитор достаточную цветовую гамму, разрешение или битовую глубину для правильного отображения контента? См. Документацию к монитору или веб-сайт производителя монитора.
Замените монитор.Если ни один из этих шагов не решит проблему, возможно, вам потребуется заменить монитор. Если вы видите цветные линии, черные или цветные точки или трещины на изображении, возможно, панель монитора повреждена и требует замены.
Источник: rutab.net
Как исправить Windows 11, не обнаруживающую второй монитор
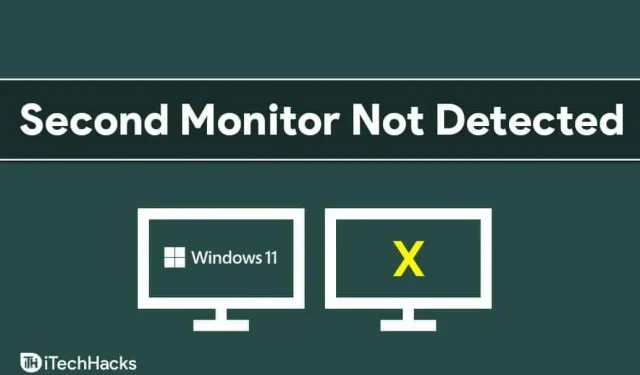
Люди предпочитают использовать многоэкранную установку с двумя или более мониторами. В Windows 11 многие пользователи сталкиваются с такими проблемами, как второй монитор. Что ж, иногда эта проблема может возникать из-за какой-то случайной ошибки или проблемы с монитором или в настройках вашего ПК. Если ваша Windows 11 не обнаруживает второй монитор, вам не о чем беспокоиться.
Исправить второй монитор, не обнаруженный в Windows 11
В этой статье мы рассмотрим возможные способы исправления второго монитора Windows 11, который не определяется как проблема.
Перезагрузите компьютер
Часто эта проблема может возникать из-за какой-то временной или случайной ошибки в Windows 11. Эту проблему можно легко исправить, перезагрузив компьютер. Вы можете попробовать перезагрузить компьютер, а затем проверить, устранена ли проблема. Перезагрузка компьютера, вероятно, должна решить проблему для вас, а если это не так, вы можете перейти к следующему шагу.
Проверить монитор
Следующим шагом для начала является проверка второго монитора, к которому вы подключаетесь. Вы должны проверить, подключен ли монитор к источнику питания или нет. Эта проблема может возникнуть, если ваш монитор не подключен к источнику питания.

Следующее, что вы можете проверить, это кабель, соединяющий монитор и ваш компьютер. Если вы подключаете монитор к компьютеру с помощью кабеля HDMI, кабеля VGA, кабеля USB Type-C или любого другого кабеля, вам следует проверить, правильно ли работает кабель. Кроме того, проверьте, правильно ли подключены ваш компьютер и ваши мониторы.
Вы можете попробовать заменить кабель, соединяющий компьютер и монитор, и посмотреть, работает это или нет. Также проверьте, включается ваш монитор или нет. Если вы подключили его к источнику питания, у вашего монитора возникла проблема, если он по-прежнему не включается.
Если ваш монитор и ПК имеют несколько портов для подключения, попробуйте изменить порты. Например, если на ЦП есть два порта HDMI, а также 2 порта HDMI на мониторе, вы должны попробовать изменить порты, а затем проверить, работает это или нет.
Если это не работает для вас, то вам следует проверить, правильно ли работает монитор. Если есть возможность, попробуйте подключить монитор к другому ПК. Если второй монитор, который вы пытаетесь использовать, неисправен, у вас могут возникнуть следующие проблемы. Однако, если он отлично работает на другом ПК, но не при использовании его в качестве второго монитора, вам следует перейти к следующему способу.
Обновите графический драйвер
Если с монитором все в порядке, то, скорее всего, устарел графический драйвер. Чтобы исправить второй монитор, не обнаруженный в Windows 11, вы можете попробовать обновить графический драйвер.
Чтобы обновить графический драйвер на вашем ПК, выполните следующие действия:
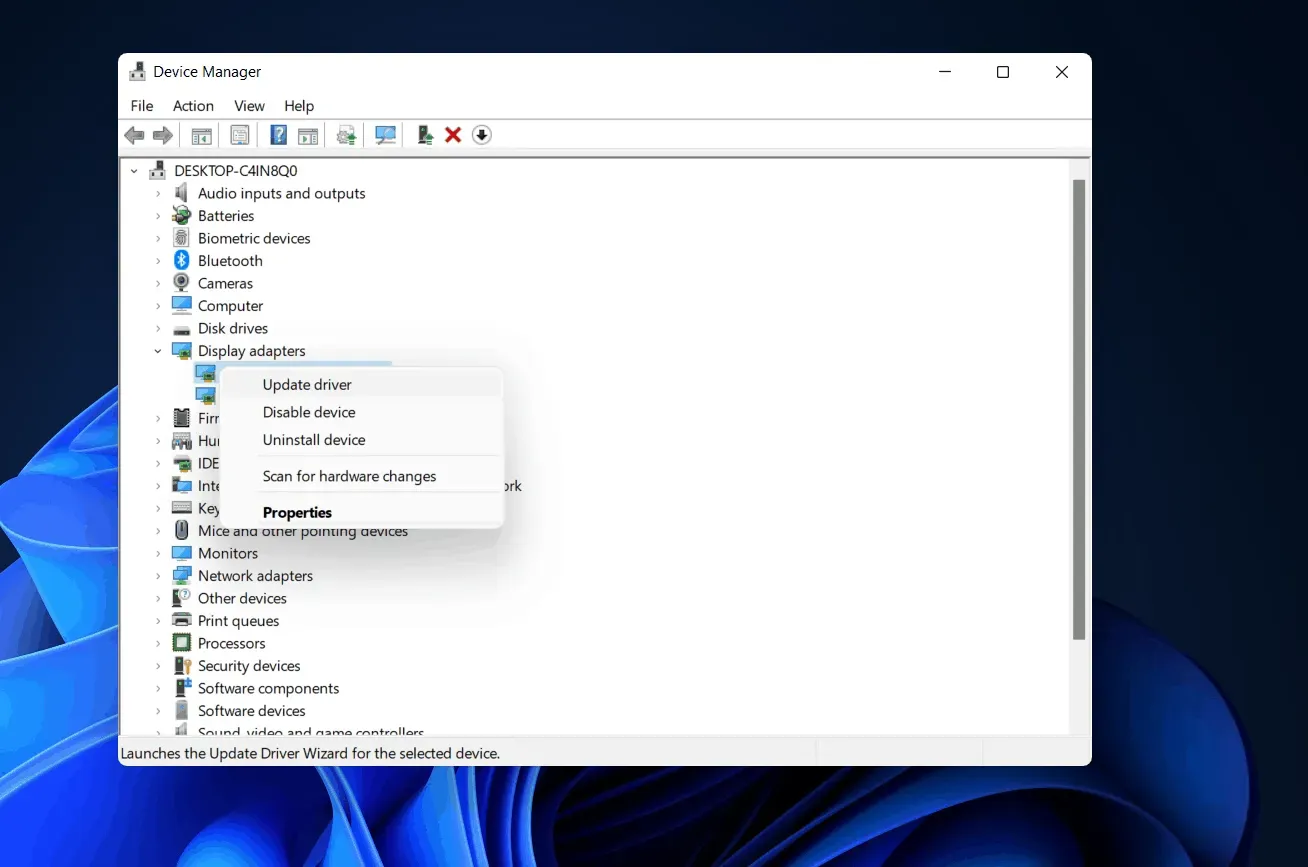
- Откройте меню «Пуск», затем найдите «Диспетчер устройств» и откройте его.
- В диспетчере устройств дважды щелкните «Видеоадаптеры». Откроется список видеокарт для вашего ПК.
- Щелкните правой кнопкой мыши графическую карту и выберите «Обновить драйвер» . Пожалуйста, сделайте это для каждого отдельного видеоадаптера.
- После обновления графических драйверов перезагрузите компьютер.
Обновление графического драйвера, скорее всего, должно решить проблему.
Переустановка графического драйвера
Если обновление графического драйвера не устранило проблему, попробуйте переустановить графический драйвер.
- Щелкните значок «Пуск» , чтобы открыть меню «Пуск» , найдите «Диспетчер устройств» и откройте его.
- Дважды щелкните «Видеоадаптеры» в диспетчере устройств. Это откроет список видеокарт на вашем ПК.
- Щелкните правой кнопкой мыши видеокарту и выберите «Удалить устройство». Сделайте это для каждой видеокарты на вашем ПК, чтобы удалить драйвер видеокарты.

- Теперь перезагрузите компьютер.
- Вернитесь в Диспетчер задач и нажмите «Сканировать на наличие изменений оборудования» на вкладке «Действие» . Это установит графический драйвер на ваш компьютер.
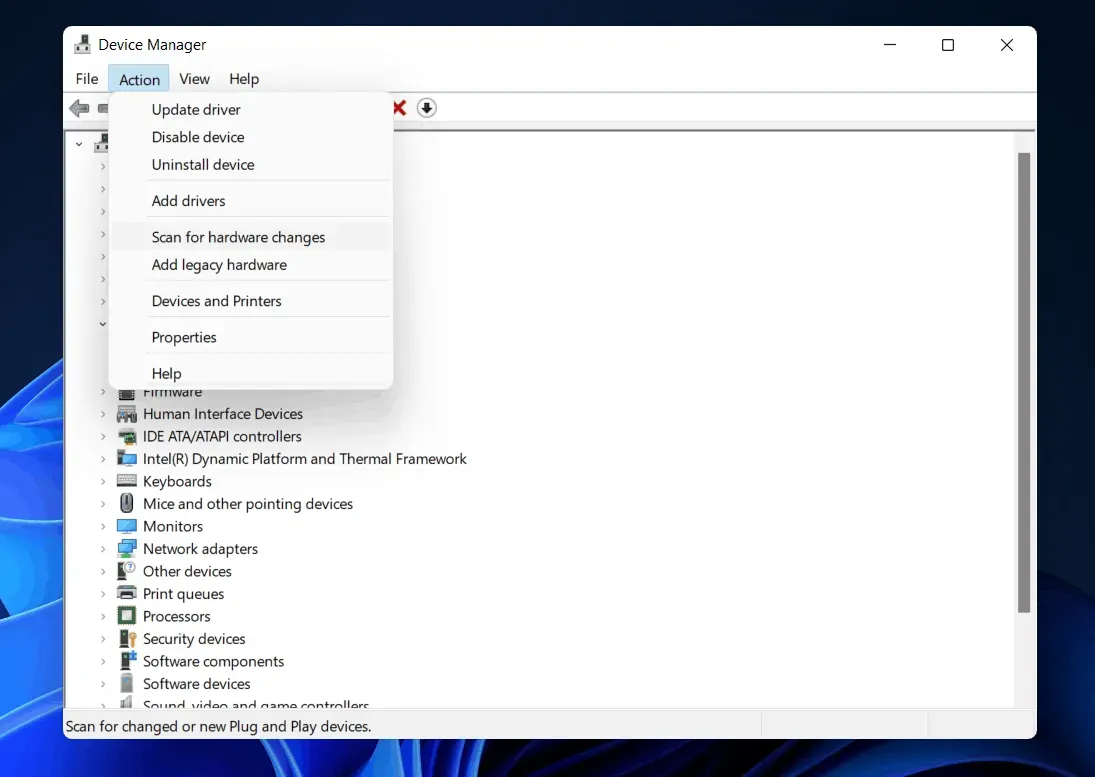
- Как исправить сбой рабочего стола в Windows 11
- Как исправить сбой Проводника Windows 11
- Как исправить проблему с неработающим Bluetooth в Windows 11
Заключительные слова
Исправление второго монитора, не обнаруженного в Windows 11, не представляет большой сложности. Незначительные сбои или неисправные кабели иногда могут создавать эти проблемы. Если у вас возникли проблемы с обнаружением второго монитора Windows 11, мы включили некоторые решения в эту статью. Ознакомьтесь с инструкциями, чтобы увидеть, работают ли они для вас или нет. И, да, пожалуйста, не стесняйтесь делиться своими отзывами в разделе комментариев ниже.
Источник: 4pmtech.com