Технология Miracast была разработана инженерами Microsoft. Она предназначена для передачи данных со смартфонов, планшетов или компьютеров на дисплей без использования кабелей. В новой версии ОС эта функция стала особенно популярной, поэтому для получения четкой картинки на экране и для свободы перемещения нужно знать, Miracast Windows 10 как включить.
Что это такое?
Стандарт Miracast обеспечивает взаимосвязь между гаджетами. Они подключаются и транслируют информацию друг другу с помощью беспроводной сети, без использования HDMI-кабеля.
Преимущества
- Главное преимущество – отсутствие жесткой привязки устройства к дисплею, на который транслируется изображение, с помощью кабеля. Этот способ подключения современен и более удобен.
- Это мультиплатформенная технология, обеспечивающая подключение устройств, работающих на разных ОС, что отличает Miracast от подобных технологий Apple и Google.
- Не происходит потери качества при передаче данных, поэтому она полноценно заменяет HDMI-кабель.
Недостатки
- Технология потоковой передачи информации от Microsoft нуждается в доработке, потому что она отображает на дисплее только ту картинку, которая показывается на экране гаджета. Аналоги имеют более широкий функционал.
- Частые сбои в работе делают функцию не популярной. Miracast – это открытый стандарт, поэтому устройства, сертифицированные по этой технологии, должны безотказно работать друг с другом. Но на практике случаются сбои.
Включение на Windows 10
Для создания связи между двумя гаджетами с помощью этой технологии они должны иметь Wi-Fi адаптер, а на одном из них должна быть установлена ОС Windows 8.1 и выше.
КАК ПОДКЛЮЧИТЬ КОМПЬЮТЕР НА WINDOWS 10 К ТЕЛЕВИЗОРУ БЕЗ ПРОВОДОВ!!! Miracast на Смарт ТВ и ТВ Боксах
Полезно знать! Старые модели телевизоров могут не поддерживать Miracast. Эта проблема решается обновлением его прошивки или приобретением специального адаптера.
- На телевизоре должна быть активирована функция Miracast (включите ее в настройках ТВ).
Важно! Если вы не нашли подобную настройку на телевизоре, но он поддерживает эту функцию, просто включите модуль Wi-Fi.
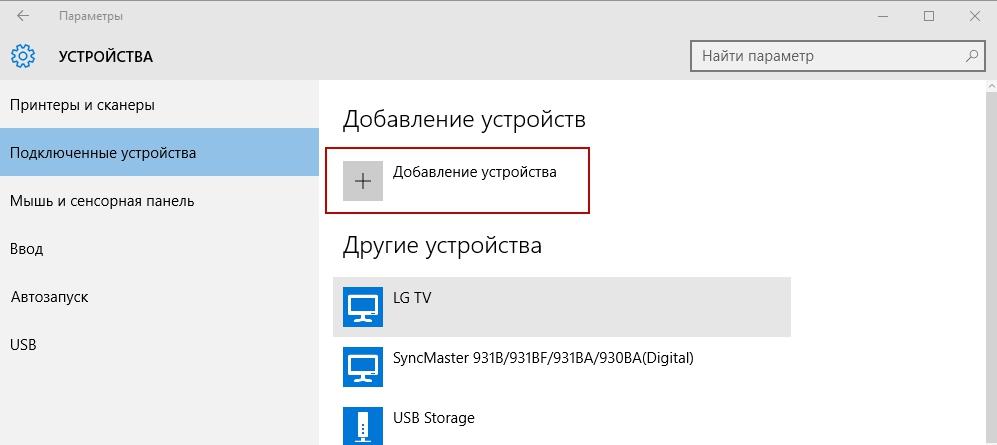
Приложение Параметры → Устройства → Подключенные устройства → добавить устройство.
Отключение приемника выполняется в этом же пункте приложения Параметры.
Выберите приемник → Удалить устройство → подтвердите действия.
Посмотрите на видео, как подключить смартфон с помощью этой функции к телевизору.
Вывод
В ближайшее время Miracast станет отличной альтернативой HDMI-кабелям, потому что этот способом намного удобнее. Настройка функции выполняется в приложении Параметры Windows 10. При этом телевизор и компьютер должны поддерживать эту технологию и иметь Wi-Fi адаптер.
- Как получить доступ к почте iCloud из любого браузера
- Что делать, если не воспроизводится видео в браузере
- Как поставить длинное тире в Word
Источник: geekon.media
Как включить трансляцию с программой Miracast в ОС Windows 10 и настройка

Многие пользователи не знают о назначении опции Miracast в ОС Windows 10 и как самостоятельно ее включить. Эта технология присутствует во всех новых редакциях Win 10 и позволяет передавать видео с ПК на телевизор через Wi-Fi. Активируется опция простым нажатием двух кнопок («Win + P»). Для создания трансляции не понадобится роутер или специальная программа.
Что это такое
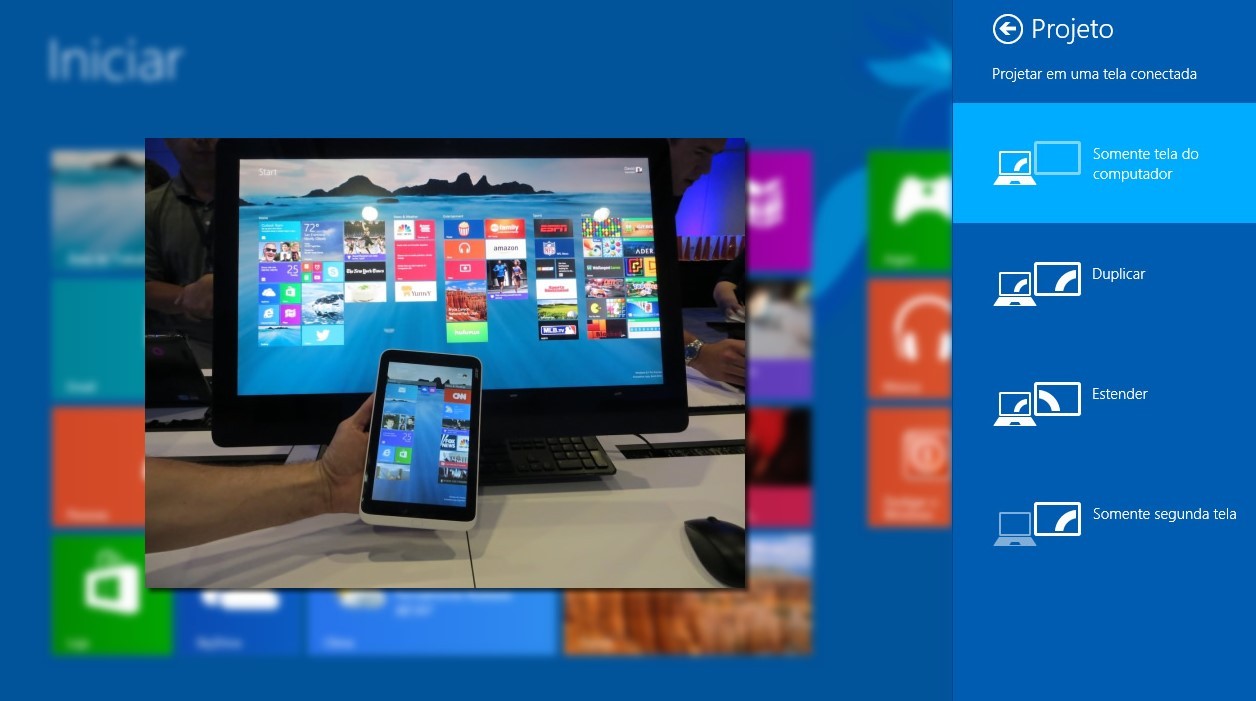
Miracast — новейшая технология беспроводной передачи видео с дисплея ноутбука на ТВ. Такая опция по умолчанию включена в Win 10 и помогает передать изображение вместе со звуком с ПК на телевизор. Передача осуществляется напрямую, без роутера, через Wi-Fi. Передатчиком выступает компьютер с Виндовс 10 или смартфон. Приемником может быть ЖК-телевизор, другой монитор, проектор.
Плюсы и минусы технологии Miracast
- выполняет проецирование видео с ПК на ТВ;
- использует Wi-Fi;
- не требует подключения роутера и подсоединения кабеля;
- поддерживается на ПК с Win 10 и устройствах Android, iOS;
- данные передаются моментально, без задержек.
- максимальное разрешение передаваемого видео: 1920×1200;
- передать Ultra HD не получится;
- опция беспроводной трансляции установлена только на ПК с редакцией Win 10 и 8.1.
Важно! Для того чтобы использовать технологию проецирования видео в Win 7, нужно установить на ПК дополнительное ПО. На аппаратуре, не поддерживающей Miracast, эту опцию удастся активировать через USB или HDMI, но понадобится адаптер Miracast или Mirascreen.
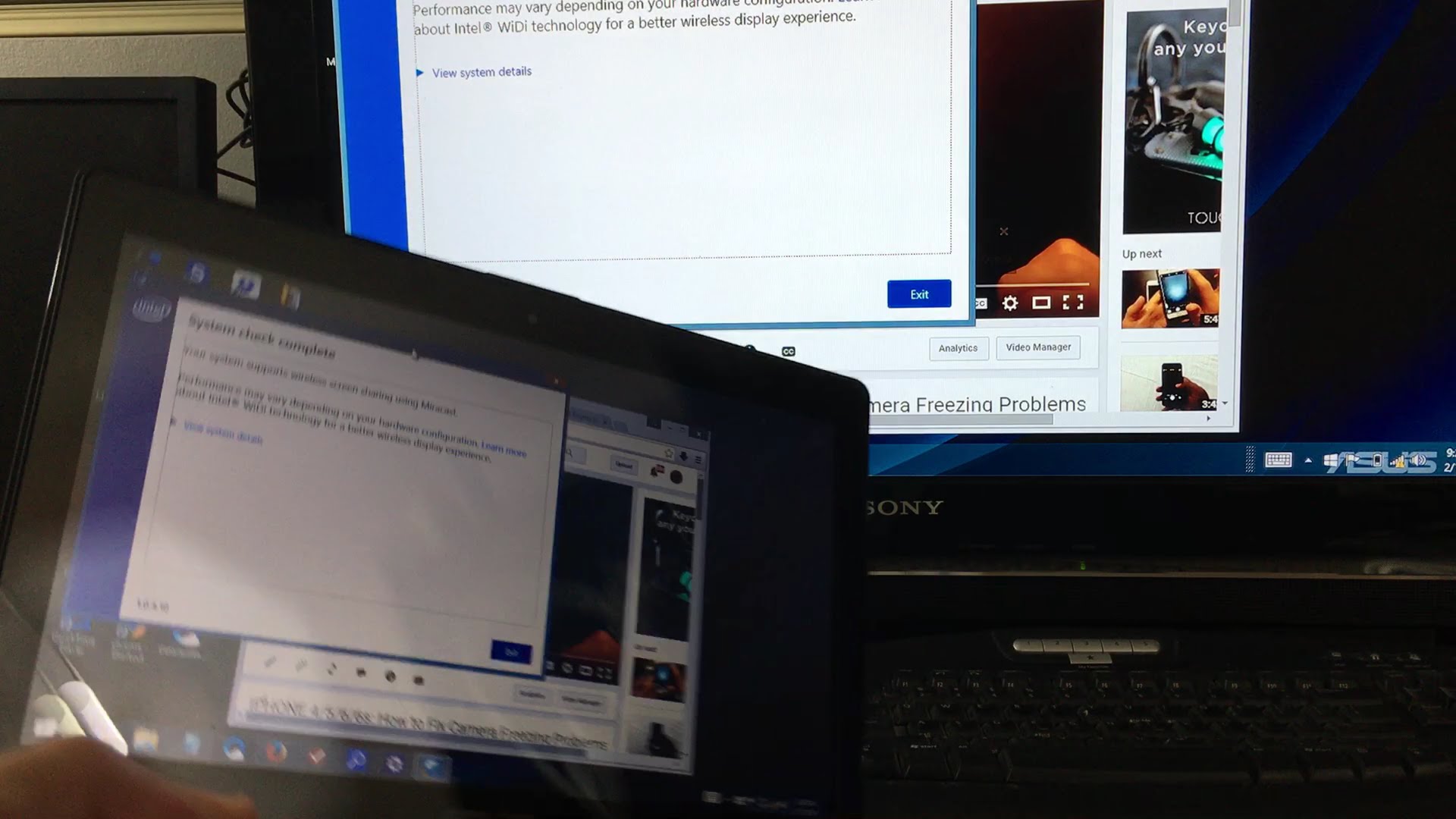
Как проверить, поддерживает ли ваш ПК технологию
Опция беспроводной трансляции установлена на ноутбуки, работающие в Win 10. Такая технология поддерживается даже в мобильных устройствах (смартфонах) с Win 10 Mobile.
Как проверить наличие опции на ПК:
- вызвать «Выполнить»;
- ввести: «dxdiag»;
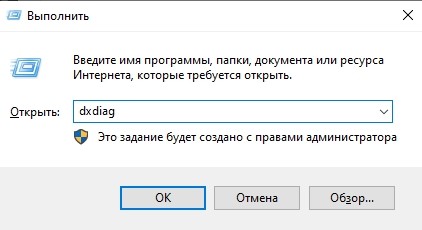
- появится «Средство диагностики DirectX»;
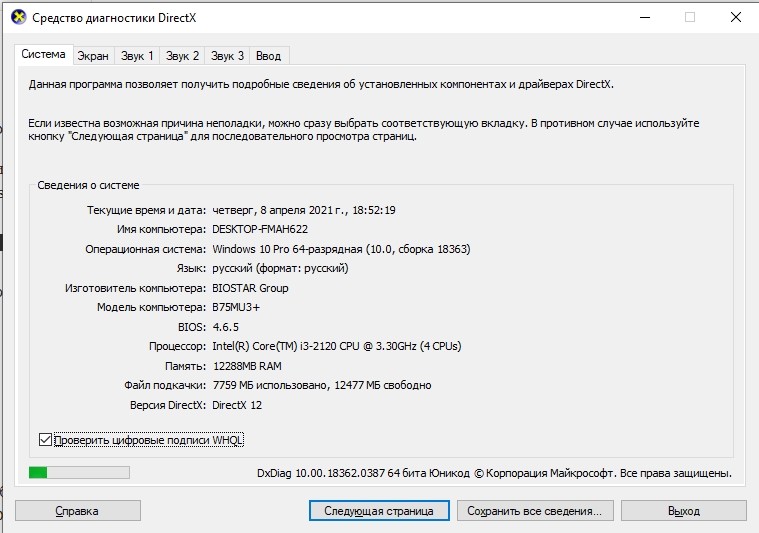
- автоматически запустится процесс сканирования;
- в окошке отобразятся «Сведения о системе»;

- нажать на строчку «Сохранить все сведения», например, на Рабочий стол;
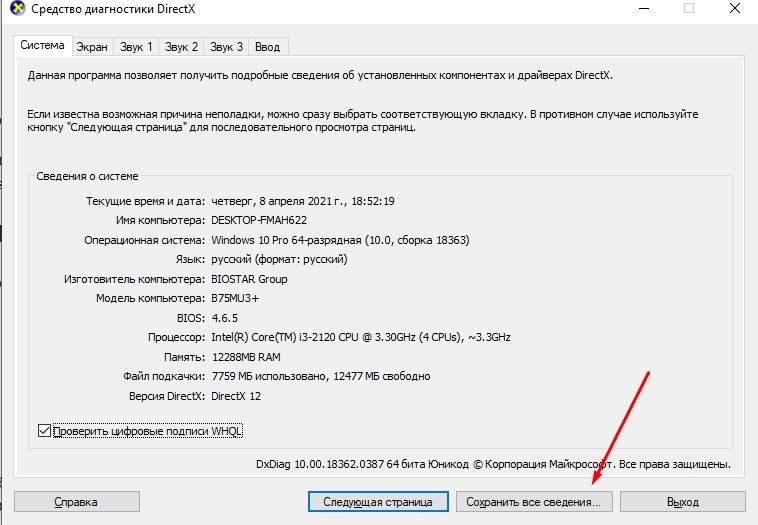
- процесс сохранения выполнится через файл под названием «DxDtxt-Блокнот»;
- открыть сохраненный компонент;
- если в списке сведений об ОС есть строчка «Miracast: Available», значит, устройство поддерживает технологию проецирования.

Быстрый способ проверки наличия Миракаст на ПК с Win 10:
- в поисковик ввести: «Connect»;
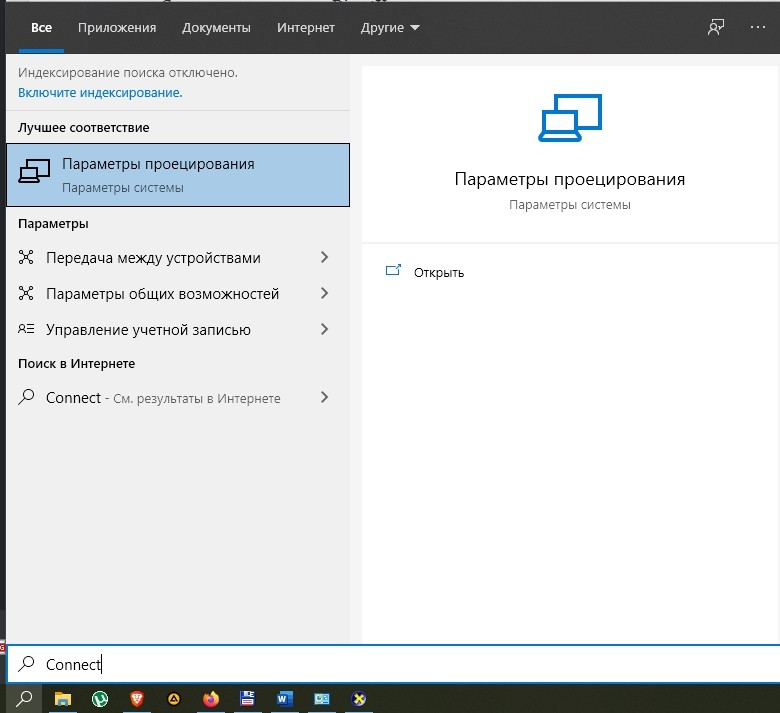
- отобразятся приложения Connect;
- если в списке есть слово «Miracast», значит, технология поддерживается на ПК.

Быстрый способ проверки наличия Миракаст на смартфоне с Win 10:
- перейти на начальный экран;
- пролистать список приложений;
- найти Continuum;
- если есть слово «Continuum», значит, технология установлена на смартфоне.

Важно! Miracast работает при активном Wi-Fi. Для обеспечения нормальной работы этой технологии (программы) желательно обновить драйверы монитора.
Как настроить Miracast в Windows 10
Перед тем, как активировать опцию передачи видео с ноутбука, нужно включить прием трансляции на телевизоре. Для выполнения этой задачи необходимо открыть настройки TV под названием «Сеть», «Miracast». Вместо значения «Off» около Миракаст рекомендуется выставить «On».
Быстрый способ активации трансляции видео на телевизор с компьютера:
- запустить ПК;
- одновременно нажать на две кнопки: «Win» и «P»;
- покажется окошко «Проецировать» со списком опций;
- кликнуть по строчке «Подключение к беспроводному дисплею»;

- начнется поиск устройств;
- активный список отобразится на мониторе ПК;
- выбрать телевизор;
- кликнуть по названию ТВ;
- начнется процесс состыковки;
- в конце операции картинка Рабочего стола появится на телевизоре.

Важно! При состыковке некоторых устройств появляется сообщение о необходимости выполнить дополнительную настройку согласно предложенной инструкции. Если в процессе подсоединения возникли неполадки, рекомендуется перезагрузить ПК и еще раз состыковаться.
Проблемы и трудности
В идеале компьютер и телевизор с активным Miracast состыковываются автоматически, без всяких дополнительных настроек. Видео с ПК появляется на TV, а звук — на телевизионных динамиках. Если в процессе состыковки возникают проблемы, вначале рекомендуется выяснить причины их появления.
Нет поддержки Miracast
Как понять, что программа Миракаст не работает:
- нажать на «Win» и «P»;
- вместо «Проецировать» появляется уведомление «Устройство не поддерживает Миракаст»;
- в окошке «Проецировать» нет строчки «Подключение к беспроводному дисплею».

Причины неактивной опции Миракаст:
- программа Miracast не включена на TV или ПК;
- нет нужного ПО и драйверов.

Как проверить ПК на готовность к Wi-Fi трансляции:
- вызвать Командную строчку (Администратор);
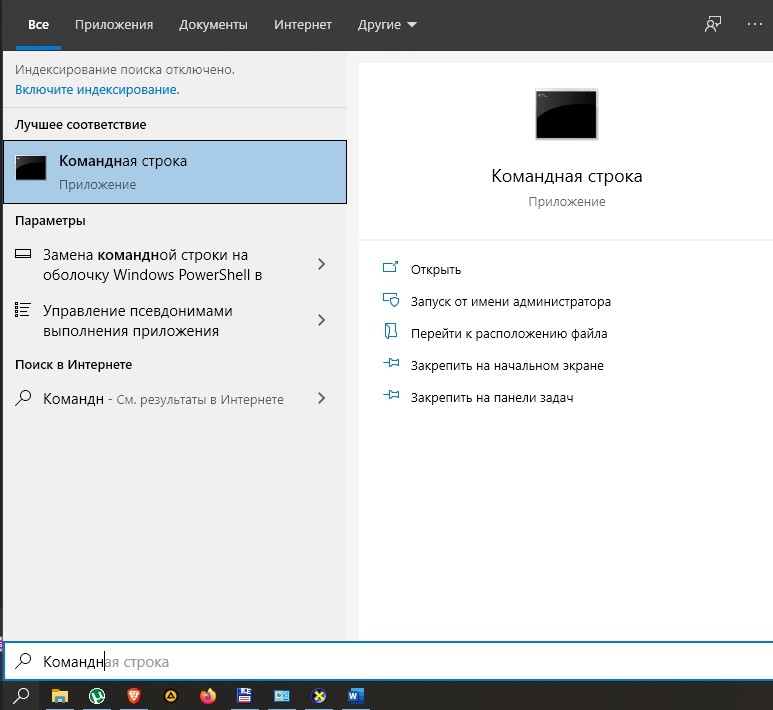
- ввести: «netsh wlan show driver»;
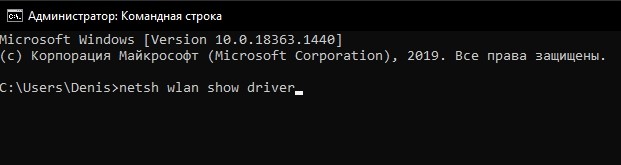
- если появляется «Wireless Display Supported: No, Wi-Fi Driver: No», то Миракаст не поддерживается из-за отсутствия определенных драйверов.

Проецировать видео с ПК на экран TV, как правило, удается после удачного обновления драйвера виндовского Wi-Fi-адаптера. Найти новое ПО можно в Microsoft Store или на сайте своего производителя. Обновить драйверы виндовского сетевого адаптера Wireless Network Adapter удастся при включенном интернете через Диспетчер устройств.
Важно! Опция Миракаст часто не отвечает из-за двух активных параметров в «Group Policy Management Editor». Найти такие компоненты на консоли групповой политики удастся в каталоге «Computer Configuration», папке «Wireless Network (802.11) Policies». Для активации Миракаст рекомендуется деактивировать «Prevent connection to adhoc networks», а также «Don’t allow WI-FI Direct groups».
Нет подключения
Если на обоих состыковываемых устройствах есть Миракаст, но отсутствует беспроводная связь, то рекомендуется перезагрузить ноутбук и ТВ, а потом попробовать состыковать их повторно.
Выполнять подключение нужно в непосредственной близости от телевизора. Желательно отключить аппаратуру, раздающую беспроводной интернет и создающую помехи в комнате.
Как активировать Wi-Fi трансляцию видео:
- «Вкл.» опцию «Миракаст на TV»;
- перейти на ПК и вызвать консоль «Параметры»;
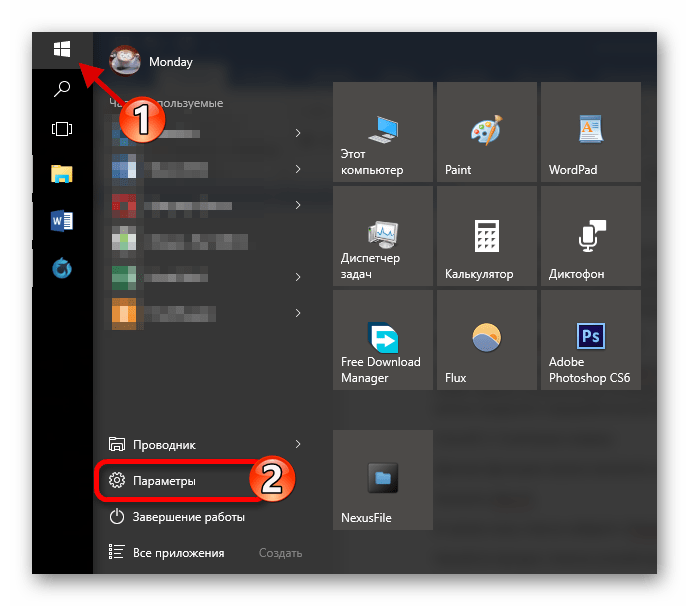
- активировать «Устройства»;
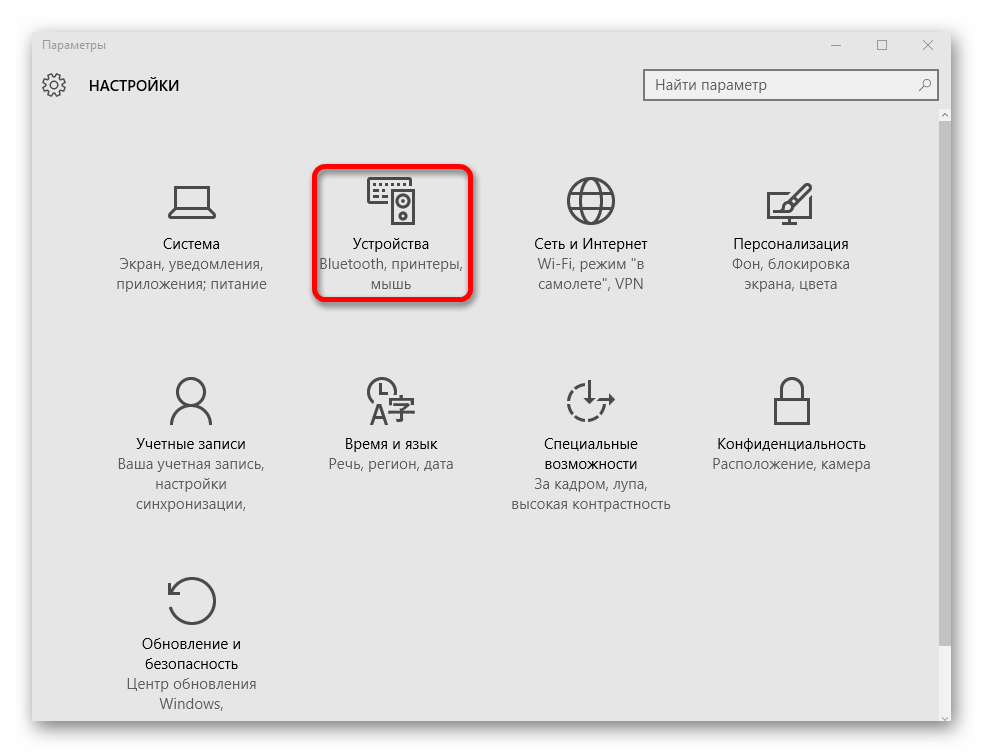
- выбрать раздел «Bluetooth и другие устройства»;
- активировать «Добавление Bluetooth или иного устройства»;

- появится возможность «Добавить устройство»;
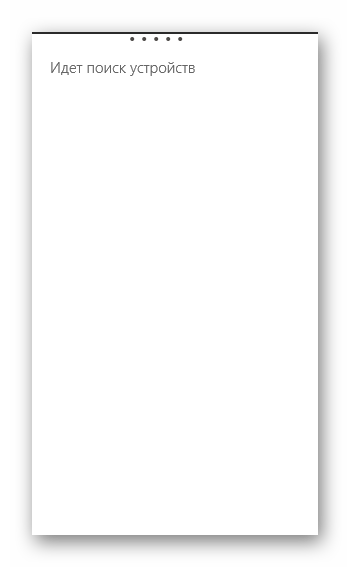
- активировать «Беспроводной дисплей или док-станция»;
- название TV появится в разделе «Bluetooth…»;
- одновременно нажать на «Win» и «P»;
вызвать «Проецировать» и активировать «Подключение к беспроводному дисплею».
Источник: it-tehnik.ru
Как Miracast работает в Windows 10 для трансляции вашего дисплея на другой компьютер

Здесь вы узнаете, какие устройства поддерживают технологию Miracast, как обеспечить обновление всех драйверов и как использовать Miracast для проецирования на различные устройства.
Программы для Windows, мобильные приложения, игры — ВСЁ БЕСПЛАТНО, в нашем закрытом телеграмм канале — Подписывайтесь:)
Miracast — это протокол беспроводного дублирования экрана, изначально разработанный WiFi Alliance. Впервые он был интегрирован в Windows 8.1 компанией Microsoft. В наши дни, если у вас есть ПК с Windows 10, он, вероятно, по умолчанию имеет проекцию экрана Miracast, встроенную непосредственно в систему.
Miracast по сути похож на кабель HDMI, который работает без необходимости подключения каждого устройства к сети Wi-Fi. Однако, если оба устройства находятся в одной сети Wi-Fi, Miracast воспользуется этим для повышения надежности.
Несмотря на то, что Miracast входит в стандартную комплектацию большинства ПК, это не означает, что установка или настройка не требуется. Драйверы Miracast часто обновляются. Перед использованием проецирования экрана убедитесь, что у вас установлены последние версии драйверов.
В этой статье вы узнаете, какие устройства поддерживают технологию Miracast, как обеспечить обновление всех ваших драйверов и как использовать Miracast для проецирования на различные устройства.
Что такое Miracast?
Miracast позволит вам скопировать или расширить рабочий стол на другое устройство отображения. Он поддерживает видео с качеством 1080P HD, а также передает объемный звук 5.1, как если бы вы подключили кабель HDMI от своего ПК.
Думайте о Miracast как о еще одной беспроводной технологии, такой как Bluetooth или WiFi. Вот почему он работает, даже если вы не подключены к сети Wi-Fi. Вместо этого он использует протокол WiFi Direct. Это означает, что до тех пор, пока оба устройства (компьютер и дисплей) могут обмениваться данными по Wi-Fi и поддерживать Miracast, вы можете расширить свой рабочий стол.
Устройства, поддерживающие Miracast
С тех пор, как он впервые появился, сегодня Miracast поддерживает больше устройств, чем когда-либо прежде. Следующие устройства поддерживают Miracast как передатчик (ПК или мобильное устройство) или как приемник (дисплей).
- Компьютеры с Windows 10
- Многие дистрибутивы Linux
- Устройства Android с Android 4.2 или новее
- Самые умные телевизоры
- Беспроводные мониторы
- Roku TV устройства
- Amazon Fire TV
Если вы надеетесь использовать Miracast в Windows 10 для зеркалирования на устройство Chromecast, вам не повезло. Вы также не сможете использовать AirPlay с устройства iOS или macOS для проецирования на устройство с поддержкой Miracast. Устройство также должно иметь поддержку AirPlay.
Причина этого в том, что и Chromecast, и AirPlay — это технологии, которые конкурируют с Miracast. Как и в случае конкуренции на рынке технологий, вы обнаружите, что определенные брендовые устройства избегают добавления поддержки конкурирующих технологий.
Подготовьте свое устройство к Miracast
Когда Miracast только вышел, технология была не совсем надежной. Соединения упадут или качество отображения изменится. В наши дни это не так. Единственным недостатком Miracast является то, что поскольку он использует беспроводное соединение, между движением мыши и движением курсора по экрану может быть небольшая задержка.
Перед началом использования Miracast рекомендуется убедиться, что на вашем устройстве установлены последние версии драйверов Miracast.
Обновите Miracast в Windows 10
Вы можете убедиться, что у вас установлены последние версии драйверов Miracast на ПК с Windows 10, обновив драйверы Miracast. Сделать это:
1. Сначала подключитесь к устройству с поддержкой Miracast. Выбрать Центр событий с правой стороны панели задач (значок комментария). Выбрать Подключить из следующего меню. Наконец, выберите любое из отображаемых здесь устройств отображения. Для этого вам понадобится устройство с поддержкой Miracast, к которому вы можете подключиться.
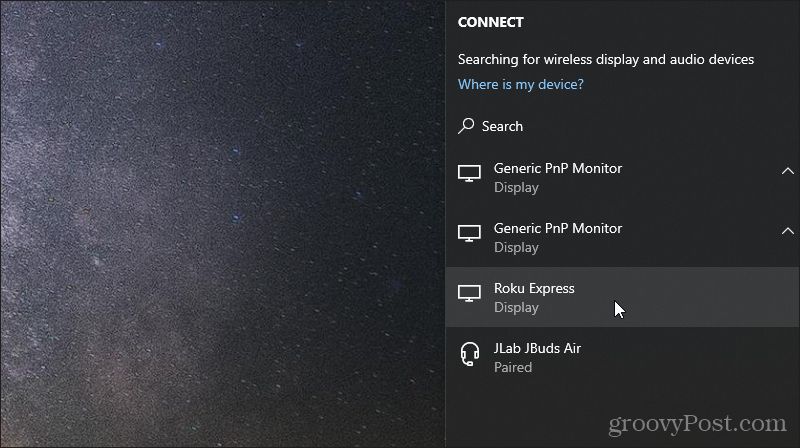
2. Щелкните правой кнопкой мыши меню «Пуск» и выберите Диспетчер устройств.
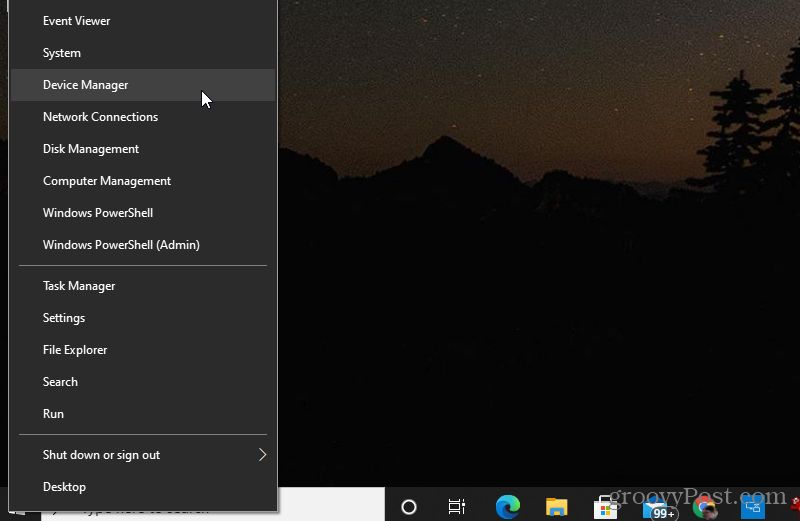
3. Когда откроется Диспетчер устройств, прокрутите вниз до устройств отображения Miracast и разверните этот элемент. Щелкните правой кнопкой мыши появившееся устройство и выберите Обновить драйвер.
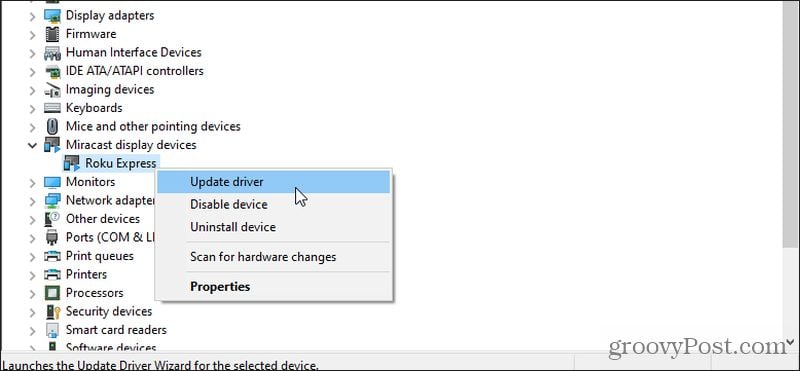
4. В появившемся окне выберите Автоматический поиск обновленного программного обеспечения драйвера.
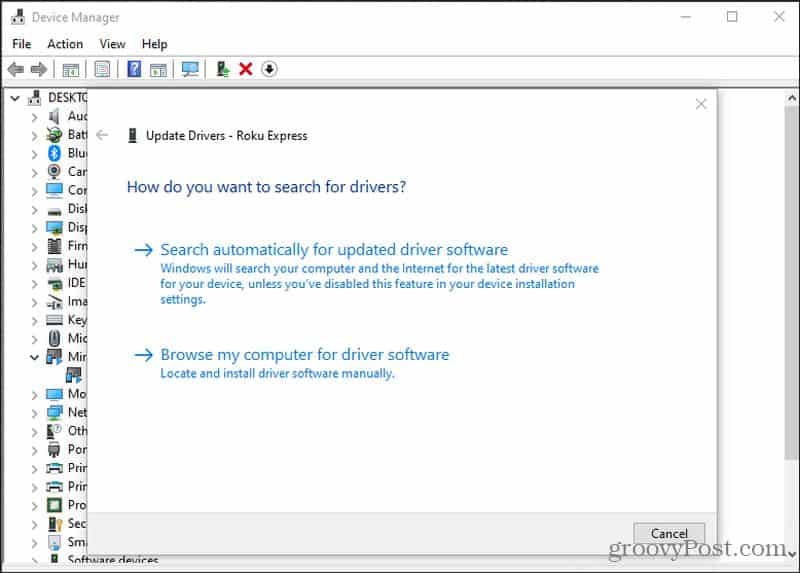
Если доступны более новые драйверы, чем те, что установлены в настоящее время, Microsoft загрузит более новые драйверы из Интернета и установит их в вашей системе. Если у вас уже установлены последние версии драйверов, вы увидите уведомление об этом.
Обновите Miracast на Android
Если у вас есть телефон Samsung Android, вы будете использовать прилагаемое приложение SmartThings, которое предустановлено на устройстве. Для других телефонов Android вы будете использовать Транслировать экран характерная черта.
Чтобы убедиться, что на устройстве Samsung установлены последние версии драйверов Miracast, вам необходимо: обновите приложение SmartThings из магазина Google Play.

Если вы посещаете приложение в магазине приложений, а на зеленой кнопке отображается «Открыть», а не «Обновить», значит, у вас установлена последняя версия приложения.
На других устройствах Android вам просто нужно убедиться, что на вашем телефоне Android установлены все последние системные обновления. Сделать это:
Откройте меню настроек. Здесь вы можете увидеть вариант обновления системы. В зависимости от вашей версии Android это может быть в меню «О телефоне». Просто ищите обновления.

Как только вы узнаете, что на вашем устройстве установлена последняя версия драйвера Miracast, вы готовы начать его использовать.
Зеркальное отображение вашего дисплея с Miracast
Как вы видели в первом разделе этой статьи, зеркалировать экран Windows 10 с помощью Miracast очень просто. Просто выберите Центр событий в правой части панели задач выберите Подключить и выберите любое из отображаемых здесь устройств отображения.
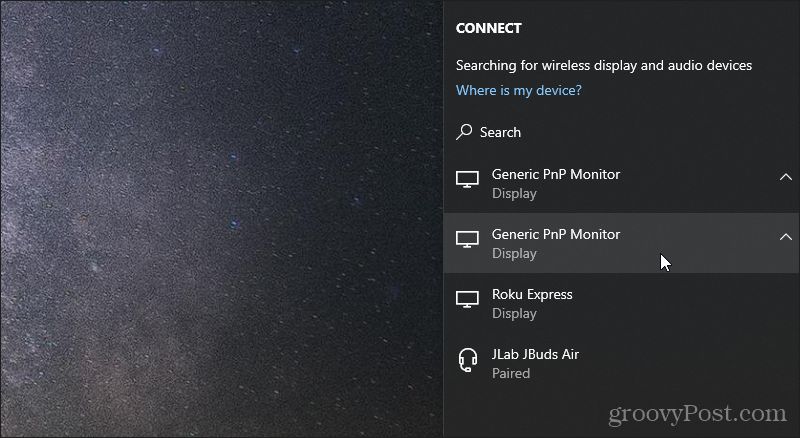
Это будет использовать этот монитор или устройство отображения в качестве расширенного монитора для вашего ПК.
Сделать это на телефоне Android очень просто. На устройстве Samsung:
- Запустите приложение SmartThings
- Нажмите + символ на главном экране
- Нажмите Устройство вверху списка
- Нажмите Сканировать поблизости вверху следующего экрана
- Выберите устройство из списка, на котором вы хотите отобразить свой экран.

После выбора устройства экран вашего Android будет отображаться на выбранном вами устройстве отображения.
Зеркальное отображение вашего экрана на другие компьютеры
Одно из самых крутых применений Miracast — это использование другого компьютера в качестве расширенного устройства отображения. Вы могли заметить в списке устройств Android выше, что настольный компьютер появился как вариант устройства отображения.
На самом деле это ПК с Windows 10 с поддержкой Miracast. Если вы хотите проецировать на другой компьютер со своего ПК с Windows 10, подход немного отличается.
Во-первых, вам нужно настроить компьютер с Windows 10, на который вы хотите проецировать.
- Выбрать Центр событий с правой стороны панели задач
- Выбрать Проект (а не Connect) из следующего меню
- Выбрать Подключитесь к беспроводному дисплею внизу списка
- Выбрать Проецирование на этот ПК внизу списка
Это откроет окно, в котором вы можете настроить, как вы хотите разрешить другим устройствам проецировать на ПК.

После того, как вы настроили это так, как хотите, вы можете закрыть окно, и выбранные вами настройки останутся активными.
Теперь, чтобы спроецировать экран с одного компьютера с Windows 10 на другой:
- Выбрать Центр событий с правой стороны панели задач
- Выбрать Проект (а не Connect) из следующего меню
- Выбрать Подключитесь к беспроводному дисплею внизу списка
- Выберите компьютер, на который вы хотите проецировать экран.

После выбора другого компьютера с Windows 10 этот компьютер становится просто еще одним расширенным монитором для ПК с Windows, с которого вы проецируете.
Это может быть очень полезно для многих вещей, например, для того, чтобы показать кому-нибудь на другом компьютере, как что-то делать, для совместного просмотра потокового фильма и многого другого. Это своего рода обратное удаленному управлению компьютером с Windows 10.
Поделиться ссылкой:
- Нажмите, чтобы поделиться на Twitter (Открывается в новом окне)
- Нажмите, чтобы открыть на Facebook (Открывается в новом окне)
- Нажмите, чтобы поделиться на Reddit (Открывается в новом окне)
- Нажмите, чтобы поделиться записями на Pinterest (Открывается в новом окне)
- Нажмите, чтобы поделиться записями на Pocket (Открывается в новом окне)
- Нажмите, чтобы поделиться в Telegram (Открывается в новом окне)
- Нажмите, чтобы поделиться в WhatsApp (Открывается в новом окне)
- Нажмите, чтобы поделиться в Skype (Открывается в новом окне)
Источник: miiledi.ru