Windows 10 уже здесь, и, несмотря на бесплатное обновление с Windows 7 и Windows 8, у нее все еще есть свои проблемы. Еще одна досадная проблема, о которой сообщили пользователи, это то, что опция яркости недоступна в Windows 10, но, к счастью, для всех, у кого есть эта проблема, у нас может быть решение.
Опция яркости не работает в Windows 10
Возможность регулировки яркости с вашего компьютера может быть весьма полезной, но многие пользователи сообщили, что эта опция недоступна в Windows 10. Говоря о проблемах с яркостью, вот некоторые проблемы, о которых сообщили пользователи:
- Параметр яркости недоступен Windows 10, затенена серым цветом Windows 10 . Многие пользователи сообщали, что параметр яркости недоступен в Windows 10. Если это так, обновите драйверы графической карты и проверьте, помогает ли это.
- Отсутствует ползунок яркости Windows 10 – Возможность управления яркостью с помощью ползунка может быть весьма полезной, но многие пользователи утверждают, что эта функция недоступна. В этом случае удалите Teamviewer и аналогичное программное обеспечение с вашего ПК и проверьте, решает ли это проблему.
- Яркость ноутбука не работает . Иногда могут возникнуть проблемы с яркостью ноутбука на ноутбуке. Чтобы включить эту функцию, убедитесь, что ваши параметры питания настроены правильно.
- Параметр яркости экрана не отображается, пропал . Если этот параметр недоступен, вы всегда можете отрегулировать яркость, используя программное обеспечение драйвера или загрузив специальное стороннее приложение.
- Невозможно отрегулировать яркость Windows 8, 7 . Если вы не можете отрегулировать яркость в Windows 8 или 7, попробуйте некоторые из наших решений. Большинство наших решений полностью совместимы со старыми версиями Windows, поэтому вы можете попробовать их.
Решение 1. Обновите драйвер адаптера дисплея
Не работает яркость в Windows 10

По словам пользователей, эта проблема может возникнуть, если ваш драйвер адаптера дисплея устарел. Чтобы решить эту проблему, рекомендуется обновить драйвер до последней версии и проверить, помогает ли это.
Для этого сначала нужно выяснить модель вашей видеокарты. Затем вам необходимо посетить веб-сайт производителя вашей видеокарты и загрузить последнюю версию драйвера для вашей модели. После установки драйвера проблема должна быть полностью решена.
Обновление драйверов видеокарты относительно просто, но если вы хотите обновить драйверы видеокарты вместе с другими драйверами, которые могут нуждаться в автоматическом обновлении, мы рекомендуем использовать программное обеспечение TweakBit Driver Updater .
Решение 2. Удалите драйвер монитора и установите драйвер по умолчанию
Если параметр яркости недоступен на ПК с Windows 10, возможно, проблема в драйвере монитора. Иногда возникает проблема с вашим драйвером, и это может привести к этой и другим проблемам. Однако вы можете решить проблему, просто удалив драйвер монитора. Для этого просто выполните следующие действия:
Регулировка яркости Windows 11 и 10 , нет ползунка регулировки яркости — ПРОСТОЕ РЕШЕНИЕ !
- Нажмите Windows Key + X , чтобы открыть меню Win + X. Выберите Диспетчер устройств из списка.

- Перейдите в раздел Мониторы и разверните его.
- Найдите драйвер монитора, щелкните его правой кнопкой мыши и выберите Удалить .

- Установите флажок Удалить программное обеспечение драйвера для этого устройства и нажмите ОК .
- Драйвер монитора удален, поэтому теперь вам нужно нажать на значок Сканировать на предмет изменений оборудования .

- Это установит драйвер монитора по умолчанию, и ваши настройки яркости должны работать.
После установки драйвера монитора по умолчанию проверьте, сохраняется ли проблема. Эта проблема также может возникнуть, если драйвер монитора отключен. Чтобы проверить, так ли это, сделайте следующее:
- Откройте Диспетчер устройств .
- Перейдите в раздел Мониторы и разверните его.
- Если ваш монитор отключен, щелкните его правой кнопкой мыши и выберите в меню Включить .
После включения монитора проблема должна быть решена, и вы сможете снова настроить яркость.
Как повысить яркость монитора на Windows 10: 7 способов
Всем привет! Сегодня мы обсуждаем очередной вопрос, как увеличить или уменьшить яркость монитора на ПК (или экрана ноутбука) в Windows 10. В первую очередь нужно понять, что именно представляет собой ваше устройство – компьютер или ноутбук. Это очень важно, потому что это в корне изменит сами действия. Если у вас настольный компьютер с подключенным монитором, см последнюю главу этой статьи или способ №7.
Если у вас есть ноутбук, вы можете увидеть все представленные варианты. На самом деле первоначальные способы работают для некоторых ПК, но не во всех случаях. Поэтому проще все сделать через прямую настройку монитора или панели видеокарты. Если что-то не работает, или есть вопросы, пишите в комментариях.
Способ 1: Через параметры

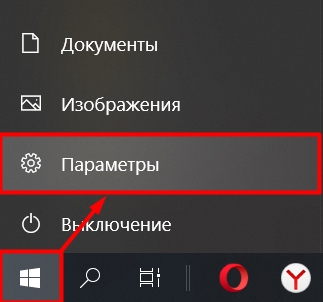

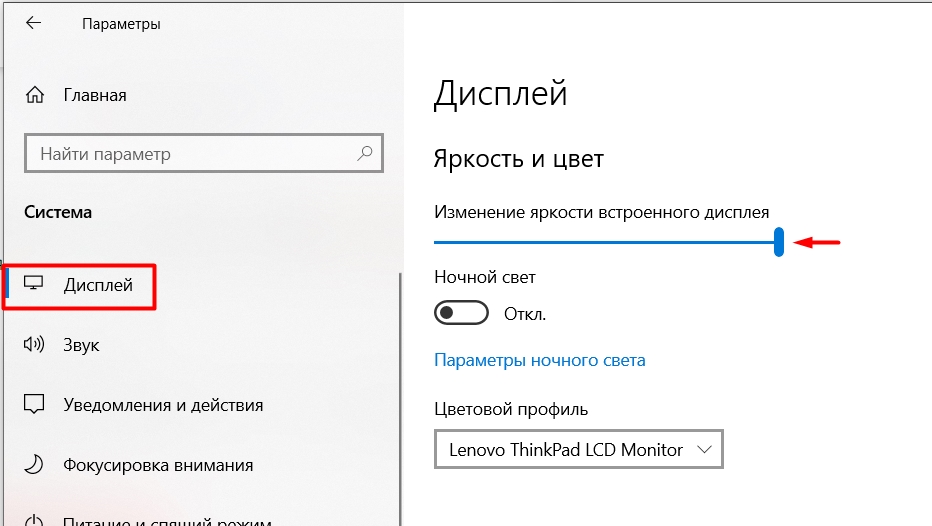
Способ 2: Через панель у трее
Посмотрите в правый нижний угол экрана — там в трее будет кнопка, работающая со всеми уведомлениями, а также с панелью быстрого доступа к функциям Windows 10. Нажмите на этот значок. Далее вы увидите ползунок; просто переместите его, чтобы изменить настройку яркости.
ПРИМЕЧАНИЕ! В более старых версиях Windows 10 ползунок отсутствует, но вы можете заметить отдельную плитку со значком солнца и процентами; просто выберите этот пункт.
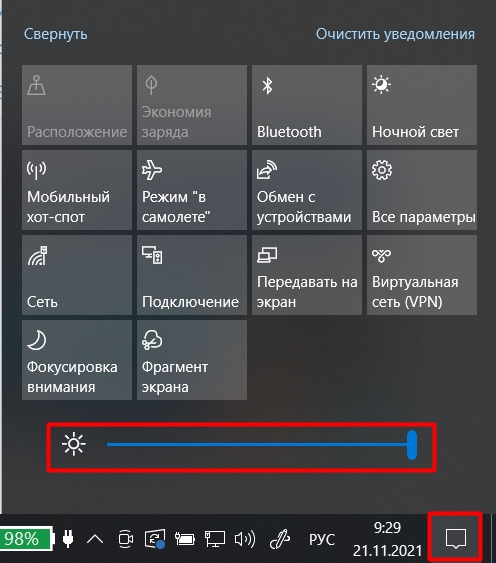
Способ 3: Центр мобильности
ПРИМЕЧАНИЕ! Раньше этот способ был доступен только на ноутбуках, теперь ситуация может измениться, но я пока не могу это проверить, так как у меня есть только один рабочий ноутбук. Владельцы настольных ПК: напишите в комментариях, работает ли этот способ и у вас.
Чтобы попасть в «Центр мобильности», нажмите правой кнопкой мыши на кнопку «Пуск». Вы также можете вызвать дополнительное меню с помощью горячих клавиш:
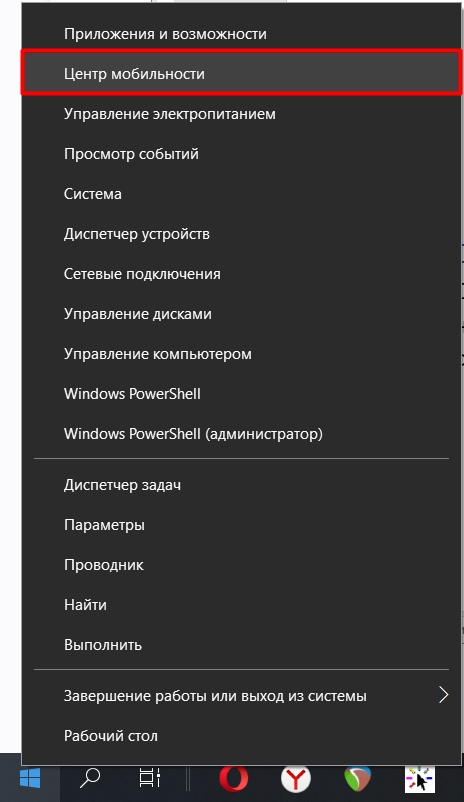
Откроется окно, где сразу в первом блоке вы увидите надпись «Яркость». Теперь вы знаете, что делать: просто перетащите ползунок вправо или влево, чтобы изменить яркость экрана.
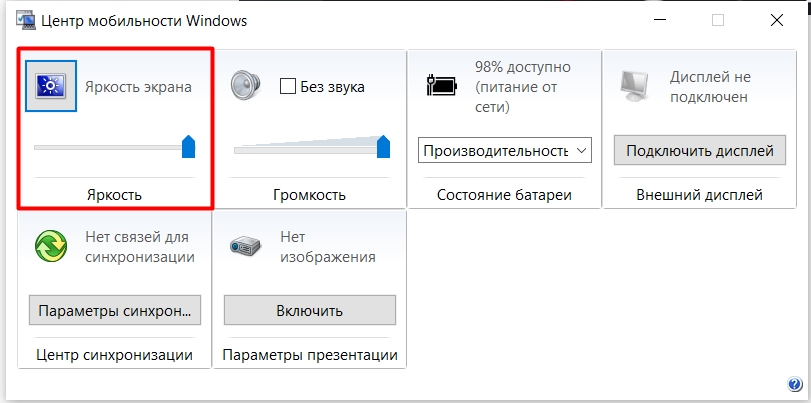
Способ 4: Горячие клавиши
Большинство ноутбуков имеют на клавиатуре вспомогательные кнопки, с помощью которых можно быстро изменить яркость экрана. Вам нужно найти маленький и большой значок солнца. Обычно они находятся в ряду клавиш F вверху. В более редких случаях они могут быть на левой или правой кнопках».
Для их использования нужна еще одна вспомогательная кнопка: Fn. Сначала зажимаем, и только потом (не отпуская) используем кнопку увеличения или уменьшения яркости со значком солнца.

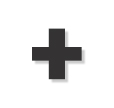
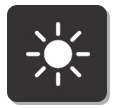


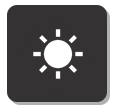
ПРИМЕЧАНИЕ! На большинстве моделей это кнопки F2 и F3. Есть еще один небольшой недостаток этого метода: увеличение яркости происходит не плавно.
Способ 5: Через панель NVIDIA и AMD
Яркость изображения также можно изменить в панели настроек видеокарты. Выберите подраздел в зависимости от установленного видеоадаптера. Чтобы это понять, щелкните правой кнопкой мыши по пустой области рабочего стола. Смотрите ниже скриншоты ниже.
NVIDIA
Выберите панель управления NVIDIA».
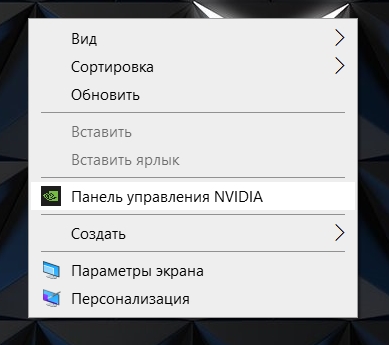
Слева откройте раздел «Дисплей» и найдите там «Настройки цвета рабочего стола», затем просто измените настройки.
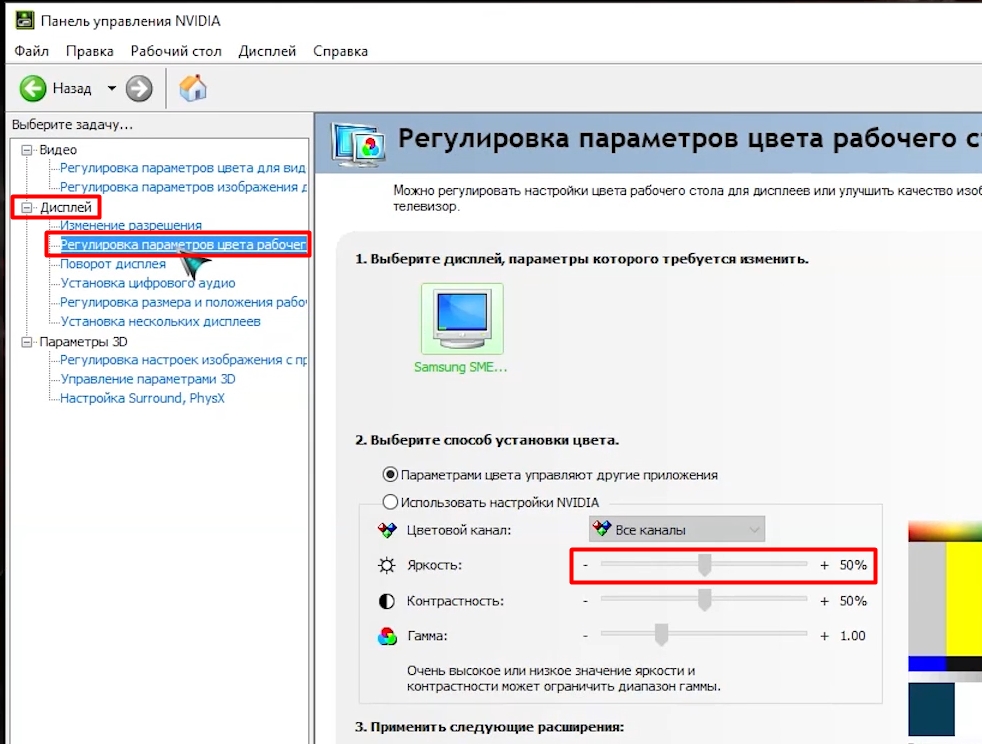
AMD
Пункт называется — «AMD Catalyst Control Center» или «Настройки Radeon».
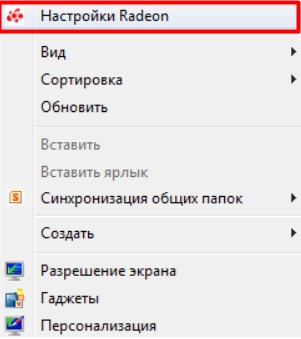
Перейдите в «Управление рабочим столом» — «Цвет рабочего стола» — измените настройку яркости.
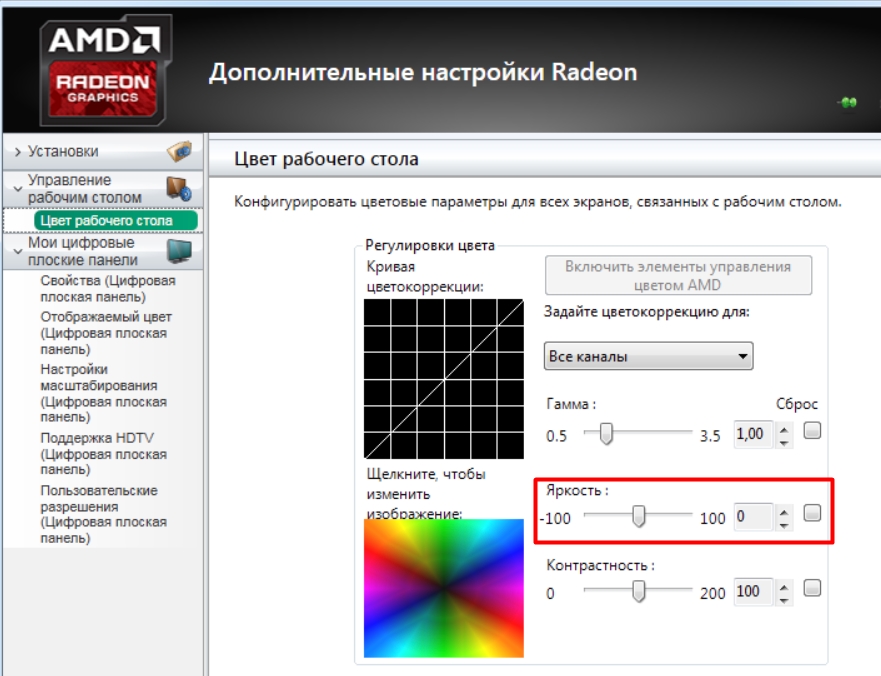
Intel Grtaphic
В этом случае нужно выбрать «Графические особенности».

Перейдите в «Дисплей» — «Улучшение цвета». Не забудьте после изменения настроек нажать «Применить».
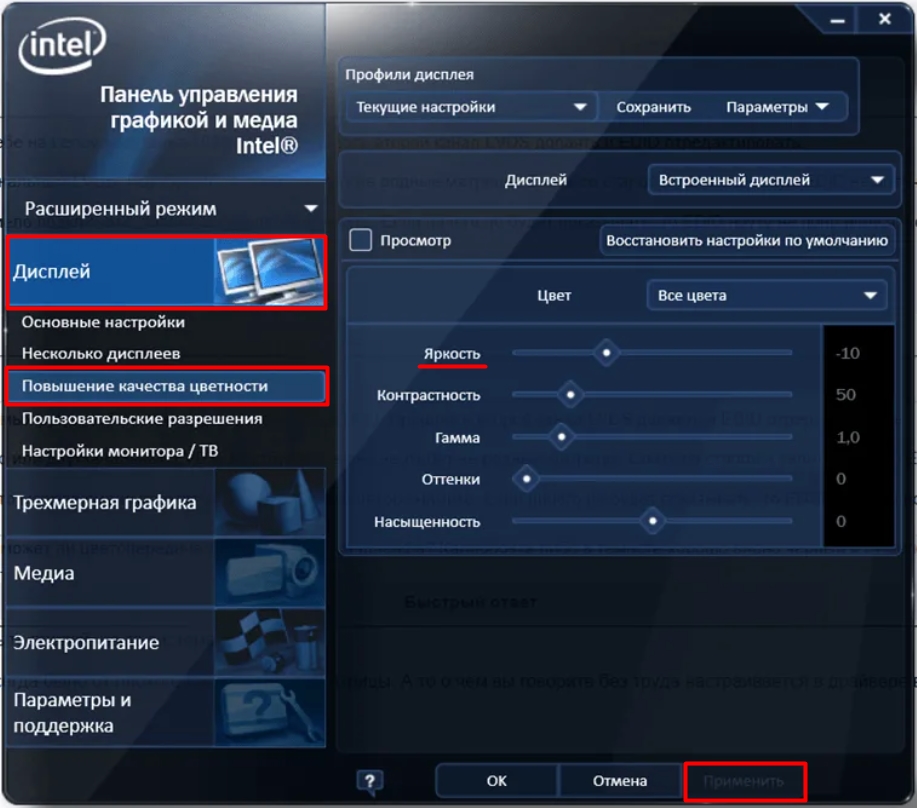
Способ 6: Консольная команда
Итак, прежде всего, давайте откроем командную строку PowerShell. Это можно сделать через наше любимое вторичное меню (+X). Обязательно запускайте с правами администратора. Также консоль можно найти через поиск.
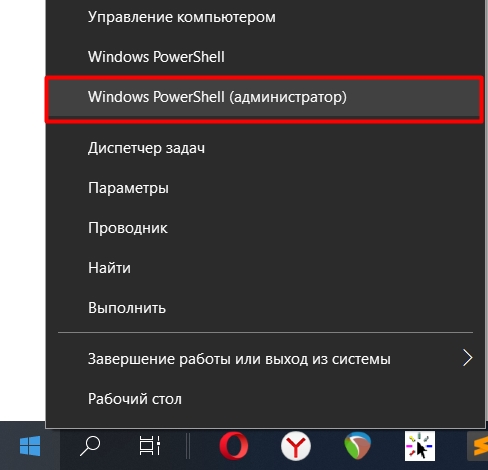
Теперь введите команду:
(Get-WmiObject -корень пространства имен/WMI -класс WmiMonitorBrightnessMethods).WmiSetBrightness(1,BRIGHTNESS)
Вместо «BRIGHT_LEVEL» установите значение от 1 до 100 — это будет уровень яркости в процентах. Чтобы использовать команду, нажмите Enter.
Способ 7: Настройка электропитания
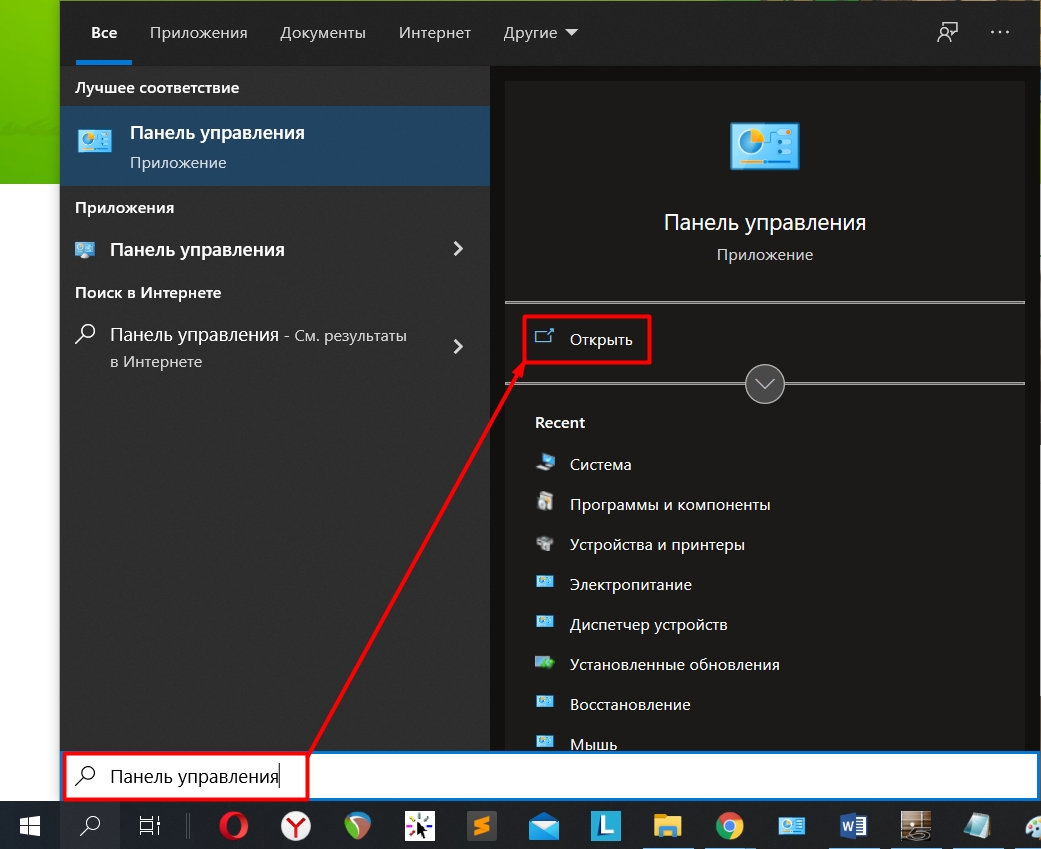
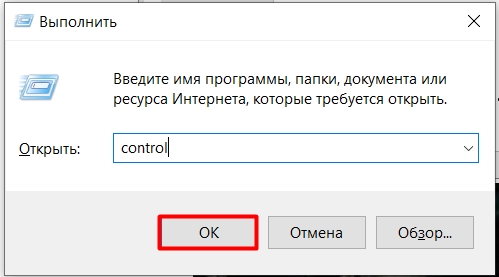
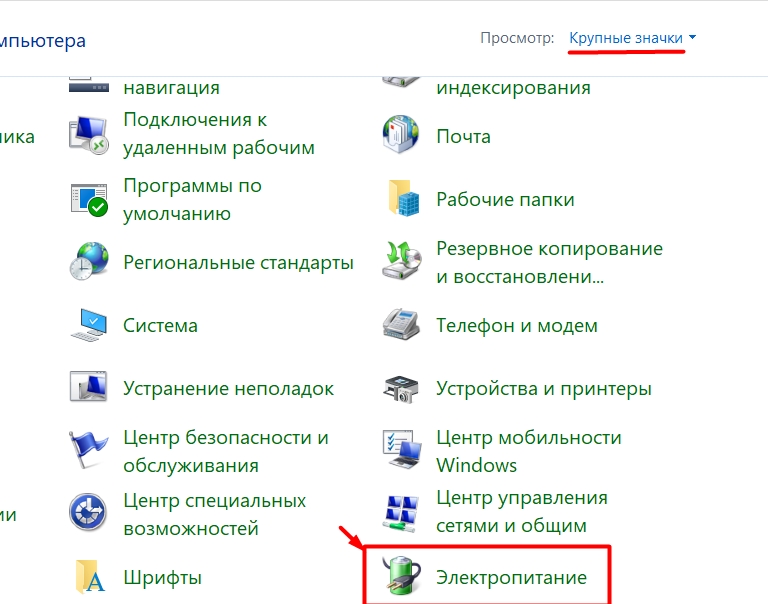
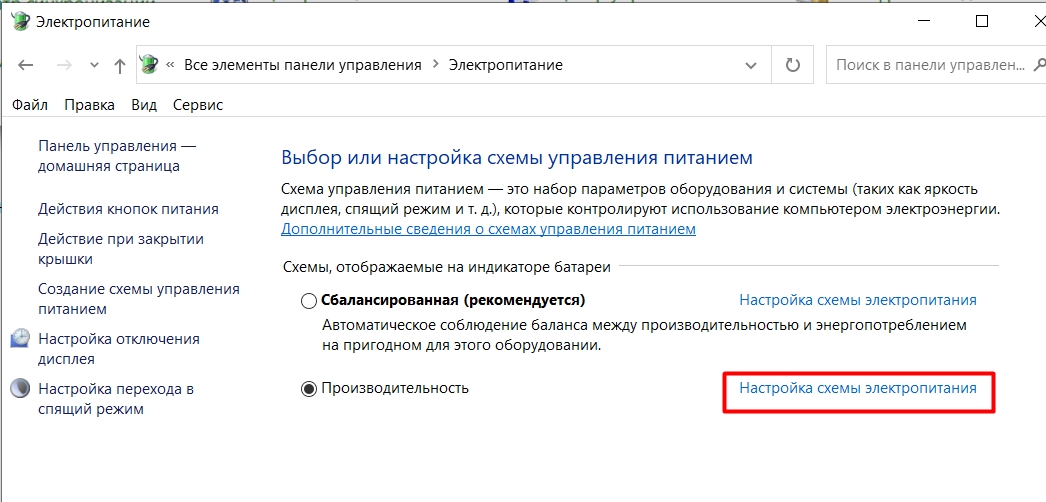
ПРИМЕЧАНИЕ! Microsoft недавно удалила этот параметр из некоторых сборок.
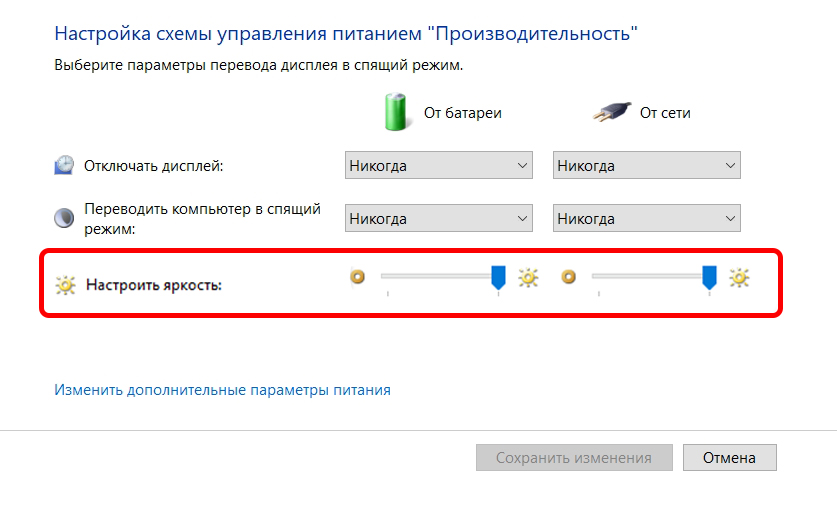
У меня монитор
Если у вас стационарный компьютер и монитор, вышеперечисленные способы могут не сработать. Поэтому увеличить яркость можно только на мониторе, а не на компьютере. Для этого нужно найти кнопку со значком солнца — нажать на нее. На экране появится окно регулировки яркости. Для увеличения яркости нужно нажать на кнопку с изображением или +. Чтобы скачать — нажмите или –.
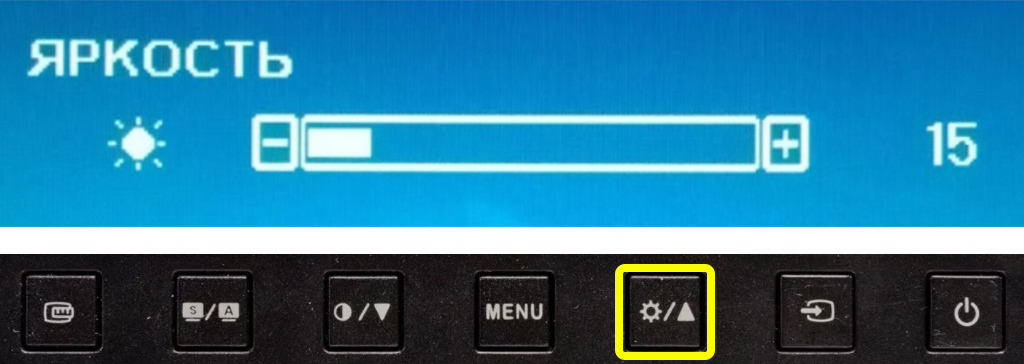
В конце, чтобы применить настройки или закрыть это окно, нажмите кнопку «Меню». Второй вариант — перейти в главное меню (кнопка «Меню»). Там вы увидите гораздо более обширные настройки, но там же можно изменить настройки яркости.
Не могу изменить яркость – что делать?
Скорее всего какие-то проблемы с драйверами видеокарты; поэтому в первую очередь дуем сюда и устанавливаем дрова с официального сайта. Если это не поможет, сделайте полную очистку системы; это подробно описано здесь. Вы также можете задать свои вопросы в комментариях.
Источник: wifielek.ru
Настройка экрана в Windows 10 и решение проблем с монитором

Пользователи Windows 10 имеют возможность изменить стандартные настройки экрана, которые система выбирает по умолчанию. Иногда в процессе настройки или использования монитора могут возникнуть проблемы, но их очень легко решить.
Настройка экрана
Персонализация параметров экрана помогает настроить любой экран так, чтобы пользователю было максимально удобно им пользоваться. Запоминайте настройки, которые были указаны до вашего вмешательства, чтобы в случае внесения неудачных изменений иметь возможность всё быстро восстановить.
Регулирование яркости
Существует несколько способов, позволяющих изменить яркость: через изменение системных настроек или при помощи функций самого экрана.
Через возможности экрана
Поищите на своём мониторе кнопки регулирования яркости и используйте их, чтобы увеличить или уменьшить свет. Но учтите, эти кнопки присутствуют не на всех моделях мониторов. Если их нет, используйте нижеописанные способы.

Используйте кнопки монитора для регулирования яркости
Через кнопки клавиатуры
Изучив клавиши быстрого доступа, то есть с F1 до F12, вы сможете найти кнопку, отвечающую за регулирование яркости. Нажмите или зажмите её, чтобы получить результат.
Эта кнопка иногда может отсутствовать или не работать. В этом случае воспользуйтесь нижеописанными способами.

Используйте клавиши быстрого доступа для регулирования яркости
Быстрый способ
Нажав на значок батареи или иконку в виде сообщения, вы увидите блок «Яркость». Используйте его, чтобы подобрать нужный вам уровень яркости.

Нажмите на иконку батареи и измените яркость
Через параметры системы
- Разверните параметры системы.

Откройте параметры системы

Нажмите на блок «Система»

Перегоните ползунок для изменения яркости
Видео: как настроить яркость и остальные параметры экрана
Через настройки электропитания
- В системной поисковой строке пропишите «Электропитание» и откройте предложенную страницу.

Откройте вкладку «Электропитание»

Нажмите на кнопку «Настройка схемы электропитания»

Отрегулируйте яркость в параметрах питания
Что делать, если параметры яркости недоступны
Возможно, ваш экран не поддерживает изменение яркости, но эта проблема встречается только на старых устройствах. Чаще всего причина кроется в отсутствии нужного драйвера:
-
Перейдите к «Диспетчеру устройств».

Откройте «Диспетчер устройств»

Выделите монитор и используйте функцию «Задействовать»

Скачайте и обновите драйверы монитора

Выберите ручной поиск и укажите путь до драйверов
Видео: как обновить драйверы в Windows 10
Настройки контрастности
Изменить соотношение цветов легче всего с помощью автоматического регулирования, запустить которое можно следующими действиями:
-
Находясь в параметрах системы, выберите блок «Система». Во вкладке «Экран» перейдите к дополнительным параметрам.

Нажмите на кнопку «Дополнительные параметры экрана»

Откройте раздел «Калибровка экрана»

Прочитайте инструкцию и нажмите «Далее»

Выполните калибровку гаммы

Выполните настройку яркости

Выполните настройку контрастности

Настройте отображение цветов

Сохраните результаты настройки экрана
Видео: как откалибровать монитор в Windows 10
Изменение разрешения
От разрешения экрана зависит количество и плотность пикселей, задействованных в отображении картинки. Для каждой модели монитора существует своё рекомендованное значение разрешения, его можно узнать в инструкции к монитору или методом перебора всех предложенных системой разрешений:
-
Кликните правой клавишей мыши по пустому месту рабочего стола и выберите пункт «Параметры экрана».

Выберите раздел «Параметры экрана»

Выберите подходящее разрешение и подтвердите свой изменения
Видео: как изменить разрешение экрана в Windows 10
Изменение ориентации, масштаба, добавление нескольких мониторов
Перейдя к параметрам экрана (первый шаг предыдущего подпункта), вы можете изменить не только разрешение, но и масштаб, благодаря чему все шрифты и иконки станут либо больше, либо меньше.

Отрегулируйте масштаб экрана
Тут же меняется ориентация с альбомной на книжную или портретную и наоборот. Эта функция пригодится только в том случае, если у вас имеется монитор с нестандартным соотношением сторон, например, вытянутый в высоту, а не в ширину.

Выберите подходящую ориентацию
Если к компьютеру подключено несколько мониторов, то настройка каждого из них будет производиться отдельно. Но сначала их надо распознать, кликнув по кнопке «Обнаружить». После завершения поиска параметры каждого монитора станут доступны.

Кликните по кнопке «Обнаружить», чтобы распознать новый экран
Решение проблем с монитором
Если во время настройки или использования монитора возникли проблемы, стоит попытаться устранить их самостоятельно.
Моргающий экран
Если экран начинает мерцать только в определённом приложении или игре, это значит, что программа несовместима с вашей сборкой и проблема в ней. Если же монитор моргает постоянно, то причины может быть две: проблема с кабелем или драйверами.
Во-первых, проверьте, чтобы кабель, соединяющий монитор и блок компьютера, не был пережат и не отходил. Обычно это VGA или HDMI кабель. Вытащите его из обоих разъёмов, подключите заново и проверьте, исчезла ли проблема. Если есть возможность, проверьте монитор с помощью другого кабеля.

Проверьте, хорошо ли соединены блок и монитор
Во-вторых, если вы убедились, что проблема не в кабеле, выполните обновление драйверов:
-
Перейдите к «Диспетчеру устройств», найдите блок «Видеоадаптеры» и разверните его. Вы увидите название вашей видеокарты или видеоадаптера. С помощью него найдите сайт производителя и скачайте с него последнюю версию драйверов. Вернитесь к диспетчеру и перейдите к процессу обновления драйверов.

Выберите видеоадаптер и перейдите к обновлению его драйверов

Укажите путь до раннее скачанных драйверов видеоадаптера
Игры не открываются на весь экран
Некоторые игры могут по умолчанию открываться в окне, а не на весь экран. Если вы хотите это исправить, есть два способа. Первый — использовать комбинацию Alt + Enter, которая даёт команду растянуть активное окно на весь экран, второй — зайти в настройки самой игры и выставить значение «Открывать в полноэкранном режиме». Обычно стопроцентно срабатывает второй способ, игра либо сразу открывается на полный экран, либо делает это после перезапуска.

Включите полноэкранный режим в настройках игры
Калибровка экрана
Пользователи планшета под управлением Windows 10 или цифрового пера могут столкнуться с тем, что система не совсем правильно реагирует на прикосновения пальца или пера. В этом случае надо прибегнуть к калибровке экрана:
-
Находясь в «Панели управления», перейдите ко вкладке «Параметры планшетного компьютера». Кликните по кнопке «Откалибровать».

Кликните по кнопке «Откалибровать»

Нажимайте в указанные места, чтобы откалибровать экран
Деактивация спящего режима и отключения монитора
По умолчанию, если пользователь не совершает действия в течение 15 минут, компьютер отключает монитор. Ещё через 15 минут простоя система уходит в сон. Это необходимо для экономии энергии. Но функцию электросбережения можно деактивировать или настроить:
-
Находясь в параметрах системы, выберите раздел «Система», а в нём подраздел «Питание и спящий режим».

Откройте раздел «Питание и спящий режим»

Установите время отключения монитора и ухода системы в сон

Найдите вкладку в поисковой строке меню «Пуск»

Установите параметр «Нет»
Видео: как отключить спящий режим в Windows 10
Итак, монитор компьютера можно настроить, изменив его расширение, формат, яркость, контрастность и масштаб. Если с экраном возникают проблемы, стоит обновить драйверы, проверить кабель или выполнить калибровку. Уход компьютера в спящий режим также можно настроить или вовсе отключить.
Источник: kompkimi.ru