
Современные компьютеры активно работают с операционной системой Windows 10, к которой еще далеко не все привыкли. Активные пользователи ПК, чтобы полностью не выключать компьютер после работы, переводят его в спящий режим, что очень удобно. Но многие уже успели столкнуться с той проблемой, что спящий режим (режим сна) в Windows 10 не работает. Конечно же, обычные люди не понимают в чем причина такой неисправности и хотели бы узнать, как решить ее быстрее.
Причины

Если функция сна на компьютере не срабатывает, на это может быть несколько причин. Среди них стоит отметить такие:
- Запуск программы, которая постоянно скачивает что-то из сети.
- Отключенная функция в настройках.
- В сетевом адаптере работает опция, выводящая оборудование из спящего режима.
- Запущена служба программного обеспечения.
Каждая из выше представленных «неисправностей» имеет свой путь решения, с которыми мы и познакомимся.
Проблемы с выходом из спящего/ждущего режима в черный экран Windows 10
О том, как включить, отключить и настроить режим сна в Windows, рассказывается в следующем видео:
Запущена программа для скачивания файлов
Если на компьютере было включено приложение, которое автоматически выкачивает файлы из интернета, то переключиться «в сон» он не сможет. Чтобы перевести технику в спящий режим в этом случае, нужно просто закрыть программу для скачивания контента из сети. Теперь Windows 10 без проблем активирует нужную функцию.
Отключен режим сна
Если на компьютере с ОС Windows 10 нет нужной функции, вполне возможно, что она попросту отключена в настройках. Чтобы исправить эту ситуацию, стоит поступить следующим образом:
- Откройте приложение «Панель управления» на ПК;
- переведите просмотр на «Мелкие значки» и зайдите в раздел «Электропитание»;
- слева найдите пункт «Настройка перехода в спящий режим» и выберите нужные параметры.
Также найти опцию можно через «Параметры Windows». Зайдите в раздел «Система» и слева выберите пункт «Питание и спящий режим».

Все очень просто и доступно, с задачей таких настроек справится даже чайник в компьютерном деле.
Проблемы с сетевым адаптером
Если в сетевом адаптере включена опция, которая выводит из сна компьютерное оборудование, то ее просто можно выключить. Чтобы отключить, нужно действовать согласно следующей инструкции:
- открыть на компьютере «Диспетчер устройств»;
- найти раздел «Сетевые адаптеры» и открыть его;
- выбрать в появившимся меню необходимое устройство и кликнуть по нужному названию;
- в свойствах найти вкладку, отвечающую за управление электропитанием, и открыть ее;
- если возле параметра «Разрешить выводить компьютер из спящего режима» стоит галочка, просто ее убрать;

- после снятия галочки нажать ОК, что будет свидетельствовать о подтверждении совершаемой операции и ее завершении.
Все достаточно просто и займет всего пару минут.
Запущенная служба ПО
Если запущенная служба программного обеспечения не дает компьютеру перейти в режим сна, тогда просто нужно ее отключить. Процесс выключения выполняется за счет одновременного нажатия двух клавиш – + R . После нажатия этих кнопок на экране появится всплывающее окно (приложение «Выполнить»), в котором нужно ввести английским алфавитом net start «sppsvc.exe» и нажать ОК.

Другие проблемы
Многие пользователи Windows 10 сталкиваются с тем, что в меню «Пуск» нет опции спящего режима, а только «Завершение работы» и «Перезагрузка».

Чтобы исправить это, нужно выполнить такую инструкцию:
- провести запуск «Диспетчера устройств»;
- зайти в раздел «Видеоадаптеры»;
- посмотреть, какой драйвер установлен на вашем устройстве;
- если он не оригинальный, стоит скачать другой, с официального сайта, либо попробовать исправить проблему, используя опцию «Обновить драйверы»;

- дождаться окончания установки микропрограммы, посмотреть, содержит ли видеоадаптер оригинальное имя производителя;

- проверить в «Пуске» еще раз, доступен ли спящий режим, теперь он там должен быть.

Добавить функцию в меню выключения можно и другим способом, придерживаясь такого руководства:
- открыть «Панель управления» (выполнить команду Control в окне + R );
- открыть подраздел «Электропитание», а после этого «Настройка перехода в спящий режим»;
- нажать на кнопку изменения параметров;

- в новом окне найдите пункт «Кнопки питания и крышка», далее «Действие кнопки питания»;
- установите нужные параметры;

- сохраните изменения.
Причин того, что в Windows 10 не включается спящий режим, может быть несколько, но их можно выявить самостоятельно и решить без посторонней помощи, что позволит сделать работу компьютера более комфортной и продуктивной.
Источник: wifigid.ru
Windows 10 Монитор не уходит в сон?
Суть проблемы такова, что какое то приложение либо служба не дает монитору уйти в сон. Я даже скачал nircmd для теста, и монитор сразу включается после ухода в сон. После чистой установки последней Windows 10 + драйвера GeForce проблема актуально (да, к сожалению, не проверил). Если перейти в безопасный режим, то проблемы нет.
Пробовал гуглить эту проблему и решения не нашел. Надеюсь на вашу помощь)
- Вопрос задан более трёх лет назад
- 2665 просмотров
18 комментариев
Простой 18 комментариев

Модель видеокарты и способ подключения?
не даёт уйти в сон монитору или системнику?

драйвера оригинальные или липа с сайта васяпупкин.ру?
Radjah, Asus 1080 ti, подключён через display port.
Александр Скуснов, Именно монитору
ZakkMalin, Драйвер оригинал

Firsim, была у меня проблема с DP на GTX970, но там он вообще через раз нормально работал. Решилась обновлением прошивки карты.
На 1809 до какого-то обновления монитор нормально не отключался. Даже после принудительного перевода в standby он тут же включался. Где-то после нового года нормально уходит в standby по таймауту. Дрова на карту последние доступные через Geforce Experience.
Сейчас на 1903 проблем не наблюдаю.

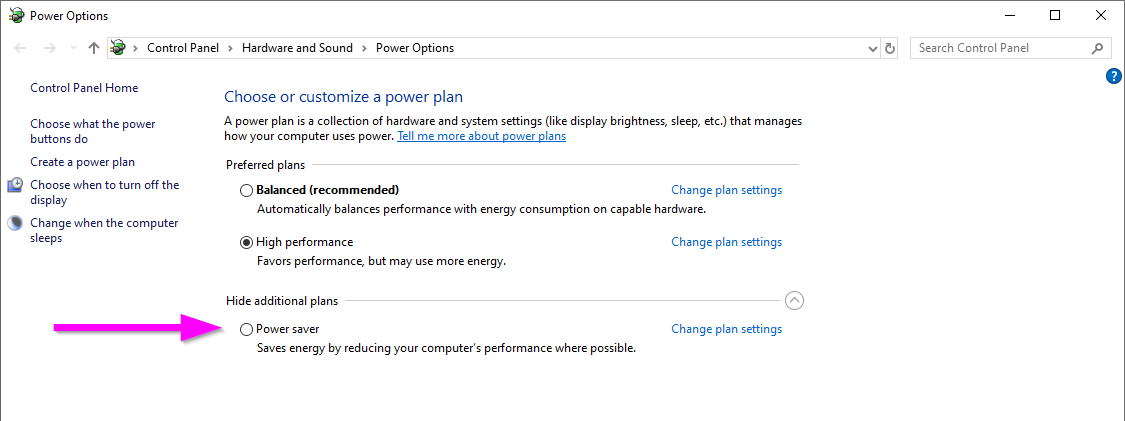
Nikolay Petyukh, проще переключить с High Performance в Power Saver
Nikolay Petyukh, проверял. Я в ручную с выше описанной программы увожу в сон для проверки. Драйвера тоже последние стоят.
ZakkMalin, так тоже пробовал, не помогает.

Firsim, причём тут «вручную», переключите как на скриншоте, там где стрелочка поставьте радиокнопку.
ZakkMalin, Именно так и сделал, не помогло(
«поищите» обновления для ОС через «проверить наличие обновлений», возможно баг винды и возможно его уже решили. После последнего недавнего апдейта на 2 машинах (компьютер + ноутбук) тоже такое заметил несколько дней назад, 4 монитора работали всю ночь и так и не отключились до утра. на ноутбук точно прилетало какое-то обновление ночью (видел, как сам перезагрузился), на PC возможно пропустил этот момент, но точно перезагружал вручную позже, сейчас проблемы уже нет.
Firsim, посмотри диспетчер устройств или снимок окна сюда выложи.
Geforce Experience — шпионская программа. Проблем от неё гораздо больше чем пользы.
DeaDSandro, Обновления все стоят абсолютно..
Ezhyg, а что именно выложить? Какие именно устройства?
P.S. Вчера комп перезагрузил и не вводил пинкод и винда выключила монитор. При этом у друга специально весь свой софт поставил, для интереса, и у него такой проблемы не наблюдается. Мб мб это реально Geforce Experience может приглючивает, сегодня попробую удалить.
Firsim, там могут быть ошибки, их сразу будет видно.
Конечно удали, это реально шпионская утилита — она натурально собирает кучу не связанной с видеокартой информации (и даже о софте, который не игры), якобы «для улучшения пользовательского опыта», угу, знаем мы их опыт.
Ezhyg, Спасибо. Я столько времени себе мозги парил.. У меня просто слов нет.. Это реально помогло) Напиши свой коммент как ответ, потому что этого решения в интернете я не нашел)
Firsim, нууу лаааднооо 🙂
Решения вопроса 1
Попробуй удалить Geforce Experience — шпионская программа. Проблем от неё гораздо больше, чем пользы.
Она натурально собирает кучу не связанной с видеокартой информации (и даже о софте, который вообще не «игры»), якобы «для улучшения пользовательского опыта», угу, знаем мы их «опыт» :).
Ответ написан более трёх лет назад
Комментировать
Нравится 1 Комментировать
Ответы на вопрос 1

Помог ответ? Отметь решением.
Запустите командную строку CMD с правами администратора и введите команду:
powercfg /requests
В появившемся отчёте увидите какие именно процессы или драйвера мешают компьютеру уйти в спящий режим.
UPD: Конечно вопрос глупый, но вы уверены, что у вас спящий режим включен?
В открывшихся настройках перейдите в категорию Система. Затем в левой части открывшегося окна найдите и нажмите на пункт Питание и спящий режим. В правой части во втором абзаце под названием Сон имеются два пункта При питании от сети отключать через и При питании от батареи отключать через. В этих пунктах из всплывающего списка вместо Никогда нужно выбрать время в минутах или часах.
Источник: qna.habr.com
Компьютер не включается после спящего режима windows 10
Устранение проблем с выводом компьютера на Windows 10 из спящего режима

Если вы не желаете завершать работу с компьютером полностью, можно перевести его в спящий режим, выход из которого производится достаточно быстро и с сохранением последнего сеанса. В Виндовс 10 такой режим тоже имеется, однако иногда пользователи сталкиваются с проблемой выхода из него. Тогда помогает только принудительная перезагрузка, а как известно, из-за этого все несохраненные данные будут утеряны. Причины возникновения этой неполадки бывают разные, поэтому важно подобрать правильное решение. Именно этой теме и будет посвящена наша сегодняшняя статья.