Второй монитор обеспечивает более плавную работу при работе с несколькими приложениями, играх и т. д. Идобавление второго мониторак вашей системе, как правило, очень просто, но иногда вы можете столкнуться с проблемой соединения между компьютером и внешним дисплеем. Немногие пользователи Windows сообщают,второй монитор не обнаруженпосле обновления виндовсвторой монитор обнаружен, но не отображаетсяили двойной монитор не работает в Windows 10.
Windows 10 не может обнаружить второй монитородругого экрана не обнаружил
Эти проблемы обычно вызваны устаревшими графическими драйверами, и установка последней версии драйвера дисплея/графики, вероятно, поможет исправить это, еслиWindows 10 не видит второй монитор.
Второй монитор не видит windows 10
Прежде всего, перезапустите Windows 10, чтобы установить безопасное и постоянное соединение.
Пожалуйста, проверьте и убедитесь, что кабель VGA правильно подсоединен к видеокарте и монитору. Также проверьте кабель на наличие повреждений или поломанных контактов и попробуйте другие кабели.
Если на вашем устройстве установлена выделенная графическая карта, убедитесь, что все соединения визуального вывода идут оттуда. Это означает, что любые мониторные кабели (VGA, HDMI, DVI и т. д.), которые вы подключаете к материнским платам (порт VGA), не будут работать. работа.
Изменить режим проекта
Кроме того, неправильный режим проекта может быть причиной того, что второй монитор не может быть обнаружен автоматически.
- Нажмите клавишу Windows + P, появится небольшой столбец с различными типами режимов проекта.
- Выберите «Дублировать», если хотите, чтобы на обоих мониторах отображалось одно и то же содержимое.
- Выберите «Расширить», если хотите расширить рабочее место.
Вручную определить второй монитор
Попробуйте вручную обнаружить монитор с помощью приложения «Параметры Windows».
- Нажмите клавишу Windows + I, чтобы открыть настройки.
- Нажмите «Система», а затем вкладку «Показать».
- Прокрутите вниз и найдите параметр «Несколько дисплеев», а затем нажмите «Обнаружить».
Если это монитор с беспроводным дисплеем, вам необходимо выполнить следующие шаги.
- Нажмите клавишу Windows + I, чтобы открыть настройки.
- Нажмите «Устройства», а затем «Bluetooth и другие устройства».
- Нажмите «Добавить Bluetooth или другое устройство», а затем нажмите «Беспроводная док-станция или дисплей».
Убедитесь, что ваш беспроводной дисплей доступен для обнаружения. - Выберите нужный внешний дисплей из списка.
- Продолжайте выполнять инструкции на экране.
Обновите графический драйвер дисплея
В большинстве случаев Windows 10 не может обнаружить второй дисплей, если для видеокарты или видеокарты не установлены последние версии драйверов. Найдите и обновите устаревший, неисправный или поврежденный графический драйвер, который в настоящее время не поддерживается Windows 10.
Примечание. Сначала попробуйте обновить графический драйвер. Если проблема не устранена, рекомендуется выполнить откат драйвера (если проблема возникла после недавнего обновления графического драйвера) или загрузить и переустановить графический драйвер с сайта производителя.
- Щелкните правой кнопкой мыши меню «Пуск», а затем нажмите «Диспетчер устройств».
- Разверните адаптеры дисплея, появится список драйверов дисплея (графика).
- Щелкните правой кнопкой мыши видеоадаптер и выберите «Обновить драйвер».
- Щелкните Автоматический поиск обновленного программного обеспечения драйвера.
- Windows автоматически попытается обновить драйверы устройств до последней версии.
- Как только это будет сделано, перезагрузите компьютер и попробуйте снова добавить второй монитор.
Откат графического драйвера
Примечание. Если проблема возникла после переустановки обновления графического драйвера, попробуйте вариант отката драйвера, который возвращает предыдущую версию графического драйвера.
Переустановите графический драйвер
Кроме того, попробуйте переустановить графический драйвер, который может не работать или быть поврежден. Выполните следующие действия, чтобы загрузить и установить последнюю версию графического драйвера с сайта производителя.
- Нажмите клавишу Windows + R, введитеdevmgmt.mscи нажмите ОК,
- Это откроет диспетчер устройств и покажет весь список установленных драйверов устройств,
- Дважды щелкните параметр «Видеоадаптеры», щелкните правой кнопкой мыши конкретный адаптер и выберите параметр «Удалить устройство».
- Установите флажок Удалить программное обеспечение драйвера для этого устройства и нажмите «Удалить».
- И перезагрузите устройство, полностью удалите графический драйвер.
- Теперь щелкните правой кнопкой мыши в меню «Пуск», выберите «Диспетчер устройств».
- Щелкните вкладку действия, а затем выберите поиск изменений в оборудовании, чтобы установить базовый драйвер дисплея.
Теперь посетите сайт производителя графического драйвера, загрузите последнюю версию графического драйвера на свой компьютер и установите его. После этого перезагрузите ПК и попробуйте снова подключить второй монитор.
Изменить частоту обновления экрана
На компьютерах с Windows частота обновления означает, сколько раз ваш экран обновляет изображения за одну секунду. А некоторые видеокарты не поддерживают два монитора с разной частотой обновления. Также некоторые пользователи Windows сообщают, что изменение частоты на мониторе также помогает им решить эту проблему.
- Откройте настройки, нажав клавишу Windows + I,
- Нажмите «Система», а затем вкладку «Показать».
- Прокрутите вниз, и вы найдете Расширенные настройки дисплея. Нажмите здесь.
- Щелкните Свойства адаптера дисплея для дисплея 1 и дисплея 2.
- В окне свойств перейдите на вкладку «Монитор», где вы найдете частоту обновления экрана.
- Установите одинаковое значение для обоих мониторов.
Кроме того, попробуйте установить последние обновления Windows, которые могут содержать исправление этой проблемы.
Кроме того, попробуйте настроить разрешение на своем компьютере/ноутбуке в настройках дисплея.
- Встроенная или дискретная видеокарта, какую использовать и почему?
- Какая видеокарта лучше AMD или NVIDIA? (Сравнение графических процессоров AMD и NVIDIA)
- Код ошибки драйвера графического устройства Windows 10 43 (Intel, AMD, NVIDIA)
- Исправить приложение было заблокировано от доступа к графическому оборудованию (Открывается в новой вкладке браузера)
- Как восстановить заводские настройки Windows 10, не затрагивая файлы (Открывается в новой вкладке браузера)
Источник: codepre.com
Как подключить второй монитор в Windows 10
Если Вы подключите к своему компьютеру или ноутбуку с установленной операционной системой Windows 10 второй монитор, используя стандартный кабель VGA, DVI или самый современный — HDMI, то он должен быть распознан ею автоматически.
Далее можно с помощью сочетания клавиш Win + P вызвать меню «Проецирование» и выбрать способ использования второго монитора.
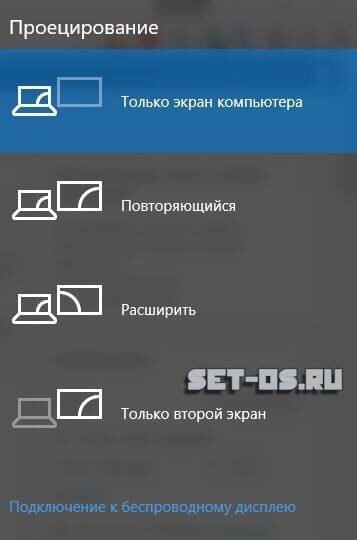
В большинстве случаев используются варианты «Расширить» (создание второго пустого рабочего стола Виндовс 10) или «Повторяющийся» (полное дублирование содержимого экрана на втором мониторе).
Если вдруг, по какой-либо причине второй монитор Windows 10 не видит или не распознала, то можно попробовать вручную заставить её сделать это.
Кликаем правой кнопкой мышки в свободном месте на рабочем столе и в открывшемся меню выбираем пункт «Параметры экрана». В открывшемся окне кликаем по ссылке «Дополнительные параметры экрана». Должно появится вот такое окно:
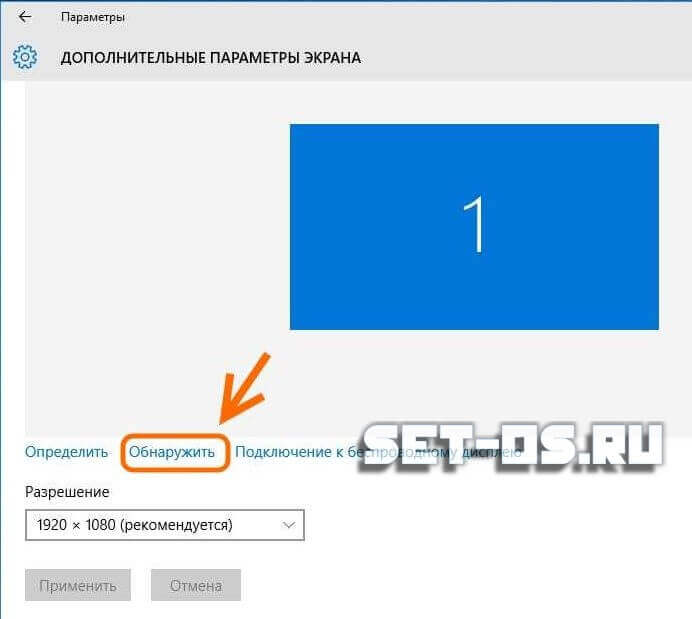
Нажимаем кнопку «Обнаружить». При этом Виндовс должна опросить выходы видеокарты компьютера и найти второй подключенный монитор.
Примечание: Здесь же можно, при необходимости, определить какой из экранов будет первым, а какой — вторым, а так же изменить разрешение у каждого из мониторов вручную.
Источник: set-os.ru