
Разнообразные «умные» устройства для воспроизведения мультимедийного контента давно перестали быть диковинкой. Как правило, сервером-источником для подобных гаджетов выступает компьютер под управлением актуальной операционной системы – например, Windows 10. Иногда с сервером происходит неполадка: ОС сообщает, что потоковая передача данных не включена. Давайте разберёмся, почему это происходит и как можно устранить проблему.
Включение потоковой передачи данных в Виндовс 10
Прежде чем мы перейдём к детальному изучению причин проблемы и методов её устранения, отметим, что для включения функции передачи контента на другое устройство текущей учётной записи требуются права администратора. Возможно, дело в банальном отсутствии таковых.
Рассматриваемая ошибка появляется из-за следующих сбоев:
Не работает Функция Передать на устройство в Windows
- не запущены вспомогательные службы;
- отключен или не настроен общий доступ;
- повреждены системные компоненты.
Каждый источник проблемы имеет свой метод устранения.
Способ 1: Включение служб
Самой частой причиной возникновения неполадки являются выключенные вспомогательные службы, без которых не может запустится основной сервис передачи потока. Включить эти службы можно следующим образом:

-
Откройте оснастку «Выполнить» сочетанием Win+R. Далее введите в окне утилиты запрос services.msc и нажмите «ОК».
- «Служба шлюза уровня приложения»;
- «Сетевые подключения»;
- «Служба сведений о подключенных сетях (NLA)»;
- «Plug and Play»;
- «Диспетчер автоматических подключений удаленного доступа»;
- «Диспетчер подключений удаленного доступа»;
- «Удаленный вызов процедур (RPC)»;
- «Телефония».

Если напротив любой из них отсутствует надпись «Выполняется», это означает, что служба неактивна. Для её активации достаточно кликнуть по ссылке «Запустить» в области, отмеченной на изображении далее.
После запуска компонентов закрывайте оснастку управления и перезагрузите компьютер.
Способ 2: Включение и настройка общего доступа
Проблемы с работой стриминга данных также возникают при отключённом или неправильно настроенном общем доступе на целевом компьютере. Процедура не сложная – достаточно воспользоваться соответствующей инструкцией из статьи по ссылке далее.
Windows 10 не видит компьютеры в сети?

Если вы по каким-то причинам используете версию «десятки» 1709 и предшествующие ей, должно помочь создание и настройка домашней группы.

Способ 3: Устранение проблем с системой
Самыми неприятными причинами рассматриваемой ошибки являются неполадки с ОС: повреждения системных файлов (в том числе и вследствие вирусного заражения), строгие настройки брандмауэра, а также программные сбои неясной природы. Алгоритм действий в данной ситуации следующий:
Теперь вам известно, как нужно действовать в ситуации, когда не включается потоковая передача данных в Виндовс 10. Как видим, причины чисто программные.
Источник: lumpics.ru
Windows 11 — включаем DLNA
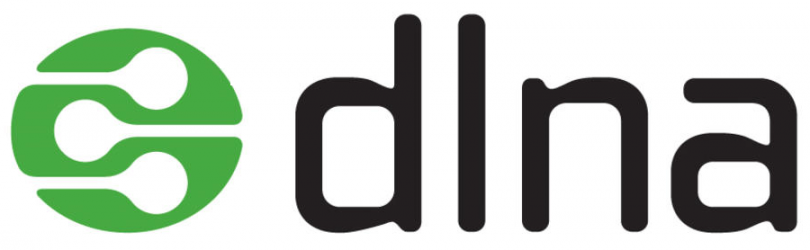
По умолчанию DLNA в Windows 11 не работает. Ладно операционка не светит в сеть своими фотками и фильмами, так она не хочет находить в домашней сети работающий DLNA сервер. Так дело не пойдёт.
DLNA (Digital Living Network Alliance) — набор стандартов, которые позволяют передавать и воспроизводить в реальном времени фото, видео и аудио файлы по домашней сети. Поддерживается проводная (Ethernet) и беспроводная (Wi-Fi) связь.
У меня в домашней сети есть парочка DLNA серверов:
- Медиа сервер на базе Seafile + Jellyfin
- Медиа сервер на базе Seafile + MiniDLNA
А ноутбук с Windows 11 их видеть не желает, в окне «Этот компьютер» пустовато.
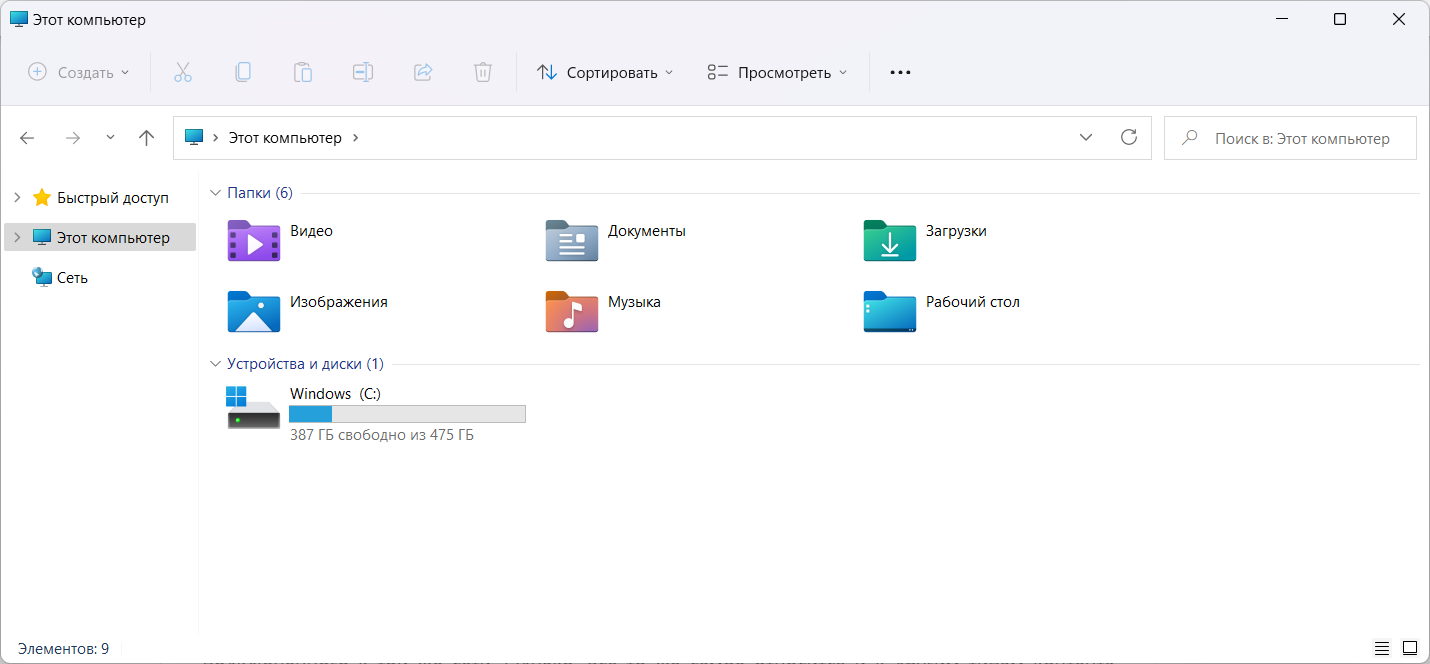
Включим службы DLNA чтобы видеть медиа сервера и иметь возможность транслировать видео с Windows 11. Заходим в панель управления:
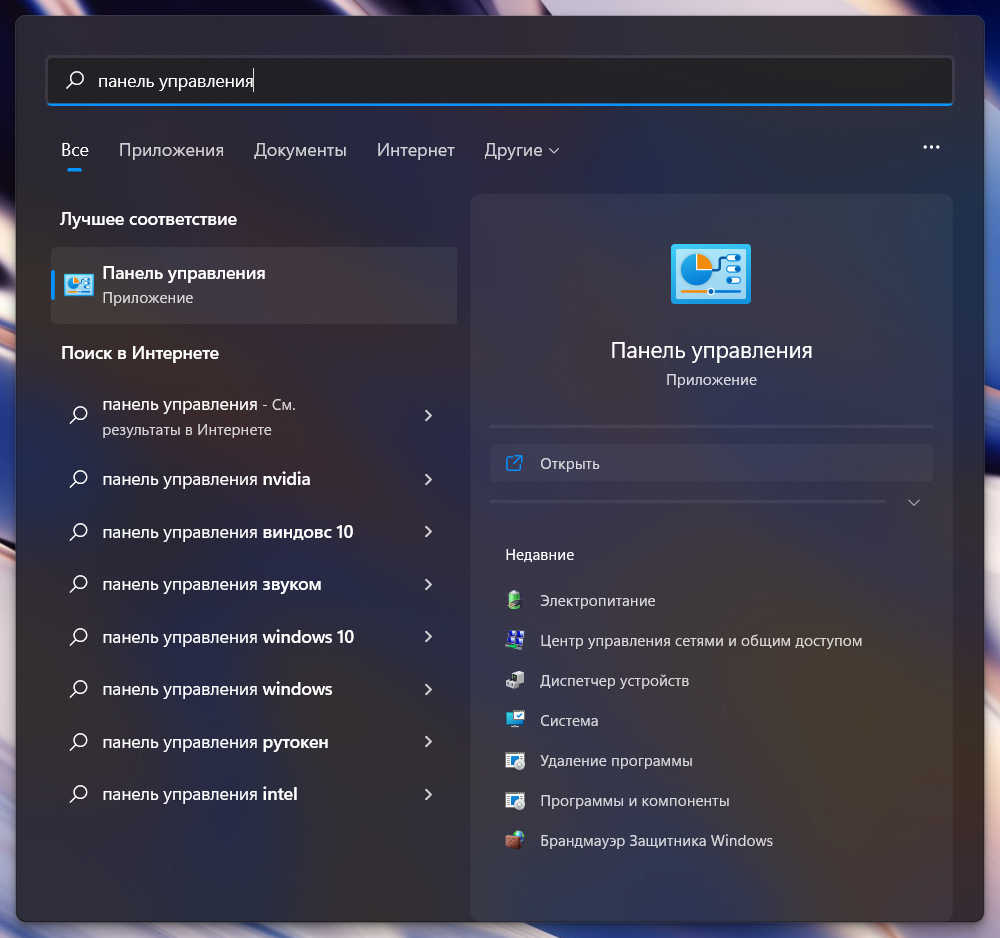
Сеть и Интернет.
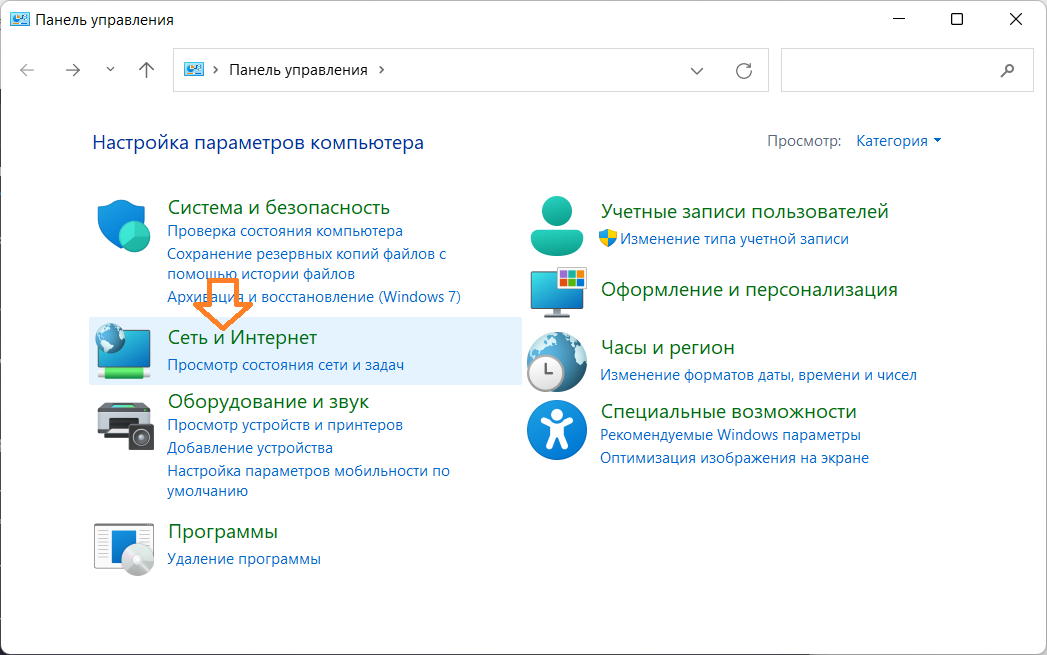
Центр управления сетями и общим доступом.
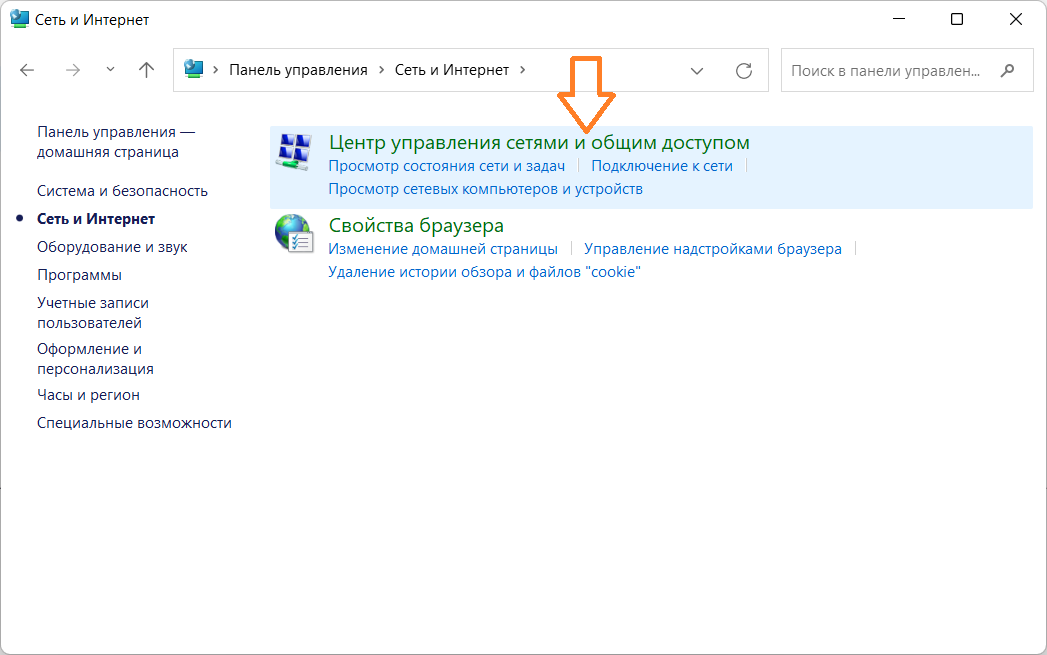
Параметры потоковой передачи мультимедиа.
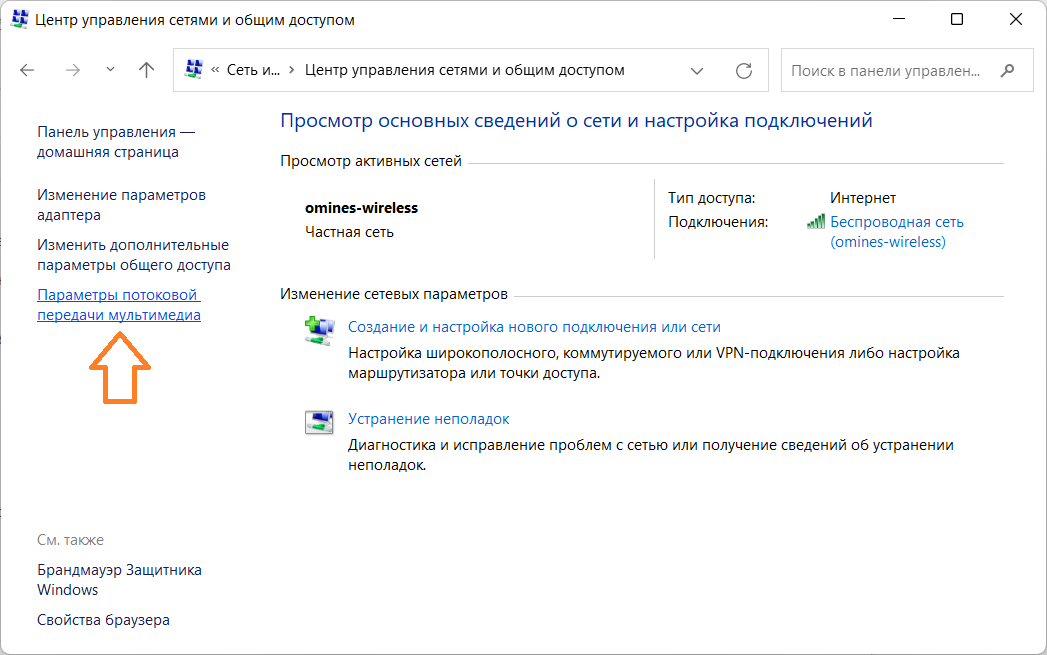
Видим что потоковая передача мультимедиа не включена.
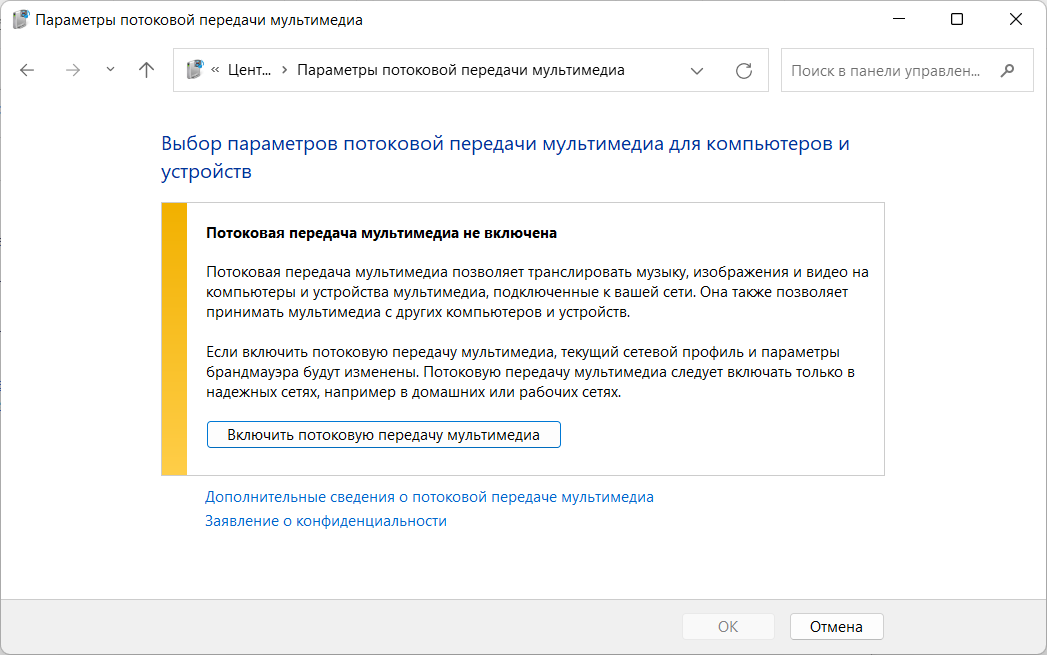
Нажимаем кнопку «Включить потоковую передачу мультимедиа».
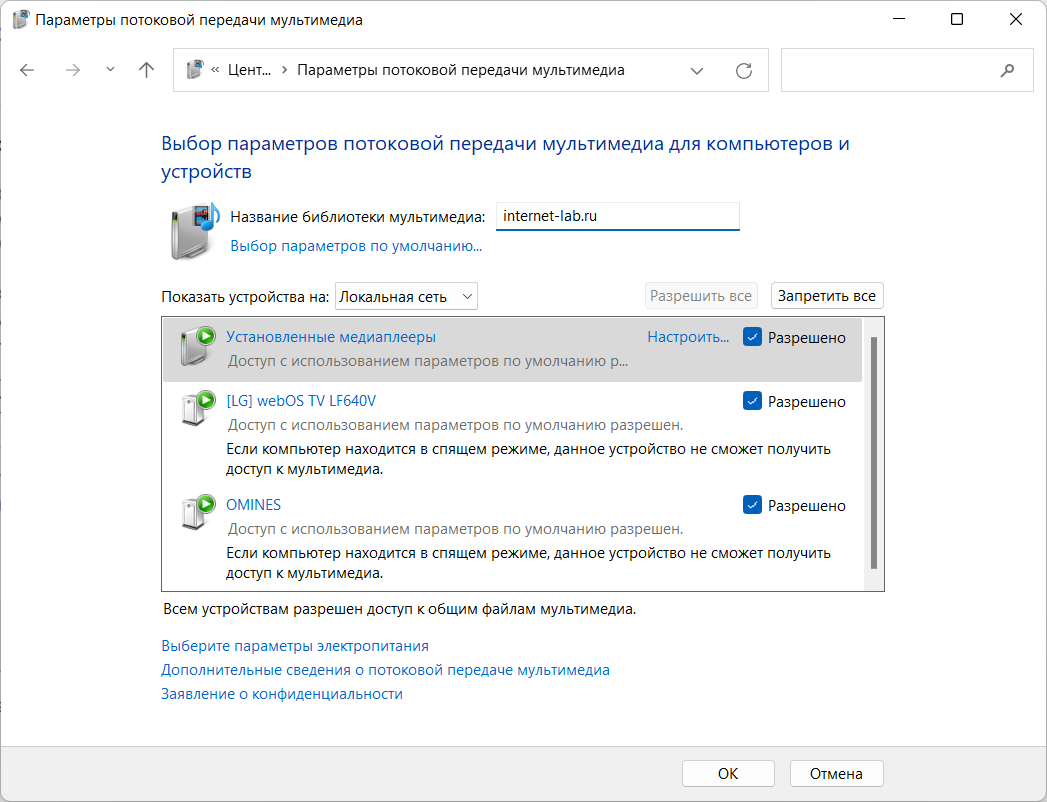
Назовём свою библиотеку мультимедиа, убеждаемся что галки стоят. ОК.
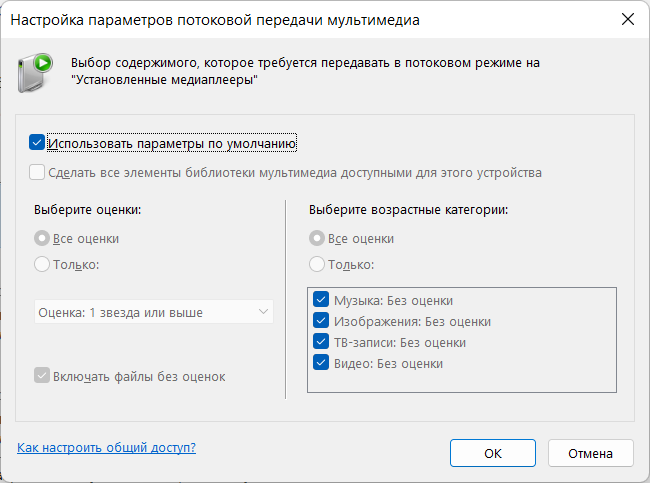
Нажав «Настроить» можно указать, к каким типам медиа следует предоставлять доступ. По умолчанию устройства в сети будут иметь доступ к папкам:
- Музыка
- Изображения
- ТВ-записи
- Видео
Тип сети меняется на Частная сеть (Домашняя), включается сетевое обнаружение.
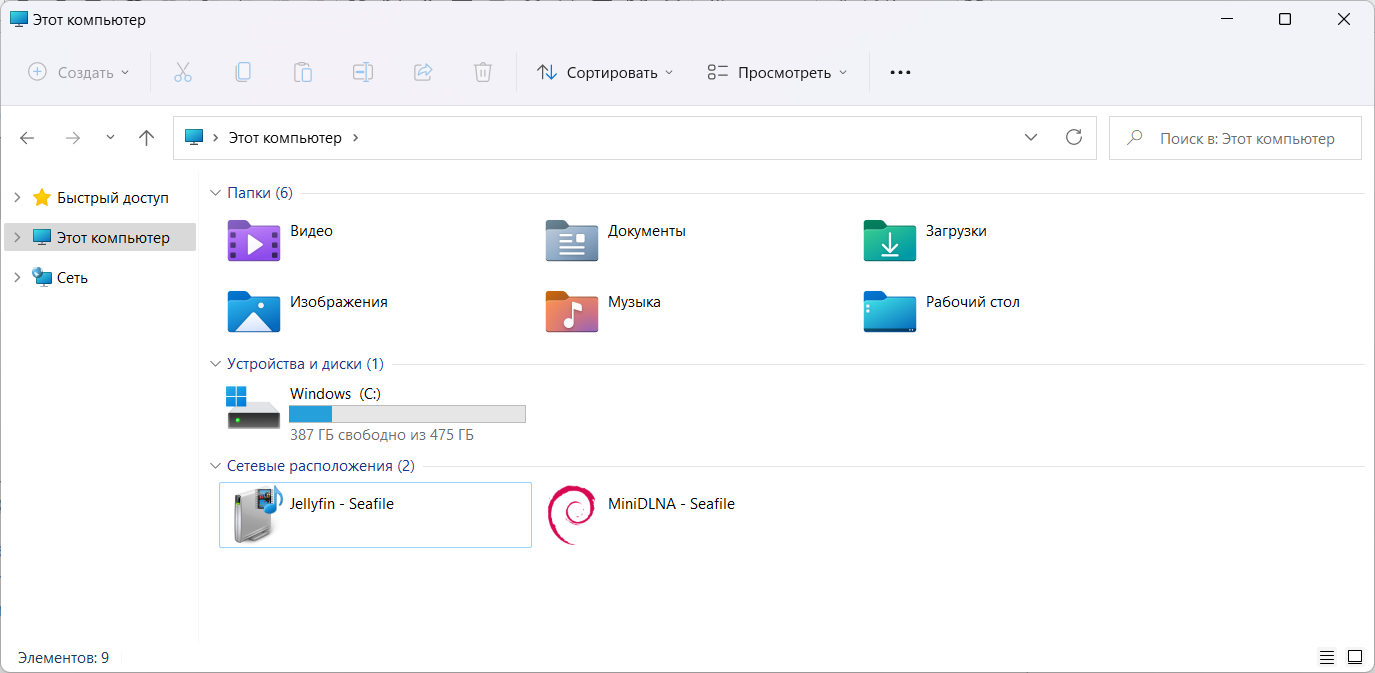
В сетевом расположении обнаруживаются DLNA сервера.
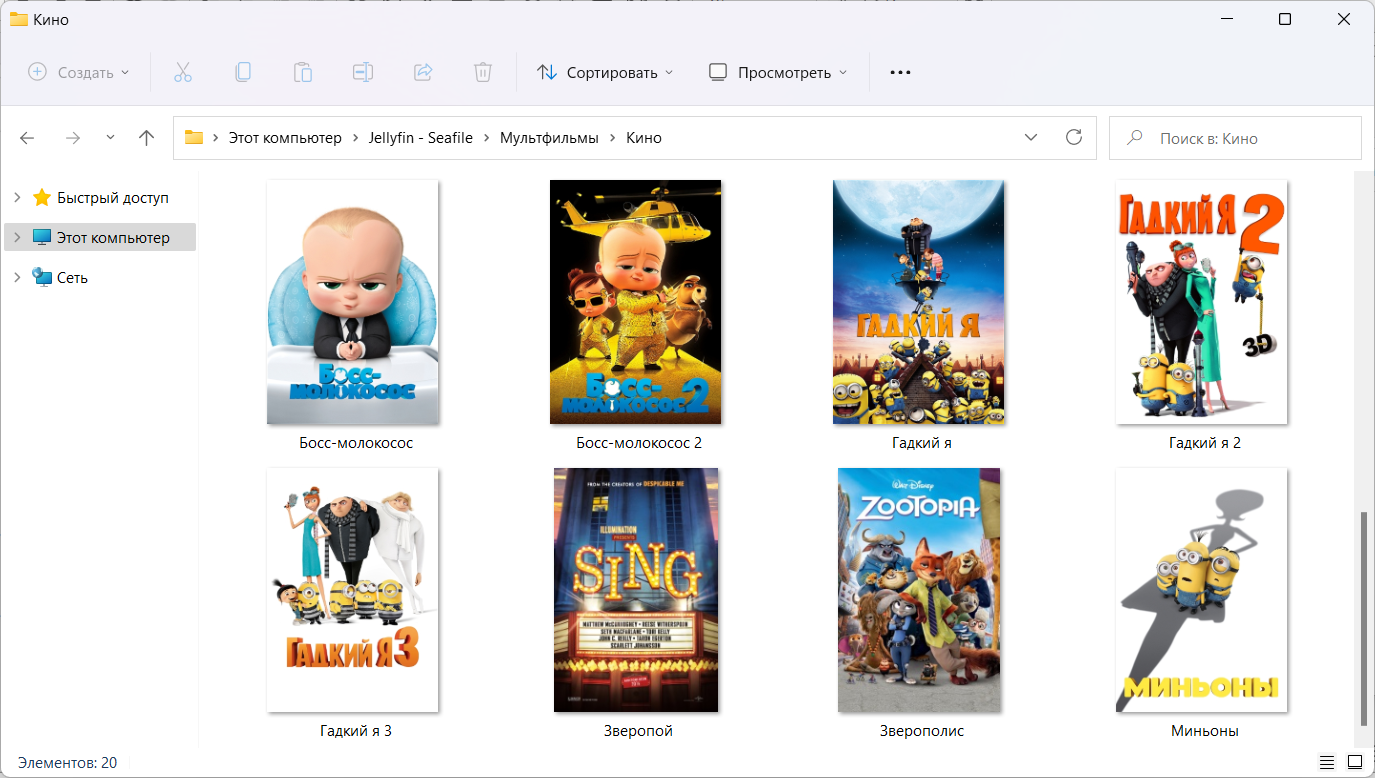
Фильмы с DLNA серверов доступны.
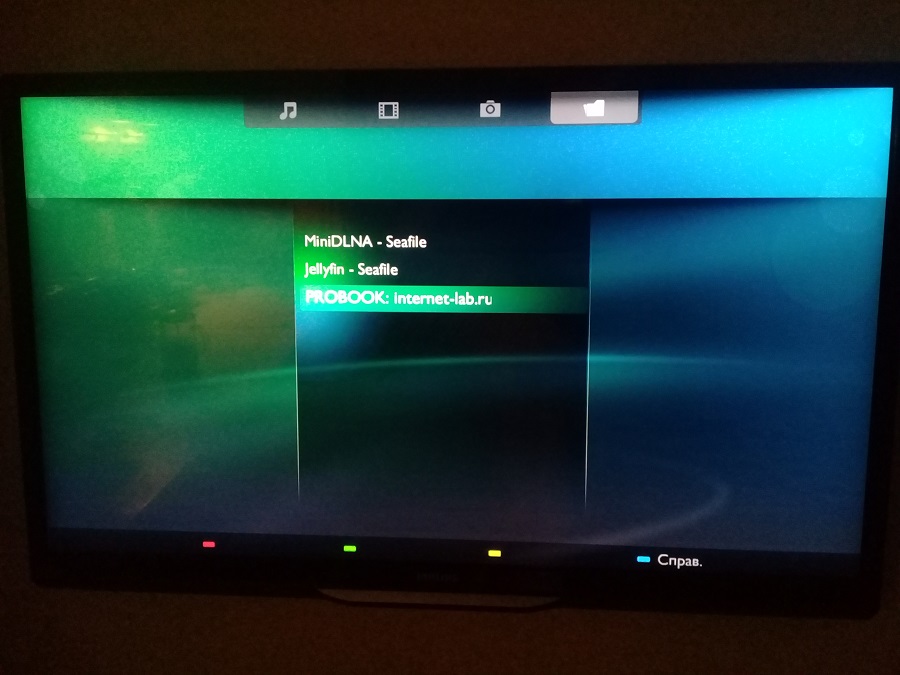
В сети наш ноутбук с Windows 11 стал тоже виден как DLNA сервер.
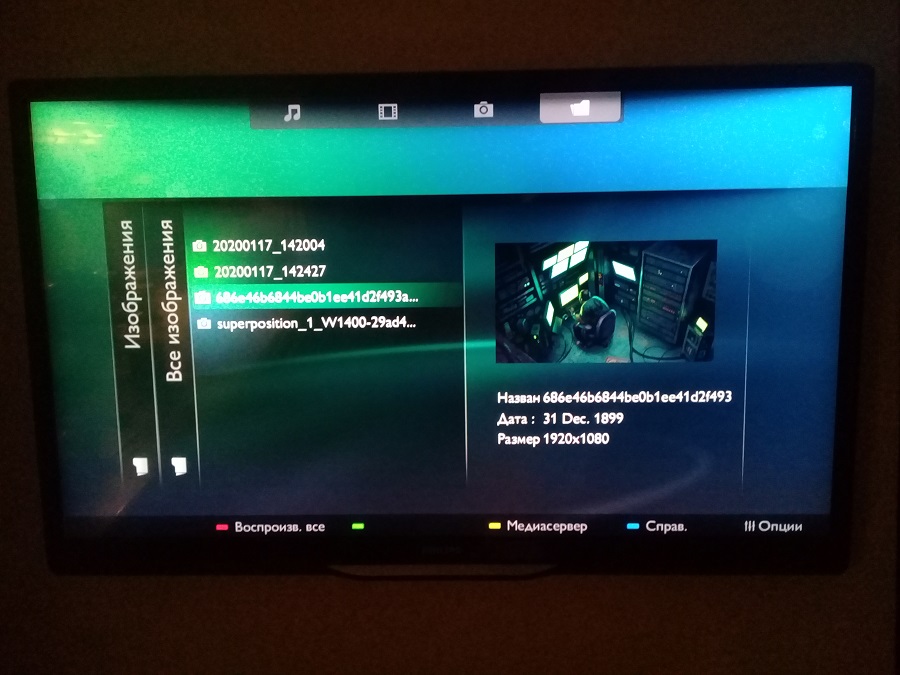
Примечание
Если вы переименовали компьютер, то следует отключить DLNA и снова включить.
Источник: internet-lab.ru
ОС Windows 10 не видит компьютеры в сети: что делать?
Если ваше устройство не видит компьютеры в сети Windows 10, необходимо принимать меры – эта проблема не является нерешаемой! Мы собрали действенные инструкции и советы, которые помогут вернуть работоспособность устройства Windows – сохраняйте, запоминайте и используйте при необходимости!
Первые действия
Если компьютер не видит локальную сеть Windows 10, отчаиваться не стоит – эту проблему можно решить самостоятельно, главное запомнить несколько несложных алгоритмов.
Мы расскажем, что нужно сделать! Давайте начнем с простейших манипуляций – чаще всего их бывает достаточно, чтобы справиться с поставленной задачей. Если вы столкнулись с тем, что Windows 10 не видит сетевое окружение при подключении, необходимо сделать следующее:
- Нажмите на кнопку в виде лупы и введите в поисковую строку «Панель управления» ;

- Перейдите к разделу «Центр управления сетями и общим доступом» ;

- Слева на панели найдите кнопку «Изменить дополнительные параметры общего доступа» ;

- В блоке «Сетевое обнаружение» отметьте галочкой строки «Включить сетевое обнаружение» и «Включить автоматическую настройку на сетевых устройствах» ;

- В блоке «Общий доступ к файлам и принтерам» активируйте опцию «Включить» ;

- В блоке «Подключения домашней группы» поставьте галочку в строке «Разрешить управлять подключениями домашней группы» ;
- Найдите раздел «Все сети» , а далее – «Общий доступ к общедоступным папкам» ;
- Отметьте строку «Включить общий доступ, чтобы сетевые пользователи могли читать и записывать файлы в общих папках» .

Виндовс 10 не видит сеть по-прежнему? Необходимо сделать еще кое-что:
- Кликните на кнопку меню «Пуск» ;
- Перейдите к иконке «Параметры» ;

- Найдите кнопку «Интернет» ;

- Выберите значение «Ethernet» , если пользуетесь проводным подключением;
- Или установите значение «Wi-Fi» , если планируете беспроводное подключение.

На этом базовые действия заканчиваются. Однако чтобы удостовериться, что вы сделали все возможное, если Windows 10 не видит сеть, нужно принять и другие меры.
Проверка адреса подключения
Для начала проверьте, что все устройства, подключенные к роутеру, имеют одинаковый айпи-адрес:
- Зажмите клавиши Win+R для вызова окна «Выполнить» ;
- Введите команду ncpa.cpl и кликните «ОК» ;

- Наведите курсор на нужный адаптер и кликните правой кнопкой мыши;
- Выберите пункт меню «Свойства»;

- Во вкладке «Сеть» найдите строку «IP версии 4» и вновь кликните «Свойства» ;

- В разделе «Общие» укажите нужные значения IP-адреса и DNS.
Сделали все правильно, но Виндовс 10 не видит локальную сеть? Попробуем покопаться в других настройках устройства.
Проверяем рабочую группу Windows
Если Виндовс 10 не видит компьютеры в сети, проверьте имя компьютера и название рабочей группы. Все устройства должны входить в одну группу и иметь разные имена!
- Зажмите кнопки Win+E , чтобы вызвать проводник;
- Кликните на кнопку «Этот компьютер» ;
- Жмите правой кнопкой мыши и выбирайте пункт «Свойства» ;

- В разделе «Просмотр основных сведений о вашем компьютере» найдите строки «Имя» и «Рабочая группа» ;
- Убедитесь, что все устройства имеют одно название рабочей группы и различные имена;

- При необходимости можно поменять значение – значок «Изменить» находится справа.
Вы удивитесь, но и это еще не все. Порой Windows 10 не видит сетевые компьютеры из-за ограничений брандмауэра, которые можно снять самостоятельно.
Настройка брандмауэра Windows
Все очень просто! Вам необходимо скопировать и вставить команду:
- Кликните правой кнопкой по меню «Пуск» и выберите строку «Командная строка (администратор») ;

- В появившемся терминале введите команду C:Windowssystem32>netsh advfirewall firewall set rule group= «Network Discovery» new enable=Yes
Вы сделали все возможное, но компьютер не виден в сети Windows 10?
Повторное добавление в группу
Возможно, нужная машина «выпала» из состава группы – необходимо вернуть ее обратно, тогда проблема будет решена.
- Вызовите панель управления;
- Найдите раздел «Система и безопасность»;

- Откройте подраздел «Система» ;

- Слева найдите значок «Дополнительные параметры системы» ;
- Найдите вкладку «Имя компьютера» ;
- Щелкните по значку «Идентификация» ;

- Введите имя группы, укажите, что ПК Windows находится в сети, и используйте соединение без деления по доменам.
А теперь попробуйте проверить возможность обнаружения еще раз – все должно получиться, если вы следовали нашей инструкции.
Смена на частный профиль
Зачастую Windows 10 не виден в сети из-за установки соответствующего запрета на обнаружение в системных настройках. Эту проблему можно исправить следующим образом:
- Нажмите на кнопку «Пуск» и перейдите к иконке «Параметры» ;
- Откройте пункт «Сеть и интернет» ;
- Найдите значок «Просмотр состояния» ;
- Перейдите к строке «Домашняя группа» ;
- Щелкните по иконке «Смена расположения в сети» ;
- Подтвердите одобрение обнаружения сторонними устройствами – запрос появится на экране;
- Повторите просмотр сети – все устройства должны быть видимы на экране.
- Перейдите к разделу «Параметры» , как рассказано выше;
- Откройте пункт «Сеть и интернет» , слева найдите значок «Состояние» ;
- На странице найдите строку «Сброс»
Еще одно действие, которое стоит сделать, если у вас не отображается компьютер в сети Windows 10 – проверка протокола SMB.
Включает протокол SMB
Этот протокол необходим для полноценной работы службы, составляющей список компьютеров и отображающей их. В некоторых сборках последней версии операционной системы этот протокол отключен по умолчанию – поэтому стоит его включить!
- Откройте панель управления и перейдите на вкладку «Программы» ;
- Щелкните по разделу «Программы и компоненты» ;
- Слева на панели найдите ссылку «Включение и отключение компонентов Виндоус» ;
- Перейдите на вкладку «Поддержка общего доступа к файлам SMB» ;
- Напротив строк «Клиент» и «Сервер» поставьте галочки и кликните «ОК» .

Ну вот и все – мы рассмотрели все причины, по которым компьютер Windows 10 не виден в сети, нашли действенные способы решения. Не переживайте, скоро полноценная работа устройства будет восстановлена.
Источник: windows10x.ru