Если у вас есть самый обычный компьютерный монитор, просто подключите его к ноутбуку через порт HDMI, DisplayPort или VGA. На большинстве лэптопов для настройки нескольких мониторов служит сочетание клавиш [Fn]+[F].
Как отключить второй монитор в Windows 10?
Запустите «Multi Monitor Tool» и из списка отображаемых на нем подключенных дисплеев выберите свой внешний монитор. Щелкните на нем правой кнопкой мыши и выберите «Отключить выбранные мониторы» или «Turn Off Monitors». Эта опция применима только к выбранному вами монитору.
Как сделать второй монитор основным Mac OS?
Кроме того, можно выбрать другой монитор в качестве основного.
…
Изменение расположения мониторов и выбор другого основного монитора
- Перейдите в меню Apple () > «Системные настройки» и нажмите «Мониторы».
- Перейдите на вкладку «Расположение».
- Чтобы изменить положение дисплея, перетащите его в нужное положение.
Как поменять местами экраны?
Для начала уравняйте разрешение на обоих устройствах, например 1024х768 и 1024х768. Потом менеджер дисплеев -> правой кнопкой на каком-нибудь мониторе -> поменять местами -> 1-й сделать основным. Перезагрузка. Главное в этом процессе -> сравнять разрешения мониторов, иначе ничего не получится!
КАК ПОДКЛЮЧИТЬ КОМПЬЮТЕР НА WINDOWS 10 К ТЕЛЕВИЗОРУ БЕЗ ПРОВОДОВ!!! Miracast на Смарт ТВ и ТВ Боксах
See also: Смотрим цифровое ТВ через Интернет
Как сделать экран телевизора основным?
Кликните правой кнопкой мыши по рабочему столу и зайдите в «Разрешение экрана». В появившемся меню необходимо определить какой монитор будет основным, а какой дополнительным. Также при желании можно установить разрешение и ориентацию изображения.
Как подключить второй монитор к ноутбуку через HDMI?
Для того, чтобы подключить второй монитор к компьютеру, на нем должен быть входящий HDMI разъем. На ноутбуке же порт HDMI исходящий для выхода картинки по проводу на второй экран. Поэтому использовать экран ноутбука в качестве второго монитора компьютера по кабелю невозможно — только по Wi-Fi.
Как изменить разрешение экрана подключенного к ноутбуку?
Оптимизация изображения на мониторе
- Откройте раздел «Разрешение экрана». Для этого нажмите кнопку Пуск и выберите Панель управления, а затем в разделе Оформление и персонализация выберите Настройка разрешения экрана.
- Откройте раскрывающийся список Разрешение. Найдите разрешение, помеченное словом (рекомендуется).
Источник: www.electromoto.net
Windows 10 — второй монитор: установка и настройка

Работа на стационарном компьютере или ноутбуке с одним дисплеем в некоторых приложениях вызывает немалые затруднения. Проблема снимается выбором, установкой и настройкой второго монитора. В Windows 10 решение этой задачи не занимает много времени. В этой операционной системе предусмотрен ряд необходимых параметров, облегчающих процесс настройки мониторов.

Решение многих задач, в особенности при работе с мультимедийными приложениями, мониторы стационарных компьютеров, несмотря на большую диагональ и высокую разрешающую способность, требуют расширения рабочего пространства за счет установки второго монитора. Аналогичная проблема возникает при использовании ноутбука, характеристики дисплея которого уступают стационарным экранам.
Установка и настройка второго монитора на стационарном или портативном компьютере имеется практически всегда, так как видеокарты, как правило, поставляются с несколькими разъемами. Поэтому второй дисплей приобретается в соответствии с видом разъема, но нередко используются и переходники.
В Windows 10 второй монитор можно настроить со своими параметрами и адаптировать под свои потребности. В статье рассматривается вопрос как настроить второй дисплей в этой операционной системе.
КАК РАСПОЛОЖИТЬ МОНИТОРЫ
После принятия решения о подключении дополнительного монитора всплывает мысль о том, как их расположить. На этот счет свой отпечаток накладывает специфика работы с компьютером и решаемые задачи. Когда к ноутбуку подключен дополнительный экран, то удобно просматривать какую-то статью, внося свои заметки.

Другой пример при просмотре видео надо отметить что-то важное, поэтому достаточно видео поставить на Паузу, не сворачивая окно, и на другом мониторе сделать соответствующую заметку.

Для просмотра, например, видеофильма на большом экране достаточно к ноутбуку вместо второго монитора подключить телевизор. Однако следует помнить, что телевизор от дисплея ПК отличается своим разрешением и не предназначен для работы с компьютером на близком расстоянии, поэтому потребуется кабель длиной 3-5 м.
С другой стороны, когда для игр используются экраны с минимальным временем отклика пикселя 1 мс, то этот параметр у телевизора 40-60 мс. Поэтому лучшим вариантом будет устройство, имеющее высокую частоту обновления, например, 120, 144 или 240 Гц, которое создает плавную картинку. Подобная цель в телевизоре достигается за счет программного обеспечения, когда в оригинальный видеоряд вставляются фейковые кадры.
Из приведенных примеров очевидно, что в системе даже с двумя мониторами может быть множество конфигураций. К числу наиболее распространенных расположений дисплеев относятся следующие:
1. Два экрана рядом и симметрично, но если рабочее место находится по центру, то перед глазами будут маячить боковые границы мониторов, которыми они соприкасаются. Тогда непроизвольно голова поворачивается немного влево или вправо. Проблема частично снимается, если использовать кресло с колесиками.
2. Один из дисплеев как основной непосредственно перед глазами, а второй сбоку в качестве вспомогательного экрана. Головой, конечно, придется покрутить, но не слишком часто, так как на втором дисплее стараются отображать информацию не постоянно востребованную.
3. Основной монитор перед глазами, а вспомогательный сбоку, но повернутый на 90 градусов. Для подобных манипуляций имеются разные специальные стойки и крепления. Так, например, на вертикальном экране отображается больше строчек, что удобно создавать текстовый документ.
4. Вариант, когда дисплеи располагаются один сверху другого, способствует сохранению места на столе, когда для второго дисплея пространство физически отсутствует. Но тогда необходимо крепление устройства на стене или стойка.
5. Два монитора вертикальные и рядом, но при этом потребуется специальная стойка. Кстати, некоторые дисплеи поставляются с длинными подставками, позволяющие осуществить вертикальный разворот.
ИНСТРУКЦИЯ ПО НАСТРОЙКЕ
После подключения второго монитора к ПК экраны, скорее всего, будут дублироваться. В домашних условиях это удобно, когда ПК подключается к телевизору для просмотра видеофильмов, когда включается функция Дублирования экрана.
Тогда ноутбук надо настроить, чтобы он не засыпал.
1. Нажать правую кнопку мыши на рабочем столе – выбрать «Параметры экрана».
2. В настройках появляется картинка, указывающая на 2 дисплея, включенные в дублирующем режиме.
3. Если сменить режим на «Расширить экраны», то картинка принимает другую форму.
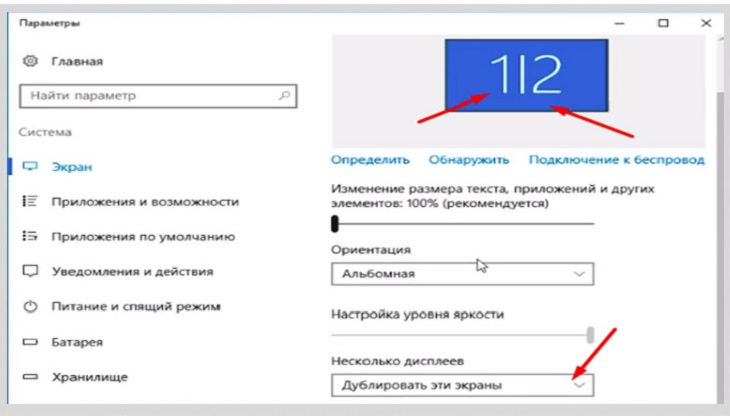
4. Нажать «Применить» – «Сохранить» и экраны становятся независимыми друг от друга.
5. При нажатии «Определить» отображается назначение мониторов.
6. Если какой-то дисплей не отображается, то нажать «Обнаружить».
7. Расположение мониторов можно менять путем перетаскивания мышью.
8. Если на картинке размеры экранов отличаются, то перетаскивание файлов осуществляется только по их нижней границе.

9. Для перетаскивания файлов по верхней части мониторов надо выровнять перетаскиванием мышки верхние части картинок – «Применить».
10. Если расположить картинки одну над другой, то перетаскивание файлов осуществляется снизу-вверх.
11. Изменение размера текста обычно не требуется, но применяется к активному монитору (Выделить и передвинуть ползунок).
12. Ориентацию можно выбрать альбомную или книжную для активного монитора. Тогда потребуется изменить физическую ориентацию экрана.
13. В «Несколько дисплеев» имеется возможность отключить один или другой монитор.
14. Изменение монитора на основной и дополнительный осуществляется после его выделения и установки галочки.
15. Тогда рабочий стол ПК отобразится на этом мониторе.
16. В «Дополнительных параметрах» экрана продублированы установленные функции и здесь можно менять разрешение экрана.
17. Если установить одинаковые параметры разрешения, то картинки в их настройках становятся одинакового размера.
18. Несмотря на то, что размеры мониторов разные перетаскивание файлов на мониторах осуществляется одинаково (по центру, верхней или нижней границе).
В операционных системах, отличающихся от Windows 10, действия по настройке примерно одинаковы. Со специальным руководством для последней и более ранних версий можно ознакомиться на сайте Microsoft.
НАСТРОЙКА ВТОРОГО МОНИТОРА
Дополнительный монитор или телевизор в зависимости от качества изображения может быть основным или вспомогательным, что определяется по типу матрицы, разрешающей способности и диагонали экрана. Вначале для его подключения в первую очередь необходимо использовать разъемы в соответствии с их рейтингом. Для лучшего дисплея задействуется разъем и интерфейс более высокого стандарта.
Самым худшим считается интерфейс VGA аналогового типа. По качеству интерфейсы подключения мониторов имеют такую иерархию:
Иногда после подсоединения второго монитора и включения компьютера всплывает сообщение об отсутствии сигнала и изображение не появляется или в худшем случае устройство не обнаруживается ПК. Часто в этом случае старые образцы мониторов не обнаруживаются автоматически, о чем сообщается системой. Тогда следует выбрать «Пуск» — «Параметры» — «Система» — «Дисплей» — «Изменить порядок дисплеев» и нажать «Обнаружить», чтобы ОС Windows нашла нужное устройство.
Совет. Если при подключении нового телевизора используется беспроводной видеоадаптер, то сначала нужно соединиться с его HDMI портом, а затем подключить к нему ПК беспроводным способом. После этого выбрать в Windows 10 «Пуск» — «Параметры» — «Система» — «Дисплей» и нажать «Подключиться к беспроводному дисплею».
Когда экраны подключены, выбрав «Пуск» — «Параметры» — «Система» — «Дисплей», в настройках вначале определить их расположение и какой номер относится к каждому из них. Для этого при нажатии клавиши «Определить» посмотреть цифры, которые появляются на короткое время в левом нижнем углу каждого из дисплеев. Для изменения расположения в окне предварительного просмотра перетаскивание мыши изменить миниатюры дисплеев и нажать клавишу «Применить».

Процесс настройки мониторов допускает изменять следующие параметры:
1. «Цвет» и «Ночной свет» — принадлежит общей системе, а не выделенному дисплею.
2. «Настройки Windows HD Color» — способствует настройке качества картинки на экране с поддержкой HDR.
3. «Масштаб и разметка» — определяется для каждого из выделенных мониторов, но обычно в подавляющем числе вариантов не требуется, когда их разрешение 1920 х 1080.
4. «Разрешение» и «Ориентация» — настройки такие же как в предыдущем случае для каждого выделенного дисплея.
5. Ориентация из Альбомной» в «Книжную» устанавливается, когда один из мониторов установлен вертикально.
6. «Несколько дисплеев» — позволяет определить порядок работы с двумя мониторами, а именно: один сделать продолжением другого или изображение будет дублироваться на них
7. «Дополнительные параметры дисплея» и «Настройки графики» относятся к графике в целом также для всей системы.
Настройка второго монитора не сопряжена с какими-то сложностями. Следует только учитывать технические характеристики разрешающую способность, диагональ и расположение каждого из экранов. Путем применения разных доступных вариантов второй монитор можно настроить со своими требованиями. При исправлении ошибки всегда можно выправить положение, используя вкладку «Дисплей».
С целью ускоренного переключения между режимами отображения не нужно всякий раз открывать «Параметры», а достаточно нажать комбинацию клавиш «Win + P» и выбрать в меню «Проецировать».

При этом доступны 4 режима:
в первом и четвертом работает только основной или дополнительный экран;
во втором картинка дублируется на обоих дисплеях;
в третьем начало изображения на одном мониторе, а конец на другом.
Конкретный вариант осуществляется как мышкой, так и выше отмеченным сочетанием клавиш по принципу: одно нажатие – один шаг в списке.
Таким образом, установка и настройка системы: Windows 10 – второй монитор не вызывает неразрешимых проблем. Операционная система включает необходимый набор параметров, благодаря которым настройка второго монитора становится доступной любому пользователю.
P.S. Возникшие в процессе установки и настройки второго монитора, дополнения, уточнения, пожелания, замечания и советы оставляйте в комментариях. Я постараюсь ответить на них.
P.P.S. Основным инструментом заработка в сети и не только является компьютер. Как придать ему надежность, сделав быстрым и бессмертным, а также ускорить его работу до 30 раз приводится в следующей рассылке: barabyn.ru/wp/computer.
Cм. также
Источник: inbarabin.ru
Как настроить 2 монитора в Windows 10
Несмотря на существование большого количества самых разных мониторов с широкими диагоналями и хорошей цветопередачей, некоторые пользователи предпочитают устанавливать два дисплея сразу. Многие считают этот способ удобным, потому что можно отвести пространства под разные задачи и увеличить скорость работы. Эта статья подробно расскажет, как установить и настроить 2 монитора на Windows 10.

Рисунок 1. Руководство по подключению двух мониторов
Преимущества использования 2 мониторов Windows 10
У использования двух мониторов есть свои плюсы и минусы (Рисунок 2). К первой категории относятся:
- Не требуется специальных знаний и умений для установки.
- Также не нужно много оборудования. Всё строится на видеокарте с парой выходов или двух видеокартах. Первый вариант, конечно, лучше.
- Чаще, два дисплея с небольшими диагоналями дешевле, чем один большой.
- Некоторым пользователям удобнее расположить на рабочей зоне два маленьких монитора, чем один широкий.
- Иногда людям, которым нужно ощущение объёма при работе, помогает пара дисплеев. Это инженеры, дизайнеры, программисты или профессиональные геймеры.
- Не приходится часто разворачивать и сворачивать окна, разделяя всё по зонам и задачам.
- Никакой потери в качестве изображений.
Среди недостатков отмечается:
- Для правильной цветопередачи нужны непросто 2 монитора — они должны быть одинаковыми.
- Одновременно работать на нескольких дисплеях удобно только при условии, что операционная система выдержит такое. Иначе придётся устанавливать множество дополнительных программ, которые стоят не дешево.
- Два монитора чаще выглядят громоздко.
- Большая нагрузка на видеокарту. Поэтому нужна та, что выдержит оба дисплея, а также хорошее охлаждение для неё.

Рисунок 2. Преимущества и недостатки двух мониторов
Инструкция по подключению второго монитора в Windows 10
Из оборудования для того, чтобы подключить 2 монитор на Windows 10, понадобятся:
- Дисплеи.
- Кабели.
- Операционная система (Рисунок 3).
Если три пункта выполнены, можно переходить к самой установке:
- Выключить компьютер — нажмите правой кнопкой мыши на Пуск и найдите кнопку. Этого можно и не делать, но для безопасности — желательно.
- Кабель от дисплея, выбранного основным, подключается к нужному разъёму на видеокарте. Переходники для кабеля подсоединяются заранее. Кабель VGA-VGA, а также DVI–DVI нужно плотно закручивать.
- Второй монитор подключается к разъёму, выбранному дополнительным.
- Провод питания подсоединяется к добавочному дисплею.
- Можно включать компьютер.
Принцип действия с ноутбуком такой же, помимо него можно через Wi-FI подключить устройство на Android. Все необходимые приложения для Android вы можете найти у нас сайте.

Рисунок 3. Что необходимо для подключения второго монитора
Порядок настройки второго монитора
После подключения 2 мониторов к компьютеру нужно настроить их под собственные предпочтения. Для этого в Windows 10 есть приложение Параметры, а алгоритм работы в нём будет следующим:
- Попасть в Параметры можно через Пуск или с помощью Win+I.
- Нажать на кнопку «Система».
- После, в разделе «Дисплей», найдутся все необходимые функции. Чтобы вносить изменения, нужно выделять каждый конкретный монитор на миниатюрах (Рисунок 4).

Рисунок 4. Окно выбора дисплея
Особое внимание стоит обратить на такие опции, как:
- Расположение – здесь определяется, какой дисплей будет главным, а какой – дополнительным. На самом деле это решается еще, когда мы устанавливаем два монитора . Так что, после того как изображение в окошке совпадёт с реальным расположением дисплеев, обязательно нужно нажать на «Применить».
- Несколько дисплеев – главный параметр. Здесь можно сделать один монитор продолжением другого или отобразить на них одну и ту же картинку — это называется «Расширением» или «Дублированием» соответственно. Здесь тоже можно сделать один из двух дисплеев основным, второй окажется дополнительным по умолчанию. Можно даже отключить один из дисплеев и настроить проецирование только на него.
- Цвет и Ночной свет – применяются ко всей системе, а не к дисплеям по отдельности. Здесь же функции вроде настроек графики или дополнительных параметров, но для базовой настройки они не очень пригодятся. Однако, ради интереса и при наличии свободного времени можно исследовать и их — вдруг найдётся что-то полезное.
- Если у дисплеев доступна поддержка HDR, то параметр о настройках Windows HD Color будет полезен.
- А вот Ориентация и Расширение настраиваются отдельно для обоих мониторов. Расширение лучше не менять и оставить установленное изначально. Стоит отметить, что на экране настройки 2 мониторов в Windows 10 размер экрана зависит не от диагонали, а от разрешения.
- Ориентация пригодится в том случае, если один из дисплеев стоит на боку. Здесь же можно отразить изображение по горизонтали и вертикали.
- Масштаб и разметка – параметр, нужный для увеличения или уменьшения изображения на экране. Обычно не меняется, только если разрешение экрана не оказывается более 1920 х 1080.
Настроить дисплеи несложно, и здесь главное не торопиться. Стоит посидеть в настройках, попробовать разные варианты, учесть все характеристики мониторов, чтобы сделать всё идеально. Впрочем, если что-то будет не так – это всегда меняется в тех же самых Параметрах. Принцип работы с ноутбуком или устройством на Android имеет свои нюансы, но в целом настройка ничем не отличается.
Как подобрать кабель
В прошлом разделе было сказано, что для подключения внешнего монитора на Windows 10 помимо двух устройств и операционной системы нужны ещё кабели. И если с первыми двумя пунктами проблем возникнуть не должно, но третий вызывает вопросы.
Так, разъёмы на видеокарте бывают четырёх видов – VGA, DVI, HDMI или Displayport. Эти же названия имеют и соответствующие кабели. Необязательно, но желательно, чтобы дополнительные разъёмы у видеокарты и второго монитора были идентичны. При наличии USB Type C это не имеет значения.
Кабель стоит подбирать под интерфейс, но обычно он идёт в комплекте с дисплеем, как и стандартный провод питания, который и потребуется. Если на карте свободный разъём отличается от того, что на устройстве – пригодятся переходники (Рисунок 5).

Рисунок 5. Внешний вид кабелей для подключения второго монитора
Подбор провода происходит в зависимости от качества монитора. Оценив последние по матрице и диагонали экрана можно определить, какие из них хуже, какие – лучше. На основе качества и используются кабели – чем лучше дисплей, тем лучше для него интерфейс. «Рейтинг» от самого лучшего к худшему выглядит так:
Лучше подключение нужно для основного устройства, для дополнительного – любое из оставшегося.
Как использовать несколько рабочих столов
Обычно после того, как на одном компьютере с Windows 10 появляются два монитора, делать больше ничего не нужно – система автоматически их распознает. Но если этого не произошло, проблема легко исправляется:
- Через «Windows + P» попасть в меню «Проецирование».
- Сначала нужна опция «Повторяющийся» — Windows включит на 2 мониторе рабочий стол, скопировав его.
- После нужно нажать «Расширить» — на втором мониторе появится пустой рабочий стол.
После этого вы можете перемещать приложения Windows 10 между столами с помощью мышки. Так же рекомендуем обновить свои драйвера Nvidia для корректной работы.
Возможные проблемы
Основная проблема, которая происходит в этом случае – Windows 10 не видит 2 монитора. Решая её, проверяются все возможные причины такой ошибки.
Для начала стоит покопаться в настройках. Пригодится следующая инструкция:
- Кликнуть правой кнопкой мыши на рабочем столе.
- Выбрать из меню пункт «Параметры».
- Далее, нужно нажать «Обнаружить» под картинкой с монитором.
Примечание: Чаще этот способ срабатывает, и никакие другие способы не приходится использовать. Но если ничего не произошло, следующим шагом стоит проверить целостность кабелей, правильность их подключения и достаточно ли крепко они держатся.
Если и это не помогло, то ещё один вариант – драйверы видеокарты устарели. Тогда их нужно обновить, хотя обычно для Десятки этого не требуется — этот случай крайний.

Рисунок 6. Не работает второй монитор
- Открыть дополнительные параметры экрана.
- Выбрать пункт о свойствах графического адаптера.
- В этом окне нужно посмотреть тип адаптера. Там должно быть вписано название видеокарты.
- Если там стоит основной адаптер Windows, то нужно нажать на кнопку со свойствами и настроить эту деталь правильно.
После этих процедур мониторы должны работать, если проблема не специфическая.
Установка двух дисплеев несложная задача, с ней справится пользователь любого уровня владения ПК. Просто нужно быть внимательным при настройке и подключении, и тогда всё получится легко. А также стоит заранее подобрать оборудование — видеокарту, провода и дисплеи, что окажется самой сложной задачей во всём процессе их использования.
Источник: soft-ok.net