Если вы работаете дома, даже несколько дней в неделю, нет ничего лучше, чем иметь несколько мониторов для продуктивной работы. В этой заметке мы расскажем всё, что вам нужно знать, чтобы настроить рабочее пространство с несколькими мониторами в Windows 11.

Зачем использовать несколько мониторов?
Причина использования нескольких мониторов проста: больше места на экране. Больше места позволяет запускать больше программ одновременно без переключения между окнами с помощью Alt+Tab или бесконечных щелчков мышью.
Вы можете легко перемещать мышь между мониторами, если вам нужно взаимодействовать с программой, или просто оставлять их открытыми для справки — это очень помогает, когда вы пишете эссе или статью. Время от времени вы можете даже запустить фильм или телешоу, выполняя небольшую работу на главном экране.
Представьте, что вы менеджер социальных сетей вашей компании. Вы можете открыть Tweetdeck на одном дисплее, чтобы следить за тем, что происходит в Twitter. Между тем, вы можете работать над отчётом на своём основном экране, когда в веб-браузере открыта панель аналитики вашей компании с одной стороны и Microsoft Word с другой.
Если вы писатель, у вас может быть текстовый редактор на половине одного экрана, заметки на другой половине, а затем веб-браузер, открытый на дополнительном мониторе для исследований.
Для одновременного открытия всех этих программ требуется, чтобы ваш компьютер имел вычислительную мощность для их запуска, но большинство ПК среднего класса с процессором Core i5 или выше должны работать нормально. Хотя, если вы хотите запустить программу для редактирования видео или Photoshop вместе с некоторыми дополнительными программами, вам, вероятно, понадобится хороший объем оперативной памяти, чтобы система не зависала.
Смотрите также:
- Что такое центральный процессор и что он делает?
- Что такое RAM? Всё, что вам нужно знать про оперативную память
Есть альтернативы нескольким мониторам. Например, вы можете получить монитор 4K огромного размера, а затем использовать Windows Snap, чтобы разделить экран на четверти, по сути, создав четыре меньших пространства 1080p. Однако это может быть немного неудобно по сравнению с использованием нескольких мониторов с окнами большего размера.
Как использовать несколько мониторов, чтобы быть более продуктивным
Дополнительные мониторы позволяют расширить рабочий стол, получая больше места на экране для открытых программ. Windows позволяет очень легко настроить дополнительные мониторы, и ваш компьютер, вероятно, уже имеет все необходимые порты, то есть вам не нужно тратить деньги на дополнительные устройства или программы (кроме второго монитора, конечно же).
Вот некоторые примеры использования нескольких мониторов:
- Программисты, которые хотят просматривать свой код на одном дисплее, а другой дисплей зарезервирован для документации. Они могут просто просмотреть документацию и вернуться к своему основному рабочему пространству.
- Всем, кому нужно что-то просматривать во время работы. Просмотр веб-страницы во время написания электронного письма, просмотр другого документа во время написания чего-либо или работа с двумя большими электронными таблицами, когда обе видны одновременно.
- Люди, которым во время работы необходимо следить за информацией, будь то электронная почта, актуальная статистика или курсы акций и криптовалют.
- Геймеры, которые хотят видеть больше игрового мира, расширяя игру на несколько дисплеев.
- Компьютерщики, которые просто хотят смотреть видео на одном экране, делая что-то ещё на другом экране.
Если у вас есть только один монитор, вы также можете использовать функцию Snap, чтобы быстро размещать несколько приложений Windows рядом друг с другом. Но насколько полезна эта функция, зависит от размера и разрешения вашего монитора. Если у вас есть большой монитор с высоким разрешением, он позволит вам увидеть многое. Но на многих мониторах (особенно на ноутбуках) всё покажется очень тесно. Вот где два монитора могут пригодиться.
Подключение нескольких мониторов
Подключить дополнительный монитор к компьютеру должно быть очень простым. Большинство новых настольных компьютеров поставляются с более чем одним портом для монитора — будь то HDMI, DisplayPort, DVI, старый порт VGA или их комбинация. Некоторые компьютеры могут иметь кабели-разветвители, которые позволяют подключать несколько мониторов к одному порту.
Большинство ноутбуков также оснащены портами, позволяющими подключить внешний монитор. Подключите монитор к порту DisplayPort, DVI или HDMI вашего ноутбука, и Windows позволит вам одновременно использовать как встроенный дисплей вашего ноутбука, так и внешний монитор.
Всё зависит от портов вашего компьютера и способа подключения вашего монитора. Если у вас завалялся старый VGA-монитор, а современный ноутбук оснащён только разъёмами DVI или HDMI, вам может понадобиться адаптер, позволяющий подключить кабель VGA монитора к новому порту. Обязательно примите во внимание порты вашего компьютера, прежде чем приобретать для него другой монитор.
Начало работы с несколькими мониторами
В этом примере мы используем два монитора, но основные принципы будут работать для трёх или даже четырёх дисплеев. Сколько мониторов вам действительно нужно, зависит от вашего уникального варианта использования; однако большинство людей должны иметь возможность выполнять работу с двумя или тремя мониторами. Как только вы доберётесь до четырёх, вам понадобится подставка для нескольких мониторов, чтобы ставить мониторы друг на друга, что становится немного сложнее.
Чтобы начать настройку нескольких мониторов, всё, что вам нужно сделать, это подключить дополнительный монитор к ПК (будь то настольный компьютер или ноутбук) с помощью предпочитаемого соединительного кабеля. Если ваш компьютер представляет собой ноутбук или настольный компьютер без графической карты (GPU), используйте порты на материнской плате — обычно HDMI. Однако, если у вас есть видеокарта, кабель должен использовать порты карты, а не материнской платы.

Смотрите также:
- HDMI или DisplayPort или DVI: какой порт лучше?
- Что такое видеокарта (графический процессор). Объяснение функции видеокарт
С видеокартой или без неё большинство людей будут использовать HDMI, хотя геймеры также могут использовать DisplayPort при использовании монитора с высокой частотой обновления. Как только вы подключите дополнительный монитор, Windows на секунду остановится, чтобы выяснить, что происходит. Однако через несколько секунд вы увидите, как оживает дополнительный монитор.
По умолчанию Windows может отображать ваши мониторы в зеркальном режиме, что означает, что на каждом мониторе отображается один и тот же рабочий стол. Чтобы изменить это, откройте приложение «Параметры» через меню «Пуск» или нажмите сочетание клавиш Win+I.
Убедитесь, что на левой панели навигации выбрана «Система» (это значение по умолчанию), а затем нажмите «Дисплей» в главном окне. В самом верху Windows 11 покажет текущую конфигурацию монитора в виде набора значков.
![]()
Монитор с пометкой «1» является вашим основным окном, а второй помечен как «2». Если Windows показывает ваш дополнительный монитор справа, а вы хотите, чтобы он был слева, просто перетащите его с правой стороны значка основного монитора на левую сторону и нажмите появившуюся кнопку «Применить». То же самое происходит, если вы хотите разместить монитор над или под основным. Всё это просто перетаскивание. Если вы не уверены, какой монитор какой, нажмите кнопку «Определить» под значками, и Windows 11 отобразит числа на соответствующих дисплеях.
Прямо под значками монитора и рядом с кнопкой «Определить» вы увидите раскрывающееся меню. Нажмите на неё, и вы увидите несколько вариантов, в том числе: «Дублировать эти экраны», «Расширить эти экраны», «Показать только на 1», «Показать только на 2» и так далее.
Нам нужен вариант «Расширить эти экраны». Таким образом, оба экрана становятся одним большим рабочим столом, на каждом из которых могут отображаться разные программы.
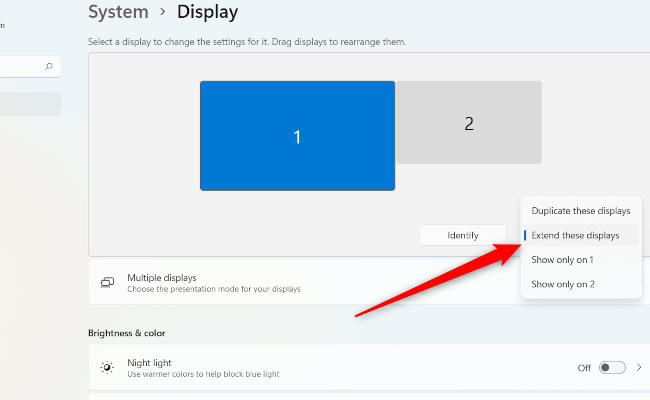
Затем нажмите на плитку «Несколько дисплеев». Настройки здесь, вероятно, не нужно будет изменять, кроме как если вы не используете ноутбук или же Windows неправильно назначила дисплей в качестве основного монитора (тот, который находится в центре вашей настройки).
Если, например, вы хотите, чтобы внешний монитор был основным в настройке ноутбука, то выделите внешний монитор в настройках (это будет тот, у которого значок больше), а затем в разделе «Несколько дисплеев» нажмите «Сделать основным дисплеем».
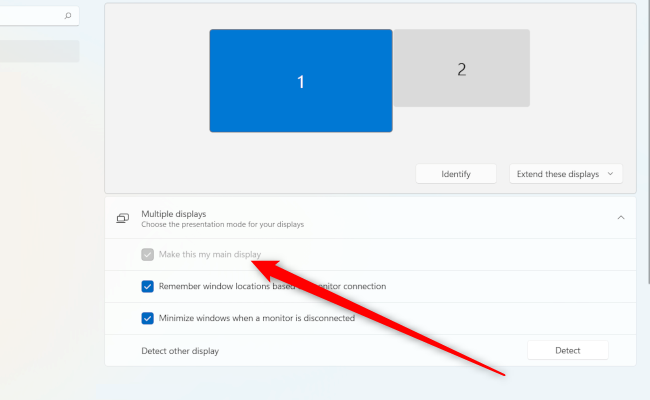
Если этот параметр неактивен, как вы видите выше, этот дисплей уже является вашим основным дисплеем.
Масштабирование с несколькими мониторами
Одна из самых важных настроек, которую нужно правильно настроить, — это масштабирование. Если, например, у вас есть 24-дюймовый монитор 1080p, вы, вероятно, не хотите, чтобы текст и значки были на 100 процентов. Для большинства людей это слишком мелко, и это, вероятно, повредит глаза после длительного использования. Вот где в дело вступает масштабирование. Windows позволяет монитору оставаться с исходным разрешением, увеличивая при этом текст и значки, чтобы снизить нагрузку на глаза.
Вернитесь в «Параметры» → «Система» → «Дисплей», как мы делали это раньше. Щёлкните значок вверху для монитора, который вы хотите изменить, а затем прокрутите вниз до плитки «Масштаб» в разделе «Масштаб и макет». Там должно быть выпадающее меню. Нажмите на него и выберите для начала «125%».
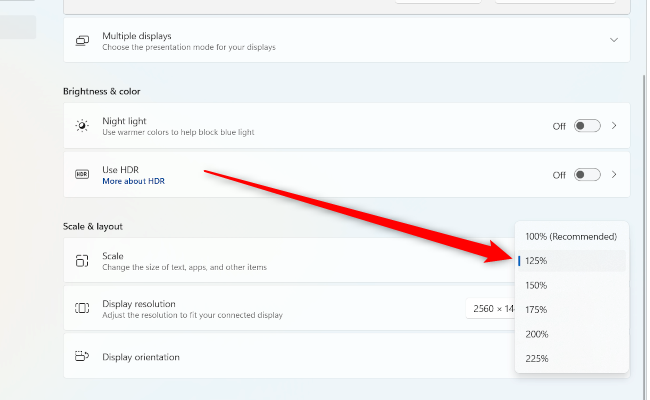
Посмотрите, достаточно ли это для вас, если нет, то увеличьте его, используя пресеты, которые вы видите там. Windows также позволяет настраивать масштаб, щёлкнув плитку «Масштаб», чтобы открыть новый экран. Однако пользовательское масштабирование не рекомендуется, поскольку Microsoft предупреждает, что это может сделать текст и приложения нечитаемыми.
Настройка разрешения экрана и частоты обновления
По умолчанию Windows 11 должна автоматически определять собственное разрешение вашего монитора. Если вас что-то не устраивает, то перейдите в «Параметры» → «Система» → «Дисплей» → «Разрешение экрана» и найдите правильное разрешение в раскрывающемся меню.
Если у вас есть игровой монитор с высокой частотой обновления, такой как 75 Гц, 144 Гц или 164 Гц, вам также придётся настроить его. По умолчанию Windows распознает и настраивает ваши мониторы только на частоту 60 Гц. Чтобы увеличить частоту обновления, вам нужно перейти в «Параметры» → «Система» → «Экран» → «Сопутствующие параметры» → «Расширенные параметры дисплей».
На этом экране будет плитка с надписью «Выберите частоту обновления» и ещё одно раскрывающееся меню. Если ваш монитор поддерживает высокую частоту обновления, при нажатии на это меню отобразятся параметры частоты обновления.

Большинство людей захотят выбрать максимум.
Возможно, однако, вы не увидите максимум, на который рассчитывали. Скажем, например, вы купили монитор с частотой обновления 144 Гц, но видите варианты только до 75 Гц. В этом случае причина, вероятно, в порте и кабеле соединения. Большинству мониторов с высокой частотой обновления требуется подключение DisplayPort, а не HDMI, чтобы полностью реализовать свой потенциал.
Использование HDR с несколькими мониторами
Последний шаг — активировать расширенный динамический диапазон (HDR), если вы хотите использовать его на совместимом мониторе. HDR позволяет использовать более широкий цветовой диапазон, и если ваш дисплей на это способен, то стоит включить его, хотя бы для того, чтобы увидеть, на что он похож.
Как и раньше, нажмите на монитор, который вы хотите настроить, с помощью значков в верхней части «Параметры» → «Система» → «Дисплей», а затем прокрутите вниз до плитки «Использовать HDR», а затем просто щёлкните ползунок в положение «Вкл.».

Настроить несколько мониторов довольно просто, хотя, чтобы получить от них максимальную отдачу, вам действительно нужно зайти в параметры и изменить несколько свойств в соответствии с вашими предпочтениями. Как только это будет сделано, вы готовы наслаждаться максимальным пространством на экране.
Источник: zawindows.ru
Как исправить Windows 11, не обнаруживающую второй монитор
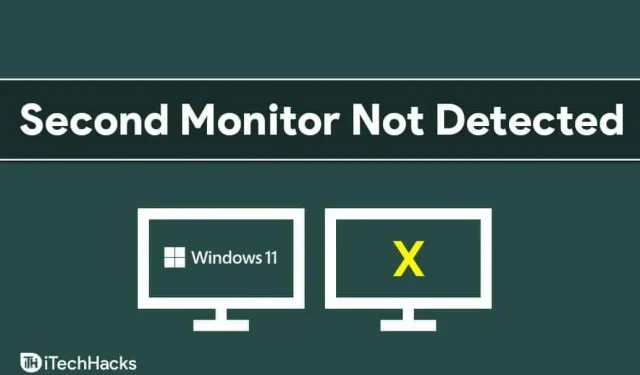
Люди предпочитают использовать многоэкранную установку с двумя или более мониторами. В Windows 11 многие пользователи сталкиваются с такими проблемами, как второй монитор. Что ж, иногда эта проблема может возникать из-за какой-то случайной ошибки или проблемы с монитором или в настройках вашего ПК. Если ваша Windows 11 не обнаруживает второй монитор, вам не о чем беспокоиться.
Исправить второй монитор, не обнаруженный в Windows 11
В этой статье мы рассмотрим возможные способы исправления второго монитора Windows 11, который не определяется как проблема.
Перезагрузите компьютер
Часто эта проблема может возникать из-за какой-то временной или случайной ошибки в Windows 11. Эту проблему можно легко исправить, перезагрузив компьютер. Вы можете попробовать перезагрузить компьютер, а затем проверить, устранена ли проблема. Перезагрузка компьютера, вероятно, должна решить проблему для вас, а если это не так, вы можете перейти к следующему шагу.
Проверить монитор
Следующим шагом для начала является проверка второго монитора, к которому вы подключаетесь. Вы должны проверить, подключен ли монитор к источнику питания или нет. Эта проблема может возникнуть, если ваш монитор не подключен к источнику питания.

Следующее, что вы можете проверить, это кабель, соединяющий монитор и ваш компьютер. Если вы подключаете монитор к компьютеру с помощью кабеля HDMI, кабеля VGA, кабеля USB Type-C или любого другого кабеля, вам следует проверить, правильно ли работает кабель. Кроме того, проверьте, правильно ли подключены ваш компьютер и ваши мониторы.
Вы можете попробовать заменить кабель, соединяющий компьютер и монитор, и посмотреть, работает это или нет. Также проверьте, включается ваш монитор или нет. Если вы подключили его к источнику питания, у вашего монитора возникла проблема, если он по-прежнему не включается.
Если ваш монитор и ПК имеют несколько портов для подключения, попробуйте изменить порты. Например, если на ЦП есть два порта HDMI, а также 2 порта HDMI на мониторе, вы должны попробовать изменить порты, а затем проверить, работает это или нет.
Если это не работает для вас, то вам следует проверить, правильно ли работает монитор. Если есть возможность, попробуйте подключить монитор к другому ПК. Если второй монитор, который вы пытаетесь использовать, неисправен, у вас могут возникнуть следующие проблемы. Однако, если он отлично работает на другом ПК, но не при использовании его в качестве второго монитора, вам следует перейти к следующему способу.
Обновите графический драйвер
Если с монитором все в порядке, то, скорее всего, устарел графический драйвер. Чтобы исправить второй монитор, не обнаруженный в Windows 11, вы можете попробовать обновить графический драйвер.
Чтобы обновить графический драйвер на вашем ПК, выполните следующие действия:
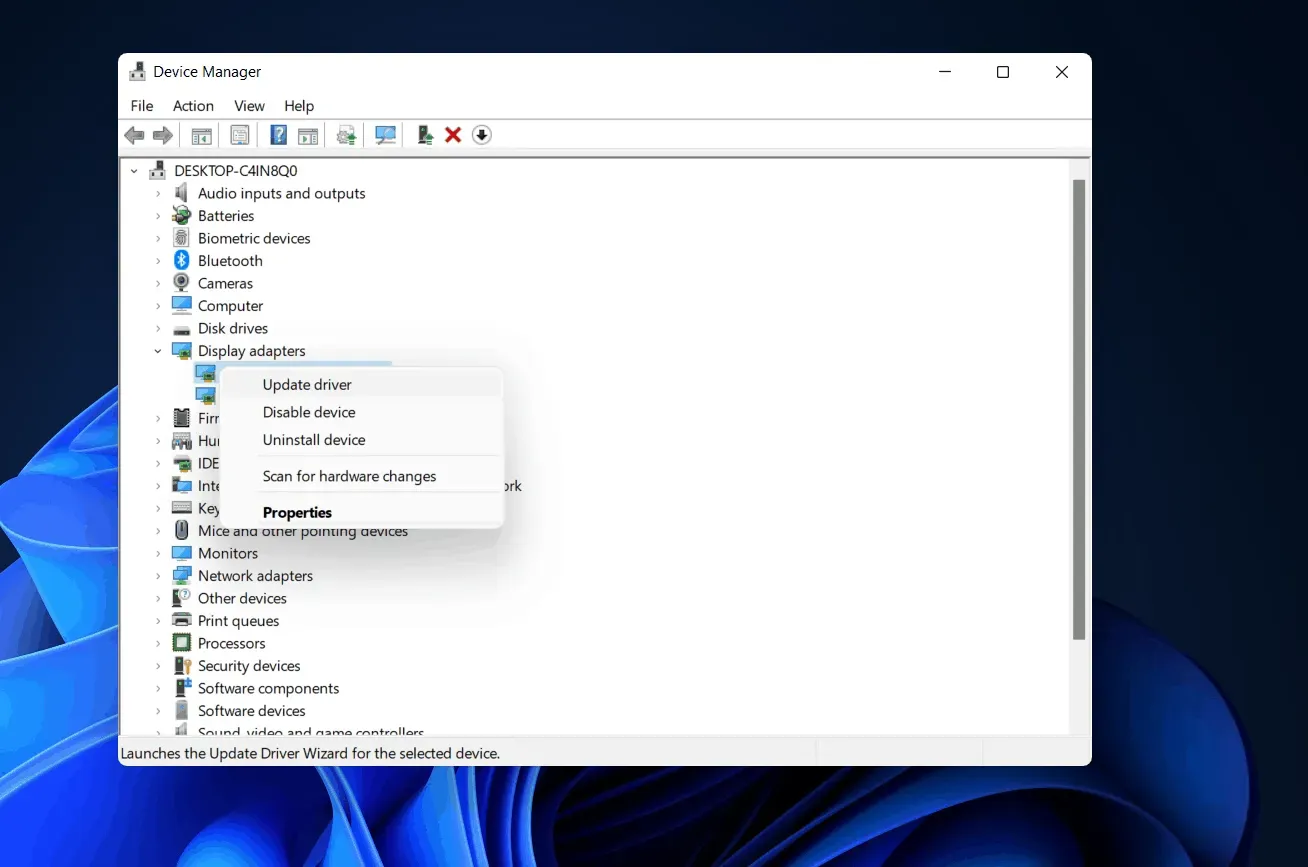
- Откройте меню «Пуск», затем найдите «Диспетчер устройств» и откройте его.
- В диспетчере устройств дважды щелкните «Видеоадаптеры». Откроется список видеокарт для вашего ПК.
- Щелкните правой кнопкой мыши графическую карту и выберите «Обновить драйвер» . Пожалуйста, сделайте это для каждого отдельного видеоадаптера.
- После обновления графических драйверов перезагрузите компьютер.
Обновление графического драйвера, скорее всего, должно решить проблему.
Переустановка графического драйвера
Если обновление графического драйвера не устранило проблему, попробуйте переустановить графический драйвер.
- Щелкните значок «Пуск» , чтобы открыть меню «Пуск» , найдите «Диспетчер устройств» и откройте его.
- Дважды щелкните «Видеоадаптеры» в диспетчере устройств. Это откроет список видеокарт на вашем ПК.
- Щелкните правой кнопкой мыши видеокарту и выберите «Удалить устройство». Сделайте это для каждой видеокарты на вашем ПК, чтобы удалить драйвер видеокарты.

- Теперь перезагрузите компьютер.
- Вернитесь в Диспетчер задач и нажмите «Сканировать на наличие изменений оборудования» на вкладке «Действие» . Это установит графический драйвер на ваш компьютер.
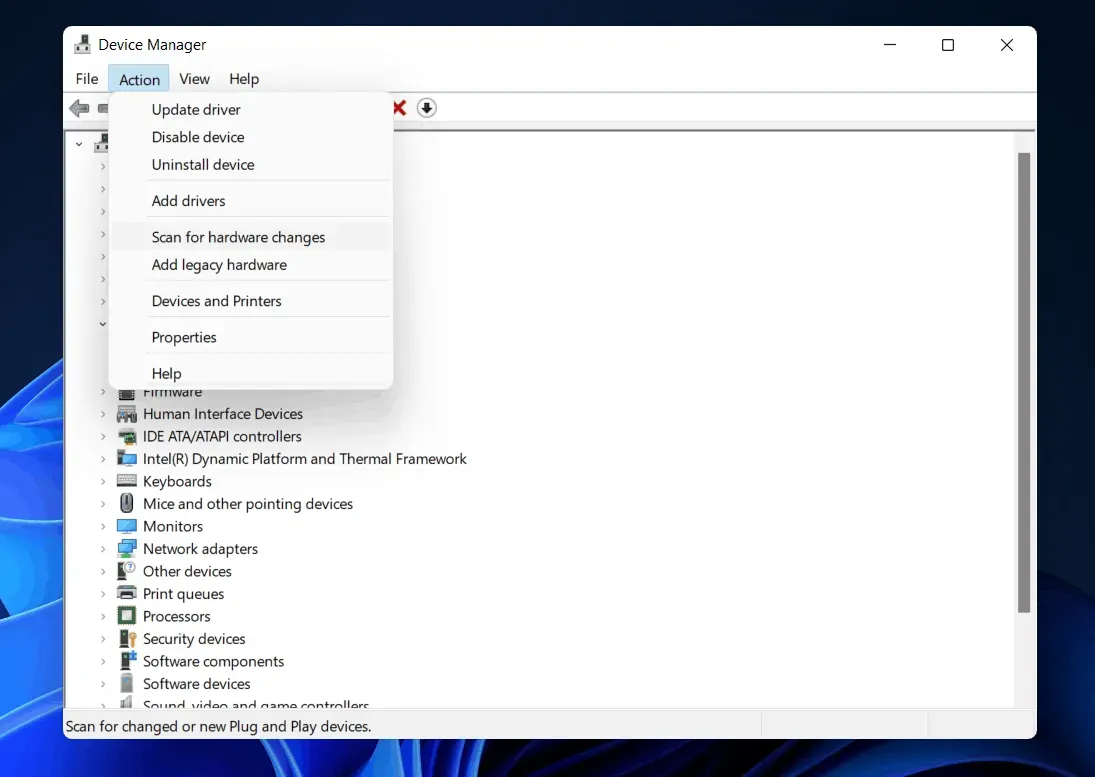
- Как исправить сбой рабочего стола в Windows 11
- Как исправить сбой Проводника Windows 11
- Как исправить проблему с неработающим Bluetooth в Windows 11
Заключительные слова
Исправление второго монитора, не обнаруженного в Windows 11, не представляет большой сложности. Незначительные сбои или неисправные кабели иногда могут создавать эти проблемы. Если у вас возникли проблемы с обнаружением второго монитора Windows 11, мы включили некоторые решения в эту статью. Ознакомьтесь с инструкциями, чтобы увидеть, работают ли они для вас или нет. И, да, пожалуйста, не стесняйтесь делиться своими отзывами в разделе комментариев ниже.
Источник: 4pmtech.com
8 исправлений для второго монитора, не обнаруженного в Windows

Если ваш дополнительный монитор не определяется, вы можете заставить Windows обнаружить его, проверить все подключения, перезагрузить компьютер, попробовать альтернативное подключение и обновить графические драйверы, чтобы устранить проблему.
Второй монитор является одним из самых мощных средств повышения производительности для пользователей Windows, но иногда ваш компьютер не видит дополнительный дисплей. Это распространенная проблема, с которой рано или поздно столкнется большинство людей, но исправить ее несложно!
Принудительное обнаружение дисплеев
Хотя автоматическое обнаружение дисплеев обычно работает без сбоев, вы можете явным образом сообщить об этом Windows. искать новые подключенные дисплеи. Это особенно полезно при использовании некоторых старых стандартов подключения, таких как VGA или DVI. Чтобы обнаружить дисплеи в Windows 11, выполните следующие действия.
Щелкните правой кнопкой мыши на рабочем столе и выберите «Настройки дисплея» в контекстном меню.
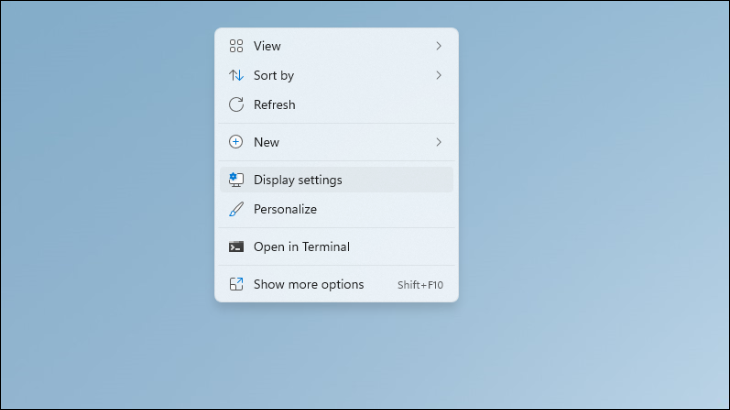
В окне «Display Settings» вы увидите схему дисплеев, подключенных в данный момент к вашему компьютеру. Если ваш второй монитор не обнаружен, он не появится.
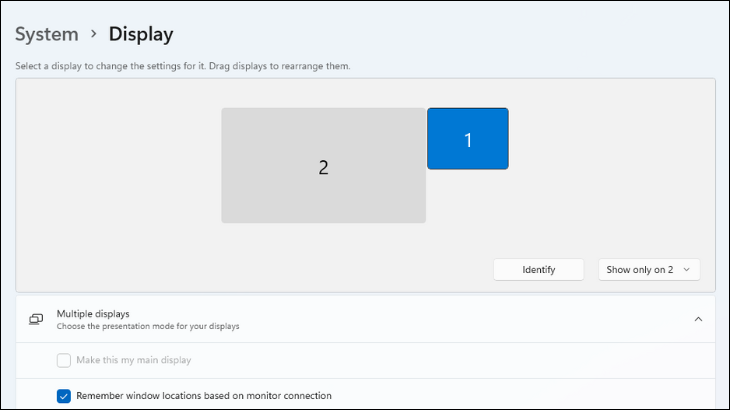
Теперь нажмите «Обнаружить», и появится любой доступный монитор.
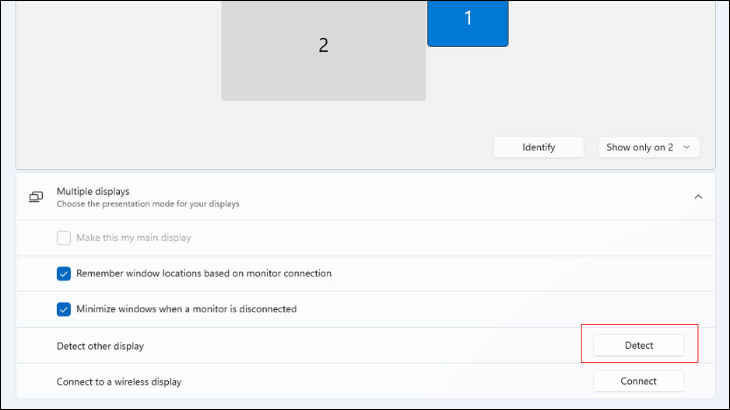
Если вы используете Windows 10, процесс точно такой же. Это окно находится в разделе «Пуск» > Настройки > Дисплей.
Если у вас не появился монитор, давайте перейдем к дальнейшим действиям по устранению неполадок.
Проверьте, все ли подключено к сети
Вы должны убедиться, что все подключено к источнику питания и включился. Если монитор или какое-либо промежуточное устройство, например активный повторитель HDMI, не получает питания, Windows не обнаружит дисплей.
Кстати, если у вас сложная настройка с промежуточные устройства, такие как док-станция USB или повторитель HDMI, попробуйте подключить дисплей без каких-либо из этих устройств в цепочке; это поможет вам определить, связана ли проблема с одним из этих гаджетов, а не с Windows или самим монитором.
Ищите неправильно расположенные соединения
Перепроверьте, все ли подключено где он должен быть. Распространенной причиной этой проблемы является подключение монитора к неправильному выходу дисплея. Большинство компьютерных материнских плат имеют выход HDMI или другой выход для дисплея, но если вы используете дискретную видеокарту, вам нужно подключить монитор к выходу видеокарты, а не к материнской плате! Если вы не уверены, используете ли вы видеокарту, просто попробуйте каждый порт разъема, который вы видите.
Подтвердите, что дисплей настроен на правильный вход
Большинство современных компьютерных мониторов и практически все телевизоры имеют несколько входов. Если ваш компьютер подключен к HDMI 1, а монитор настроен, например, на HDMI 2, вы ничего не увидите на экране.
Информацию о смене источников см. в руководстве по вашему дисплею. , а затем переключитесь на источник, к которому на самом деле подключен ваш компьютер. Кроме того, вы можете вручную переместить кабели к другим входам или отключить все другие источники, кроме того, который вы хотите использовать.
Перезагрузите компьютер
Если все подключено и включено , и вы перепроверили, что все это имеет смысл, перезагрузите компьютер, чтобы все было на месте. Чтобы получить помощь, ознакомьтесь с нашими руководствами по перезагрузке ПК с Windows 10 или компьютера с Windows 11.
Некоторые компьютеры не обнаруживают монитор, если он подключен после загрузки. Таким образом, простая перезагрузка может заставить все работать как надо.
Используйте другой порт, кабель или тип подключения
Если ваша видеокарта и дисплей поддерживают альтернативный тип дисплея (например, HDMI, DVI или DisplayPort), вы можете попробовать переключиться на альтернативную технологию отображения или придерживаться той же технологии, но попробовать другой порт или кабель.
Иногда кажется, что перетасовка вещей решает проблему без какой-либо ясности. объяснение. Отключение и повторное подключение кабеля к одному и тому же порту может даже вызвать обнаружение, поэтому не стесняйтесь пробовать что-то случайным образом.
Используйте USB-адаптер
Вы можете использовать USB-адаптер. к адаптеру HDMI или USB к DisplayPort, чтобы полностью обойти выходы вашего графического процессора.Это не всегда может быть лучшим решением для высоких требований, таких как игры с высоким разрешением или высокой частотой кадров, поскольку вы рискуете такими проблемами, как задержка. Но если вам нужен второй выходной дисплей для PowerPoint или многозадачности рабочего стола, это так же хорошо, как прямое подключение к вашему графическому процессору.
Обновите драйверы дисплея
Драйверы дисплея с ошибками могут вызвать проблемы с основными функциями, такими как поддержка нескольких дисплеев. Так что платите за графику посетите веб-сайт производителя карты и убедитесь, что у вас установлена последняя версия драйвера графического процессора.
При этом вы можете проверить, ожидаются ли какие-либо обновления для Windows. на сегодняшний день может исправить ошибку, которую никогда не исправят никакие возни, поэтому не забудьте сделать это, если ничего из перечисленного выше не работает Обновление компьютера с Windows 11 и обновление на Windows 10 выглядят немного по-разному, поэтому проверьте наши руководства по этому вопросу, чтобы убедиться, что вы получаете необходимые обновления.
Источник: sergoot.ru