Дистанционное выключение и погружение в сон компьютера
Как дистанционно выключать компьютер или отправлять его в сон? Наверняка у многих десктопный ПК играет роль и персонального компьютера, и универсального медиаустройства. Так, например, далеко не у каждого из нас есть цифровой телевизор с поддержкой Smart TV или хотя бы отдельных технологий трансляции контента с компьютера на медиаустройства в локальной сети. Но точно любой цифровой телевизор поддерживает обычное подключение к компьютеру через HDMI или DisplayPort .
При настроенном большом масштабе интерфейса Windows на экране телевизора можно относительно комфортно управлять медийными приложениями операционной системы дистанционно, на расстоянии, используя для этого беспроводную мышь, аэромышь, специальный пульт или смартфон. Вот только не все эти устройства предусматривают удобный способ выключения компьютера, включая возможность установки таймера. Какие в этой ситуации можно придумать решения?
Принцип работы WOL
При включенной функции Wake On Lan, компьютер, выключенный нормальным образом (не в аварийном режиме), продолжает подавать дежурное питание (5В с маленьким током) на сетевую плату, которая находиться в режиме ожидания всего лишь одного пакета — Magic packet (магический пакет). Поле получения этого пакета, сетевая плата подаёт сигнал для включения компьютера.
Как на обычном телевизоре смотреть любой фильм через интернет?
Передать этот пакет можно при помощи специальной программы, например WOL v2.0.3, или PHP скрипта.
Порядок процедуры
Чтобы настроить удаленное пробуждение, необходимо осуществить довольно много настроек, причем не только программы, но и BIOS с сетевой картой. Есть и одно обязательное условие для выполнения функции – компьютер должен быть подключен к сети только через провод.
Активация Wake-On-LAN в BIOS
Для начала нужно настроить BIOS компьютера, чтобы он мог запускаться не только по кнопке, но и через сетевую карту. Для этого необходимо выполнить ряд действий:
- Заходим в настройки BIOS компьютера. Для этого необходимо нажать определенную клавишу или комбинацию клавиш во время загрузки ПК. Обычно это либо «Del», либо «Tab», либо «F2». Но для разных производителей они могут быть иными, поэтому стоит уточнить эти данные.
- Когда BIOS будет открыт, переходим на вкладку «Power».
- Находим на этой странице пункт, в котором есть фраза «Wake-on-LAN» и активируем его.
- Сохраняем настройки и перезапускаем компьютер.
После настройки BIOS можно переходить к остальным настройкам функции.
Настройка сетевой карты
Для возможности запуска компьютера удаленно необходимо кое-что изменить в настройках сетевой карты. Делается это очень просто:
- Открываем меню «Пуск» и вбиваем в поиске «Диспетчер устройств».
- Находим в предложенном списке «Сетевые адаптеры».
- Кликаем правой кнопкой мыши по необходимому и выбираем «Свойства».
- Переходим во вкладку «Управление электропитанием».
- Устанавливаем галочку напротив пункта «Разрешить этому устройству выводить компьютер из ждущего режима».
- Подтверждаем действие нажатием на кнопку «Ок».
Деактивация быстрого запуска
Если у пользователя установлена Windows 8, то необходимо также отключить функцию быстрого запуска. Для этого выполняем следующие действия:
Уплавнялка в телевизоре – зачем и что это
- Открываем панель управления компьютером.
- Переходим во вкладку «Система и безопасность».
- Находим меню «Настройка питания» и нажимаем на кнопку «Изменить поведение кнопок питания».
- Выберите пункт «Изменить неактивированные настройки».
- Уберите галочку с пункта «Включить быстрый запуск».
После этого быстрый запуск, мешающий удаленному пробуждению, будет выключен.
Настройка в ТимВивер
Последним шагом станет настройка самой программы. Первое, что необходимо сделать – связать компьютеры одной учетной записью TeamViewer. Для этого нужно:

- Зарегистрировать аккаунт в системе Тим Вивер.
- Открыть на обоих компьютерах вкладку «Компьютеры и контакты».
- Ввести данные от недавно зарегистрированного аккаунта.
- Нажать на кнопку «Добавить это устройство».
- Подтвердить действие при помощи ссылки, отправленной вместе с письмом на электронную почту, указанную при регистрации.
Далее переходим уже непосредственно к настройке удаленного пробуждения:
- Для начала включаем запуск программы вместе с операционной системой. Делается это как в настройках, так и на главном экране программы.
- Затем находим в верхнем меню пункт «Дополнительно» и выбираем вкладку «Опции».
- Выбираем меню «Основное» и находим пункт «Wake-on-LAN».
- Нажимаем рядом с пунктом на кнопку «Конфигурация».
- Вводим TeamViewer ID того компьютера, с которого будет производиться удаленное пробуждение.
- Сохраняем настройки.
Настройка брандмауэра
Иногда требуется осуществить настройки брандмауэра, но они требуются только в том случае, если во время установки действия программы TeamViewer как-то ограничивались брандмауэром. В противном случае все должно работать и без обращения к нему.
Отправка волшебного пакета Wake-On-LAN
Чтобы удаленно вывести ваш компьютер с Windows 10 из спящего режима, вам понадобится программное обеспечение на другом ПК, способное выдавать волшебный пакет WOL, например NirSoft WakeMeOnLAN. Несмотря на несколько устаревший интерфейс, WakeMeOnLan по-прежнему работает как бесплатное и простое решение для использования WOL на ПК с Windows.
- Чтобы использовать WakeMeOnLan, вам необходимо загрузить программное обеспечение с Сайт NirSoft, После извлечения ZIP-файла запустите файл WakeMeOnLan.exe, чтобы запустить программное обеспечение. Вы можете начать сканирование компьютеров с поддержкой WOL в локальной сети, щелкнув «Файл»> «Начать сканирование», или добавить компьютер вручную, вместо этого щелкнув «Добавить новый компьютер».

- Если у вас есть ПК (или ПК) в вашем сохраненном списке, вы можете включить их с помощью волшебного пакета WOL, выбрав его и нажав значок Wake Up Selected Computers. Также можно щелкнуть правой кнопкой мыши и выбрать параметр «Разбудить выбранные компьютеры» или вместо этого нажать F8 на клавиатуре.

- Вам нужно будет подтвердить, что вы действительно хотите удаленно разбудить эти компьютеры. Нажмите ОК для подтверждения.

Как только вы это подтвердите, волшебный пакет WOL будет отправлен автоматически. Если все настроено правильно, ваш компьютер должен начать выходить из спящего режима, что позволит вам получить к нему удаленный доступ.
Как проверить, что Wake-On-LAN работает
Если вы хотите удостовериться, что все настроено как нужно и Magic Packet доходит до вашего компьютера (например, если вы настроили роутер, чтобы можно было включить ваш компьютер удаленно через интернет), то можно воспользоваться соответствующими программами.
Проверяем работу Wake-On-LAN в Windows
Для ОС Windows существует очень удобная утилита Wake On Lan Monitor, которая позволяет мониторить нужный порт UDP на предмет получения Magic Packet. Скачать эту утилиту можно с официального сайта: https://www.depicus.com/downloads/wakeonlanmonitor.zip
После распаковки архива, там будет один EXE файл, который нужно запустить. После запуска необходимо будет выбрать нужный UDP порт в поле «UDP port» и нажать на кнопку «Start«. Выглядеть это будет так:

Если все правильно сделали, то после нажатия кнопки «Start» надпись «Disconnected» сменится на «Connected». Это значит, что программа прослушивает указанный порт на предмет получения Magic Packet.

Теперь, проверяем, что Magic Packet доходит до нашего компьютера, если все работает как надо интерфейс программы отобразит полученный пакет в своем окне:

Чтобы убедиться, что пришел корректный пакет для пробуждения ПК, смотрим в первую строчку лога. Он должен начинаться с (FF FF FF FF FF FF), а за ним должен следовать MAC адрес того компьютера, который мы планировали включить, в нашем случае этот адрес: (52 54 00 64 9B 3A). Как на скриншоте ниже:

Если у вас все также, как и на скриншоте, значит до вашей сетевой карты доходит нужный пакет и компьютер должен включаться, если все остальное настроено корректно и железо поддерживает технологию Wake-On-Lan.
Командная строка
Как обычно, если графические инструменты не помогают, на помощь администратору приходит командная строка. Для того, чтобы управлять питанием компьютера с ее помощью не надо обладать особыми знаниями, достаточно запомнить одну простую команду. Нажмите Win+R или Пуск — Выполнить и введите следующие команды:

Разберем ключи команды подробнее:
- s — выключение компьютера
- r — перезагрузка
- f — принудительное завершение мешающих перезагрузке процессов
- t — время, через которое завершение работы будет выполнено, указывается в секундах через пробел. Если данный параметр не используется команда будет выполнена через 60 секунд.
Wake-on-LAN — что это такое?
Wake-on-LAN (WOL) — это стандарт компьютерных сетей, который позволяет компьютеру включаться или пробуждаться сетевым сообщением с другого компьютера той же локальной сети.
Wake-on-LAN использует специально разработанный фрейм, называемый «магический пакет», который транслируется на все компьютеры в сети. Волшебный пакет содержит MAC-адрес компьютера, который необходимо разбудить. MAC-адрес, если вы еще не знаете, — это уникальный идентификационный номер компьютера (еще точнее сетевой карты).
Компьютеры поддерживающие функцию Wake-on-LAN, имеют сетевой интерфейс, который может «прослушивать» входящие пакеты в режиме пониженного энергопотребления, пока система выключена. Когда магический пакет получен, если его MAC-адрес соответствует адресу компьютера, его интерфейс подает сигнал на источник питания или материнскую плату, чтобы инициировать запуск системы, так же, как при нажатии кнопки питания.
Технология Wake-on-Lan не лишена недостатков. Весь механизм пробуждения никак не защищен, и любой подключенный компьютер может разбудить любое другое устройство с включенной функцией WOL. Для решения этой проблемы была разработана функция безопасного включения. Она сохраняет пароль WOL в сетевой карте, которая разбудит компьютер только в том случае, если в волшебном пакете содержится соответствующий пароль.
С помощью «умной» розетки
Настройка данным способом самая простая, но приобретение вспомогательных инструментов обойдется дороже, чем в предыдущих вариантах. Для настройки подключения потребуется сделать следующее:
- Приобрести «умную» розетку с переходником для Europlug (универсальную компактную штепсельную вилку).
- Подключить системный блок и монитор к фильтру, вилку – к электропитанию.
- Зайти в BIOS компьютера нажатием на клавишу Del.
- Перейти в расширенный режим, кликнув на F7.
- В разделе «Дополнительно» найти меню IBM. В нем, чтобы задействовать включение при возобновлении подачи электропитания – выбрать режим «Power ON».
- Сохранить изменения нажатием клавиши F10. Подтвердить действия и перезагрузить компьютер.
- Установить приложение приобретенного сетевого фильтра (для дистанционного включения и отключения ПК).
- Открыть программу. В разделе «Power Switch» выбрать модель розетки, следуя инструкции приложения.
Для включения компьютера активировать на смартфоне Wi-Fi, открыть ПО и вкладку по работе с сетевым фильтром, нажать на кнопку включения. При появлении окна подтверждения, согласиться на операцию. Выключение происходит нажатием на клавишу включения/отключения (On/Off) – эта процедуру использовать рекомендуется только в крайне редких случаях, так как при частом применении наносится вред системе.
Какой бы вариант вы ни выбрали, важно четко следовать данным инструкциям и рекомендациям в документах к приобретенным приборам.
Источник: fobosworld.ru
Wake on wi-fi lan, как настроить?
здравствуйте. есть телевизор 55pus6503, у него есть функция wowlan(wake on wi-fi lan), хотел чтоб телек включался после включения компа(вместо монитора), но что-то не выходит.
в сети комп по кабелю, телефон и телевизор по воздуху.
на телефоне стоит прога philips tv remote, она при нажатии кнопки питания вЫключить телевизор может, а включить не совсем. при выключенном телевизоре она включает только подсветку экрана, сам экран остается черным. но если потом нажать кнопку домой, то телек включается полностью. другие проги, что с телефона, что с компа могут только включить подсветку. видно, что проги посылают wol пакеты, но вот что посылает кнопка домой непонятно. wireshark показывает wol пакеты при нажатии кнопки питания, а при нажатии кнопки домой — нет. httpcanary на телефоне вроде показывает что-то при нажатии домой, но может это другие пакеты.
скрин с телефона
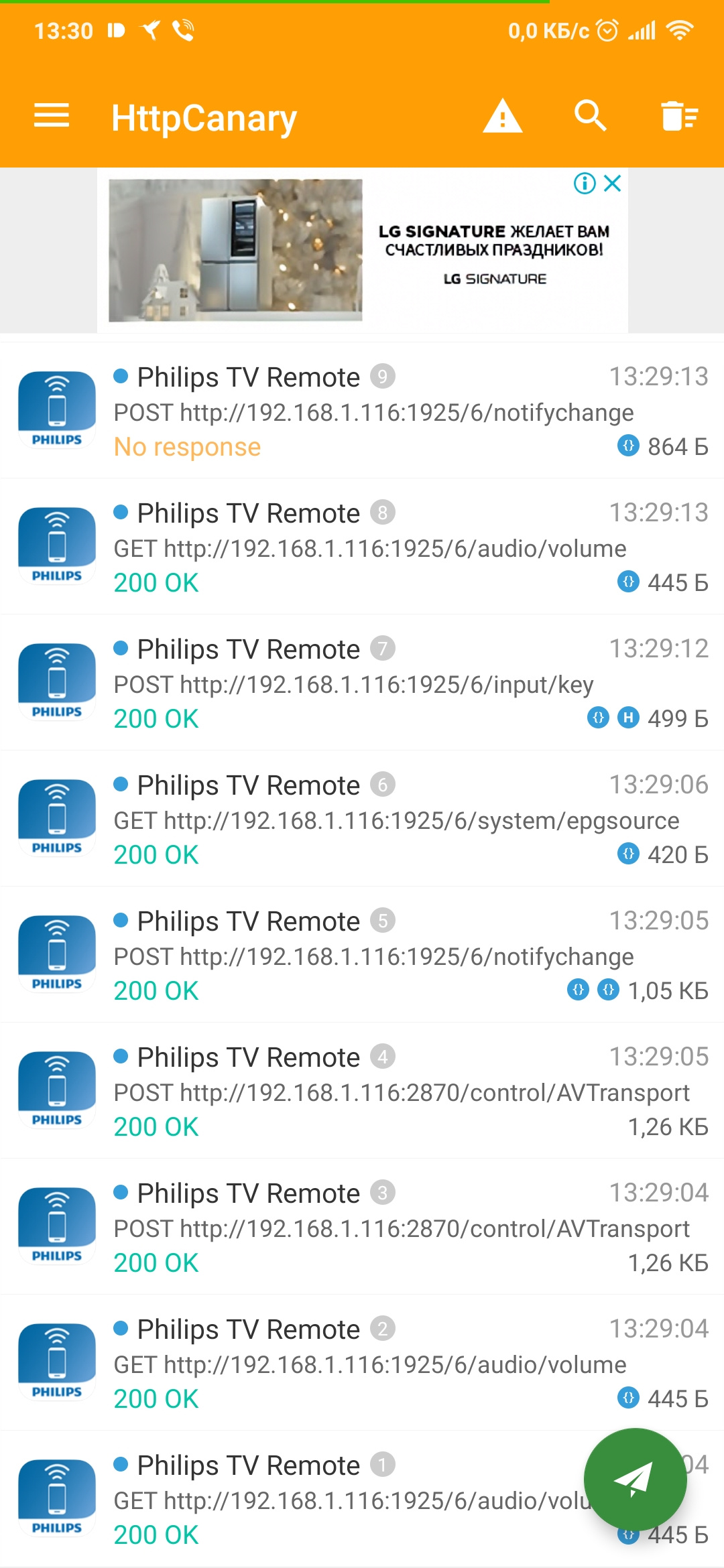
телевизор выключился. включил с пульта
примерно в тоже время на компе
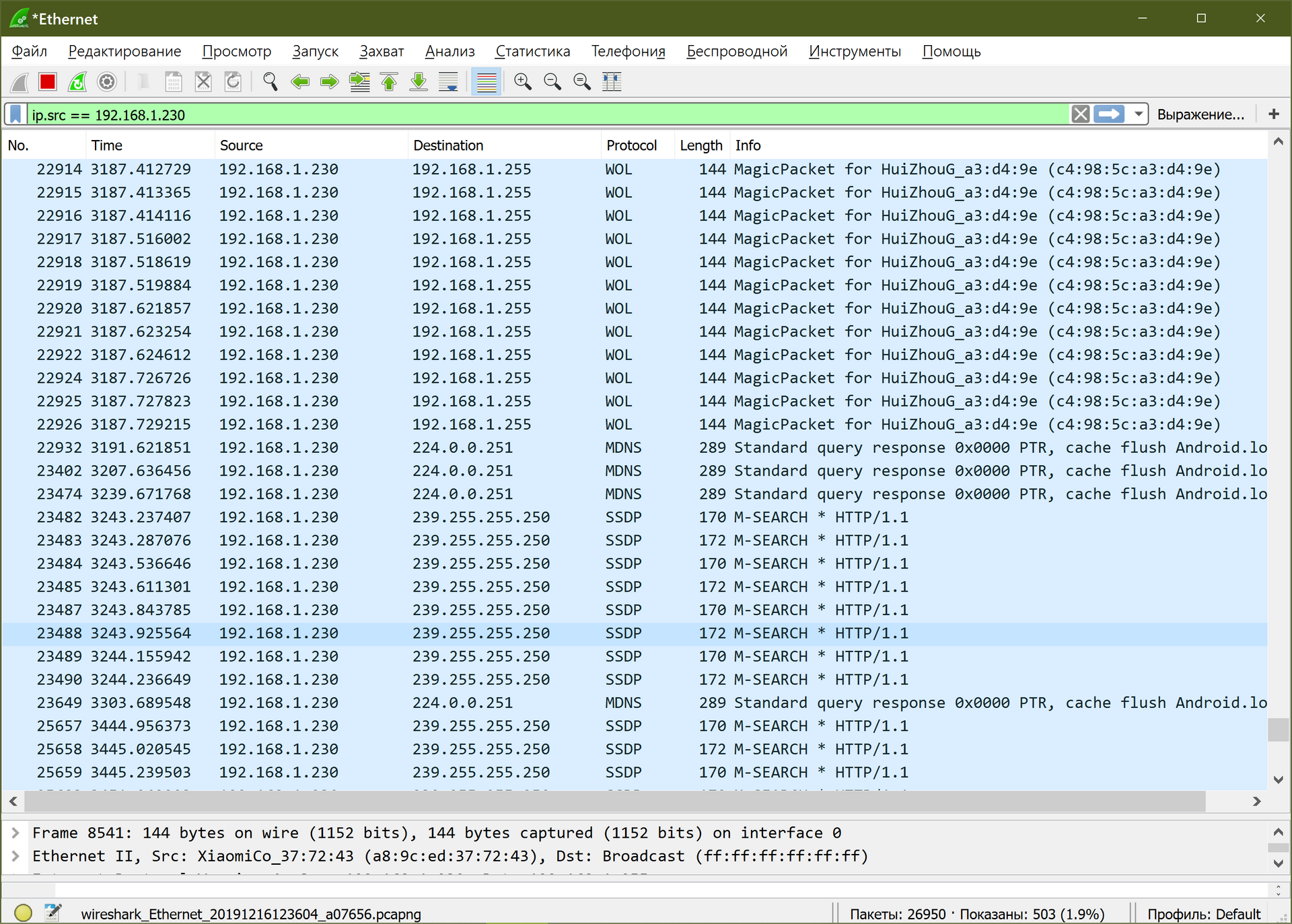
230 — это телефон, стоит фильтр по этому адресу.
я вообще могу как-то эти пакеты скопировать и отправить?
вот скрипт питновский с компа пытается разбудить включенный телевизор
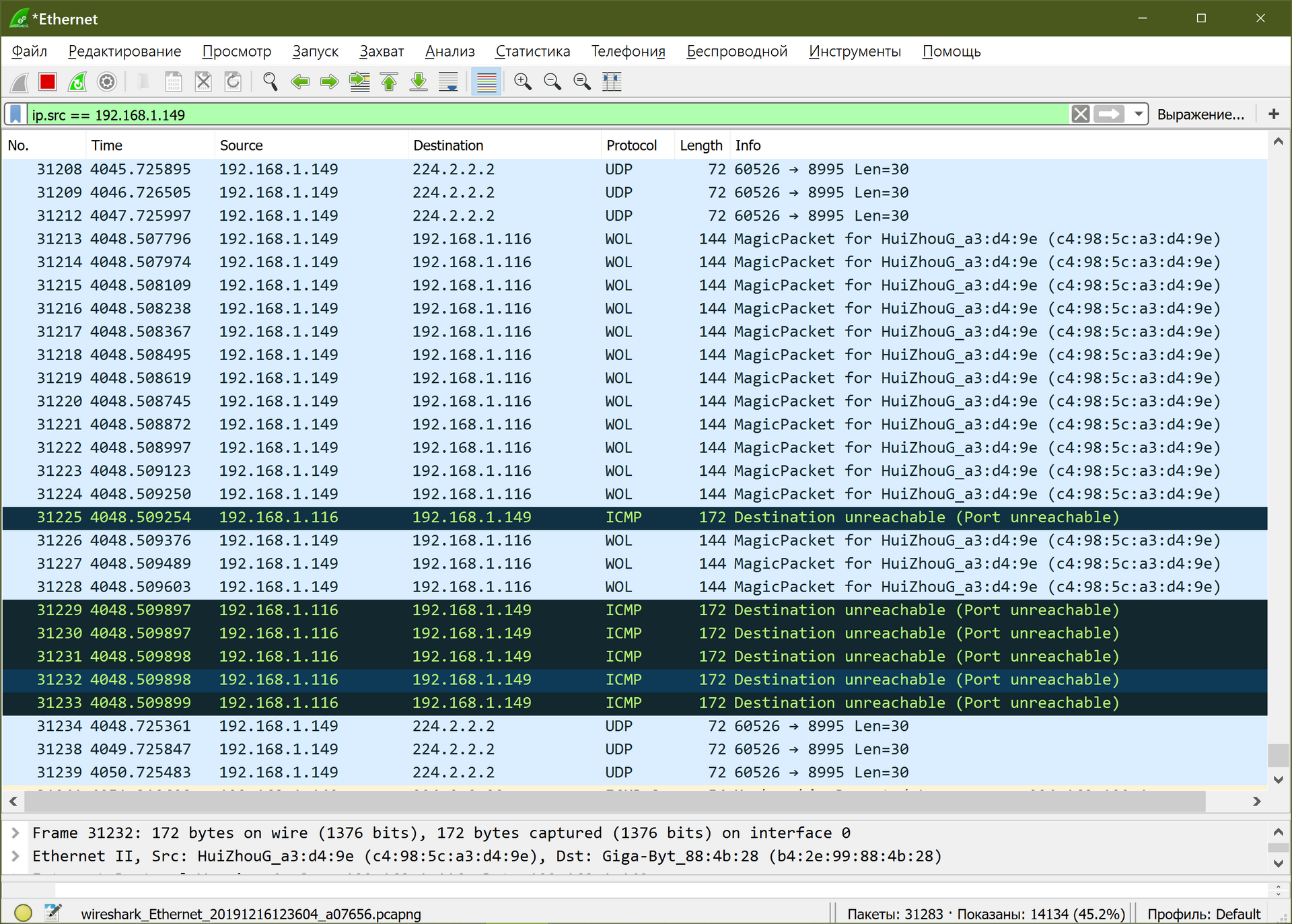
скрипт нашел готовый, что он делает не понимаю)
mac и ip тут другие, запускаю с правильными
#!/usr/bin/env python3 import struct import re import socket import sys MAC = ‘1c:5a:6b:b8:93:c0’ def wake_on_lan(mac): if len(mac) == 12: pass elif len(mac) == 12 + 5: mac = mac.replace(mac[2], ») else: raise ValueError(‘Incorrect MAC address format’) data = ».join([‘FFFFFFFFFFFF’, mac * 16]) # Split up the hex values and pack. send_data = b» for i in range(0, len(data), 2): send_data = b».join([send_data, struct.pack(‘B’, int(data[i: i + 2], 16))]) # Broadcast it to the LAN. for _ in range(15): sock = socket.socket(socket.AF_INET, socket.SOCK_DGRAM) sock.setsockopt(socket.SOL_SOCKET, socket.SO_BROADCAST, 1) sock.sendto(send_data, (‘172.16.15.255’, 9)) if __name__ == ‘__main__’: # mac = get_mac_address(sys.argv[1]) # print(mac) wake_on_lan(MAC)
этот скрипт будит телевизор, но не включает экран. как поймать включение с телефона и вставить в этот скрипт?
- Вопрос задан более трёх лет назад
- 2779 просмотров
Источник: qna.habr.com
Wol что это на телевизоре
WOL (англ. Wake-on-LAN — пробуждение по локальной сети) — технология, позволяющая удаленно «пробудить» компьютер посредством ЛВС, отправив по сети так называемый «Magic Packet» — пакет, сформированный специальным образом. Этот пакет может быть вставлен в пакеты любых стандартных протоколов верхних уровней, например, TCP или
- Компьютер с
- Сетевой адаптер с поддержкой Wake On LAN
- Если сетевой адаптер или материнская плата поддерживают шину PCI 2.2, то кабель не нужен
- Программу, способную посылать Magic Packet
Как это работает
Управляемый компьютер находится в дежурном режиме (stand by) и выдаёт питание на сетевой адаптер. Сетевой адаптер находится в режиме пониженного энергопотребления, просматривая все пакеты, приходящие на его MAC-адрес и ничего не отвечая на них. Если одним из пакетов окажется Magic Packet, сетевой адаптер выдаёт сигнал на включение питания компьютера.
Magic Packet
Magic Packet это специальная последовательность байтов, которую для нормального прохождения по локальным сетям можно вставить в пакеты TCP,
Состав Magic Packet
Вначале идет так называемая “цепочка синхронизации”, состоящая из 6 байт FF, а затем — MAC-адрес сетевой платы, повторённый 16 раз. То есть, если бы адрес платы выглядел как 01:02:03:04:05:06, то магический пакет оказался бы таким:
FFFFFFFFFFFF010203040506010203040506010203040506010203040506 010203040506010203040506010203040506010203040506010203040506 010203040506010203040506010203040506010203040506010203040506 010203040506010203040506
Программы, способные посылать Magic Packet
- Wake-On-LAN Online — включить компьютер удаленно через сеть Интернет — http://www.wakeonlan.ru
- AMD Magic Packet Utility — http://www.amd.com/us-en/assets/content_type/utilities/magic_pkt.exe
- WOL http://www.simply-ware.com/WolHelp.htm
- RSHUT Pro http://www.rtsecurity.com/products/rshut/
- Wake On Lan for Windows GUI/Command Line, Pocket PC и другие — http://www.depicus.com/wake-on-lan/
- Для Linux — http://gsd.di.uminho.pt/jpo/software/wakeonlan/mini-howto/wol-mini-howto-3.html#ss3.1
- «WakeOnLan»er 🙂 — Бесплатная утилита для Windows от Команды Торес
- Для Maemo 4 (Nokia Internet Tablet N800/N810) — http://fernando.mercado.googlepages.com/maemowol
Код на Delphi (исправлено)
program WOL; uses Windows, SysUtils, IdBaseComponent, IdComponent, IdUDPBase, IdUDPClient, IdGlobal; function HexToInt(const s: string): Integer; begin Result := 0; if Length(s) ‘#13#10’Example: WOL 000D619AFB55’, ‘Wake On LAN’,0); end; begin if ParamCount>0 then WakeUpComputer(ParamStr(1)) else ShowHelp; end.
При работе с программами следует учесть тот факт, что не все компьютеры включаются сразу после подключения штепсельной вилки в электросеть. Это связано с отсутствием процесса инициализации подачи питания на сетевую карту (компьютер еще не включался и не знает какие устройства следует питать чтобы получать специальные сигналы, среди которых магический пакет). Поэтому следует производить одно предварительное включение вручную. Если существует необходимость избавиться от данной проблемы (например, сервер закрывается на ключ или находится очень далеко), следует установить в BIOS параметр питания «Wake After Power Fail» в значение «ON».
Wikimedia Foundation . 2010 .
Источник: dic.academic.ru