Убедитесь, что используемый кабель A/V или HDMI правильно подключен к нужному порту консоли и телевизора или монитора. Если на кабеле есть переключатель с маркировкой TV/HDTV или подобной, убедитесь, что переключатель находится в нужном положении (стандартном или HD).
Как подключить Xbox One к телевизору без HDMI?
На консоли Xbox Series X|S отсутствует порт входа HDMI. Вы не сможете подключить кабель или спутниковый приемник к консоли. Вместо этого подключите кабель или спутниковый приемник непосредственно к телевизору.
Как настроить телевизор для Xbox One?
- Нажмите кнопку Xbox , чтобы открыть гид.
- Выберите Профиль и система > Настройки > Общие > Параметры отображения и ТВ.
- В раскрывающемся списке Экран выберите соответствующее разрешение экрана для своего телевизора или монитора.
Можно ли подключить Xbox к старому телевизору?
Подключите разъем A/V на кабеле VGA к порту A/V на консоли. Подключите разъем VGA на кабеле VGA к порту VGA на телевизоре высокой четкости или мониторе. Подключите левый и правый (белый и красный) разъемы аудиокабеля VGA к аудиопорту монитора. Включите консоль и телевизор.
Xbox one s выводит только 480p или 720p, чёрный экран, не видит hdmi
Как смотреть ТВ на Xbox One S?
Чтобы смотреть телевизор, просто откройте приложение OneGuide. Затем вы можете использовать контроллер Xbox One или голосовые команды Kinect для управления воспроизведением на ТВ и переключения каналов. Вы также можете открыть меню OneGuide и выбрать «Списки ТВ», чтобы просмотреть полный телегид.
Как подключить Xbox One к телевизору самсунг?
Для подключения Вам понадобиться стандартный кабель HDMI. С его помощью соедините соответствующий разъем HDMI на приставке с HDMI входом на телевизоре. Обратите внимание, что подключать нужно именно к входу на телевизоре, в противном случае передачи сигнала не будет.
Какое разрешение экрана лучше для Xbox 360?
Консолью поддерживаются широкоэкранные SDTV и HDTV разрешения с отношениями сторон экрана 4:3, 16:9, 16:10 и некоторые другие. На текущий момент большинство игр идут в разрешении 720p, но масштабируются до нужных размеров, устанавливаемых пользователем; от 480i NTSC и 576i PAL до всех видов 1080p HDTV.
Как подключить Xbox 360 к компьютеру без HDMI?
- Находим на компьютере и консоли разъем Ethernet, подключаем туда кабель, соединяя устройства вместе.
- В настройках консоли выбираем пункт «Параметры сети», далее настраиваем сеть следующим образом — в пункте «IP-адрес» выбираем параметр ручной настройки, и вводим IP «192.168.1.20» без кавычек.
Как подключиться к Xbox 360 Live?
Выберите Настройки > Настройки системы > Сетевые настройки. Выберите свою беспроводную сеть или выберите пункт Проводная сеть, если вы используете проводное подключение. Выберите пункт Проверка подключения к службе Xbox Live.
Как настроить область отображения на Xbox?
- Нажмите кнопку Xbox , чтобы открыть гид.
- Выберите Профиль и система >Настройки.
- В разделе Общие выберите Параметры отображения и ТВ.
- Нажмите Разрешение и выберите оптимальное разрешение для вашего телевизора (720p, 1080p или 4K UHD). Примечание.
Как настроить Xbox Series S к телевизору?
На консоли Xbox Series X|S отсутствует оптический (SPDIF) порт для вывода звука. Для настройки звука подключите консоль к телевизору, используя имеющийся в комплекте кабель HDMI, а затем подключите телевизор к стереоресиверу или звуковой панели через оптический порт (SPDIF) вывода телевизора.
Как повысить фпс на Xbox One S?
- В Мои игры и приложения выделите нужную игру, а затем нажмите Меню > Управление игрой и дополнениями > Параметры совместимости.
- Включите Усиление частоты кадров.
Источник: windowslux.ru
Xbox One зависает на разрешении 640×480
Некоторые пользователи не могут изменить разрешение Xbox One после подключения его к телевизору. По их словам, разрешение экрана зависает на 640 x 480. Когда они пытаются изменить разрешение, в раскрывающемся списке нет доступного разрешения экрана, кроме 640 x 480. Хотя проблема возникает в основном на телевизоре, вы также можете увидеть эту проблему на своем компьютере после подключения к Xbox One. Если ваш Xbox One зависает на разрешении 640 x 480, решения, представленные в этой статье, помогут вам это исправить.

Xbox One зависает на разрешении 640 x 480
Хотя может быть несколько причин этой проблемы, Xbox One зависает на разрешении 640 x 480 обычно, когда он не может определить правильное разрешение экрана, к которому он подключен. Независимо от причины этой проблемы, следующие советы помогут вам избавиться от нее.
- Перезапустите Xbox One и телевизор.
- Проверьте кабельные соединения
- Выключение питания Xbox One
- Измените настройку дисплея
- Сбросить Xbox One
Давайте подробно рассмотрим все эти исправления.
Программы для Windows, мобильные приложения, игры — ВСЁ БЕСПЛАТНО, в нашем закрытом телеграмм канале — Подписывайтесь:)
1]Перезапустите Xbox One и телевизор.
Это самый простой обходной путь для решения этой проблемы. Всякий раз, когда вы сталкиваетесь с этой проблемой, перезагрузите оба устройства (Xbox One и телевизор) и посмотрите, поможет ли это. Некоторым пользователям удалось решить эту проблему, просто перезапустив Xbox One и телевизор. Если это сработает, вы сэкономите свое время на дальнейшем устранении неполадок.
2]Проверьте кабельные соединения
Иногда проблемы возникают из-за неправильного подключения кабеля. Проверьте, правильно ли вы подключили кабель HDMI или DVI. Мы предлагаем вам отключить кабель и подключить его снова. Теперь посмотрите, сохраняется ли проблема.
3]Выключите и снова включите Xbox One
Обычно включение и выключение Xbox One устраняет большинство проблем. Мы предлагаем вам выключить и снова включить Xbox One и посмотреть, поможет ли это. Обратите внимание, что этот процесс не удаляет ваши игры и данные.
Шаги для включения и выключения Xbox One следующие:
- Нажмите и удерживайте кнопку Xbox, чтобы выключить консоль. Возможно, вам придется удерживать кнопку примерно 10 секунд.
- Когда Xbox One полностью выключится, отсоедините кабели питания и подождите несколько минут.
- Теперь снова подключите кабели питания и включите Xbox One.
Проверьте, сохраняется ли проблема.
4]Измените настройку дисплея
Если проблема не устранена, измените параметр «Дисплей» на консоли Xbox. По умолчанию Xbox One настроен на автоматическое определение. Функция автоматического определения выбирает лучшие настройки видео для пользователей и, следовательно, предназначена для отображения наилучшего разрешения экрана. Иногда эта функция может помешать вам изменить разрешение экрана. Следовательно, лучший способ решить эту проблему — изменить настройку дисплея.

Выполните следующие шаги, чтобы изменить настройку дисплея на Xbox One:
- Нажмите кнопку Xbox, чтобы открыть Гид.
- Перейдите в «Профиль и система > Настройки».
- Выберите общую категорию с левой стороны.
- Теперь выберите параметры ТВ и дисплея.
- В разделе «Дополнительно» выберите параметр «Точность видео и пересканирование».
- Вы увидите Auto-detect в разделе Display. Щелкните раскрывающийся список и выберите HDMI или DVI (в зависимости от кабеля, который вы использовали для подключения Xbox One к телевизору или компьютеру).
После выполнения вышеуказанных шагов вы сможете изменить разрешение экрана в настройках Xbox One.
5]Сбросить Xbox One
Если ни одно из вышеперечисленных исправлений не решило вашу проблему, выполните сброс Xbox One. Шаги для этого написаны ниже:
- Нажмите кнопку Xbox, чтобы открыть Гид.
- Перейдите в «Профиль и система > Настройки > Система > Информация о консоли».
- Выберите Сбросить консоль.
После выполнения трех вышеуказанных шагов Xbox One покажет вам следующие три варианта:
- Сбросить и удалить все
- Сбросить и сохранить мои игры и приложения
- Отмена
Выбор второго варианта приведет к сбросу Xbox One без удаления ваших данных. Первый вариант сбросит Xbox One, а также удалит все ваши данные. После сброса Xbox One проблема должна быть устранена.
Читайте: Как выйти из Xbox Series X/S.
Как исправить зависание Xbox One на разрешении 640 x 480?
Если Xbox One зависает на разрешении экрана 640 x 480, вы можете исправить это, отключив настройки автоматического определения дисплея Xbox One. Иногда проблема решается перезапуском Xbox One и другого устройства (телевизора или компьютера). В этой статье перечислены некоторые эффективные решения, которые помогут вам решить эту проблему.
Как исправить разрешение Xbox One?
Вы найдете возможность изменить разрешение Xbox One в настройках параметров телевизора и дисплея. Нажмите кнопку Xbox, чтобы открыть Гид, и перейдите в «Профиль и система > Настройки > Общие > Параметры телевизора и дисплея». Теперь нажмите раскрывающееся меню, чтобы изменить разрешение экрана. Если вы не можете изменить разрешение экрана, воспользуйтесь решениями, представленными в этой статье, чтобы устранить проблему.
Надеюсь, это поможет.
Читать дальше: Xbox не обнаруживает внешнее хранилище.
Программы для Windows, мобильные приложения, игры — ВСЁ БЕСПЛАТНО, в нашем закрытом телеграмм канале — Подписывайтесь:)
Источник: zanz.ru
Что делать если контроллер Xbox One не синхронизируется с консолью?
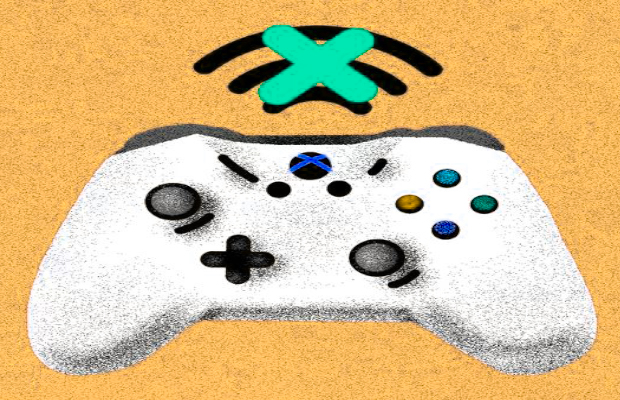
Беспроводные контроллеры Xbox One хороши, но разрыв соединения в середине игры высасывает все веселье. Хорошей новостью является то, что большинство проблем, которые могут привести к тому, что контроллер Xbox One не будет подключен или может привести к сбою, довольно легко исправить. И даже в худшем случае вы всегда можете превратить ваш беспроводной геймпад в проводной с кабелем micro USB.
Лучший способ выяснить, почему ваш контроллер не работает должным образом, это задать себе следующие вопросы, а затем продолжить чтение, чтобы найти наиболее подходящее решение:
- Контроллер вышел из диапазона?
- Вы оставили контроллер неактивным более 15 минут?
- Вы пытаетесь подключить более восьми геймпадов?
- Батареи слабы?
- У вас есть микрофон или гарнитура, подключенная к контроллеру?
- Может ли другое беспроводное устройство создавать помехи?
- Вы подключили свой геймпад к другой консоли?
- Нужно ли повторно синхронизировать геймпад?
- Нужно ли обновлять контроллер?
Геймпад вне диапазона

Проблема: контроллеры Xbox One являются беспроводными, но есть предел того, как далеко может зайти любое беспроводное устройство, прежде чем оно потеряет соединение. Максимальная дальность действия контроллера Xbox One составляет около 5,79 метров, но размещение объектов между консолью и контроллером может значительно уменьшить этот диапазон.
Исправление: если ваш геймпад неожиданно отключился, и вы не были рядом с консолью, попробуйте подойти ближе и выполнить повторную синхронизацию. Если он снова теряет связь, когда вы уходите, попробуйте переместить любые объекты, которые мешают вам, или просто сядьте ближе к вашему Xbox.
Неактивность контроллера

Проблема: чтобы предотвратить разрядку батарей, контроллеры Xbox One предназначены для отключения после 15 минут бездействия.
Исправление: нажмите кнопку Xbox на вашем контроллере, и он должен повторно подключиться и синхронизироваться. Если вы не хотите, чтобы он отключался в будущем, время от времени нажимайте хотя бы одну кнопку на контроллере или закрепите один из аналоговых джойстиков.
Предотвращение отключения геймпада Xbox One или прикосновения к аналоговому джойстику приведет к более быстрой разрядке батарей.
Слишком много геймпадов подключено

Проблема: Xbox One может иметь только восемь контроллеров, подключенных в любой момент времени. Если вы попытаетесь синхронизировать дополнительные контроллеры, это не сработает.
Исправление: Если у вас уже есть восемь подключенных геймпадов, вам необходимо отключить хотя бы один из них, нажав кнопку Xbox на контроллере и выбрав Controller off на экране телевизора.
Батареи в контроллере почти разряжены
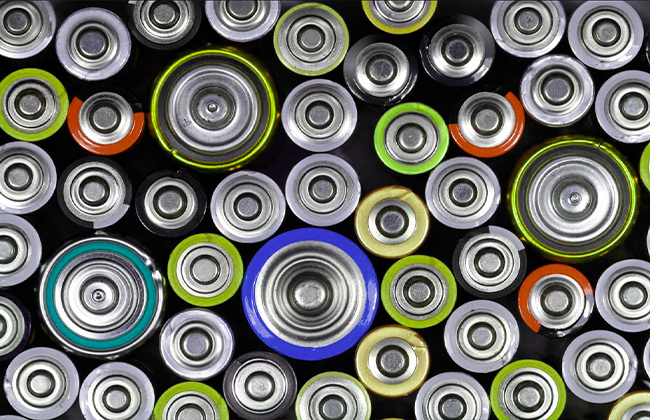
Проблема: Слабые батареи могут снизить уровень сигнала вашего беспроводного геймпада Xbox One, что может вызвать проблемы с подключением. Когда это происходит, кнопка Xbox на контроллере периодически мигает, когда теряет соединение, и контроллер может даже выключиться.
Исправление: замените батареи на новые или полностью заряженные аккумуляторы.
Ваша гарнитура перебивает соединение

Проблема: в некоторых случаях гарнитура или микрофон могут препятствовать синхронизации вашего контроллера Xbox One.
Исправление: если у вас есть гарнитура или микрофон, подключенный к геймпаду, удалите его и попробуйте подключиться заново. После успешного подключения вы можете снова подключить гарнитуру, или может возникнуть проблема с гарнитурой, которая не позволит вам сделать это.
Мешает другое беспроводное устройство

Проблема: ваш Xbox One использует ту же часть беспроводного спектра, которая используется многими другими электронными устройствами в вашем доме, и даже такие приборы, как микроволновая печь, могут создавать помехи.
Исправление: попробуйте отключить всю другую электронику, которая использует беспроводное соединение, например телефоны, ноутбуки, планшеты и даже роутер Wi-Fi. Также отключите приборы, такие как микроволновые печи, вентиляторы и блендеры, которые могут создавать помехи. Если это невозможно, то хотя бы попытайтесь отодвинуть такие устройства от вашего Xbox One.
Контроллер синхронизирован с неверной консолью

Проблема: контроллеры Xbox One могут быть синхронизированы только с одной консолью. Если вы синхронизируете с новой консолью, контроллер больше не будет работать с исходной консолью.
Исправление: повторная синхронизация с консолью, с которой вы хотите использовать геймпад. Вам придется повторять этот процесс каждый раз, когда вы хотите использовать контроллер с другой консолью.
Геймпад должен быть повторно синхронизирован

Проблема: Контроллер потерял соединение из-за некоторой случайности или по любой из ранее упомянутых проблем.
Исправление: если нет реальной основной причины или вы уже устранили проблему, то следующим шагом будет просто выполнить повторную синхронизацию вашего геймпада.
Для повторной синхронизации контроллера Xbox One:
- Включите Xbox One.
- Включите контроллер.
- Нажмите кнопку синхронизации на Xbox.
- Нажмите и удерживайте кнопку синхронизации на вашем геймпаде.
- Отпустите кнопку синхронизации на контроллере, когда индикатор Xbox на контроллере перестанет мигать.
Требуется обновление геймпада
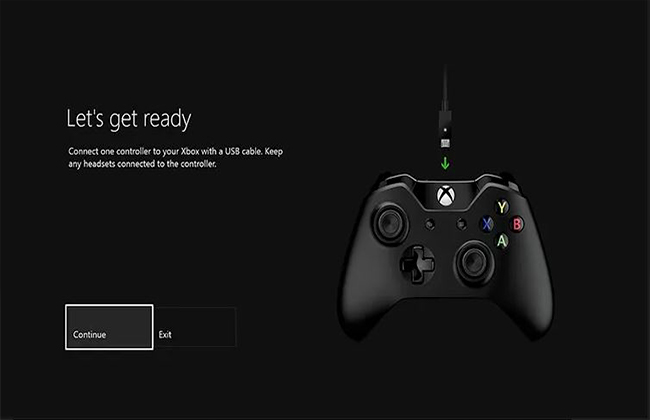
Проблема: Ваш контроллер Xbox One на самом деле имеет встроенную прошивку, и если прошивка повреждена или устарела, у вас могут возникнуть проблемы с подключением.
Исправление: решение этой проблемы включает в себя обновление оборудования вашего геймпада.
Самый простой способ сделать это, чтобы Xbox работал в дальше, подключиться к Xbox Live, а затем перейдите к Настройки > Kinect и устройства > Устройства и аксессуары , а затем выберите контроллер с которым у вас возникли проблемы.
Если у вас есть более новый геймпад, который вы можете определить по наличию 3,5-мм разъема для наушников в нижней части, вы можете выполнить обновление по беспроводной сети. В противном случае вам придется подключить контроллер к консоли с помощью USB-кабеля.
Использование беспроводного геймпада Xbox One с USB-кабелем

Если контроллер все еще не работает после попытки всех возможных исправлений, то может быть физическая проблема с вашей консолью или вашим контроллером. Вы можете еще сузить спектр причин, пытаясь синхронизировать свой геймпад с другим Xbox One. Если все работает нормально, проблема в консоли Xbox One, а не в контроллере. Если он все еще не подключен, значит, у вас сломан контроллер.
В любом случае вы можете использовать контроллер, просто подключив его к консоли с помощью USB-кабеля. Это менее удобно, чем использование контроллера по беспроводной сети, но это дешевле, чем покупка нового контроллера.
Источник: fps-up.ru