Будь в курсе последних новостей из мира гаджетов и технологий
iGuides для смартфонов Apple

15 советов для тех, кто только что достал Xbox Series X из коробки
Георгий Лямин — 28 декабря 2020, 19:12

В этой небольшой заметке мы расскажем как получить максимальную отдачу от новенькой консоли Microsoft. Если вы только достали свой Xbox Series X из коробки, то не торопитесь включать его в сеть — передохните и ознакомьтесь с нашими советами.
Загрузите приложение Xbox для смартфона
Обновленное приложение Xbox для Android или iOS играет очень важную роль, поэтому перед тем, как сделать первый запуск своей новенькой консоли, скачайте его из Google Play или App Store. Во-первых, оно поможет очень быстро завершить первоначальную настройку Xbox Series X. Во-вторых, оно предоставляет доступ к различным полезным функциям, среди которых список друзей и чаты, возможность удаленной загрузки игр, а также с его помощью вы сможете просматривать свои скриншоты и видеоролики.
ПЕРВЫЙ ЗАПУСК XBOX SERIES X
Настройте домашний экран и раздел Xbox Guide под себя
Зачем жить с экраном по умолчанию когда его можно кастомизировать под свои потребности. С помощью кнопки «Просмотр» вы можете настроить порядок отображения элементов, выбрать цвет фона и даже тему, а также выбрать их автоматическое изменение в зависимости от времени суток. Помимо главного экрана, вы можете настроить под себя элементы Xbox Guide — это то самое меню, которое выскакивает каждый при нажатии на кнопку с логотипом Xbox.
Перенесите свои игры с Xbox One
Вы можете перенести приобретенные игры со своей консоли Xbox One. Для этого нужно выбрать «Мои игры и приложения» и перейти в библиотеку. Отсюда вы сможете загрузить тайтлы, которые ранее приобретали на своей старой приставке. Тем не менее, быстрее будет перенести уже скачанные игры с Xbox One на Series X, для этого убедитесь, что обе консоли подключены к одной и той же сети Wi-Fi, а затем на новой консоли зайдите в «Настройки» > «Система» > «Резервное копирование» > «Передача по сети». В этом разделе выбрать ваш старый Xbox One и то, что вы хотите с него загрузить.

Установите правильные настройки экрана
Чтобы максимально раскрыть все возможности Xbox Series X, нужно убедиться, что ваш телевизор (или монитор) настроен должен образом. Вы можете сделать это перейдя в «Настройки» > «Основные» > «Параметры ТВ и дисплея». В этом разделе вы найдете все необходимые параметры отображения от частоты обновления до калибровки режима HDR.
Как правильно подключить и настроить Xbox Series X/S — ГАЙД ДЛЯ НОВИЧКОВ
Настройте свой контроллер
Вы можете настроить под себя действия всех кнопок, а также инвертировать элементы управления и изменить интенсивность вибрации. Всё это делается в разделе настроек «Подключенные устройства». Также у вас есть возможность сохранения нескольких профилей с разными схемами управления. Эту функцию можно использовать, например, для разных жанров, будь то шутеры или гоночные симуляторы.
Свяжите геймпад со своим профилем
Возможно, у вас в семье все пользуются своими контроллерами, поэтому не будет лишним привязать свой геймпад к профилю для автоматического входа под ним в систему. Таким образом после включения контроллера будет автоматически выполнен вход в ваш аккаунт. Сделать это можно в разделе настроек учетной записи, там найдите параметр «Вход, безопасность и пароль».

Используйте свои старые контроллеры
Если уж и зашла речь о геймпадах, то не будет лишним напомнить, что с Series X вы можете использовать контроллеры от Xbox One, в том числе и Elite. Подключаются они очень просто, удерживайте маленькую круглую кнопку рядом с USB-портом на своей новой консоли, дождитесь когда кнопка питания замигает, а затем нажмите и удерживайте маленькую кнопку в верхней части геймпада Xbox One до тех пор, пока кнопка с логотипом заморгает. Устройства будут готовы к работе после того, как прекратят мигать.
Смотрите Blu-ray на Xbox Series X
Ваш новенький Xbox Series X можно использовать в качестве проигрывателя для дисков Blu-ray 4K, но по умолчанию в нём не установлено нужное приложение. Вы можете загрузить его самостоятельно из Microsoft Store, но вам предложат сделать это, когда вы впервые вставите в консоль диск Blu-ray с фильмом.
Экономьте энергию
Для экономии электроэнергии вы можете перейти в «Настройки» > «Основные» > «Режим питания» и выбрать, как долго Xbox Series X должна находиться в неактивном состоянии перед отключением (по умолчанию установлен один час). Вы также можете выбирать между мгновенным включением и энергосбережением. Первое нужно выбирать если вы хотите управлять своей консолью удаленно и включать её с помощью голосовых команд, а второе — если хотите сэкономить электроэнергию.

Делайте скриншоты и записывайте видео
Вы можете настроить параметры захвата скриншотов и записи видеороликов в «Настройки» > «Захват и обмен». Установите необходимую продолжительность для сохранения клипов, желаемое качество и выберите место для сохранения, если хотите загружать файлы в облако для быстрого доступа из приложения Xbox. Вы также можете изменить работу кнопки «Поделиться» или полностью отключить её.
Установите напоминание о перерыве
В хороших играх очень легко потеряться на длительное время, а это может привести к болям в суставах и усталости глаз. Используйте напоминания о перерывах, чтобы встать и размяться или пойти прогуляться по свежему воздуху. Для активации этой функции перейдите в «Настройки» > «Напоминания о перерыве».
Получите больше места для хранения
Вы можете подключить любой внешний жесткий диск с USB 3.1 к Xbox Series X и использовать его для хранения игр, скриншотов и видео. Вы также можете приобрести карту расширения памяти от Seagate на 1 ТБ, которая одобрена Microsoft и соответствует производительности встроенного твердотельного накопителя.

Управляйте Xbox с помощью Google Assistant
Вы можете управлять своей новенькой консолью с помощью голоса. Для активации этой функции откройте «Настройки» > «Устройства и подключения» > «Цифровые помощники». Включите Google Assistant, а затем следуйте соответствующим инструкциям для его настройки. После настройки вы сможете включать и выключать Xbox Series X, а также выполнять другие действия с помощью голосового ассистента.
Найдите оптимизированные игры для Xbox Series X
Некоторые игры были оптимизированы для работы на Xbox Series X. Это означает, что они получили улучшенную графику, более высокую частоту кадров и ускоренное время загрузки. Такие игры с поддержкой функции Smart Delivery должны автоматически обновляться на вашей консоли. На их обложке вы можете увидеть значок X|S — это означает, что перед вами обновленная версия для некстген-устройства. Вы можете упорядочить все установленные тайтлы с помощью фильтра «Группировать по типу консоли», который расположен в верхней части экрана. Аналогичный метод сортировки можно применять в магазине Microsoft Store для поиска оптимизированных игр.
Настройте удаленное воспроизведение
Вы можете играть в игры Xbox Series X на экране Android-устройства, а также на iPhone или iPad. Это очень удобная возможность в ситуациях, когда кто-то занял телевизор просмотром фильма и сериала. Для работы этой функции нужно включить соответствующий параметр в разделе «Устройства и подключения», а также вам понадобится приложения Xbox из Google Play или App Store.
Теперь вы готовы максимально погрузиться в игру. Стоит отметить, что также не будет лишним запастись аккумуляторами для геймпада, в противном случае вы будете вынуждены приготовить большое количество пальчиковых батареек.
Источник: www.iguides.ru
Какие порты есть на приставке Xbox Series X

Игровая приставка Xbox Series X, как и любая современная консоль, имеет несколько портов для ввода-вывода данных. Официально подтвержден полный список портов новой игровой приставки компании Microsoft.
Следующие порты есть на консоли Xbox Series X:
- 3 порта USB-A: два сзади, один спереди. Они необходимы для подключения к игровой приставке аксессуаров, включая гарнитуры, док-станции, кабели для зарядки геймпадов, USB-накопители, клавиатуры и мыши и так далее.
- Выход HDMI (2.1): нужен для подключения Xbox Series X к телевизору. Интерфейс 2.1 добавляет ALLM (автоматический режим с низкой задержкой), который гарантирует, что телевизор автоматически переключается в «игровой режим» для воспроизведения игр с минимальной задержкой. Он также включает VRR (Variable Refresh Rates), что делает FPS в играх более плавным.
- Ethernet: соединяет Xbox Series X с маршрутизатором через кабель Cat5. Естественно, приставку можно подключить и через Wi-Fi.
- Питание: для подключения консоли к питанию.
- Расширение SSD: прямоугольный слот для карты расширения SSD, позволяющий расширить базовую память Xbox Series X.
- Кенсингтонский замок: рядом с наклейкой есть маленький прямоугольник со значком замка. Этот порт позволит соединять игровую приставку Xbox Series X с различными предметами, чтобы избежать ее падения.
Это полный список портов, которые получит игровая приставка Xbox Series X.
Обратите внимание: В сети появлялись фотографии-утечки, на которых на задней части Xbox Series X находился порт S/PDIF для подключения аудиоустройств. Однако, в финальной потребительской версии консоли этого порта не будет.
Источник: newxboxone.ru
Лучшая настройка потоковой передачи для Xbox Series X | Вот что вам нужно!

Если вы усердно работаете со своим новым Xbox Series X и у вас начинает получаться довольно хорошо, возможно, вы подумали о потоковой передаче. Это может быть действительно интересный способ поделиться своим игровым процессом и создать сообщество единомышленников.
На самом деле это проще, чем вы думаете, вести потоковую передачу с вашего Xbox Series X. Давайте приступим и посмотрим, как вы можете настроить.
Лучшая настройка потоковой передачи для Xbox Series X
С вашей консолью у вас есть два простых варианта, которые позволят вам транслировать игровой контент практически мгновенно. Каждый из этих вариантов имеет свои плюсы и минусы. Вы можете прочитать оба варианта и выбрать тот, который вы хотите для своего канала Twitch.
Способ 1: потоковая передача с помощью карты захвата
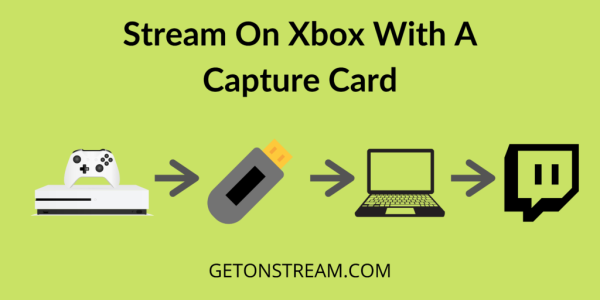
Это один из самых простых способов, которые вы можете использовать с Xbox Series X. Единственная сложная «вещь» — это приобрести одно из этих устройств в вашем доме. Вам нужно будет купить его на Amazon и подождать, пока он прибудет к вашему порогу. Одни из лучших вариантов на рынке предлагают Elgato, AVerMedia и Razer.
Как только у вас появится одно из этих устройств, вам нужно будет подключить его. Прежде всего, ваш HDMI от Xbox Series X будет подключен к карте захвата. После этого другой кабель соединяет устройство с телевизором и компьютером.
Если все сделано правильно, на вашем компьютере будет ожидающий «канал». Другими словами, вы увидите геймплей своей видеоигры в обоих местах одновременно. Один в телевизоре/мониторе, а другой в вашем компьютере.
Наша рекомендуемая карта захвата — Elgato HD60S.
После того, как вы подключили запись с Xbox к компьютеру, вам нужно будет установить программное обеспечение для потоковой передачи на такие платформы, как Twitch или Youtube.
Такие программы, как Streamlabs OBS, возьмут игровой процесс с вашего Xbox Series X и отправят его на выбранную вами потоковую платформу. Тем не менее, чтобы начать свое потоковое путешествие, вам необходимо выполнить следующие шаги:
- Создайте учетную запись Twitch и свяжите ее с Streamlabs OBS.
- Загрузите Streamlabs OBS на свой компьютер и запустите его.
- В «Источниках» нажмите кнопку «+» и добавьте источник «Устройство видеозахвата».
- Установите местоположение и размер окна вашего видеозахвата.
- При необходимости добавьте в сцену больше элементов.
Плюсы и минусы использования карты захвата для обработки паром
Одной из замечательных особенностей карты захвата является дополнительная настройка сцены . Кроме того, если вы используете компьютер для настройки потока, вы можете добавлять/удалять разные окна. Например, вы даже можете поделиться видео Youtube со своими зрителями.
Кроме того, вы можете получить больше контроля над своим чатом . Поэтому вам не понадобится слишком много модераторов, чтобы поддерживать мир со своими зрителями.
Отрицательная сторона заключается в том, что вам нужно будет вложить немного денег, чтобы правильно все настроить. Приобретение ноутбука/компьютера и карты захвата может оказаться слишком дорогим для начинающего стримера. Тем не менее, вам не нужен мощный игровой ПК, чтобы запускать вещи и транслировать без проблем, поскольку ваш Xbox будет выполнять тяжелую работу.
Если вы ведете потоковую передачу со своего компьютера, вам также потребуются некоторые другие элементы, чтобы получить максимальную отдачу от вашей настройки. Ознакомьтесь с нашей лучшей настройкой для потоковой передачи до 100 долларов США.
Способ 2: потоковая передача напрямую с вашего Xbox Series X
Если вам кажется, что получение карты захвата слишком обременительно, вы можете напрямую транслировать контент со своей Xbox Series X. Сама консоль дает вам все инструменты, чтобы начать свою стриминговую карьеру и поделиться своим игровым процессом. Прежде чем мы начнем, вам нужно правильно настроить Xbox Series X.
Настройте веб-камеру (продается отдельно), выберите динамики/наушники и микрофон. Наконец, подключите консоль с помощью кабеля Ethernet (это обеспечит бесперебойную работу потока). Когда у вас все на месте, вы можете выполнить следующие шаги:
- Просмотрите в Microsoft Store и найдите приложение Twitch.
- Загрузите приложение Twitch, запустите его и создайте учетную запись/войдите в приложение.
- Соберите код потоковой передачи и используйте его для подключения мобильного устройства или ПК к вашей консоли.
- Настройте свою трансляцию по своему вкусу с помощью нескольких опций, которые предоставляет Twitch.
- Начните трансляцию, когда все будет готово.
Плюсы и минусы использования вашей консоли для потоковой передачи
Одной из хороших сторон является возможность транслировать игровой процесс без особых сложностей. Вам понадобится работающая консоль, и все готово. В результате вам нужно только инвестировать в Xbox Series X и настроить свою учетную запись Twitch .
Более того, поскольку вы можете использовать консоль для потоковой передачи, вы можете транслировать практически из любого места (за пределами вашего дома) и делиться своими сеансами видеоигр. И последнее, но не менее важное: вы можете использовать свой телефон для просмотра чата Twitch и взаимодействия со своими зрителями.
С другой стороны, иногда разработчики ограничивают или запрещают сцены своих игр или потоковую передачу вообще. Когда вы используете консоль, у них есть все возможности, чтобы ограничить ваши возможности потоковой передачи. Кроме того, поскольку вы используете одно устройство, Xbox Series X может использовать дополнительные ресурсы для потоковой передачи. Другими словами, вы можете увидеть некоторую задержку при потоковой передаче.
Подведение итогов
В конечном счете, если вы просто хотите подключиться и транслировать для пары друзей, используя встроенные функции потоковой передачи Xbox Series X, это то, что вам нужно. Однако, если вы хотите серьезно отнестись к потоковой передаче и начать собирать аудиторию, вам следует выбрать более профессиональную настройку с выделенной картой захвата и ПК.
Если вы готовы приступить к работе и вам нужна хорошая бюджетная настройка потоковой передачи, ознакомьтесь с нашей лучшей настройкой потоковой передачи менее чем за 100 долларов.
- Лучшая настройка потоковой передачи для Playstation 5 [Руководство по установке]
- Лучшие веб-камеры для потоковой передачи на Xbox Series X
- Как транслировать на сверхширокий монитор [решено] | Настройка потоковой передачи 21:9
- Как настроить SAMMI для потоковой передачи [Lioranboard]
- Как настроить Voicemeeter Banana для потоковой передачи
- Как настроить Shure SM7B для потоковой передачи
- Как добавить групповой чат для потоковой передачи на Playstation
- Как транслировать на Youtube с Xbox Series S|X [обновленное руководство]
- Лучшие настройки потоковой передачи для Youtube Live и OBS
- Могу ли я использовать веб-камеру USB на Playstation 5 для потоковой передачи?
Источник: topgoogle.ru