В этой статье хочу сделать для вас обзор, в котором покажу самые лучшие и необходимые приложения для современного телевизора или медиа приставки Smart TV на Андроид, в частности Xiaomi Mi Box S, которой пользуюсь в данный момент. С ними я уже давно с успехом работаю сам, и по моему мнению, они должны быть у каждого пользователя Смарт TV. Разумеется, скачать их можно абсолютно бесплатно!
И да, в ней не будет медиапроигрывателей, потому что о них я рассказывал в другой статье. Кого интересует — можете перейти и посмотреть. Сегодня же мы поговорим о приложениях для Android, которые значительно облегчат взаимодействие со Smart TV Box при использовании обычного пульта управления, который идет в комплекте с любой моделью.
X-Plore — лучший файловый менеджер для Android TV Box
Одним из лучших файловых менеджеров для Андроид ТВ на данный момент я считаю X-Plore. Он чем-то напоминает старый добрый Total Commander для Windows, поэтому веб-интерфейс будет очень знаком и привычен для пользователей ПК.
Топ приложений для SmartTV (AndroidTV) часть 2

Экран разбит на две части, в каждой из которых можно открыть внутренние папки, файлы с внешних носителей, а также сетевых хранилищ. Их можно копировать, удалять, перекидывать из одной колонки в другую, переименовывать и так далее.

Также есть возможность организовать из приставки FTP сервер, к которому можно будет подключиться с любого устройства из локальной сети.

AirScreen — приложение для дублирования экрана смартфона на ТВ Бокс Xiaomi
Следующее приложение, которое я бы рекомендовал установить сразу после покупки приставки на Андроид ТВ, — это AirScreen. Оно работает с технологией миракаст, которая поддерживается большинством современных боксов. AirScreen позволяет дублировать экран смартфона на монитор телевизора.

Для чего это нужно? Например, если к вам пришли гости и вы хотите показать свои классные фотографии с недавнего отдыха. Вместо того, чтобы перекидывать их все на флешку, можно отобразить сразу по WiFi на большом экране.

Для этого запускаем приложение AirScreen на Smart TV Box


КАК ПРОКАЧАТЬ XIAOMI MI TV 4S?
И активируем повтор экрана на iPhone. У смартфонов на Андроиде эта функция называется «Беспроводной дисплей»

Выбираем в качестве приемника нашу приставку

После чего картинка с телефона отобразится на ТВ.

CetusPlay — пульт управления ТВ приставкой Xiaomi Mi Box на Андроиде
Еще одно классное приложение — CetusPlay. Это не что иное, как замена стандартного пульта дистанционного управления. Лично я уже не раз говорил, что не люблю копить у себя все эти пульты, которые кладут в коробку с различными гаджетами. Гораздо удобнее иметь такой пульт у себя на телефоне, который как правило всегда под рукой. Я также рассказывал про один из них для Xiaomi — Mi Remote.
Но если тот был фирменной программой именно для Сяоми, то CetusPlay одинаково хорошо работает как с любыми смартфоном на Андроид, так и с iPhone.

Соответственно, нужно установить две копии этого приложения — одну на Smart TV Box.

Ваше мнение — WiFi вреден?
Показать результаты
Проголосовало: 49621
другую на телефон.

После чего запускаем CetusPlay — и экран моего айфона превращается в пульт управления.

Из меню его также можно переключить в режим тачпада


Лучший браузер для Андроид ТВ Бокс Xiaomi — TV Bro
Телевизионная приставка, которая работает на Android TV, — это не самое лучшее устройство для серфинга по интернет-сайтам. Нет, если подключить к ней сразу мышь и клавиатуру, то проблем нет. Но мне, например, не хочется лежа на диване перед телеком сидеть, обложившись со всех сторон этими устройствами ввода, которые все-таки предназначены прежде всего для настольного компьютера.

Если же поставить на приставку обычный, пусть даже мобильный, браузер (тот же Chrome или Opera), то всякий, кто пробовал елозить этим виртуальным курсором по экрану при помощи кнопок-стрелок на пульте, понимает, что это то еще занятие.

Однако, иногда все-такие необходимость посмотреть какой-либо веб-ресурс на большом эране появляется. И для этих целей имеется такое приложение, как «TV Bro». Это браузер для Андроид ТВ приставки, который максимально оптимизирован для работы с пультом управления.

При помощи незамысловатого меню можно открывать новые вкладки, добавлять страницы в закладки и делать остальные самые необходимые действия, которые мы привыкли выполнять на десктопном браузере.

Присутствует и голосовой поиск, поддерживаемый приставкой. Также есть возможность назначить горячие клавиши на пульте для удобства навигации по страницам.

По результатам поиска перемещается также при помощи стрелок или активировав все тот же нелюбимый мной курсор
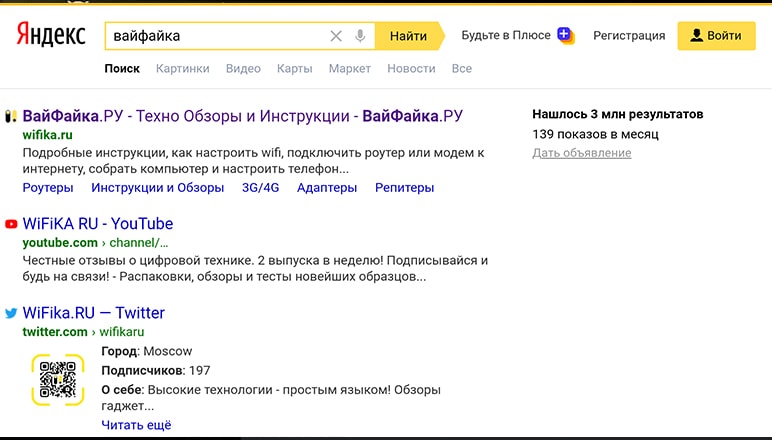
Страницы сайта отображаются в полноценном виде без искажений и вылезаний за рамки экрана, как будто вы его открыли с обычного компьютера или ноутбука.

Вот такая сегодня подборка из тех лучших на мой взгляд приложений, которые я устанавливаю сразу после покупки и настройки любой приставки Android Smart TV, а в частности Xiaomi Mi Box. Если вы знаете еще какие-то классные и нужные программы, то делитесь своим опытом в комментариях!
И еще один момент. Если вы не знали, то с помощью еще одного полезного приложения можно перепрограммировать пульт управления приставкой. Например, заменить стандартные функции на другие. Или добавить на клавиши новые значения. Но об этом в следующий раз!
Источник: wifika.ru
Руководство: как устанавливать приложения на Xiaomi TV
Компания Xiaomi предлагает потребителю широкий ассортимент смарт-телевизоров, причем все они работают на Android TV. Ключевая особенность этой операционной системы в том, что она позволяет устанавливать всевозможные приложения, которые сделают использование устройства невероятно удобным, полезным и разносторонним. Android TV позволяет использовать различные приложения для просмотра видеоконтента и фильмов и даже играть в игры, а потому сильно выделяется на фоне других платформ.
В этой статье мы детально расскажем о том, как устанавливать приложения на телевизор или ТВ-приставку Xiaomi, какие могут возникнуть сложности и как их преодолеть. Готовы начать? Поехали!
О ЧЕМ НУЖНО ЗНАТЬ
Если вы собираетесь устанавливать приложения на телевизор или ТВ-бокс производства Xiaomi, то есть всего две вещи, о которых нужно помнить. Во-первых, устройство должно быть подключено к сети Интернет любым из доступных способов, хоть проводным, хоть через Wi-Fi. Ну а во-вторых, на устройстве должно быть достаточно свободного места для загрузки и установки приложений.
Стоит обратить внимание на то, что эта инструкция подойдёт и для любых других телевизоров, которые работают на базе Android TV, хотя некоторые шаги и названия пунктов меню могут отличаться.
УСТАНОВКА ПРИЛОЖЕНИЙ ИЗ МАРКЕТА
Здесь всё максимально просто и почти не отличается от аналогичного процесса установки приложений на любом Android-смартфоне. Телевизор или приставка Xiaomi имеют встроенное приложение Google Play Маркет, в котором есть обширное количество различных программ и игр. Чтобы воспользоваться этим магазином приложений, выполните несколько шагов.
Шаг 1. Включите телевизор / ТВ-бокс Xiaomi и вернитесь на рабочий стол, нажав кнопку «Домой» на пульте, если у вас было запущено какое-то приложение.
Шаг 2. Откройте список установленных приложений и выберите Play Store.
Шаг 3. В открывшемся магазине приложений найдите необходимое приложение. Для этого можно воспользоваться строкой поиска, выбрав иконку лупы в верхней части экрана. Если вы хотите посмотреть доступные в маркете приложения, то можно пробежаться по категориям, где вы наверняка найдете множество интересного и полезного.
Шаг 4. Как только вы найдете нужное приложение, выберите его и нажмите кнопку «Установить», чтобы запустить процесс загрузки и установки приложения на телевизор Xiaomi . Сразу же после того, как приложение будет загружено и установлено, в правом верхнем углу экрана телевизора появится соответствующее уведомление.
Шаг 5. Откройте установленное приложение. Запускать приложения, загруженные на телевизор Xiaomi, можно одним из трех способов: либо нажать кнопку «Открыть» прямо со страницы приложения в Play Store, которая появится взамен кнопки «Установить», либо через страницу приложений, где отображен полный перечень всех установленных на устройстве программ, либо при помощи страницы «Последние приложения» в главном меню.
Здесь необходимо отметить, что несмотря на название «Android TV», магазин приложений Google здесь не такой богатый, как на операционной системе для смартфонов. Это значит, что если вы хотите использовать какое-то приложение, установленное на телефоне, на большом экране, то его может не оказаться в маркете. Причина в том, что способ взаимодействия, соотношение сторон экрана, производительность и множество других факторов сильно отличаются между смартфоном и телевизором.
КАК ДОБАВИТЬ ПРИЛОЖЕНИЯ НА ГЛАВНЫЙ ЭКРАН?
Большинство устанавливаемых на телевизор приложений обычно используются регулярно. Для этого желательно, чтобы они отображались на главном экране, однако по умолчанию после установки на главный экран они не попадают и находятся лишь в списке всех приложений. Добавить нужную программу на главный экран можно двумя способами.
Вариант 1: откройте список установленных приложений, выберите необходимое приложение и зажмите кнопку выбора на пульте на несколько секунд. В появившемся выпадающем меню выберите «Добавить в избранное».
Вариант 2: прямо на главном экране справа от всех приложений, находящихся в быстром доступе, нажмите кнопку «+» и выберите из списка необходимое приложение.
После этого вам не придется каждый раз открывать меню, чтобы включить нужную программу или игру.
КАК УСТАНОВИТЬ ПРИЛОЖЕНИЕ НЕ ИЗ PLAY STORE?
Как и любой Android-смартфон, телевизор или ТВ-бокс Xiaomi под управлением Android TV позволяет устанавливать приложения из разных источников, а не только из официального магазина. Зачем это нужно? Далеко не все приложения проходят модерацию Google или соблюдают различные условия, например, модифицированных приложений с вырезанной рекламой или открывающих бесплатный доступ к платному контенту в Play Store вы не найдете никогда, а потому установка из сторонних источников может оказаться даже намного полезнее официального магазина приложений. Но сперва может потребоваться незначительная подготовка.
Во-первых, сперва потребуется скачать из Play Store любой диспетчер файлов/файловый менеджер. Без него получить доступ к списку файлов банально не получится. Можно выбрать абсолютно любой из вариантов, появившихся по запросу «файловый менеджер».
Во-вторых, необходимо включить установку из неизвестных источников. В зависимости от версии установленной на вашем устройстве операционной системы это можно сделать несколькими способами.
Способ 1: более сложный. Зайти в «Настройки» телевизора или ТВ-приставки Xiaomi и войти в раздел «Об устройстве», а затем нажать на строку «Сборка» (или «Номер сборки») 5 раз подряд – это активирует режим разработчика. После этого потребуется перезагрузить телевизор/ТВ-бокс и отправиться в «Настройки» – «Личные» – «Безопасность» – «Неизвестные источники» (или «Настройки» – «Безопасность и ограничения» – «Неизвестные источники»), где включить установку из неизвестных источников для вашего файлового менеджера.
Способ 2: более простой. Не нужно вообще ничего предварительно активировать, просто в самом начале установки стороннего приложения нажать «Разрешить установку из неизвестных источников» для используемого вами файлового менеджера.
После того, как подготовительный этап пройден (а сделать это нужно всего один-единственный раз), можно заняться непосредственно установкой приложения.
Шаг 1. Скачайте установочный файл нужного приложения из интернета на компьютер. Файл должен иметь расширение .apk.
Шаг 2. Подключите флешку к компьютеру, скопируйте на неё APK-файл, а затем извлеките накопитель.
Шаг 3. Теперь подключите флешку в USB-разъем телевизора / ТВ-приставки Xiaomi и запустите ранее установленный диспетчер файлов.
Шаг 4. Выберите из списка доступных дисков свой USB-накопитель и нажмите по APK-файлу приложения, которое необходимо установить. После этого начнется традиционный процесс установки.
Учтите, что многие источники под видом APK-файлов могут распространять вредоносное программное обеспечение, поэтому лучше использовать только надежные и проверенные ресурсы. В тот момент, когда вы выберете свой apk-файл, об этом же напомнит и система Android TV, сообщая, что это приложение может быть небезопасным для использования. Если вы уверены в источнике файла, переходите к установке приложения. В противном случае лучше перестраховаться и отменить установку, после чего перезакачать нужный файл из какого-то надежного ресурса.
Само установленное приложение появится там же, где и другие программы, скачиваемые из Play Store.
ВОЗМОЖНЫЕ НЕПОЛАДКИ, СВЯЗАННЫЕ С УСТАНОВКОЙ НА ANDROID TV
В процессе установки у вас могут возникнуть определенные проблемы или трудности, когда телевизор Xiaomi отказывается загрузить или установить приложение. Для этого может быть несколько разных причин.
- Аппаратный сбой. Иногда телевизор или даже роутер может столкнуться с определенными проблемами и не позволит загружать приложения на устройство. Чтобы это исправить, просто перезагрузите телевизор Xiaomi и маршрутизатор и повторите попытку – так вы точно сможете исключить данную проблему из списка потенциальных неполадок.
- На Xiaomi TV установлена старая прошивка. Если на телевизоре или ТВ-боксе Xiaomi установлена старая прошивка, существует некая вероятность того, что некоторые приложения установить не получится, поскольку для их запуска потребуется последняя версия программного обеспечения. Чтобы это исправить, просто проверьте наличие обновлений для своего устройства в меню «Настройки» и, при наличии такового, установите его.
- Проблемы с сетевым подключением. Проблемы с сетевым подключением возникают в основном из-за маршрутизатора и не являются проблемой, связанной с работой самого телевизора. Либо отключитесь от подключенной сети и снова подключитесь к ней, либо можно перезапустить модем и роутер и повторить попытку.
- Настройки местоположения недействительны. Некоторые приложения имеют так называемый геоблок, то есть они не будут работать в странах с ограниченным доступом. Здесь решение достаточно очевидное: можно попытать счастья и воспользоваться VPN-сервисом, а если это не поможет, то прибегнуть к альтернативным приложениям со схожим функционалом.
- Файл поврежден. Именно такое уведомление вы можете увидеть на экране телевизора, если загруженный установочный файл небезопасен для использования или имеет неподходящий формат. Телевизоры Xiaomi поддерживают ТОЛЬКО файлы APK, поэтому удостоверьтесь, что загруженный файл имеет именно расширение APK, а не EXE или APKX, или еще какое-то, поскольку они попросту несовместимы с Android TV.
- Наконец, последняя возможная проблема – невозможность открыть флешку в файловом менеджере. Скорее всего, это связано с несоответствием ее формата и формата, поддерживаемого телевизором. В таком случае необходимо отформатировать флешку в FAT32 (если телевизор работает с FAT32) или в NTFS (если телевизор работает с NTFS).
ВЕРДИКТ
Установка приложений на телевизор Xiaomi проста и понятна — все, что вам нужно, — это правильное руководство. Следуя нашим пошаговым инструкциям, вы сможете установить любое приложение без каких-либо проблем.
Источник: dzen.ru
Xiaomi Mi TV: как настроить тв-приставку и установить браузер

Смарт приставка Xiaomi Mi TV сможет превратить обычный телевизор в «умный» и расширит его функционал. В Mi TV установлена операционнка Andrоid, с помощью которой телевизор подключится к Интернету и предоставит Вам широкий спектр размерностей и доступ к медиаконтенту. Как подключить и настроить, а также как установить базовые и сторонние приложения, читайте далее.
Установка ТВ-приставки
1. Вставьте Mi TV в НDMI-порт телевизора. Подключите адаптер питания и комплектный кабель micrо USB к ТВ-приставке, запитайте от розетки. Обратите внимание, что если в Вашем телевизоре порт USB 3.0, то питание уже поступает к приставке даже без подключенного адаптера питания (в отличие от того же порта USB 2.0), однако при запитывании от USB 3.0 при каждом отключении/включении телевизора Mi TV будет перезапускаться, в то время как при постоянной работе от розетки он будет постоянно в режиме ожидания. Поэтому при подключении через USB порт телевизора, загрузка будет происходить чуть дольше.
2. Включите телевизор и переключите канал на источник HDMI кнопкой Input/Source на пульте. Выбираем тот HDMI выход, в который была подключена тв приставка. После этого Вы должны увидеть приветственное окно мастера настроек. Вставьте 2 АА-батарейки в пульт от приставки.
Настройка Xiaomi Mi TV с пульта
1. Берём пульт от приставки и нажимаем 2 кнопки одновременно «Приложения» и «Домой». Далее пошагово следуем инструкции с экрана телевизора. Вводим данные языка, региона, находим в списке нужный нам Wi-Fi и подключаем его.
Смотрите также: Android 7.1.2 Nougat — предупреждение о перерасходе энергии
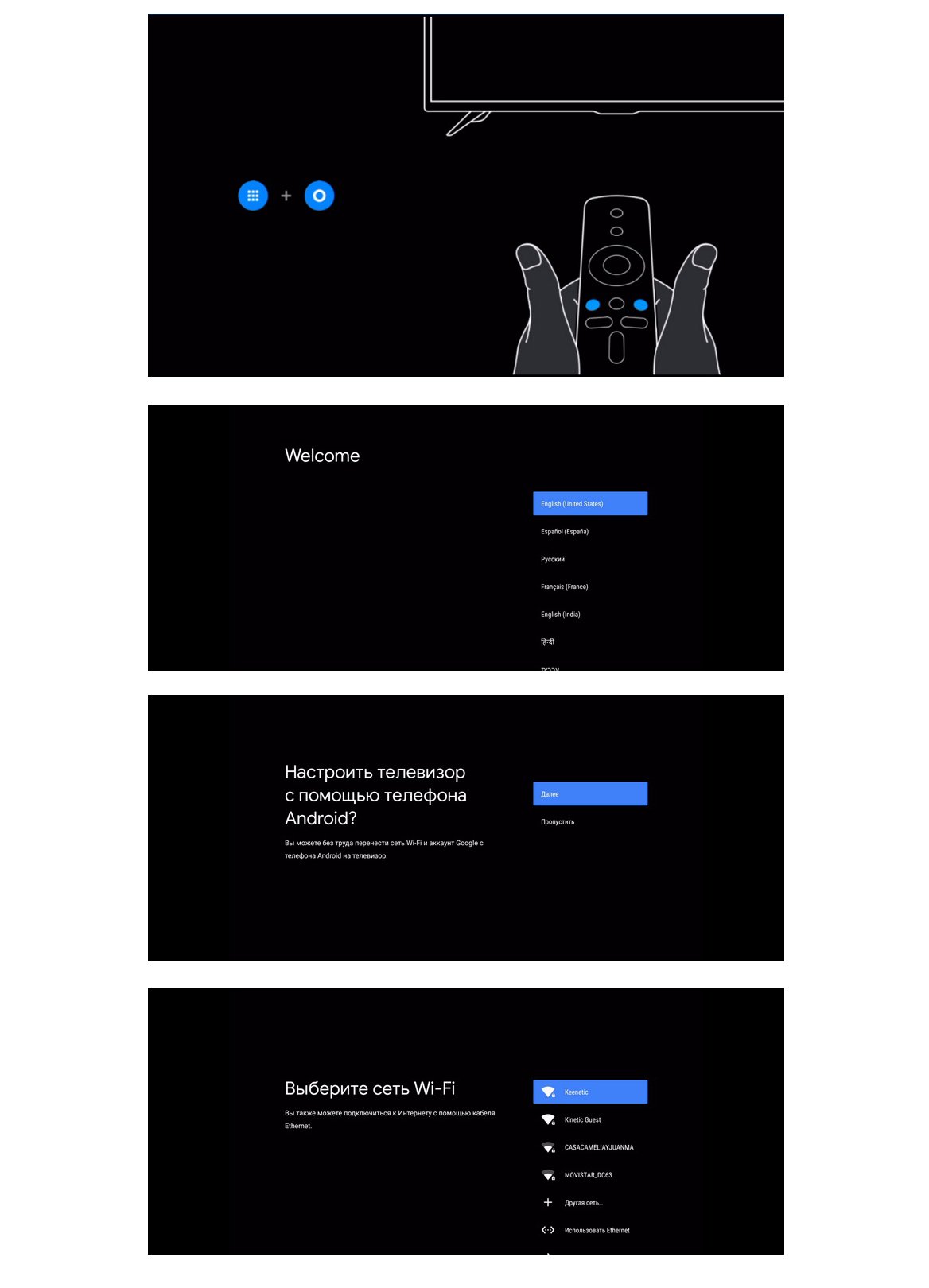
Если ТВ-приставка не видит список беспроводных сетей, поменяйте регион на Китай / США или зайдите в настройки роутера, откройте раздел беспроводных сетей и для сети 5 ГГц выберите канал, который меньше 44-го.
На следующем шаге мастер установки предложит войти в свой аккаунт Goоgle, чтобы вы могли полноценно пользоваться ТВ-приставкой. Кликните по «Войти» и выберите один из предлагаемых способов входа: с помощью телефона (РС) или с помощью пульта. Вам будет предложено перейти по адресу и ввести код с экрана.
Введите этот адрес в своем браузере на компьютере или телефоне и впишите проверочный код. Нажмите «Продолжить», выберите свой аккаунт и нажмите кнопку SING IN. Примите условия использования, дайте доступ к свои геоданным и попадете в меню установки приложений.
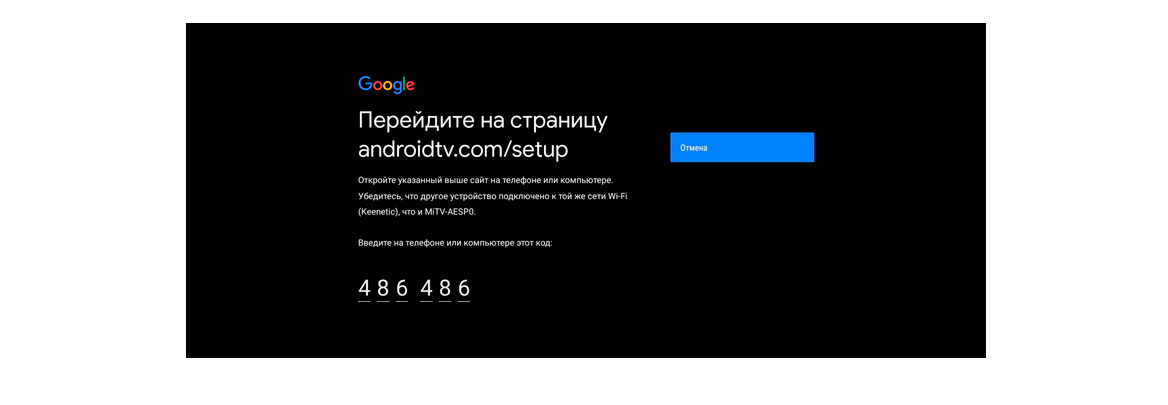
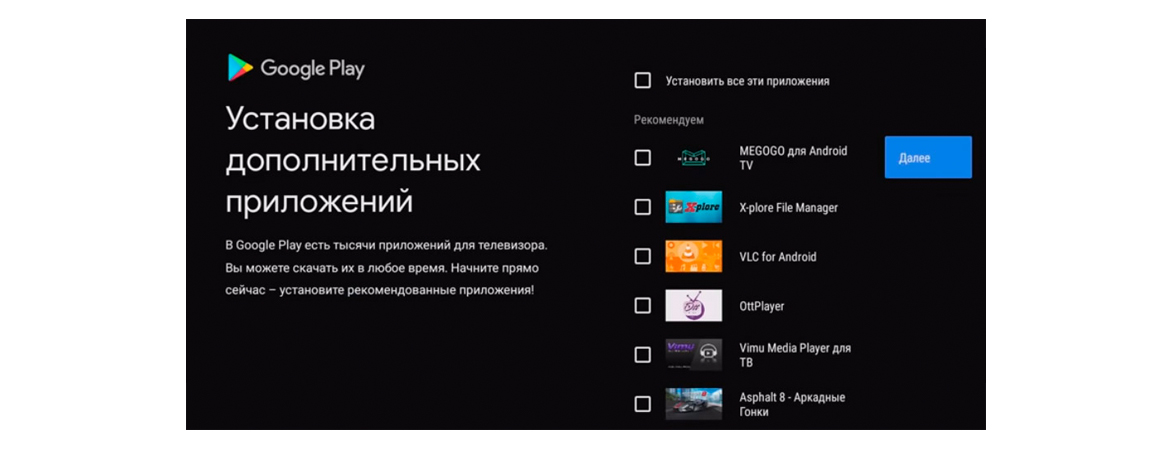
Можете установить все предложенные приложения, познакомиться с ними и оставить те, которые придется Вам по душе.
Как настроить Mi TV с помощью телефона
Для настройки ТВ-приставки этим способом Вам будет нужен телефон на Android и приложение Gоogle. Откройте на вашем мобильном гаджете Google и вбейте в строке поиска фразу «настройки устройства» или дайте соответствующую голосовую команду. Дайте сервису все необходимые и дождитесь, пока телефон не найдет Вашу ТВ-приставку.
Найдя приставку, приложение отразит на экране проверочный код. Аналогичный код появится и на экране Вашего телевизора. Подтвердите, что эти коды, что они совпадают, и согласитесь на копирование аккаунта Gоogle, теперь можно полноценно пользоваться ТВ-приставкой.
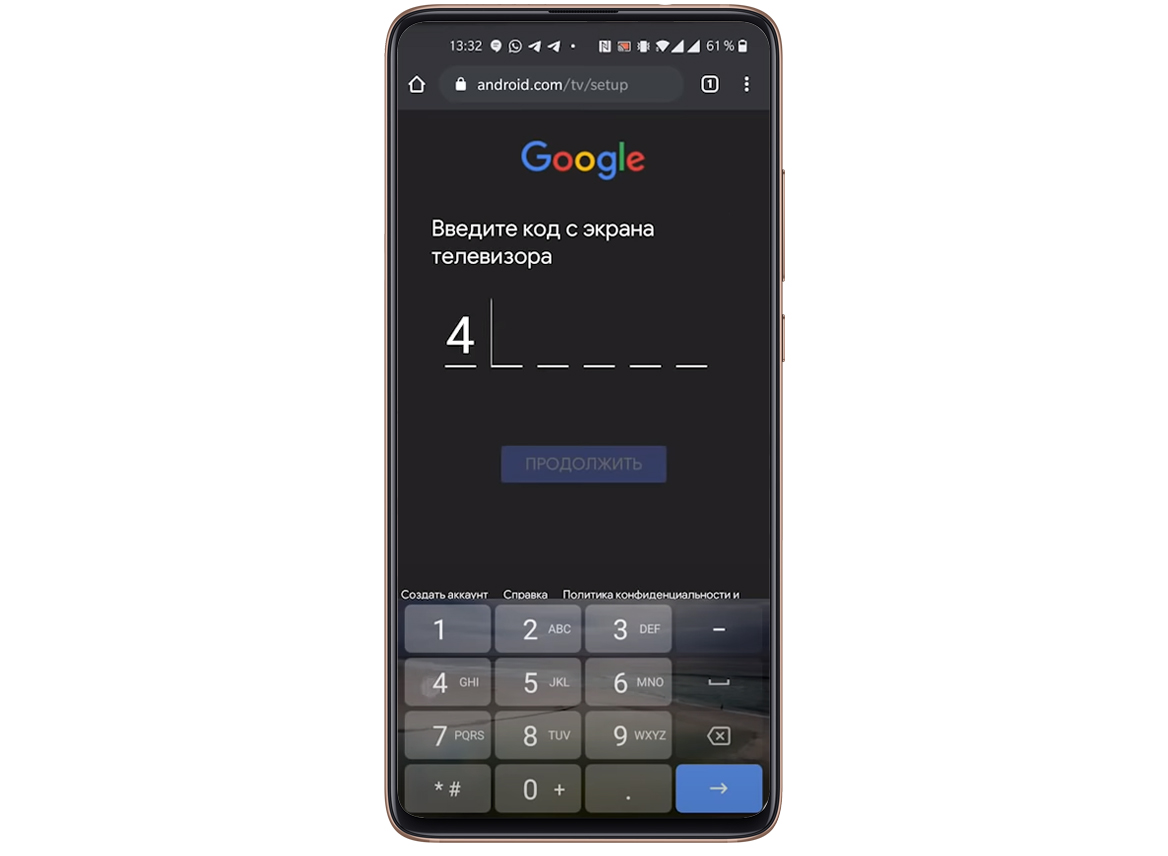
Чтобы управлять приставкой прямо с телефона, установите мобильное приложение: Andrоid TV Remоte Control . После его установки Ваш телефон превратится в пульт с кнопками, которым Вы сможете управлять так же, как и физическим пультом.
Смотрите также: Xiaomi глобальная прошивка MIUI 13 – опубликован официальный список
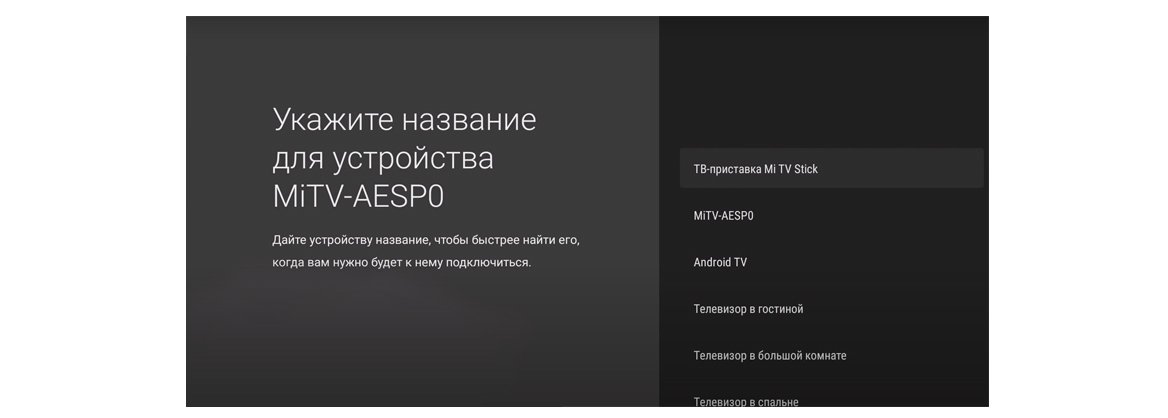
Теперь введите название для вашего Mi TV и установите на стик приложения, которые считаете для себя подходящими. Следуйте инструкции, отображаемой на мобильном гаджете и дождитесь окончания настройки.
Установка приложений и браузера на Xiaomi Mi TV
На ТВ-приставку можно устанавливать базовые стандартные вместе со сторонними приложениями, в том числе и браузер.
Первый вариант установки стандартный для Andrоid-девайсов — через Google Play Store. Найдите и зайдите в иконку магазина на экране телевизора, выберите понравившиеся Вам приложения и установите их. Однако если Вас не устраивает ограниченный выбор или платные приложения, есть другой способ загрузки приложений в ТВ-приставку — найти в интернете приложения с расширением .apk, загрузить и установить.
Для установки аpk-файла Вам понадобится файловый менеджер, но по умолчанию в ТВ-приставке он не установлен, а имеющиеся в Gоogle Play бесплатные варианты ограничены в функционале. Поэтому можно установить X-plore File Manager . Найдите его в магазине Google Play телевизора и установите его.
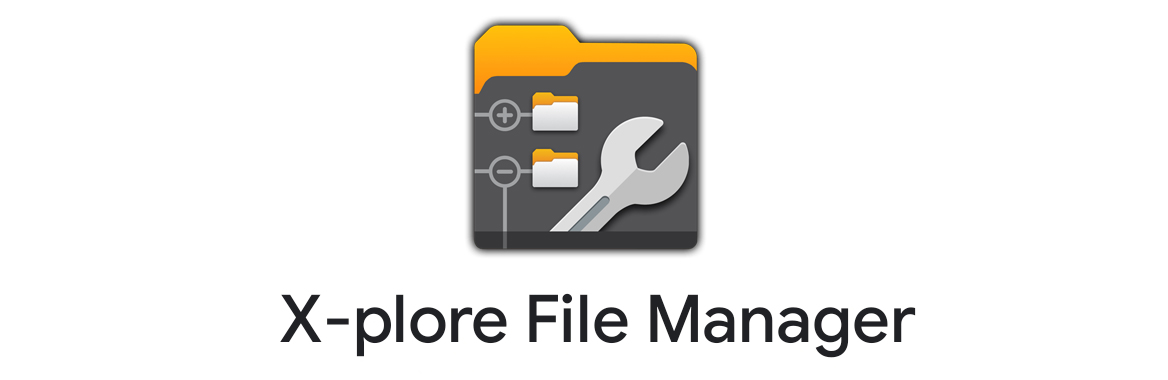
Теперь с компьютера или мобильного гаджета загрузите свое приложение, которое планируете установить в ТВ-приставку в любое свое облачное хранилище в виде apk-файла (например Яндекс.Диск, OneDrivе, Облако mail.ru или другие).
Запустите в телевизоре ранее установленное приложение X-plоre , разрешите ему доступ к фотографиям и файлам и в открывшемся меню кликните по разделу «Облачные диски». Нажмите на «Добавить сервер», выберите свое облачное хранилище, авторизуйтесь. Найдите в хранилище сохраненный аpk-файл и кликните по нему.
Приложение выдаст предупреждение о том, что в целях безопасности оно блокирует установку из неизвестных источников. Нажмите кнопку «Настройки», затем в открывшемся списке программ переведите переключатель напротив X-plоre, иначе установка прервется. Если после установки приложение запросит обновление, ответьте согласием.
Смотрите также: Xiaomi Mi7: основные характеристики и дата анонса
Настройки экрана
ТВ-приставка Mi TV не может похвастаться высоким разрешением экрана. Но в нем можно выставить качество 1080р. Для этого в настройках зайдите в раздел «Настройки устройства» и выберите меню «Экран». В подразделе Scrеen resоlution зайдите в строку Displаy Mode и выберите подходящий Вам режим. А в подразделе Screеn position, если надо отрегулируйте Zoom.
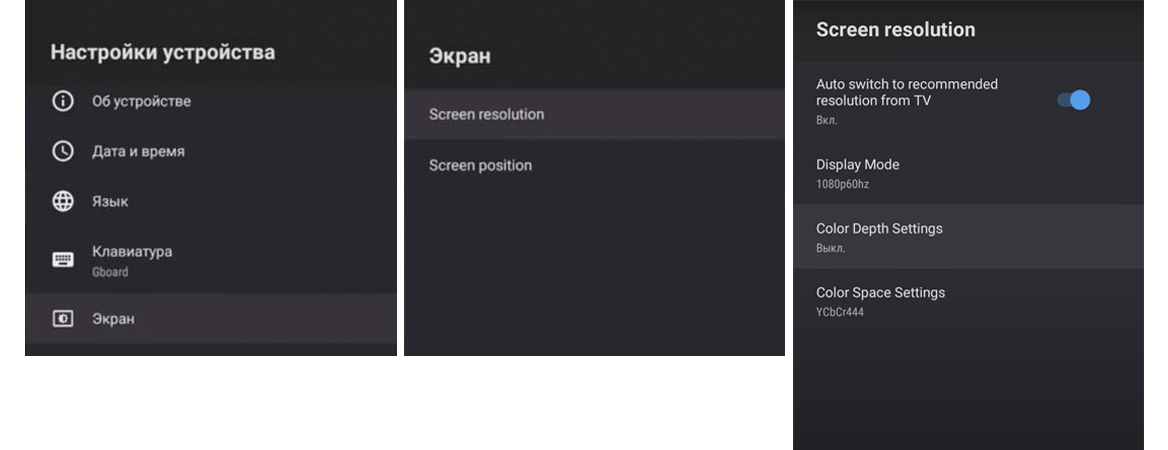
А в подразделе Screеn position, если надо, отрегулируйте Zоom, если границы картинки не помещаются на экране или занимают не весь экран.
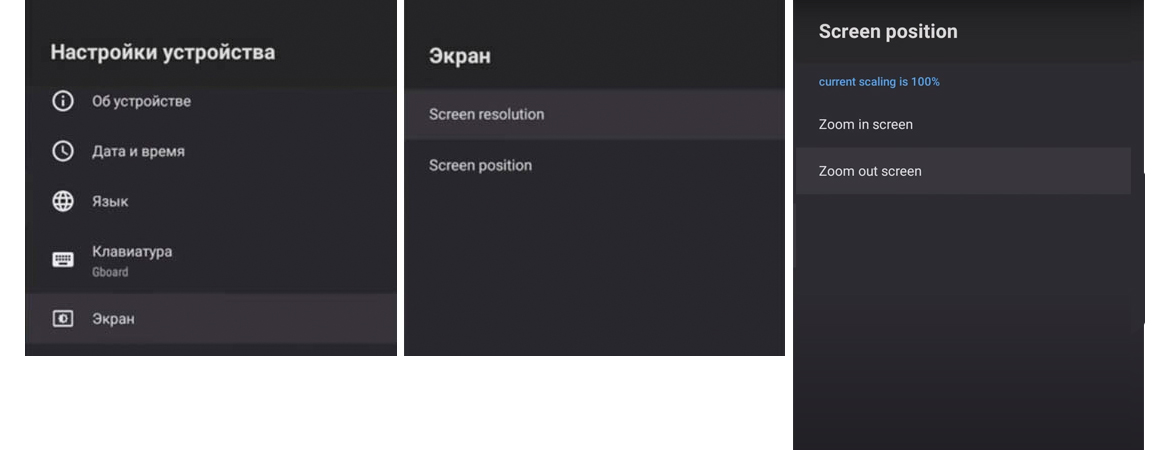
Как повысить скорость работы Xiaomi Mi TV
Если Вы столкнетесь с проблемой низкой скорости работы ТВ-пристаки, то проделайте следующее. Сначала отключите те приложения, которые не используете. Это могут быть платные приложения, например, Nеtflix, Live Chаnnels, Google Play Игры и другие программы. Отключите их в настройках в разделе «Приложения». Далее отключите предпросмотр видео и предпрослушивание аудио, находится в: «Настройки» → «Главный экран» → «Каналы» и деактивируйте.
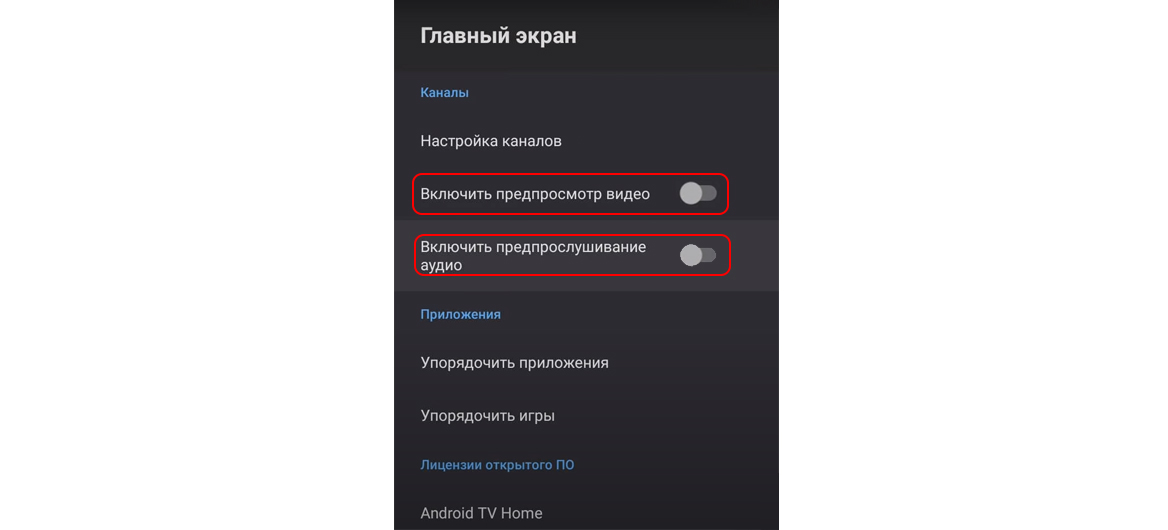
Теперь можно увеличить скорость гаджета при помощи отключения анимации. Для этого нужны права разработчика: их можно найти в разделе «Настройки устройства» в подразделе «Об устройстве», в нем пролистайте список в самый низ, найдите строку «Сборка» и кликайте по ней подряд до тех пор, пока не покажется фраза «Вы стали разработчиком!». Теперь из раздела «Настройки устройств» перейдите в подраздел «Для разработчиков». Найдите внизу «Анимация окон», «Анимация переходов» и «Длительность анимации» и в каждой из них выставите 0,5х или «Без анимации». В этом же разделе найдите «Лимит фоновых процессов» и установите не больше одного.
Источник: 4apk.ru