Хороший стриминговый сервис должен быть доступен на самых разных устройствах. Мы стремимся сделать так, чтобы вы могли смотреть Кинопоиск, где захотите, но, к сожалению, не можем покрыть сразу все платформы. Особенно это касается старых телевизоров, которые больше не поддерживаются их производителями: поставить туда приложение Кинопоиска просто невозможно.
При этом на свете полно отличных телевизоров без Smart TV. И очень обидно (и дорого!) менять устройство с хорошим экраном на новое только ради этих функций. Чтобы у вас была возможность смотреть Кинопоиск на любом телевизоре, мы разработали ТВ-приставку Яндекс.Модуль.
Что это такое?
ТВ-приставка — это небольшое устройство, которое можно подключить к телевизору через разъем HDMI и получить доступ к приложениям с кино, музыкой, играми. Например, свои телеприставки есть у Apple, Xiaomi и других производителей.
Модуль — приставка, в которую интегрирован контент Кинопоиска, Яндекс.Музыки и YouTube. Еще с него можно запустить другие российские стриминговые приложения (от ivi до PREMIER) и телеканалы.
Яндекс-станция Алиса. Как подать звук на телевизор по HDMI
Как в Модуле представлен Кинопоиск?
В Модуле установлено Яндекс.ТВ. В нем есть разделы с фильмами, сериалами и анимацией. В каждом разделе вы найдете подборки, собранные редакцией, и персональные рекомендации. Привычные удобные функции тоже на месте — например, продолженный просмотр. В общем, все как на Кинопоиске на других платформах!
Еще в Модуле есть специальный раздел с музыкой и подкастами. Вы же помните, что их тоже можно слушать по подписке Плюс?
А если вам привычнее пользоваться обычным приложением Кинопоиска, то в Модуле можно запустить его.
Как пользоваться Модулем?
В комплекте с Модулем есть пульт.
Если удобнее, используйте кнопки. Кстати, при подключенном к телевизору Модуле можно его пультом управлять телевизором — включать, выключать и регулировать громкость.
Еще можно пользоваться встроенным в пульт голосовым помощником Алисой. Она не только включает и ставит на паузу фильмы и сериалы и выбирает дорожки, но и понимает более сложные запросы. Досмотрели «Никто»? Попросите ее включить другой фильм Ильи Найшуллера. Ищете что-нибудь с Эммой Стоун из «Круэллы»?
Так и скажите! Также Алиса умеет отвечать на вопросы, сообщать погоду и управлять умным домом. А если у вас есть Яндекс.Станция или другая колонка от Яндекса, то пульт вообще не потребуется: Модуль и колонка быстро сформируют тандем.
Совсем недавно мы добавили в мобильное приложение новую функцию, которая связана с Модулем. Теперь вы можете выбрать фильм или сериал в приложении и включить его просмотр на телевизоре через Модуль. Для этого вверху экрана нужно нажать на кнопку «Выбрать устройство».
Зачем мне Модуль?
Он здорово сэкономит вам деньги, если вы пока не готовы купить новый телевизор, но хотите пользоваться Кинопоиском на большом экране. Еще модуль компактный, и его удобно брать с собой — например, когда вы едете за город, в другую страну или к родным.
Вывод звука с Яндекс станции по hdmi на телевизор
Можно купить Модуль сразу (например, в Маркете; там же есть отзывы), а можно оформить на него подписку. Вы получаете устройство и подписку Плюс Мульти, которую можно разделить с близкими.
Больше информации о наших обновлениях и свои предложения можете оставлять тут:
Источник: www.kinopoisk.ru
Как мы делали AEC для воспроизведения звука через HDMI на Станции Макс

В недавнем апдейте прошивки для Яндекс Станции Макс мы добавили поддержку вывода звука по кабелю HDMI при просмотре фильмов. Если у вашего телевизора хорошая акустика (или к нему подключена качественная аудиосистема), теперь можно слушать аудиодорожку через неё. Это обновление мы выпустили только сейчас, потому что оно потребовало нетривиальных технических решений. Например, нужно было сделать эхоподавление для HDMI. Вот об этом и поговорим — сначала обсудим историю технологий и проблемы с подавлением собственного звука устройства, а затем перейдём к нашему решению.
Как мы боролись с эхом на первой Станции
С появлением умных колонок мы стали развивать комплекс технологий для улучшения качества и чёткости речи. В него входят разные решения. Например, Acoustic Noise Reduction (снижение уровня фонового шума вроде звуков пылесоса или кофеварки), Beamforming (усиление или ослабление определенных направлений — по сути, определение множества источников звука), Dereverberation (удаление эффекта эхо от стен, мебели и тому подобного).
Ключевые направление исследований для темы этого поста — эхоподавление, или Acoustic Echo Cancellation (AEC), то есть удаление из сигнала с микрофона звука, проигрываемого динамиками самого устройства. Суть в том, чтобы колонка не оглушала саму себя и могла услышать команды от пользователя.
Эта задача существует давно: даже на старых телефонах Nokia был Acoustic Echo Cancellation. Эту же задачу решают производители оборудования для конференц-связи и ноутбуков, чтобы пользователи могли общаться в Zoom без наушников. Можно сказать, что всегда, когда есть динамик и микрофон, нужно уметь вычитать звук первого из второго. Разумеется, такая задача встала и перед нами, когда мы стали делать свои умные устройства.
Если вы хотите реализовать у себя в продукте AEC, есть два варианта, как и с любым технологическим решением — либо купить готовое и мучиться с поддержкой, либо сделать самим и собрать все шишки лично.
Почему мы решили делать собственное решение? Во-первых, алгоритмы можно улучшать и тонко настраивать под конкретные устройства. Во-вторых, это позволяет обеспечить более гибкую интеграцию с другими частями Алисы, например с активацией голосом (споттером) или автоматическим распознаванием речи (ASR). В-третьих, собственные решения в перспективе обходятся дешевле, потому что сторонние проприетарные библиотеки, как правило, платные.
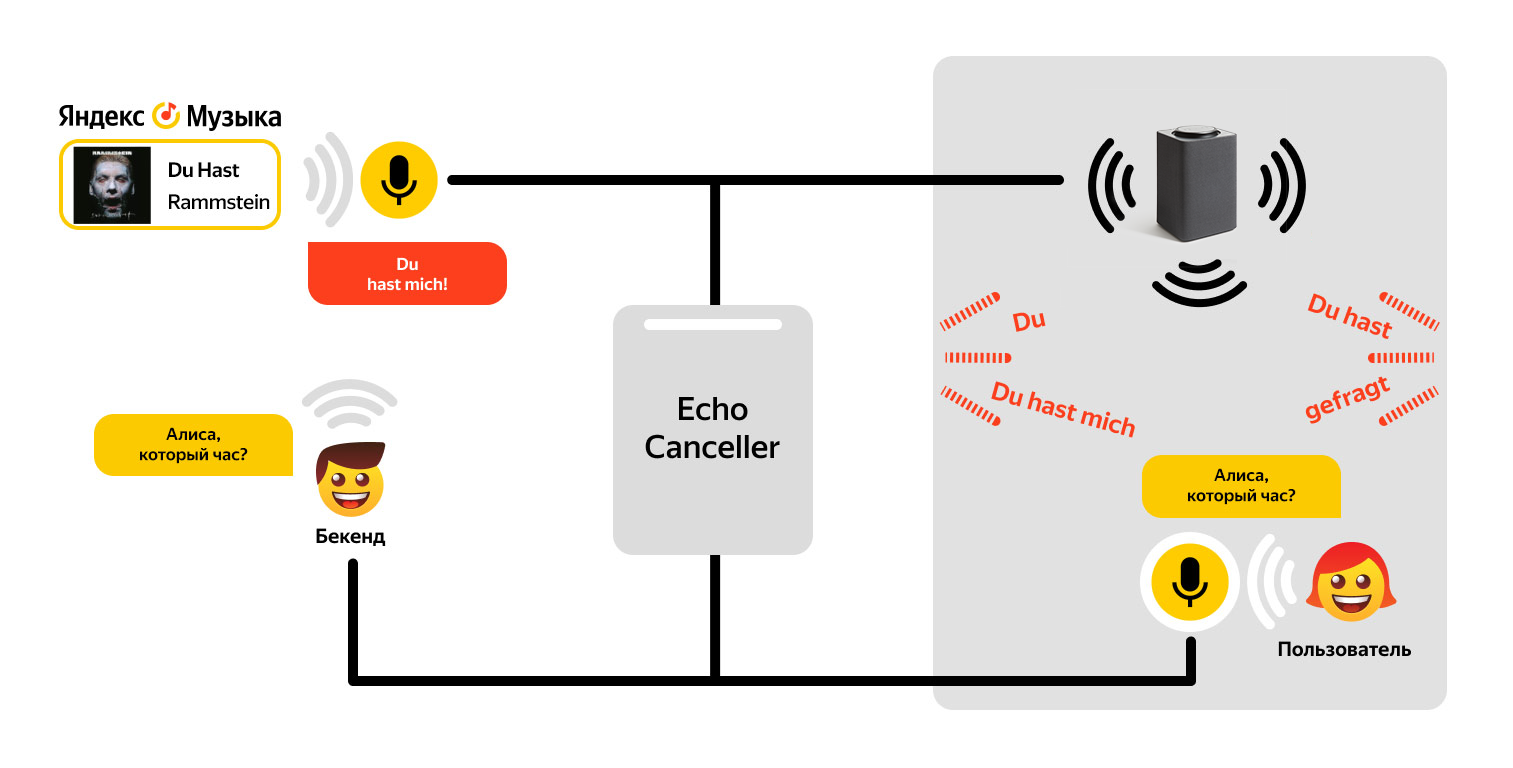
Как работает AEC
В упрощённом виде задача выглядит так: умная колонка играет композицию из Яндекс Музыки, звук отражается от стен и возвращается в микрофон, который должен также воспринимать команды пользователя. У нас есть Echo Canceller — своего рода «чёрный ящик», который принимает сигналы из Яндекс Музыки и с микрофона Станции, вычитает одно из другого и получает только звуковую команду человека без фоновой мелодии.
С физической точки зрения задача выглядит следующим образом: есть звуковые волны, в определённый момент выпущенные динамиками колонки. Они исходят в разные стороны, отражаются от стен и возвращаются в микрофон с разными задержками и интенсивностями. Это искажение называется передаточной функцией. Нужно вычислить его на лету и применить при вычитании.
Вот как можно алгоритмически описать Acoustic Echo Cancellation:
Есть сигнал микрофона M — бесконечная последовательность вещественных чисел. Есть сигнал колонки S — тоже последовательность чисел. M — это комбинация музыки и речи, то есть:
M = Music + Speech
Нужно оценить Music, зная S.
Music = S[0]*a[0] + S[-1]*a[-1] +… + S[-L]*a[-L], где
L — достаточно большая константа, приблизительно от 200 миллисекунд до 1 секунды, одинаковая для всех помещений (по сути это время «долёта» звуковой волны).
a — вещественные коэффициенты, которые нужно на лету подстраивать. Они зависят от конфигурации помещения — размеров, мебели, ковров и даже перемещений человека.
И теперь будем искать коэффициенты a градиентным спуском по оптимизационной задаче:
Это решение — бейзлайн, все с него начинают. Оно называется Least Mean Squares filter (LMS) и справляется с задачей, но качество можно улучшать.
Проблема такого подхода в том, что для каждого сигнала нужно обновлять коэффициенты фильтра. Звук обычно приходит 16 000 раз в секунду — если каждый раз обновлять несколько тысяч коэффициентов, получатся миллионы операций, что загрузит процессор колонки, которой ещё нужно играть музыку и распознавать речь.
Чтобы решить эту проблему, можно предположить, что каждая частота не зависит от остальных, то есть звук не меняет частоту по мере прохождения по комнате. Поэтому можно обрабатывать частоты независимо.
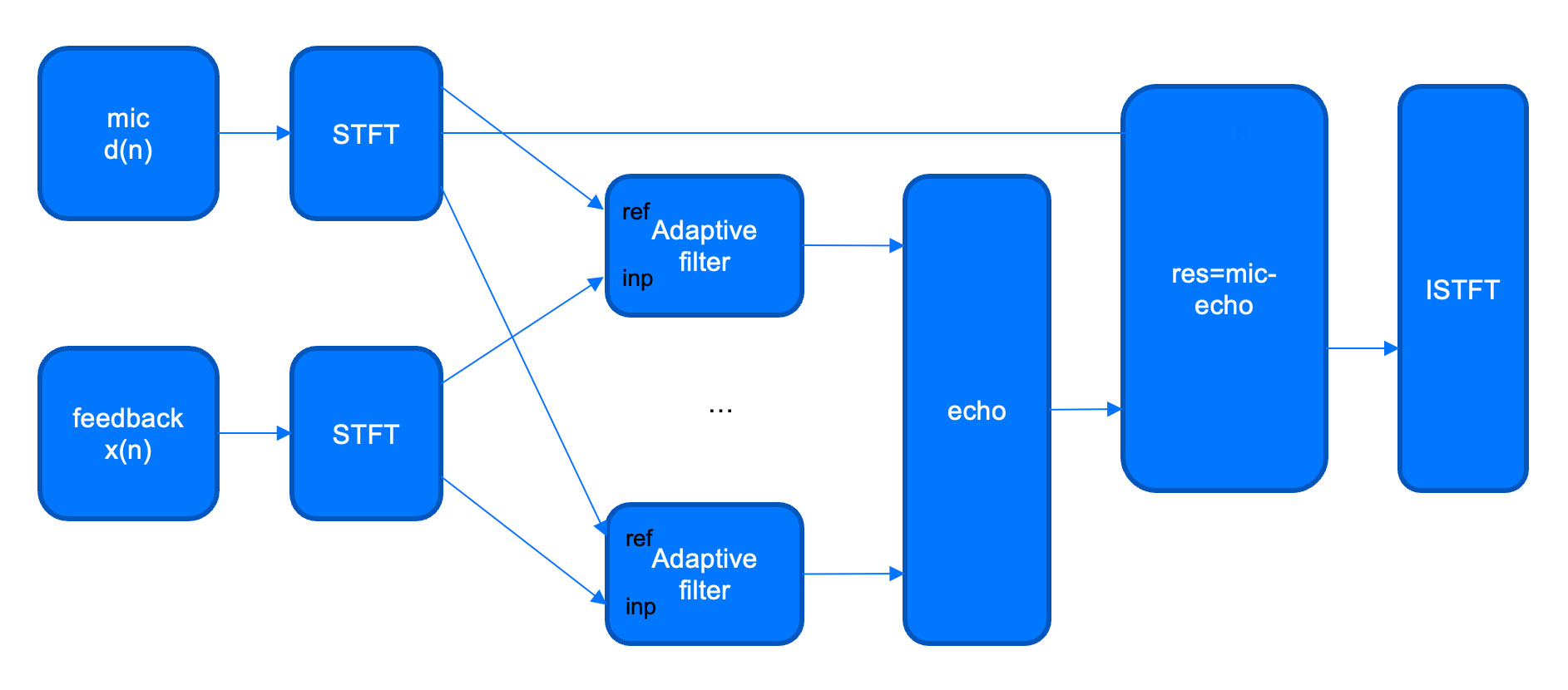
Сигналы с микрофона и динамика колонки проходят через оконные преобразования Фурье и делятся на отдельные частоты, которые затем пропускаются через LMS-фильтры. В результате получается вектор эха по частотам. Очистка исходного звука заключается в том, чтобы из микрофона вычесть эхо и сделать обратное преобразование Фурье. Это работает быстро и без потерь качества.
Можно дополнительно улучшить качество AEC, использовав фильтр Калмана, — именно такой вариант работает у нас в продакшене. Это линейный адаптивный фильтр, который позволяет вычитать сигнал независимо в каждой частоте и учитывает существование голоса и посторонних звуков.
Стерео-AEC для Станции Макс
Описанный выше подход подойдёт, если у нас монодинамик — как на обычной Станции или Станции Мини. В случае со стереовоспроизведением, как на Станции Макс, начнут возникать проблемы, потому что у каждого из каналов будет своя передаточная функция, которую нужно вычислять независимо.
В терминах нашего алгоритма задача выглядит так:
Есть микрофон M. Есть два динамика S1 и S2. Чтобы оценить значение Music, нужно сложить сигналы с обоих динамиков:
Здесь возникает следующая проблема: если S1 очень похожа на S2, то алгоритм может не сойтись, поскольку из-за линейной зависимости каналов, задача становится недостаточно обусловленной и может иметь бесконечное количество решений. В результате итеративная сходимость алгоритма ломается. Поэтому стерео-AEC сложнее, чем моно-AEC. В алгоритме нужно учитывать возможную корреляцию между каналами, как, например, это сделано в стереофильтре Калмана.
HDMI
Многие пользователи ждали, что мы реализуем вывод звука по HDMI. Но без AEC это означало бы, что колонка потеряет возможность слышать человека при проигрывании музыки или других звуков. Она бы просто не умела вычитать звук, воспроизводимый через HDMI в телевизоре.
Дело в том, что в классическом исполнении AEC мы используем фидбеки в виде напряжения, которое подается на динамики и считывается с помощью аналого-цифрового преобразователя. При переходе на HDMI-воспоизведение напряжение на динамики не подается, а звук проигрывается с динамиков телевизора или саундбара. Таким образом, для HDMI-AEC нужны альтернативные референсные каналы.
Аудиодорожка HDMI-канала, как и Станция Макс, — двухканальная, поэтому придется использоавть стерео-АЕС, но это не единственное усложнение.
Основная проблема с AEC для HDMI — синхронизация микрофона Станции и динамиков телевизора. Звуковые дорожки на устройстве обычно синхронизированны отдельными часами, что гарантирует минимальную и стабильную задержку между каналами микрофона и динамика. В случае с HDMI это не так — каналы рассинхронизированы на сотни милисекунд. При этом такая задержка меняется от запуска к запуску звука через HDMI.
Для качественного вычитания музыки и другого аудиоконтента нужно их синхронизировать: если этого не делать, то качество деградирует прямо на глазах.
Если звук микрофона отстаёт от динамика…
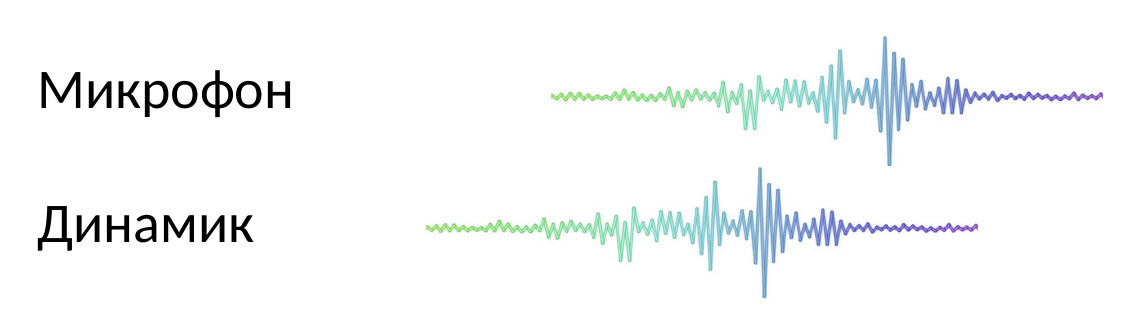
…то всё просто — нужно всего лишь подождать микрофон. Но бывает и наоборот — сигнал динамика может отставать от микрофона:
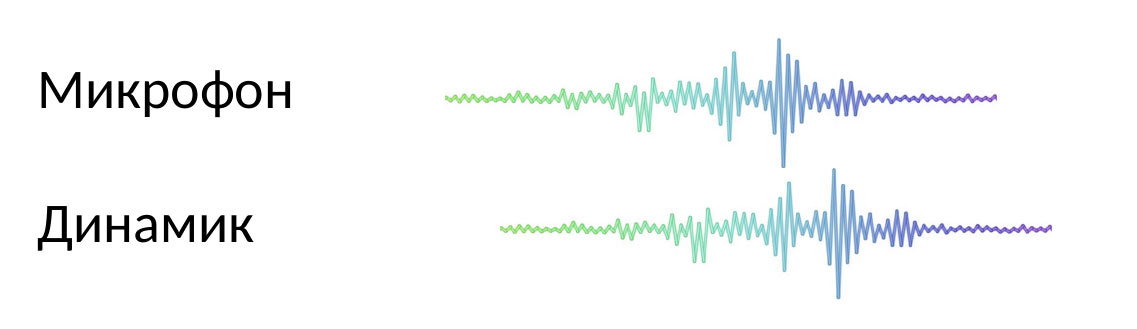
Это контринтуитивно, но в реальности случается довольно часто из-за особенностей системной реализации. Дело в том, что микрофон и динамик — это разные устройства, чтение из которых никак не синхронизировано. Это неизбежно приводит к сдвигу одного сигнала относительно другого — так и возникает отставание.
Подробности
Микрофоны и аналого-цифровой преобразователь — это физически разные устройства, подключённые к разным шинам. В системе они представлены отдельными устройствами.
При вызове функций snd_pcm_start/snd_pcm_prepare на разных девайсах может возникать сдвиг, обусловленный многозадачностью. Для решения проблемы можно связать два устройства вызовом snd_pcm_link. Тогда вызов snd_pcm_start/snd_pcm_prepare на одном из девайсов приведёт к срабатыванию соответствующих триггеров в драйверах всех связанных устройств.
Но это не решает всех проблем. Триггеры всё равно вызываются последовательно, и между вызовом триггера в драйвере ALSA девайса и реальным захватом звука в разных устройствах может пройти разное время. Девайсы обслуживаются разными драйверами и могут иметь разные источники тактирования, тактироваться с разной частотой и не обязаны быть синхронизированными. Также могут возникать задержки, связанные с реализацией аппаратуры и драйверов. Кроме того, этот способ накладывает дополнительные ограничения: нужно аккуратно работать с параметрами устройств (buffer size, period size, start threshold и так далее).
В этом случае придётся «подождать» динамик, а значит — задержать ответ пользователю. Это решение сделает менее удобным использование колонки, поэтому мы пошли искать другие способы.
В Станции Макс, в отличие от первой Станции, есть аппаратный синхронизатор: он принимает на вход любые два источника, один из которых — микрофоны, а другой — фидбек от динамика или HDMI. Ограничение в том, что синхронизатор может работать только с одним источником — либо с колонкой, либо с телевизором (HDMI). К счастью, одновременно колонка с телевизором не работают, поэтому нам нужно было просто научиться понимать, какое устройство играет в конкретный момент, и синхронизировать соответствующий источник с микрофонами.
После того как мы научились синхронизировать каналы, осталось соединить все детали между собой: настроить алгоритм под разные режимы, динамически переключать синхронизатор и режим работы алгоритма, а также следить, чтобы система оставалась стабильной.
Послесловие
Как показала практика, мы правильно сделали ставку на собственные решения VQE . За короткое время нам удалось создать эффективный алгоритм, который мы тщательно подогнали под устройства. Оказалось, что кастомизация под железо, быстрая коммуникация со смежниками и возможность быстро вносить изменения обеспечивает заметный выигрыш в качестве над проприетарными решениями.
Как подключить Яндекс Станцию к телевизору: пошаговая инструкция
Яндекс Станция – это умный голосовой помощник, который может управлять различными функциями вашего дома. Среди них подключение к телевизору – это отличный способ расширить возможности вашего телевизора. Если вы хотите насладиться комфортом голосового управления, этот гайд поможет вам подключить Яндекс Станцию к вашему телевизору.
Первый шаг – проверьте совместимость вашей Яндекс Станции с телевизором. Обычно Яндекс Станция совместима со Smart TV, работающим на операционной системе Android или Tizen. Убедитесь, что ваш телевизор поддерживает функцию голосового управления и имеет необходимый набор разъемов и портов для подключения.
Второй шаг – подключите Яндекс Станцию к вашему телевизору. Установите Яндекс Станцию на стол или другое устойчивое место рядом с телевизором. Затем, используя HDMI-кабель, подключите один конец к порту HDMI на Яндекс Станции, а другой конец к HDMI-порту на вашем телевизоре. Если у вас есть адаптер HDMI, не забудьте его использовать.
Третий шаг – настройте подключение. Включите телевизор и Яндекс Станцию. Откройте меню на вашем телевизоре и выберите соответствующий источник сигнала – HDMI порт, к которому вы подключили Яндекс Станцию. Затем следуйте инструкциям на экране, чтобы завершить настройку. Во время настройки возможно понадобится подтверждение с помощью Яндекс аккаунта.
Готово! Теперь вы можете наслаждаться голосовым управлением на вашем телевизоре с помощью Яндекс Станции. Можете задавать вопросы, запрашивать информацию, переключать каналы, настраивать громкость и многое другое – все голосом. Удобство использования и больше функций – вот что дает подключение Яндекс Станции к телевизору.
Подбор необходимых кабелей
Для подключения Яндекс Станции к телевизору вам понадобится несколько кабелей. Они позволят передавать звук и изображение между устройствами.
HDMI кабель
Основным кабелем для подключения Яндекс Станции к телевизору является HDMI кабель. Этот кабель передает цифровое видео и аудио соединение и является наиболее распространенным вариантом для подключения медиаустройств к телевизору.
3,5 мм аудио кабель
Для передачи аудио сигнала, если ваш телевизор не имеет HDMI порта или если он старой модели, можно использовать 3,5 мм аудио кабель. Он будет подключен к аудио выходу Яндекс Станции и соединен с аудио входом телевизора.
USB кабель
USB кабель может быть необходим для питания Яндекс Станции. Если у вас нет свободного USB порта на телевизоре, его можно подключить к любому другому доступному источнику питания, например, к порту USB на компьютере или использовать адаптер для подключения к розетке.
При подборе кабелей обратите внимание на их длину и качество. Хорошее качество кабелей обеспечит более стабильное соединение и лучшее качество звука и изображения.
Выбор соединительного порта на телевизоре
Для подключения Яндекс Станции к телевизору необходимо выбрать соединительный порт, через который будет передаваться звук и видео сигнал. В зависимости от модели телевизора и наличия соответствующих разъемов, у вас может быть несколько вариантов.
Наиболее распространенным способом подключения является использование порта HDMI. Этот разъем обеспечивает высококачественную передачу аудио и видео сигнала в цифровом формате. Для подключения Яндекс Станции к телевизору через порт HDMI, вам понадобится стандартный HDMI-кабель. Он довольно прост в использовании — нужно просто подключить один конец к порту телевизора, а другой — к порту на Яндекс Станции.
Если у вас нет подходящего разъема HDMI на телевизоре, можно воспользоваться аналоговым разъемом AV. Он представляет собой трехразъемный композитный кабель с тюльпановыми разъемами для звука и видео. Чтобы подключить Яндекс Станцию через аналоговый разъем AV, необходимо подключить желтый разъем к видео входу телевизора, а красный и белый — к аудио входам соответствующих цветов.
Кроме того, некоторые телевизоры поддерживают подключение посредством порта VGA или DVI. Для этого необходимо использовать соответствующий кабель — VGA или DVI, соединить его с портом на телевизоре и аналогичным портом на Яндекс Станции.
Подключение Яндекс Станции к телевизору
Яндекс Станция предоставляет возможность наслаждаться своими любимыми сервисами, музыкой и умным помощником прямо на вашем телевизоре. Для этого необходимо выполнить несколько простых шагов.
1. Установка Яндекс Станции
Первым шагом необходимо установить Яндекс Станцию на вашем телевизоре. Для этого вам потребуется специальное приложение или платформа, которые поддерживают работу с Яндекс Станцией. Это может быть Smart TV операционная система, Android TV или Apple TV. Установите приложение, следуя инструкциям производителя.
2. Подключение к Wi-Fi
После установки приложения, необходимо подключить Яндекс Станцию к Wi-Fi сети. Для этого откройте настройки устройства, найдите раздел Wi-Fi и выберите сеть, к которой хотите подключиться. Введите пароль, если сеть защищена, и подождите, пока устройство подключится к интернету.
3. Активация Яндекс Станции
После подключения к Wi-Fi необходимо активировать Яндекс Станцию на телевизоре. Для этого запустите приложение Яндекс Станции на телевизоре и следуйте инструкциям на экране. Вам могут потребоваться данные вашего аккаунта Яндекс (логин и пароль). После успешной активации можно начинать пользоваться Яндекс Станцией на телевизоре.
Теперь у вас есть возможность насладиться всеми преимуществами Яндекс Станции прямо на вашем телевизоре. Вы можете слушать музыку, задавать голосовые команды и получать умные рекомендации, просматривать видео и многое другое.
Настройка Яндекс Станции
Для успешного подключения Яндекс Станции к телевизору, необходимо выполнить несколько шагов:
- Убедитесь, что ваша Яндекс Станция подключена к интернету.
- На телевизоре откройте меню настроек.
- Найдите раздел «Подключение устройств» или аналогичный.
- Выберите «Добавить устройство» или аналогичную опцию.
- Теперь на Яндекс Станции нажмите на кнопку «Настройки» или скажите голосовой командой «Открыть настройки».
- В открывшемся меню выберите «Подключение к телевизору».
- На экране телевизора будет отображен уникальный код.
- На Яндекс Станции скажите голосовую команду «Подключиться к телевизору» и назовите полученный код.
- Дождитесь завершения процесса подключения и проверьте, что Яндекс Станция успешно подключена к телевизору.
Теперь вы можете наслаждаться удобным управлением телевизором при помощи Яндекс Станции. Вы можете изменять громкость, переключать каналы, запускать видео и многое другое просто используя голосовые команды или кнопки настройки.
Поиск доступных Wi-Fi сетей
Для подключения Яндекс Станции к телевизору, первым шагом необходимо выполнить поиск доступных Wi-Fi сетей.
Для этого необходимо:
- Включите Яндекс Станцию, убедившись в наличии подключения к электрической сети.
- Откройте настройки Wi-Fi на телевизоре. Обычно они доступны в разделе «Настройки» или «Сеть».
- Начните поиск доступных Wi-Fi сетей.
- Дождитесь, пока телевизор найдет доступные сети. Это может занять несколько секунд.
После того, как телевизор найдет доступные сети:
- Выберите сеть, название которой соответствует имени вашей Яндекс Станции.
- Введите пароль для подключения к сети, если таковой имеется.
- Подтвердите выбор и дождитесь, пока телевизор подключит Яндекс Станцию к сети Wi-Fi.
После успешного подключения Яндекс Станции к Wi-Fi сети, вы сможете наслаждаться всеми возможностями умного дома и управлять вашим телевизором с помощью голосовых команд.
Подключение Яндекс Станции к Wi-Fi
Подключение Яндекс Станции к Wi-Fi позволит вам в полной мере использовать все ее возможности и функции. Для начала, убедитесь, что в вашем доме есть доступ к сети Wi-Fi. Если нет, следует установить Wi-Fi роутер и настроить его подключение к интернету.
1. Включите Яндекс Станцию и дождитесь, пока она запустится и загорится голубым светом.
2. На сенсорной панели Яндекс Станции проведите вниз и выберите пункт «Настройки».
3. В разделе «Сеть» найдите и выберите пункт «Wi-Fi».
4. Яндекс Станция автоматически начнет сканирование доступных Wi-Fi сетей вокруг. Подождите, пока она найдет вашу сеть.
5. После того, как Яндекс Станция найдет вашу сеть, выберите ее название из списка.
6. Введите пароль от вашей Wi-Fi сети и нажмите на кнопку «Подключить».
7. Дождитесь завершения процесса подключения. При успешном подключении Яндекс Станция будет загораться зеленым светом.
Теперь ваша Яндекс Станция подключена к Wi-Fi и готова к работе. Вы можете использовать все ее функции, в том числе прослушивать музыку, задавать вопросы, управлять умным домом и многое другое, с помощью голосовых команд.
Проверка соединения и настройка звука
После подключения Яндекс Станции к телевизору необходимо провести проверку соединения и настроить звук. Это позволит убедиться в правильности подключения и настроить звуковые параметры для максимального комфорта при просмотре.
Проверка соединения
Первым шагом будет проверка соединения между телевизором и Яндекс Станцией. Убедитесь, что устройства подключены правильно: HDMI-кабель должен быть вставлен в соответствующий порт телевизора, а Яндекс Станция должна быть включена и подключена к электрической сети.
Далее переключите телевизор на соответствующий HDMI-порт, который был выбран для подключения Яндекс Станции. Если соединение выполнено правильно, на экране телевизора должно отобразиться видео и звуковое сопровождение.
Настройка звука
После проверки соединения рекомендуется настроить звуковые параметры для оптимального просмотра. Для этого можно использовать настройки телевизора или Яндекс Станции (в зависимости от модели).
Желательно установить четкую и понятную громкость звука, чтобы не было ни слишком тихо, ни слишком громко. Также можно настроить баланс и эффекты звука в соответствии с предпочтениями.
После проведения всех настроек можно наслаждаться просмотром и использованием Яндекс Станции на телевизоре. При необходимости параметры звука всегда можно изменить по своему усмотрению.
Наслаждайтесь использованием Яндекс Станции на телевизоре
Яндекс Станция — это многофункциональное гаджет, которое позволяет вам получить доступ к множеству возможностей и сервисов, прямо на вашем телевизоре. Станция может быть подключена к телевизору с помощью HDMI-кабеля, позволяя вам наслаждаться контентом и функциями домашнего помощника Яндекс Алисы.
Подключение Яндекс Станции к телевизору
1. Убедитесь, что ваш телевизор поддерживает подключение по HDMI. Проверьте наличие HDMI-входа на задней панели вашего телевизора.
2. Соедините HDMI-кабель с портом HDMI на Яндекс Станции и с HDMI-входом на вашем телевизоре.
3. Включите Яндекс Станцию и переключите телевизор на соответствующий HDMI-вход, используя пульт дистанционного управления.
Использование Яндекс Станции на телевизоре
Теперь, когда ваша Яндекс Станция подключена к телевизору, вы можете наслаждаться всеми ее функциями и сервисами.
Вы можете использовать голосовые команды для контроля телевизора, включая переключение каналов, установку громкости и поиск контента.
Также вы можете наслаждаться проигрыванием музыки и просмотром видео-контента прямо на своем телевизоре с помощью Яндекс Музыки, Яндекс Видео и других сервисов.
Удобный и интуитивно понятный интерфейс Яндекс Станции на телевизоре позволит вам быстро и легко ориентироваться и находить необходимые функции.
Теперь вы можете наслаждаться полными возможностями Яндекс Станции прямо на своем телевизоре и получать удовольствие от удобного контроля и доступа к различным сервисам и контенту.
Вопрос-ответ:
Можно ли подключить Яндекс Станцию к старому телевизору?
Да, можно. Для подключения Яндекс Станции к старому телевизору потребуется специальный HDMI-адаптер. Вы сможете наслаждаться всеми функциями Яндекс Станции, но изображение и звук могут быть менее качественными, чем на новых моделях телевизоров.
Какие кабели нужны для подключения Яндекс Станции к телевизору?
Для подключения Яндекс Станции к телевизору вам понадобится HDMI-кабель. Он позволяет передавать высококачественное цифровое изображение и звук. Если у вашего телевизора есть старый разъем, то вам потребуется соответствующий адаптер или кабель.
Как настроить Яндекс Станцию после подключения к телевизору?
После подключения Яндекс Станции к телевизору, вы можете настроить его, следуя инструкциям на экране. Яндекс Станция позволяет выбрать язык интерфейса, настроить доступ к интернету и подключить свои аккаунты в сервисах Яндекса. Также вы можете настроить обновление программного обеспечения и подключиться к домашней сети Wi-Fi.
Могу ли я использовать Яндекс Станцию как пульт для телевизора?
Да, Яндекс Станция можно использовать как пульт для телевизора. Она имеет встроенный инфракрасный порт, который позволяет управлять телевизором. Чтобы настроить управление телевизором, вам нужно выбрать соответствующую модель телевизора в настройках Яндекс Станции. После этого вы сможете включать и выключать телевизор, регулировать громкость и переключать каналы с помощью голосовых команд или кнопок на Яндекс Станции.
Есть ли возможность подключить Яндекс Станцию к нескольким телевизорам?
Да, вы можете подключить Яндекс Станцию к нескольким телевизорам. Для этого вам потребуется на каждом телевизоре установить приложение Яндекс Телевизор и выполнить процедуру подключения. После этого вы сможете использовать Яндекс Станцию на разных телевизорах в разных комнатах вашего дома.
Можно ли использовать Яндекс Станцию без подключения к телевизору?
Да, можно использовать Яндекс Станцию без подключения к телевизору. Яндекс Станция является мультимедийным устройством с голосовым помощником. Она позволяет слушать музыку, радио, подключаться к сервисам Яндекса, получать информацию и выполнять другие задачи, не требующие подключения к телевизору. Однако, для полноценного использования всех функций Яндекс Станции, рекомендуется подключить ее к телевизору.
Источник: celebemed.ru