При выборе телевизора, одним из основных требований к технике является качество изображения. Картинка напрямую зависит от таких показателей, как контрастность и яркость.
- 1. Что такое контрастность и яркость телевизора?
- 2. Виды контрастности: какая лучше?
- 2.1 Естественная (или статическая)
- 2.2 Динамическая
- 3. С какой яркостью выбрать телевизор?
- 4. Какой вред может нанести неправильно настроенная яркость?
Что такое контрастность и яркость телевизора?
Контрастность ‒ это отношение самой светлой точки на экране к самой темной. По сути, величина показывает во сколько раз светлые оттенки картинки будут ярче темных. Чем больше этот показатель, тем качественней будет изображение.
С увеличением параметра, растёт и возможность просмотра мелких деталей изображения, ведь черный цвет становится более глубоким, а белый более ярким. Например, контрастность 1200:1, следовательно, белые участки (пиксели) ярче тёмных в 1200 раз.
Не стоит выбирать слишком высокую контрастность. Человеческий глаз способен воспринимать значения до 30000:1, поэтому модели с более дорогим ценником и зашкаливающим показателем контрастности можно не приобретать, так как эффекта супер-качества покупатель не ощутит.
Яркость ‒ это еще один важный параметр телевизора, который регулирует уровень черного цвета. На сегодняшний день производители выпускают устройства с яркостью 160 и более канделов на квадратный метр (кд/кв. м). А комфортной считается яркость в 200 кд/кв. м.
Повышенная яркость не даёт гарантии, что картинка будет более качественной, ведь с её увеличением падает контрастность. Такая характеристика телевизора должна настраиваться каждым пользователем под себя.
Есть смысл уменьшать яркость в ночное время, чтобы снизить нагрузку на глаза, а в дневное время, наоборот, увеличить. Главное, создать комфортные условия для личного просмотра.
Виды контрастности: какая лучше?
Выделяют несколько видов контрастности: естественную (статическую) и динамическую. Статическая определяется только возможностями модели телевизора, а динамическая является умной разработкой и относится к дополнительным технологиям.
Естественная (или статическая)
Статическая контрастность измеряется в неподвижной картинке. В момент стоп-кадра замеряется соотношение между самой яркой и самой темной частью экрана. На рынке ценятся экраны с высокой естественной контрастностью, ведь она передаёт изображение более близкое к реальному.
Телевизор с высокой естественной контрастностью способен отобразить яркий белый и глубокий черный цвет.
Динамическая
Динамическая контрастность ‒ ноу-хау современности, ведь эта технология позволяет настраивать контрастность, исходя из картинки, прибегая к изменению яркости подсветки матрицы.
В сменяющемся сюжете контрастность настраивается автоматически. Если на экране появится картинка в ярких оттенках, тогда поток света увеличится. При показе темных изображений со значительным количеством черных деталей, световой поток уменьшится.
Модели с такой встроенной технологией выигрывают у конкурентов, где нет этого потому, что за счет неё увеличивается контрастность и качество изображения.
У динамической контрастности есть недостаток, который не всегда замечают зрители. Черный цвет поистине более глубокий, а вот белый цвет потеряет свою яркость и станет серым.
Именно поэтому естественной контрастности можно отдать предпочтение. Высокий показатель естественной контрастности обеспечит более качественную картинку, где белый цвет будет выглядеть ярким, натуральным.
С какой яркостью выбрать телевизор?
Минимальное значение яркости, при котором будет поддерживаться хорошее изображение, составляет 400 кд/кв. м. Но при попадании на экран солнечного света, изображение не будет видно, поэтому если телевизор располагается в хорошо освещённой комнате рекомендуется выбирать телевизор с более высоким показателем яркости.
Если экран матовый или на нём уставлено антибликовое покрытие, тогда даже при средней яркости картинка будет выглядеть живо.
Какой вред может нанести неправильно настроенная яркость?
С особой осторожностью относитесь к настройке яркости, если планируете смотреть телевизор в темноте. Устройство откалибровано под работу при хорошем освещении, поэтому настроить яркость при просмотре в темном помещении необходимо вручную.
Человеческий глаз фокусируется в течении длительного периода и находится в напряжённом состоянии. Разница между темной комнатой и телевизором значительная, глаз пытается постоянно подстроиться под обстановку, как следствие, быстрее устаёт.
В темноте зрачок расширяется, а при ярком свете сужается. Из-за этого зрачок вынужден менять размер, что создаёт для глаз дополнительное напряжение.
Просмотр телевизора с неправильно настроенной яркостью может привести к ухудшению зрения и головным болям.
Контрастность и яркость — показатели, которые напрямую влияют на качество изображения, а также комфорт и здоровье зрителя. Чтобы картинка радовала глаз и просмотр ТВ не создавал неприятных ощущений, необходимо правильно выбрать и настроить эти параметры.
Источник: telik.pro
Хороший монитор для глаз
Мед. портал: ![]()
![]()
![]()

Технический прогресс, который, с одной стороны существенно облегчает людям жизнь, с другой стороны приносит трудности и проблемы. Показательный пример – компьютеры. Они позволяют выполнять множество операций намного быстрее и качественнее, но, при этом, оказывают весьма негативное воздействие на человеческое здоровье. В частности, на здоровье глаз. Чтобы этого не происходило, стоит заранее обезопасить себя, выбрав правильный монитор, который не станет негативно влиять на качество нашего зрения.
Везет не всем
Конечно, многие уверены, что дома то имеют монитор хороший, но вот в офисе он доисторический, при этом, именно там больше всего приходится работать за компьютером. Правда, нужно знать, что все солидные компании озабочены здоровьем своих сотрудников и потому устанавливают только высококачественную долговечную технику, которая, помимо всего прочего, сказывается положительно и на работоспособности работников. Если в вашем офисе установлены недостаточно хорошие мониторы, работа за которыми вызывает боль в глазах, значит, руководителю компании неинтересно ни ваше здоровье, ни общая производительность компании. Что просто маловероятно.
В первую очередь
- Отсутствие бликов на включенном экране, матовый корпус и иные детали;
- Контрастность прибора, ведь чем выше она, тем безопаснее экран для зрения.
Если брать конкретные цифры, то контрастность должна быть не менее показателя 600:1-700:1.
Впрочем, касаемо контрастности, нужно отметить некую уловку производителей, которая применяется достаточно активно, чтобы у покупателя возникало желание приобретать именно их монитор. А конкретно, на коробке прибора и в инструкции указывается показатель 1000000:1. Компания, выпускающая подобные экраны, конечно не врет, просто умалчивает об одной весьма существенной детали. Показатель этот определяется при полностью черном или полностью белом изображении, которое выводится на экран монитора. Но, ведь какая бы работа не выполнялась на компьютере, его цветной экран будет обязательно отражать не только белый или черный цвет, но и прочие оттенки.
Тип монитора
Сегодня потребителям предлагают 3 основных типа компьютерных мониторов:
- ЭЛТ
- LED
- Жидко-кристалические.
В основе первого типа экранов применена электронно-лучевая трубка — это устаревшая уже технология сегодня используется очень редко. Более того, подобные устройства на данный момент сняты с производства. Основные их характеристики:
- Немалые габариты.
- Большой вес.
- Высокое потребление энергии.
- Электромагнитное излучение, негативно воздействующее на глаза.
Приобрести подобные устройства сегодня, конечно, еще возможно. Модели будут в рабочем состоянии, и их стоимость составит порядка 20-30 дол., однако видимая экономия средств может обернуться существенным вредом для глаз.
Поэтому, если ваша задача — выбрать лучший монитор, стоит обратить внимание на LED модели. Основное их отличие от вышеупомянутых ЭЛТ моделей заключается в применении там светодиодов.
Вот показатели, которые обеспечивают светодиоды:
- Высокий уровень контрастности;
- Четкость изображения;
- Необычайная яркость;
- Небольшое потребление энергии (вдвое меньше, чем в устройствах типа ЭЛТ);
- Доступная цена;
- Компактные размеры;
- Экологическая безопасность.
Теперь, немного о жидкокристаллических мониторах. Принцип их работы строится на применении цианофенила, который, являясь жидким, прекрасно сохраняет свойства кристаллов. Стоимость подобных моделей напрямую связана с их размерами, однако, она вполне доступна. Тем более, что при работе с подобным монитором обеспечивается особый комфорт для глаз. Кроме того, такие экраны лишены вредного электромагнитного излучения, что позитивно отражается на здоровье человеческого организма.
Немного о матрице
В завершении стоит сказать пару слов о матрицах, применяемых в компьютерных мониторах. Их существует несколько разновидностей:
- TN – наиболее популярные из-за своей дешевизны;
- VA (включая, MVA, PVA и прочие типы, содержащие буквенный индекс VA) – они оказывают наименьшее негативное воздействие на здоровье органа зрения, гарантируют отличную четкость изображения, но довольно дороги;
- S-IPS – малораспространенный, но очень качественный, а потому дорогой вид мониторов.
Что ещё стоит учитывать?
Качественный и невредный для глаз экран, также должен отвечать следующим требованиям:
- Обладать реальной цветопередачей.
- Иметь короткое время отклика.
- Располагать широким углом обзора и пр.
Эти показатели не отражаются на состоянии зрения, а только создают дополнительный комфорт, поэтому являются второстепенными. Если существует выбор между экраном безопасным для зрения и особо комфортным экраном, предпочтение стоит отдать первому.
В завершение
Любой, даже особо качественный, современный и дорогой монитор требует соблюдения определенные правила работы с ним. Только так, вы гарантированно сохраните здоровье глаз и минимизируете вред для них. Вот несколько несложных правил, которые обеспечат здоровье глаз:
- Экран нужно располагать строго на уровне глаз.
- Расстояние до монитора не должно быть менее пятидесяти сантиметров.
- Кроме основного освещения, обязательна дополнительная подсветка монитора.
- Позаботьтесь, чтобы на экране отсутствовали блики и отражения.
- Обязательно устраивайте себе перерывы в работе по пятнадцать минут, через каждый час пребывания за компьютером.
В медицинском центре «Московская Глазная Клиника» все желающие могут пройти обследование на самой современной диагностической аппаратуре, а по результатам – получить консультацию высококлассного специалиста. Клиника открыта семь дней в неделю и работает ежедневно с 9 ч до 21 ч. Наши специалисты помогут выявить причину снижения зрения, и проведут грамотное лечение выявленных патологий.
Записаться на прием в «Московскую Глазную Клинику» Вы можете по телефонам в Москве 8 (800) 777-38-81 8 (499) 322-36-36 (ежедневно с 9:00 до 21:00) или воспользовавшись формой онлайн-записи.
Источник: mgkl.ru
Как правильно настроить монитор: яркость, контрастность и цветовую гамму на Windows 11. Калибровка монитора
В этой статье мы подробно остановимся на настройках современных мониторов, поговорим о том, как правильно настроить яркость, контрастность, цветовую гамму и провести калибровку монитора.

- Настройки дисплея / HDR
- Калибровка цветов дисплея
- Цветовая гамма
- Регулировка яркости и контрастности экрана
- Настройка баланса цвета
- Прежняя калибровка / Текущая калибровка
- Как вернуть настройки монитора к исходным
- Настройка текста (ClearType)
- Сбой калибровки экрана монитора
- Вывод
- Вопросы и ответы
- Комментарии
Обычно для комфортной работы на ПК мы покупаем качественный большой монитор. Но в большинстве случаев просто подключив его к системному блоку, даже не догадываемся, что его можно настроить под себя, и сделать картинку на нем более качественной и раскрыть его больший потенциал для работы. Возможно, вы замечали, что со временем начинает болеть голова, глаза и работа превращается в испытания. В чем состоит проблема и как ее решить путем калибровки и настройки своего экрана под ваши глаза, мы обсудим в этой статье. Это можно сделать на всех версиях Windows, но я буду делать это на Windows 11.
Перейти к просмотру

Настройки дисплея / HDR
Для начала переходим в Настройки Windows и открываем настройки дисплея. Для выбора настроек необходимо отключить Ночной режим.
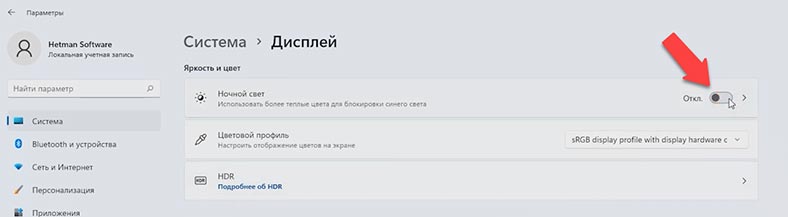
Если ваш монитор поддерживает HDR, то можно не использовать дальнейшую мою инструкцию, так как ваш ПК при включенном HDR настраивает его сразу. Но все же, если ваш монитор не поддерживает эту функцию, то продолжим.
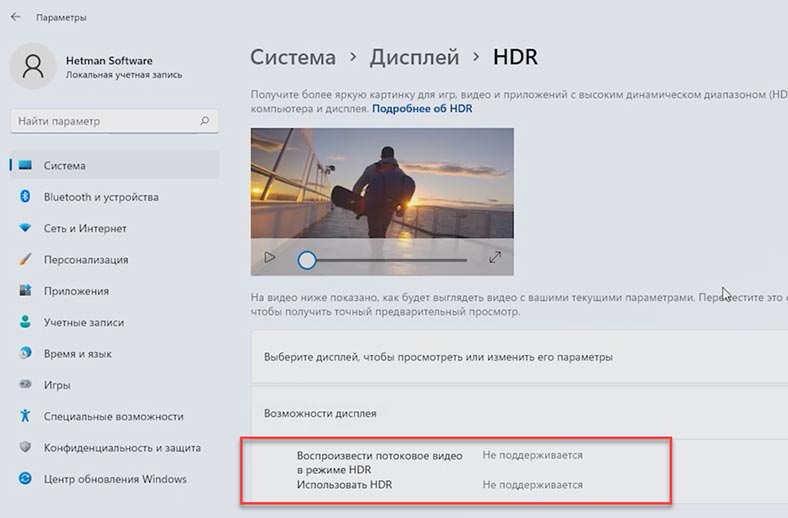
Калибровка цветов дисплея
Нажимаем меню Пуск и пишем – Откалибровать цвета дисплея.
Важно знать! Если вы хотите правильно настроить экран, нужно сидеть напротив него по центру, так как вы работаете каждый день!
У Вас откроется новое окно. Как видим, для нас сделали подсказки в виде шагов правильной настройки. Если у вас есть несколько мониторов, перетащите это окно на тот монитор, который хотите настроить и нажмите кнопку Далее, которая находится в правом нижнем углу.
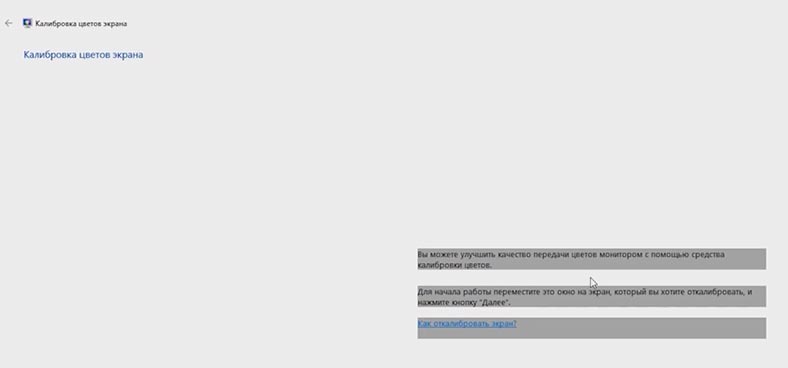
Чтобы начать работу и установить основные цветовые настройки для дисплея, нажмите кнопку Меню на дисплее. Эта кнопка обычно находится на нижней панели монитора, в нашем случае на правой стороне нижней панели. Ознакомьтесь с инструкцией вашего экрана, там указано, где и какие клавиши находятся, за что они отвечают.
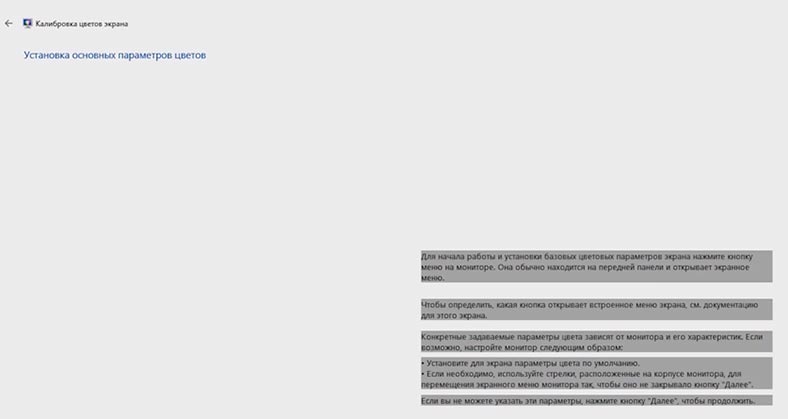
Установите все параметры по умолчанию и нажмите кнопку Далее, чтобы продолжить в окне Калибровки.
Цветовая гамма
Видим, что нам предлагают настроить гамму так, как на примере посередине. Поэтому нажимаем кнопку Далее.
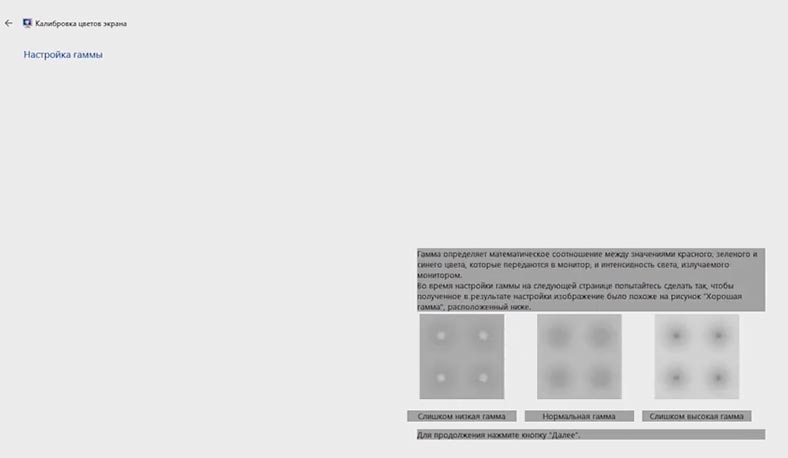
Ползунок нужно выровнять до того момента пока выделяемые точки не станут едва заметными.
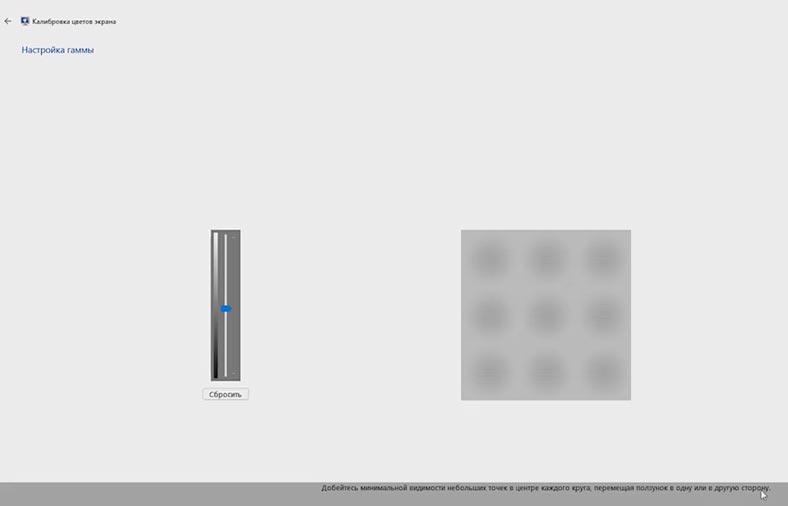
Нажимаем Готово!
Регулировка яркости и контрастности экрана
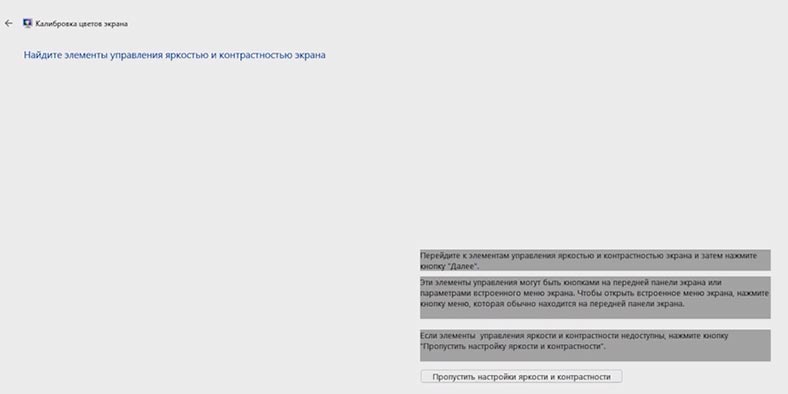
Переходим к следующему шагу – регулировке яркости экрана и контрастности, для этого нам понадобятся настройки дисплея, о которых я говорил немного раньше. Также если яркость по умолчанию вам нравится, то можем нажать – Пропустить настройку яркости и контрастности.
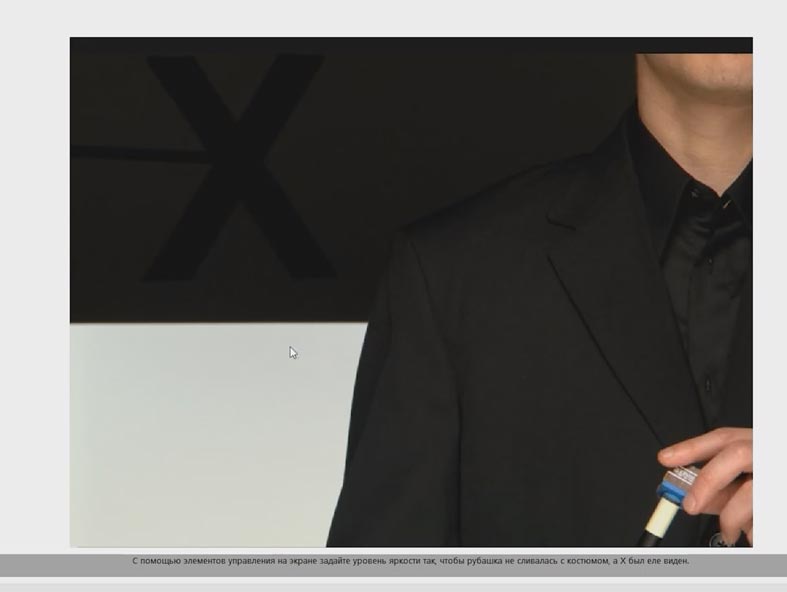
В настройках экрана выставляем яркость так, как показано на фото, чтобы Х был едва заметным, но пиджак и темный фон сзади не сливались.
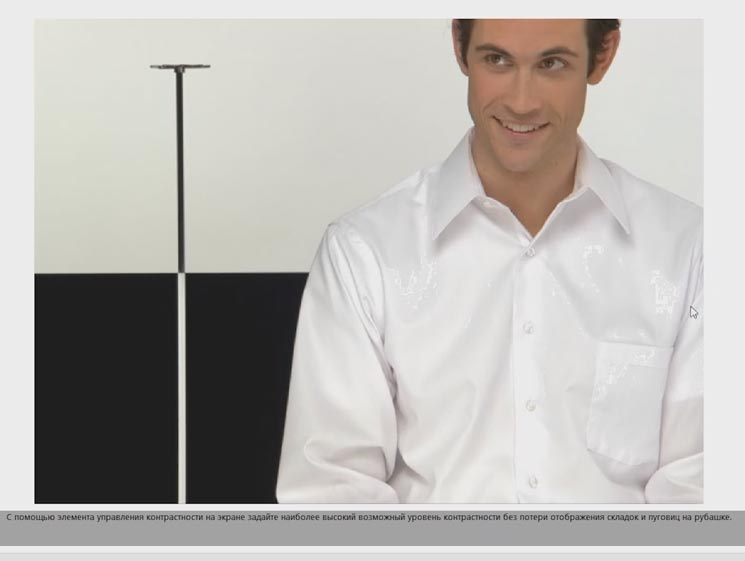
Настройка Контраста означает сравнение между темными и очень светлыми участками изображения. Выравниваем настройки на следующей странице с фото так, чтобы были видны складки и пуговицы складки на рубашке.
Настройка баланса цвета
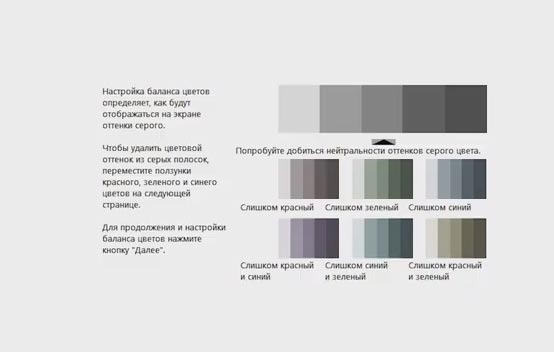
Следующий этап – это настройка правильного баланса цвета с помощью настройки правильного тона серого.
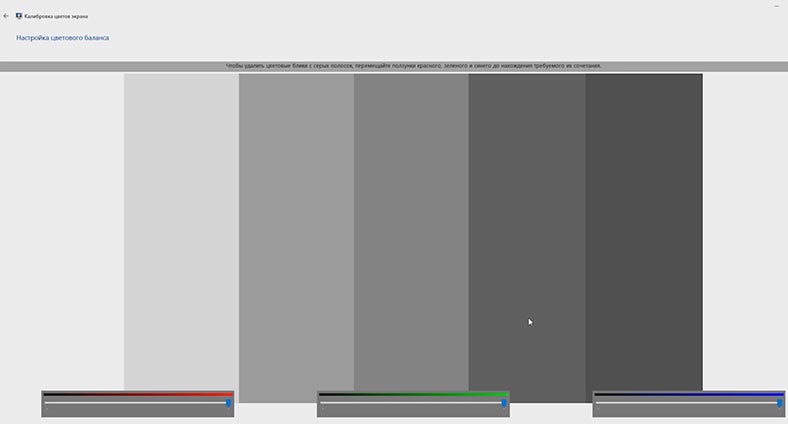
Выставляем нужный нам оттенок.
Прежняя калибровка / Текущая калибровка
Теперь, система предлагает нам оценить изменения, которые мы внесли в настройки нашего экрана. Для этого, нам предлагается нажать одну из кнопок: Прежняя калибровка или Текущая калибровка.
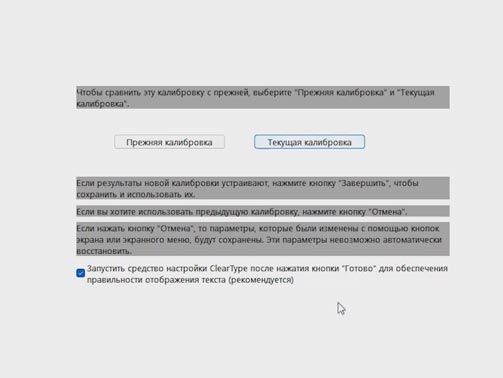
Если результаты сделанных настроек вас устраивают, нажмите Готово и они применятся для дальнейшего использования.
Как вернуть настройки монитора к исходным
Чтобы вернуть настройки в исходное состояние – жмём Отмена. Но, обратите внимание, что настройки, сделанные с помощью кнопок экрана, назад не сбросятся, их потребуется, в случае необходимости, восстанавливать вручную.
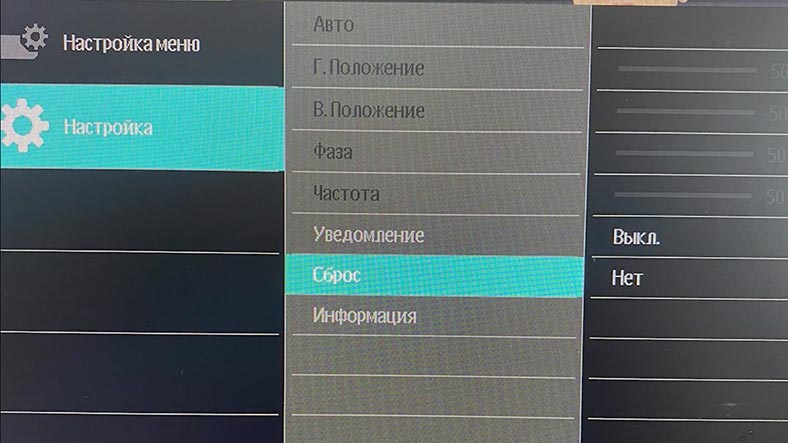
Если вы не помните, какие настройки были сделаны в меню вашего монитора, то, скорее всего, они были дефолтными, стандартными, установленными с завода. Чтобы вернуться к ним, у всех мониторов есть функция сброса настроек к заводским: посмотрите в настройках, найдите данный пункт меню и выберите его.
Настройка текста (ClearType)
И вот пришел черед последнего шага – настройка текста.
Обратите внимание, что в меню выбора версии калибровки есть пункт Запустить средство настройки ClearType – это и есть функция настройки правильности отображения монитором текста. Поставьте галочку напротив него, если нужно настроить текст, или уберите её, если такой необходимости нет.
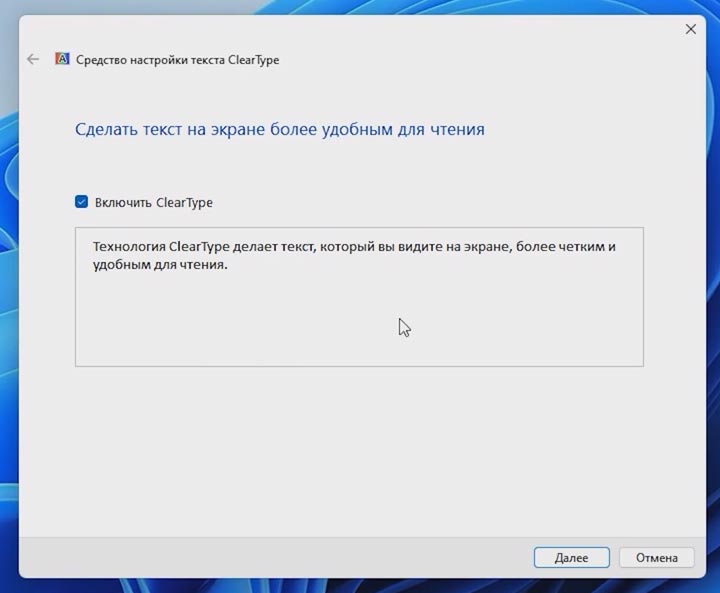
Ставим галочку напротив функции настройки ClearType и нажимаем Готово. Выбираем один среди вариантов надписи те, которые кажутся наиболее читабельными и нажимаем Готово. Сделанные настройки применились.
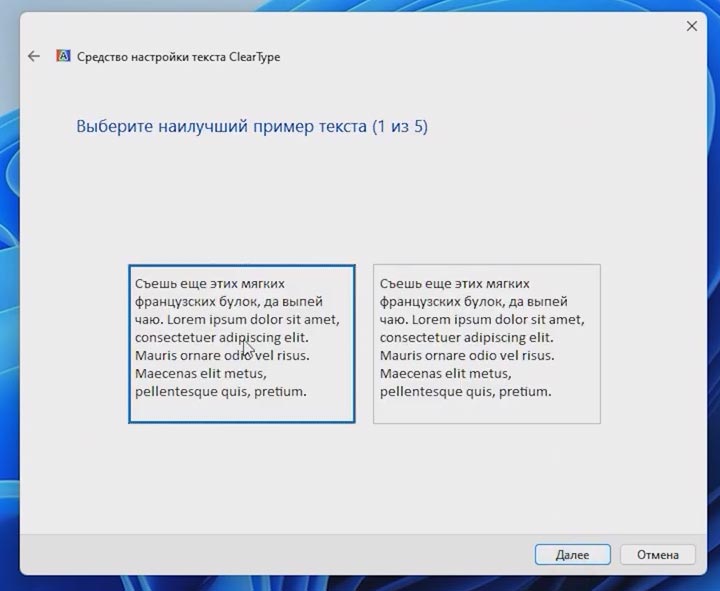
Чтобы отключить функцию ClearType, введите ClearType в окне поиска Windows, запустите соответствующий инструмент и отключите его, сняв установленную раннее галочку. Как видите, качество отображения текста меняется сразу же.
Сбой калибровки экрана монитора
Если по какой-то причине у вас произошел сбой калибровки экрана и у вас никак не получается вернуть калибровку к нормальному состоянию, то в таком случае может помочь переустановка видеодрайвера.
О том, как скачать и установить драйвер видеокарты, у нас на канале есть отдельное детальное видео.
Перейти к просмотру

Вывод
Как видите, заводская калибровка экрана монитора не всегда может быть оптимальной и подходить каждому пользователю. У всех разные глаза и условия эксплуатации монитора. Но настроить калибровку монитора под себя не сложно, а иногда крайне желательно выполнить.

Дмитрий Жура –