Помните, еще совсем недавно я рассказывал о том, как увеличить яркость экрана на ноутбуке? В отличии от ноутбуков, где практически всегда не хватает яркости в дефолтном режиме, для мониторов, использующихся вместе с настольным компьютером, яркость практически всегда завышена. От этого у некоторых пользователей могут уставать глаза, особенно если смотреть на экран в темное время суток. Поэтому сегодня поговорим о том, как уменьшить яркость экрана на мониторе компьютера.
Запомните, что для внешних дисплеев контрастность и яркость обычно устанавливаются с помощью элементов управления самого монитора, а не с помощью операционной системы. Разумеется, это касается далеко не всех случаев. Если у вас установлено фирменное приложение от NVidia или AMD, вы можете изменить настройки яркости прямо с помощью мышки. Я покажу пример на основе программы AMD Catalyst.
Открываем приложение, выбираем «Управлением рабочим столом» — «Цвета рабочего стола». Нажимаем на кнопку «Включить элементы управления цветом AMD», после чего регулируем яркость и обязательно сохраняем изменения.
Как настроить яркость экрана в windows 11
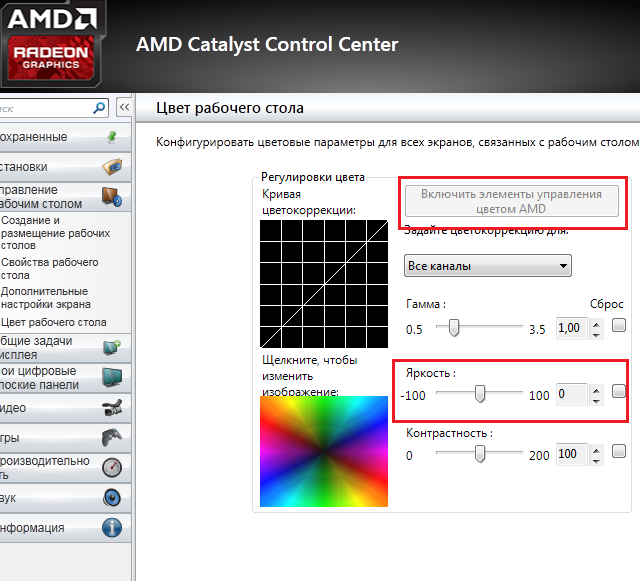
В том случае, если у вас отсутствует такая утилита или вы просто не знаете, как ею пользоваться, не беда — необходимо воспользоваться кнопками, что присутствуют непосредственно на мониторе (они могут быть как механическими, так и сенсорными). Находятся они либо на лицевой панели, либо сзади, либо вовсе снизу. Как бы там ни было, вам нужно нажать на кнопку меню и зайти в раздел, где регулируется яркость. Помните, что если русского языка в настройках вашего монитора нет, то ищите пункт Brightness — это яркость в переводе на русский. Уменьшите яркость по своему желанию, сохранение обычно не требуется.
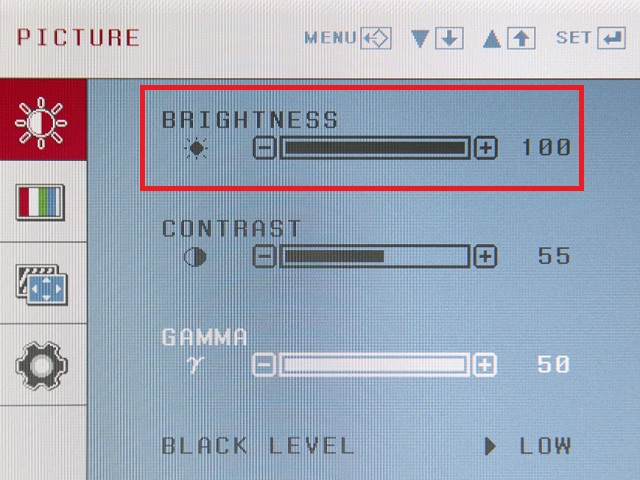
Радуйтесь выставленным настройкам.
Комментарии к записи “ Как уменьшить яркость экрана на компьютере? ”
- basic813 февраля 2016 в 16:46 Уменьшить яркость экрана на компьютере можно с помощью бесплатных программ
- тим11 мая 2016 в 18:37 повезло. у меня кнопки сенсорные и дико тупят(((
Источник: fulltienich.com
Как уменьшить яркость монитора на компьютере или ноутбука? Делаем рабочее мето комфортным

Если вы используете ноутбук, планшет или другое мобильное устройство, вам необходимо отрегулировать яркость дисплея, чтобы лучше видеть, в зависимости от того, находитесь ли вы в помещении или на улице. Windows 10, Windows 8.1 и Windows 7 а также другие системы компьютера или ноутбука, предлагают множество способов изменения яркости экрана, и большинство пользователей не знают даже половины из них.
Как выбрать самую оптимальную яркость на компьютере
Вы хотите, чтобы яркость вашего монитора соответствовала освещению окружающего рабочего пространства. Чтобы добиться этого, посмотрите на белый фон этой страницы. Если он выглядит как источник света в комнате, он слишком светлый. Если он кажется унылым и серым, возможно, он слишком темный. Если вы работаете в блестящем отражающем офисе, применение фильтра уменьшения бликов к экрану также может помочь.
СПРАВКА! Большинство мониторов позволяют регулировать цветовую температуру вручную. Лучше использовать более теплую (желтоватую) цветовую температуру в темных помещениях и более холодную (более голубую) цветовую температуру в светлых помещениях. Убрать или прибавить ее можно на кнопках на мониторе.

В зависимости от того, в каком освещении вы используете монитор нужно изменять уровень яркости экрана. Например, если вы находитесь в хорошо освещенном помещении, то изображение на вашем мониторе должно содержать высокую яркость при работе с ним. Если же вы находитесь и пользуетесь монитором в помещении с недостаточным освещением, то не стоит использовать высокий уровень освещения. Это будет правильно и при изменении освещения или рабочего места стоит поменять настройки.
Когда в недостаточном освещении свет сильно бьет в глаз, это может нехорошо сказаться на вашем зрении. Но и слишком низкая яркость может привести к отрицательным последствиям. Снизьте подсветку освещения до комфортного для глаз уровня или включите дополнительное освещение, такое как лампы или светодиодную подсветку за вашим монитором, если она у вас есть. В современных игровых мониторах и аксессуарах к ним подсветка устанавливается по умолчанию.
С помощью чего можно уменьшить яркость?
На некоторых клавиатурах ноутбуков или типовых клавиатур для планшетов с Windows поставляются клавиши, с помощью которых можно легко изменять подсветку экрана. Например, на ноутбуке HP Spectre 13t вы можете использовать клавиши F2 и F3, чтобы уменьшить или повысить подсветку экрана.
На устройствах Surface Pro вы можете нажать Fn + DEL, чтобы повысить/добавить, и Fn + BACKSPACE, чтобы уменьшить/понизить/убрать ее.
На ноутбуке Lenovo Legion Y520 с Windows 10 вы можете нажать F + F11, чтобы уменьшить, и Fn + F12, чтобы увеличить ее. Ищите похожие ключи на вашем ноутбуке.
Такие сочетания клавиш обычно встречаются на ноутбуках Windows и планшетах с мобильными клавиатурами.
СПРАВКА! На клавиатурах для настольных компьютеров такие клавиши отсутствуют, поскольку на настольных ПК Windows не дает доступ пользователям изменять уровень освещения экрана.
Дисплеи настольных ПК имеют ручное управление освещением. Это не сделано из Windows.
Windows 10

Если вы используете Windows 10 на планшете или ноутбуке, то быстрый способ изменить освещение состоит в следующем. Щелкните или коснитесь ярлыка батареи (угол с правой стороны панели задач). Затем в отображаемом меню нажмите или коснитесь значка яркости, пока не достигнете желаемого результата.
На некоторых ноутбуках и планшетах с Windows 10 подсветка выражается в процентах и составляет от 0% до 100%.
На некоторых устройствах, таких как Surface Pro, подсветка экрана выражается такими уровнями, как самый темный, Темный, Предложенный, Ярче и Ярче. Они обозначают яркость 0%, 25%, 50%, 75% и 100%.
С помощью быстрых действий из Центра поддержки (только для Windows 10).
Пользователи Windows 10 также могут использовать Центр поддержки для изменения яркости. Вы можете щелкнуть или нажать значок Центра поддержки в правом нижнем углу экрана, нажать Windows + A на клавиатуре или провести пальцем внутрь с правой стороны экрана (при использовании сенсорного экрана). В Центре поддержки нажимайте или нажимайте значок подсветки экрана, пока не достигнете желаемого уровня яркости.
СПРАВКА! Помните, что на некоторых ноутбуках и планшетах с Windows 10 яркость выражается в процентах, а на других — в словах «Самый темный», «Темный», «Предложенный», «Светлее» и «Ярче». Они обозначают яркость 0%, 25%, 50%, 75% и 100%.
Отрегулируйте с панели управления (все версии Windows)
Еще один метод изменить яркость — использовать панель управления. Либо откройте панель управления и перейдите к «Оборудование и звук -> Power Options» или нажмите правой кнопкой мышки на знак батареи на панели задач и откройте «Настройка яркости экрана.»
Оба способа приведут вас к окну параметров питания. В нижней части этого окна найдите слайдер яркости экрана. Используйте его, чтобы уменьшить или увеличить подсветку дисплея.
ПРИМЕЧАНИЕ. Этот параметр не отображается на настольных компьютерах, только на ноутбуках, планшетах с Windows.
Используйте Windows Mobility Center для изменения яркости экрана (все версии).
Пользователи ноутбуков с Windows также могут использовать центр мобильности для регулировки подсветки экрана. Запустите приложение Mobility Center, и с помощью ползунка «Яркость экрана» установите его по своему желанию.
Windows 8
Используйте кнопку Настройки (только для Windows 8.1). Если вы используете Windows 8.1, поднимите прелести. Один из быстрых способов сделать это — нажать Windows + C на клавиатуре или провести пальцем от правого края экрана к центру (если вы используете планшет). Затем нажмите или нажмите «Настройки».

Внизу кнопки Настройки есть несколько кнопок. Найдите тот, который называется «Экран», и нажмите или нажмите на него.
Переместите ползунок яркости вверх или вниз, в зависимости от того, как вы хотите установить подсветку экрана. Когда закончите, нажмите или коснитесь где-нибудь за пределами чудо-кнопки Настройки, чтобы он исчез с экрана.
Отрегулируйте подсветку экрана, изменив план активной мощности (все версии Windows)
Различные устройства Windows имеют разные планы электропитания. Некоторые из них поставляются с различными настройками освещения, поскольку снижение освещения экрана снижает энергопотребление и увеличивает автономность вашего устройства.
Поэтому, если вы хотите уменьшить яркость, измените план на тот, который предлагает лучшее время автономной работы. Если вы хотите увеличить подсветку экрана, измените план на тот, который предлагает большую производительность и меньшее время работы от батареи. Чтобы узнать больше о планах управления питанием и о том, как их изменить, прочитайте это руководство: что такое планы управления питанием и как их переключать в Windows.
Как уменьшиться яркость с помощью меню или специальных программ
Измените яркость дисплея с помощью приложения «Настройки» (только для Windows 10).
Пользователи Windows 10 также могут использовать приложение «Настройки» для изменения уровня подсветки экрана. Откройте «Настройки» (Windows + I) и перейдите в «Система».
В столбце слева выберите «Показать». Справа найдите ползунок Изменить яркость под яркость и цвет.
Используйте этот ползунок, чтобы установить подсветку дисплея, как вы хотите.

Desktop Lighter позволяет легко и быстро регулировать подсветку экрана. Он может изменять уровень яркости, нажимая на иконку и настраивая ползунок вверх или вниз, или используя горячие клавиши клавиатуры. Комбинация клавиш Ctrl + очень похожа на частное программное обеспечение и сочетания клавиш Fn, которые можно найти на многих ноутбуках. Другие доступные опции начинаются с Windows, расширяют ползунок и запоминают настройки яркости.
ScreenBright — это бесплатный и портативный инструмент, который может регулировать яркость, контрастность, яркость цвета и цветовую температуру вашего дисплея. Программа нуждается в небольшом недостатке, требующем совместимого с DDC / CI или USB — дисплеем дисплея, который есть не на всех мониторах или экранах ноутбуков. Использование говорит само за себя, настраивая ползунки и нажимая «Сохранить», когда вы довольны результатом.
СПРАВКА! ScreenBright также поддерживает аргументы командной строки, поэтому вы можете использовать его в ярлыках и сценариях или даже настроить запланированное задание, чтобы активировать настройку в определенное время суток.
В RedShift GUI есть простой ползунок для регулировки подсветки экрана, это очень интересная утилита, потому что основная цель программы — динамически регулировать цветовую температуру дисплея в зависимости от времени суток. «Горячий» более светлый дисплей днем и более теплый и немного темный оттенок экрана ночью. Это должно сделать вещи намного проще для глаз.
Просто введите дневные и ночные температуры в настройках, а затем выберите свое местоположение по IP — адресу, городу или городу или введите свои собственные координаты, если вы их знаете. Затем, когда солнце восходит или заходит у вас, температура дисплея изменится, чтобы отразить это.
Для пользователей, которые хотят изменить не только стандартную яркость своего дисплея, Gamma Panel является хорошим инструментом для просмотра. Кроме того, он также может регулировать гамму и контрастность, добавляя возможность настраивать каждый из красного, зеленого и синего цветов по отдельности или вместе.
Еще одна полезная опция — создание профилей, которые можно активировать с помощью предварительно определенной горячей клавиши, так что вы можете, например, настроить ночной профиль и активировать его, когда почувствуете необходимость, нажав комбинацию клавиш или в меню на панели задач правой кнопкой мыши. Хотя это еще в 2002 году, Gamma Panel по-прежнему очень хорошо работает в Windows 7 и 8.
Советы по выбору товаров
Источник: topidei.ru
Как уменьшить яркость экрана на втором мониторе?
Заходим в “Пуск” => Параметры => Система => Экран =>в поле “Настройка уровня яркости” двигаем ползунок, тем самым увеличивая, или уменьшая яркость.
Как понизить яркость на втором мониторе?
Вот как вы можете настроить яркость на втором дисплее. Нажмите cmd + F1 . Это отразит дисплеи. Нажмите F1 или, F2 и оба экрана увеличат или уменьшат яркость.
Как уменьшить яркость на мониторе компьютера?
Кликните правой кнопкой мыши на свободном поле рабочего стола и в открывшемся окне выберите «Персонализация». Здесь в левой части окна нажмите на вкладку «Экран» и выберите «Настройки яркости». Отрегулируйте яркость с помощью ползунка в нижней части окна.
Как настроить яркость второго монитора Windows 10?
Выберите центр уведомлений в правой части панели задач, а затем переместите ползунок яркости для регулировки яркости. (Если ползунок отсутствует, см. раздел примечаний ниже.) На некоторых компьютерах Windows может автоматически регулировать яркость экрана в зависимости от текущих условий освещения.
Как сделать экран ярче?
- Откройте меню «Пуск» и перейдите в раздел «Панель управления». .
- Здесь откройте меню «Электропитание» и кликните по блоку «Выбор плана электропитания». .
- С помощью ползунка можно настраивать яркость, перетаскивая его мышкой или с помощью стрелок на клавиатуре.
Как прибавить яркость на втором мониторе?
Заходим в “Пуск” => Параметры => Система => Экран =>в поле “Настройка уровня яркости” двигаем ползунок, тем самым увеличивая, или уменьшая яркость.
Как увеличить яркость подсветки монитора?
Для того чтобы увеличить яркость дисплея, нажмите «Пуск». Затем выберите раздел «Панель управления», потом «Система и безопасность». Дальше зайдите в раздел «Электропитание» и измените настройки яркости экрана, перемещая ползунок в то положение, которое нужно вам. Изменить яркость можно и другим способом.
Как максимально снизить яркость экрана?
Как снизить яркость экрана смартфона
Теперь нажмите на пиктограмму Screen Filter. Яркость должна упасть еще ниже. Если яркость упала слишком сильно или недостаточно, свайпните по экрану сверху вниз и перейдите в меню с настройками Screen Filter. Там при помощи ползунка настройте яркость так, как вам нравится.
Как изменить яркость на компьютере Windows 7?
Откройте панель управления и перейдите в раздел «Система и безопасность». Далее перейдите в раздел «Электропитание». В левом столбике нажмите на ссылку «Изменение параметров питания от батареи». В открывшемся окне вы сможете увеличить или уменьшить подсветку экрана с помощью ползунка.
Как сделать темнее экран на экране монитора?
- Зайдите в приложение «Настройки».
- Нажмите «Дисплей».
- Выберите «Night Light».
- Нажмите «Включить сейчас».
- Отрегулируйте интенсивность цветов.
- Вы также можете настроить время начала и окончания (если не хотите оставлять параметр включенным на весь день), нажав «Расписание».
Как отключить автонастройку яркости на Windows 10?
- Зайдите в меню Параметры > Изменение параметров компьютера >Компьютер и устройства > Экран.
- Переведите ползунок Автоматически настраивать яркость экрана на Выкл.
- Щелкните кнопку Применить.
Как настроить яркость с помощью клавиатуры?
Функциональные клавиши — это кнопки F1-F12 в верхнем ряду клавиатуры. У всех производителей для изменения яркости экрана одновременно с соответствующей кнопкой следует нажимать и клавишу «Fn».
Почему не регулируется яркость на Windows 10?
В большинстве случаев, невозможность регулировки яркости в Windows 10 связана с проблемами драйверов, но не всегда видеокарты: в зависимости от конкретной ситуации это могут быть, например, драйвера монитора или чипсета (а то и вовсе отключенное устройство в диспетчере устройств).
Как осветлить экран телефона?
- Перейдите в меню Настройки > Экран и жесты.
- Нажмите Уровень яркости.
- Настройте параметры с помощью ползунка Уровень яркости.
- Установите или снимите флажок Авторегулировка.
Как можно увеличить яркость экрана на телефоне?
- Проводим пальцем сверху вниз по верхней части экрана, чтобы открыть шторку уведомлений. .
- Отобразится слайдер яркости (значок солнышка), на который нужно нажать.
- Удерживая на нем палец перемещаем движок вправо для увеличения яркости или влево для ее уменьшения.
Как увеличить яркость экрана Windows 10 с помощью клавиатуры?
- Откройте Параметры Windows, нажав сочетание клавиш Win + I , или нажмите на значок шестеренки в меню Пуск.
- Перейдите «Система» → «Дисплей».
- С права, отрегулируйте положение ползунка «Изменение яркости», чтобы установить желаемый уровень подсветки экрана.
Источник: kamin159.ru