Разъёмы USB в мониторах появились давно, ещё во времена господства ЭЛТ. Роль они, однако, выполняли второстепенную – как правило, лишь обслуживали встроенный в монитор USB-хаб. Причём последний иногда даже оказывался пассивным, без дополнительного питания, то есть с электроникой собственно монитора не пересекался вообще никак – с тем же успехом можно было купить хаб отдельно и положить его рядом. Примером же наиболее тесной интеграции USB-интерфейса были мониторы, позволявшие программно менять свои настройки – да и те канули в Лету с появлением интерфейса DDC/CI (Display Data Channel / Command Interface), позволяющего управлять настройками монитора без дополнительного USB-подключения.
При этом какой-либо принципиальной проблемы в передаче по USB-шине видео нет – да, конечно, пропускная способность даже USB 2.0 (480 Мбит/сек) достаточна лишь для передачи несжатого видеопотока с разрешением 640×480 при кадровой частоте 60 Гц. но, позвольте, а зачем нам передавать несжатый видеопоток? Ведь давно уже существуют программы удалённого управления компьютером, справляющиеся с передачей изображения не то что по Ethernet-сетям, а и даже по обычным модемам. Да, конечно, в силу принципов работы они способны лишь передавать элементы штатного графического интерфейса Windows (потому что, по сути, передаётся не само изображение, а команды GDI, по которым оно строится), ни о каком просмотре фильмов или играх речи не идёт, однако сам факт возможности передачи графической информации по низкоскоростным сетям отрицать нельзя.
Что такое Thunderbolt™ 3?
Таким образом, вопрос стоит не столько в пропускной способности USB-интерфейса, сколько в наличии в мониторе чипа, способного декодировать видеопоток, сжатый по некоторому алгоритму до такой степени, что пропускная способность не является ограничивающим фактором.
Разработкой таких чипов некоторое время тому назад занялась компания Newham Research, ныне переименованная в DisplayLink. На данный момент в её ассортименте два чипа, DL-120 и DL-160:

Эти чипы могут принимать сжатый видеопоток по интерфейсам USB, Ethernet или WiMedia (стандарт беспроводной передачи данных со скоростью до 480 Мбит/сек), распаковывать его в полноценное изображение с разрешением до 1400×1050 (DL-120) или 1600×1200 (DL-160) и полным 24-битным цветом и выводить в формате RGB (для аналогового подключения к монитору) или LVDS (для цифрового подключения).
При этом в чипах используется сжатие без потери, что, впрочем, логично – конечно, можно использовать и обычные алгоритмы кодирования видео, например, MPEG1 или MPEG2, но они хороши для фильмов, а вот интерфейсы ОС и прикладных программы, изобилующие тонкими чёткими линиями, превратят в мешанину пикселей.
К сожалению, детали алгоритма на сайте компании не раскрываются, так что о принципах его работы, потребной пропускной способности и прочих технических деталях остаётся лишь строить предположения.
USB в мониторе
И вот перед нами – первый монитор со встроенным чипом DisplayLink, Samsung SyncMaster 940UX.
Методика тестирования
Описание методики тестирования .
SyncMaster 940UX

По своим характеристикам SyncMaster 940UX – вполне обычный 19″ монитор на TN-матрице, немного выделяющийся разве что высоким значением паспортной контрастности (в табличке в скобках указана также динамическая контрастность). Рабочее разрешение – стандартное, компенсации времени отклика не предусмотрено.

Внешне 940UX неотличим от многих других моделей мониторов Samsung – строгий, но при этом неплохо смотрящийся серебристо-чёрный корпус с аккуратной круглой подставкой. Хороший пример неброского, но при этом аккуратного и привлекательного дизайна.

Монитор нельзя назвать компактным из-за крупной, широкой стойки подставки. С другой стороны, она обеспечивает все необходимые регулировки – наклон экрана, регулировку высоты и даже разворот в портретный режим, хотя с TN-матрицей последний и не слишком актуален: плохие углы обзора при развороте экрана на 90 градусов становятся совсем уж невыносимыми.

Несмотря на циркулировавшие одно время слухи, что 940UX будет оснащён одним лишь USB-интерфейсом, на столь радикальный шаг компания Samsung не пошла – в наличии присутствуют как аналоговый, так и цифровой видеовходы. Иного, впрочем, трудно было бы и ожидать – как я уже писал, реализующий интерфейс USB чип DisplayLink является лишь довеском к основной электронике обычного монитора, а не заменяет её.

Монитор не только использует USB-подключение для собственных нужд – он обладает ещё и двухпортовым USB 2.0 хабом. Однако, если обычно USB-хаб используется лишь для подключения флэшек и подобной мелкой периферии, то в данном случае его использование может оказаться крайне оригинальным: к первому USB-монитору можно подключить второй USB-монитор. и так далее, до тех пор, пока хватит пропускной способности порта.

Кнопки управления расположены в нижней правой части передней панели, их набор типичен для мониторов Samsung. Быстрый доступ предусмотрен к переключению режимов MagicBright, регулировке яркости, автоподстройке изображения под сигнал при аналоговом подключении и к переключению входов.
Включение монитора индицируется синим светодиодом, встроенным в соответствующую кнопку. Сам по себе светодиод не слишком яркий и при работе не мешает, однако, когда монитор впадает в «спячку», он начинает мигать – и вот это уже оказывается весьма неприятным эффектом, особенно если вы покупаете монитор себе домой, где по ночам он будет освещать комнату мигающим синим светом. К сожалению, выключить светодиод нельзя.

Экранное меню также ничем не отличается от меню многих других мониторов Samsung. Оно логично организовано и весьма удобно в использовании – в частности, тем, что запоминает последний настраивавшийся пункт, и при следующем заходе сразу же предлагает его на первом месте.

Монитор имеет набор режимов «MagicBright» с предустановленными значениями яркости и контрастности, а также дополнительный режим «Dynamic Contrast», доступный по той же кнопку и активирующий функцию динамической контрастности – то есть автоматической регулировки яркости ламп подсветки в зависимости от изображения на экране.
DVI-подключение
Разумеется, раз в основе своей SyncMaster 940UX – это обычный монитор, лишь оснащённый дополнительным чипом USB-интерфейса, то и тестирование логично было начать с рассмотрения тех же параметров, какие мы рассматриваем для всех прочих мониторов.
По умолчанию яркость установлена на 100%, а контрастность – на 70%. Для получения уровня белого 100 кд/кв.м необходимо снизить яркость и контрастность до 35%. Яркость регулируется ШИ-модуляцией питания ламп подсветки на частоте 330 Гц.
Никаких претензий ни к отображению плавных градиентов, ни к равномерности подсветки у меня не возникло. Разве что вертикальные углы обзора оставляют желать лучшего, но тут уж ничего не поделаешь – TN-матрица.

Гамма-кривые выглядят не идеально, но в целом весьма неплохо – они достаточно близки к идеальной кривой, при этом монитор без проблем воспроизводит весь положенный диапазон оттенков, не теряя деталей ни в светах, ни в тенях. Ничуть не ухудшается ситуация и при снижении яркости и контрастности.

Настройка цветовой температуры приятно удивила своей аккуратностью: в режиме «Normal» разброс между температурами разных уровней серого составил менее 500 К, да и даже в холодном режиме «Cool» лишь температура на самом тёмном оттенке выбилась из стройного ряда, в то время как для многих мониторов этот режим является наиболее трудным.

В мониторе используются самые обычные лампы подсветки, а потому его цветовой охват также вполне обычен: в целом он совпадает со стандартным sRGB-охватом, и лишь зелёный цвет отображается немного лучше.
Так как матрица 940UX не имеет компенсации времени отклика, то в тесте на скорость реакции похвастать ему нечем: среднее время отклика составило 15,6 мс, а максимальное – 34,1 мс. Весьма, весьма скромный результат.

Контрастность оказалась на весьма приличном уровне – по меркам TN-матриц, разумеется, а яркость в то же время вполне типичная для офисного монитора.
Итак, по своим характеристикам SyncMaster 940UX – аккуратный, хорошо настроенный офисный монитор. Он прекрасно подойдёт для работы с документами, а вот если Вы любите динамичные игры и подумываете взять эту модель домой – медленная матрица Вас скорее всего разочарует.
USB-подключение
Разобравшись с основными параметрами, перейдём к изюминке 940UX – USB-подключению. Итак, нам нужен компьютер с USB-портом (подойдёт любой стандартный USB 2.0, каких-либо отдельных требований к нему не предъявляется), операционной системой Windows XP (на момент тестирования драйверов для MS Vista не было, хотя в планах они значились, а об альтернативных ОС не шло даже и речи) и достаточно мощным процессором.
Последнее требование проистекает из того, что видеокарта компьютера никак не может выводить содержимое своего кадрового буфера или же чего-либо ещё в порт USB – а из этого немедленно следует, что драйвер монитора должен программно эмулировать видеокарту. Разумеется, речь идёт о чистом 2D-решении, никакого 3D не поддерживается в принципе – на его эмуляцию попросту не хватит мощности процессора.
Для тестирования монитора мы выбрали компьютер с процессором AMD Athlon 64 3000+ — не самый мощный из существующих, но вполне типичный для современного офисного уровня, а ведь именно на эту сферу применения явно и рассчитан SyncMaster 940UX.
Первое подключение монитора немного обескуражило – но где же его драйвер? На прилагающемся диске такового не обнаружилось, на сайте Samsung – тоже. Разгадка проста: драйвер записан внутри самого монитора. Его USB-хаб имеет четыре порта – два выведены наружу, к одному подключён чип DisplayLink, а оставшемуся – немного флэш-памяти, в которую и записан драйвер.
Таким образом, как только Вы подключаете монитор к компьютеру, у Вас появляется новый съёмный диск, причём представляется он CD-ROM’ом, а не обычный флэшкой – судя по всему, для обеспечения работы стандартного механизма автозапуска дисков Windows. Разумеется, «автозапускается» с него программа-установщик драйвера.
Установка прошла без малейших проблем, после чего в списке доступного оборудования появились несколько новых пунктов:

Почему сразу два монитора UbiSync? Просто для испытания многомониторных конфигураций компания Samsung любезно предоставила нам сразу два экземпляра 940UX, и на скриншоте запечатлён момент, когда подключены они оба (причём второй включён не напрямую в компьютер, а в USB-хаб первого). Третий монитор, обозначенный как «Plug and Play» – это штатный монитор данного компьютера, подключённый к его видеокарте.

Соответствующим образом распределились роли и в настройке монитора Windows – штатный монитор, подключённый к обычной видеокарте, и два монитора Samsung UbiSync, работающие с виртуальными видеокартами DisplayLink.

В самом мониторе USB-вход присутствует и работает наравне с двумя привычными видеовходами, при переключении между ними об активации USB-входа сообщает стандартная табличка, появляющаяся на экране на несколько секунд.
Итак, всё ожило с первой попытки, причём сразу в трёхмониторной конфигурации – хотя совсем недавно данный компьютер, имея на борту карту GeForce 2MX с одним-единственным аналоговым выходом, не мог даже и надеяться на подобное изобилие. При этом все три монитора работают в своих родных разрешениях – 1024×768 на штатной «пятнашке» и по 1280×1024 на каждом из 940UX.
Но что же у нас с загрузкой процессора? В случае, если USB-мониторы показывают статичную картинку – ничего, она попросту нулевая: очевидно, что драйвер виртуальной видеокарты обрабатывает и передаёт данные лишь в том случае, если на мониторе требуется изменить картинку.
Не изменило картину и расположение на USB-мониторе стандартного «Windows Task Manager» с бегущим в его окошке графиком загрузки процессора – поток данных снова оказался не настолько интенсивен, чтобы создать заметную нагрузку. И лишь только перетащив на один из UbiSync’ов раскрытый на полный экран броузер, при быстрой прокрутке в нём страницы с текстом и картинками удалось добиться дополнительной (то есть добавочной по сравнению с таким же действием на обычной, аппаратной видеокарте) загрузки процессора на 30%. Согласитесь, при том, что непрерывная быстрая прокрутка текста является далеко не самым частым действием, а процессор с рейтингом «3000+» уже относится к совсем уж бюджетным решениям – результат очень неплохой.
Попробовали мы и проигрывание фильма, развёрнутого на весь экран. Никаких проблем это не составило – ну, разве что кроме дополнительной нагрузки на процессор, выросшей до почти 50%. При этом второй монитор, включённый в USB-хаб первого, не демонстрировал никакого недовольства сложившейся ситуацией, всё так же спокойно отображая десктоп в своём родном разрешении 1280×1024. Впрочем, запускать на нём второй фильм мы не пробовали.
Заключение
Итак, SyncMaster 940UX – это монитор, который действительно может работать по USB-интерфейсу, что он нам успешно и продемонстрировал. Нет, конечно, заменить привычные D-Sub и DVI ему не удастся – как потому, что программная эмуляция видеокарты не может сравниться с видеокартой настоящей, так и потому, что Windows при попытке загрузиться с одним только USB-монитором отреагировала не слишком адекватно, вероятно, споткнувшись на том, что картинку выводить уже куда-то надо, а видеокарты в системе ещё нет, потому что драйвер не загрузился.
Для кого же предназначен 940UX? В первую очередь – для людей, которым необходимо иметь на рабочем столе несколько мониторов, но использование обычных моделей либо невозможно вообще по техническим причинам, либо слишком дорого, так как требует установки видеокарт с соответствующим количеством выходов. SyncMaster 940UX же без малейших проблем подключается к любому компьютеру, оборудованному портом USB 2.0, будь то ноутбук, «офисный» компьютер с интегрированной видеокартой или же что-то более экзотическое.
Стоит отдельно отметить и такое применение 940UX, как организация информационных систем в торговых залах, на выставочных стендах и так далее: USB-шнурок может иметь вполне приличную длину (в частности, мы тестировали монитор с 5-метровым шнурком безымянного производителя, никаких проблем при этом не возникало), а к одному достаточно скромному по современным меркам системному блоку можно без малейших проблем подключить полдюжины мониторов – более того, в случае с выставочными стендами, где необходимо быстро организовать временную экспозицию, несколько мониторов можно подключить даже к обычному ноутбуку, при этом каждый из них будет работать практически независимо от остальных, в своём родном рабочем разрешении и без каких-либо проблем с качеством изображения.

Для примера, выше приведена фотография с выставки CeBit, где впервые демонстрировалась эта модель – на ней в один-единственный USB-порт включён целый ряд мониторов.
При этом, как показало наше тестирование, нагрузка на процессор не будет чрезмерной – даже не самый мощный одноядерник без особых проблем справляется с парой мониторов, а с учётом, что в настоящий момент младшие двухъядерные процессоры уже стоят по 60-70 долларов, проблему чрезмерной загрузки процессора можно считать несущественной.
Из минусов же USB-подключения можно отметить разве что отсутствие поддержки какого-либо 3D-ускорения (к слову, представляется интересным вопрос, как будет работать этот монитор в Windows Vista, где 3D-ускорители уже используются интерфейсом самой ОС). Впрочем, так как явная целевая аудитория SyncMaster 940UX – люди, желающие приобрести многомониторную конфигурацию на рабочее место за минимальные деньги или же в условиях технических ограничений, обычно не настолько сильно заинтересованы в новейших играх. В том же, что касается работы, SyncMaster 940UX удовлетворит их полностью.
Источник: fcenter.ru
Типы разъёмов в мониторах (DC-IN, HDMI, DP-IN, H/P , Thunderbolt, USB)

В современных мониторах устанавливается довольно много разъёмов, имея большие размеры экрана до 34 дюймов, возможно подключить к монитору сигнал от нескольких источников сигнала (нескольких компьютеров).
Порты, разъёмы в мониторах назначение
Поэтому в мониторах устанавливают следующие разъёмы.
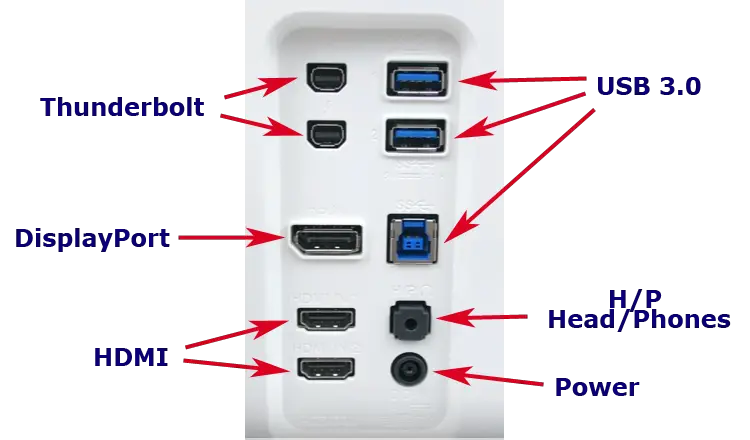
Порт DC-IN 19V (Power)
DC-IN 19V (Power) — вход для подключения источника питания монитора. Как правило для мониторов применяют внешние источники питания, с внешним источником питания монитор меньше греется и можно сделать меньше толщину монитора.
Порт HDMI IN1, HDMI IN2
HDMI IN1, HDMI IN2 — цифровые входы предназначены для подключения компьютера или другого устройства имеющего выход HDMI, это может быть компьютер, плеер и т.д. По этому разъёму можно принять цифровой сигнал в отличном качестве, также передаётся по этому разъёму и звук.
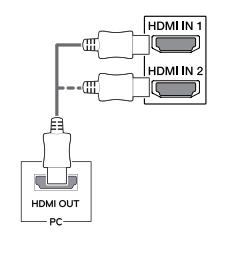
Порт DP-IN — DisplayPort
DP-IN — DisplayPort, цифровой вход аналогичный порту HDMI, но в этом стандарте другая кодировка, разъём применяется для подключения к монитору устройств имеющих Display Port. Современные ноутбуки выше cреднего уровня как правило имеют DisplayPort с поддержкой преобразования сигнала в стандарт HDMI.
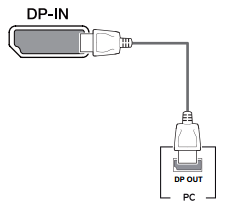
Разъем H/P Head/Phones (Out)
H/P Head/Phones (Out) — монитор может получать звуковой по цифровым входам HDMI или DisplayPort, а если возникнет необходимость можно вывести звук на наушники тогда они подключаются к этому порту.

Порт USB
USB — стандартный разъём стоит во многих устройствах, в мониторах могут быть USB порты USB Up-Stream и Down-Stream отличие между ними в том, что пользователю возможно потребуется большее число портов для передачи или получения информации с компьютера. Сами по себе порты на мониторе никак не связаны с компьютером и в таком случае их можно использовать только для зарядки телефона или другого устройства. Поэтому в монитор встраивают USB концентратор к порту Up-Stream подключают компьютер, это как правило первый порт, к остальным можно подключить различные устройства и обмениваться с ними информацией. Если порт может выдать ток большей величины чем оговорено в стандарте рядом с портом указывается максимальный ток.

Порт Thunderbolt v2
Thunderbolt v2 — порт разработанный Apple и Intel предназначен для подключения устройств имеющих такой порт, это как правило устройства от Apple. Не вдаваясь в технические параметры это аналог HDMI и DisplayPort.
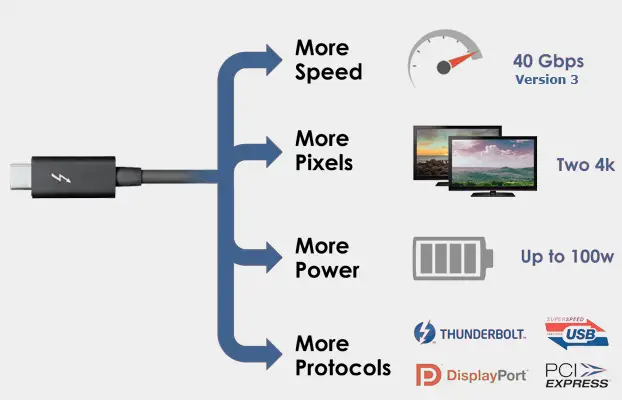
- ТЕГИ
- технологии мониторов
Источник: ru.tab-tv.com
Назначение разъемов компьютера

Что куда подключать? Прочитав нашу статью о назначении разъемов компьютера у Вас не будет более возникать этого вопроса). На фотографии где изображен системный блок мы выделили две области, где могут присутствовать разъемы компьютера. Если разъем находится в области обозначенной цифрой 1 — значит он от встроенного устройства.
В области 2 находятся разъемы отдельных устройств и приоритетнее в некоторых случаях использовать именно их, об этом мы расскажем ниже. Разъемы обычно присутствуют и в передней части системного блока (либо на лицевой части, либо сбоку или сверху). Следует понимать, что кроме внешнего вида разъема существует еще и стандарт передачи данных через него, так иногда бывает что разъем один, но он поддерживает разные стандарты передачи данных и вставлять в него можно разные «вилки», как например в нижеописанном Power eSATA. Далее мы будем ссылаться на Область 1 и Область 2
Наиболее часто используемые разъемы компьютера
Разъем питания компьютера
Итак, самый главный разъем компьютера, без которого ничего работать не будет — это разъем питания, мы не стали выделять его в отдельную область. Обычно рядом с ним присутствует переключатель для полного выключения компьютера (когда он включен, но Ваш компьютер не работает — по некоторым цепям системного блока гуляет электрический ток)
Разъемы подключения монитора VGA/SVGA

Верхний синий разъем — VGA/SVGA — служит для подключения монитора, он постепенно уходит в прошлое, на некоторых компьютерах уже может отсутствовать. Его вытесняет расположенный под ним более современный DVI (на фото белого цвета). У этого разъема могут быть различные вариации, в данном случае на фото показан разьем который может передавать сигнал только в цифровом виде

Существуют DVI с возможностью передачи данных и аналоговым способом и с разной скоростью, при этом комбинация отверстий в разъеме может меняться. Следует отметить, что как VGA, так и DVI разъемы могут присутствовать одновременно как в Области 1, так и Области 2, в этом случае монитор следует подключать в Область 2, поскольку в Области 1, как правило, при этом разъемы (вместе со встроенной видеокартой) отключаются автоматически. Существуют переходники DVI-VGA для подключения VGA монитора к DVI выходу.
HDMI (подключение телевизора или монитора)

Как таковой HDMI не планировалось использовать для подключения мониторов, однако он все чаще и чаще присутствует в новых компьютерах. HDMI удобен для подключения телевизора в качестве монитора, по нему одновременно передается как видео так и звук.
USB2.0 и USB3.0
Для обмена данными с различными устройствами — мышью, клавиатурой, принтерами, сканерами, камерами, флеш-накопителями, внешними жесткими дисками, игровыми устройствами и даже звуковыми колонками используется USB. Этот разъем стал настолько распространенным, что его используют даже для зарядки мобильных устройств на многих блоках питания, в автомобилях и даже в общественном транспорте. Зарядка возможна благодаря тому, что во всех этих разъемах присутствует два контакта, по которым подается питание на подключенное устройство, которого вполне хватает для подзарядки мобильных и питания многих других устройств.

Но у USB портов есть некоторые различия в скорости передачи данных. На Вашем кмопьютере, если он не очень старый, должны присутстсовать USB 2.0 разъемы. Это обычные USB порты, как на картинке выше. Однако есть более скоростные USB 3.0, как правило они синего цвета (как на картинке внизу).
Если устройство, которое Вы подключаете к компьютеру поддерживает USB 3.0, то лучше его подключать в «синий» USB — так обмен данными будет происходить быстрее. Более скоростными устройствами могут быть внешние жесткие диски, веб-камеры и т.д.

В общем случае нет никакой разницы в какой USB подключить устройство, оно как правило будет работать через любой разьем USB после установки драйверов (если это необходимо), так же можно использовать любой USB для зарядки Ваших гаджетов, если в инструкции не указано иное. Не забывайте, что USB присутствует не только на передней панели системного блока, но и в Области 1 и может быть в Области 2, при нехватке USB их всех можно и нужно использовать.
Разъемы для подключения звука

Количество этих разъемов может быть разным. Кроме этого они могут быть продублированы на компьютере и находиться как в Области 1 так и 2, так и на передней панели. Эти разъемы обычно сделаны разных цветов. Салатовый — служит для подключения одной пары стерео-колонок. Розовый — подключение микрофона.
Голубой — линейный вход для подключения других аудиоустройств и записи с них звука на компьютер. При этом, если у Вас два или три зеленых разъемов на компьютере, Вы можете одновременно подключить к ним и колонки и наушники и в настройках компьютера выбирать на какое устройство выводить звук. Программное обеспечение звуковых карт может предоставлять возможность переопределять назначение звуковых разъемов. Звуковые разъемы остальных цветов служат для подключения дополнительных колонок.
Ethernet (8P8C, стандарт RJ45)

Этот разъем служит для подключения к сети. Это может быть сеть без доступа в интернет, либо сеть интернет. Обычно в него встроены «лампочки», которые мигая сигнализируют о работе сетевого устройства.
Разъем подключения клавиатуры и мыши PS/2

Эти разъемы ещё встречаются, но реже и реже. Они служат для подключения мыши (салатовый разьем) и клавиатуры (сиреневый разьем). Бывают случаи когда разъем один, наполовину окрашен в салатовый цвет, другая половина — в сиреневый — тогда в него можно подключать как мышь, так и клавиатуру.

В эти разьемы желательно подключать устройства пока компьютер выключен, иначе устройство может не работать.
Редко используемые разъемы
DisplayPort

Порт для подключения мониторов и видеоустройств. Первые устройства с этим портом были выпущены в 2008 году. В некоторых случаях он может быть более выгодным как для производителя, так и для потребителя, может использоваться для работы со стереоскопическими изображениями.
Подключение внешнего жесткого диска через e-SATA

Разъем для подключения внешних жестких дисков. Совместим сигнально с SATA (которые находятся внутри компьютера). Более старые версии разьема предусматривают передачу только данных без питания устройства электрическим током. Более современные Power eSATA могут питать устройство и к ним даже можно подключать USB устройства! То есть в одном разъеме сразу два — USB и e-SATA. Не известно насколько приживется стандарт и разъем, поскольку более распространены внешние жесткие диски подключаемые через USB 3.0
Оптический разъем S/PDIF

Оптический разъем (данные передаются при помощи света, а не электричества) S/PDIF или Sony/Philips Digital Interface используется для подключения аудиоустройств. Разработан на основе профессионального стандарта звуковой индустрии.
IEEE 1394 (Firewire, i-Link)

IEEE 1394 — последовательная высокоскоростная шина данных. Разные компании используют для её названия бренды Firewire у Apple, i.LINK у SONY и т.д. К разработке приложила руку компания Aplle. По своей сути разъем похож на USB. Данный порт, по всей видимости, не получит широкого распространения из-за лицензионных выплат на каждый чип для этого порта в пользу компании Apple.
Устаревшие разъемы
Почему следующие порты компьютера, которые мы опишем в этой статье — устаревшие? Это связано, как правило, с низкой скоростью передачи данных, громоздкосью самого разьема. Если они присутствуют в Вашем компьютере, то можно сказать что он уже не первой свежести )
COM-порт

Он похож на VGA по размеру, но у него не три, а два ряда контактов (к тому же на компьютере находится разьем — «папа», то есть со штырьками). Разьем использовался для обмена данными с внешним модемом, иногда использовался для передачи данных с компьютера на компьютер, для подключения мыши. Вообщем был «в ходу» примерно так же как сейчас USB. Пользовался популярностью для подключения самодельных устройств, датчиков и т.д. Некоторые устройства и по сей день могут эмулировать подключение через COM-порт, хотя физически это будет USB.
LPT-порт

Этот разъем параллельной передачи данных LPT использовался в основном для подключения принтеров, плоттеров.
Источник: xn—-itbqgfflu.xn--p1ai