
Привет, друзья! Давайте представим с вами ситуацию: возвращается геймер из магазина с красивой, блестящей, новой видеокартой, коробку от которой он любовно поглаживает в предвкушении неимоверного эстетического наслаждения (от запуска первого «Кризиса» на максимальных настройках, естественно). И вот разбирает он системный блок, извлекает старую видеокарту, устанавливает новую и…
… И не может подключить монитор, так как на девайсе нет соответствующего разъема. Чтобы не оказаться в столь нелепой ситуации, следует знать какие бывают разъемы у видеокарт, а также на материнской плате с интегрированным видеочипом.
VGA, он же D-Sub
«Старичок, который использовался для вывода аналогового сигнала, почти на все старые ЭЛТ-мониторы, да и на первые серии жидкокристаллических тоже. Такие выходы имеют 15 отверстий (а штекеры, соответственно 15 ножек) и обычно маркируются синим цветом.
Зачем нужны мощные видеокарты?

В новых видеокартах среднего класса (начиная от 1050 и 1060 и их аналогов от AMD) и выше, уже почти не используются, однако еще часто попадаются в бюджетных моделях.На материнских платах с интегрированным видеочипом обычно тоже установлены такие же видео разъемы. Подключить два монитора к разным видеокартам – то есть дискретной и интегрированной, невозможно: используется только одна. Соответствующие настройки указываются в БИОСе ПК.
Вряд ли вы будете иметь дело с таким разъемом, при покупке видеокарты под современные игры, поэтому рассмотрим, с какими их видами вы, скорее всего, столкнетесь при покупке девайса.
DVI
Еще один «Старичок», который уже умеет передавать сигнал в «цифре». Штекер и гнездо обычно маркируются белым или светло-оранжевым цветом. С помощью такого интерфейса можно подключить не только монитор, но и ЖК-телевизор, проектор, плазменную панель.

Интерфейс гарантирует минимум искажений при передаче сигнала, благодаря тому, что сигнал не проходит двойное цифро-аналоговое преобразование, а передается как бы напрямую. Особенно это заметно при высоком разрешении монитора.
Существует несколько модификаций интерфейса, которые не взаимозаменяемы, из-за разного положения ключей.
HDMI

Мультимедийный интерфейс, который, кроме изображения, способен передавать и звук. Длина кабеля может быть до 10 метров, но качество сигнала при этом не теряется. Благодаря деятельности компаний, популяризирующих этот стандарт, он обрел широкую популярность и используется сегодня почти во всех мощных видеокартах.
ТЕЛЕВИЗОР вместо монитора для ПК — ОТЛИЧНОЕ решение
DisplayPort

Стандарт, принятый еще в 2006 году, до сих пор не утратил актуальности. Вывод изображения, при этом можно сделать на любое подходящее устройство – хоть домашний кинотеатр. Обладая высокой пропускной способностью, этот стандарт остается главным конкурентом HDMI.
Возвращаясь к вышесказанному
А теперь давайте вспомним трагичную историю, которую я в самом начале статьи рассказывал. К счастью, в подобной ситуации не придется выполнять обмен товара – все виды адаптеров совместимы по архитектуре, поэтому для подключения монитора к видеокарте, на которой нет нужного слота, достаточно купить подходящий адаптер.
Однако, чтобы не ходить дважды, уточните при покупке, с какими именно разъемами выпускается та модификация видеокарты, которую вы собираетесь приобрести. Это же касается и покупок через интернет.
А в качестве претендента на то, чтобы занять место в системном блоке продвинутого геймера, могу порекомендовать устройство INNO3D PCI-Ex GeForce GTX1060 Compact (N1060-6DDN-N5GM). Здесь присутствуют DVI, HDMI и DisplayPort, поэтому проблемы с подключением монитора, вряд ли возникнут.
Также советую почитать статьи «Графическая память в видеокарте» и «Разрядность шины или битность». Про техпроцесс видеокарты и что это такое, вы можете узнать здесь.
А на этом у меня сегодня все. Спасибо, что не теряете интереса к моему блогу и подписываетесь на новостную рассылку. Буду очень признателен, если вы поделитесь этой публикацией в социальных сетях.
С уважением к вам, автор блога Андреев Андрей.
Источник: infotechnica.ru
Дискретная видеокарта — что это и зачем она нужна?!

Если Вы когда-нибудь выбирали себе ноутбук, нетбук или ультрабук, то, читая обзоры в Интернете, должны были хотя бы раз, но столкнуться с понятием «дискретная видеокарта». Что это такое? Термин то математический! Попробуем разобраться.
Само понятие «Дискретный» в одном из своих значений трактуется как «разделённый». То есть, в техническом плане, одно устройство отделено от другого! Давайте рассмотрим теперь какие есть видеокарты. На современном рынке Вы можете купить компьютер или ноутбук с интегрированным, то есть встроенным в материнскую плату, или с отдельной установленным видео-адаптером. Для последнего есть специальный разъём — AGP, PCI или PCI-express.
До недавнего времени, интергрированный адаптер подразумевал впаянный в системную плату графический чип, который для работы использует оперативную память компьютера. Но затем прогресс шагнул вперёд и на современных процессорах видеоподсистема уже встроена, то есть не требует дополнительного чипа. В качестве примера можно привести современные CPU от Intel — i3, i5 и i7 имеют встроенную подсистему Intel HD Graphics. Только вот производительность такого решения слабовата. А ведь многие любят на ноутбуке ещё и поиграть!
Вот тогда то и появилось понятие «дискретная видеокарта», то есть использующая свой видео-процессор GPU и оперативную память RAM. Причём отдельно хочу отметить, что конструктивно она может выполнена как отдельно, так и встроенной в системную плату ноута.

Основные отличия встроенной и дискретной графики:
Плюсы:
— не использует ресурсы ноутбука (процессор и память) и не тормозит его тем самым.
— имеет бОльшую производительность и позволяет играть в игры и работать в требовательных к графике приложениях.
— на некоторых моделях лэптопов возможна замена адаптера на более производительный при необходимости.
Минусы:
— сильнее греется за счёт отдельного мощного чипа. Порой устройство разогревается до такого состояния, что его невозможно держать на коленях.
— требует больше питания, нежели встроенная карта, а значит сильнее расходует батарею.
— издаёт больше шума, так как обычно дискретная видеокарта имеет дополнительный вентилятор охлаждения. На современных играх он может просто-напросто завывать, пытаясь справиться с нагревом.
Как переключить видеокарту на дискретную и обратно?!
Многие владельцы современных ноутбуков, узнав о том, что у них установлен дополнительный мощный видеоадаптер, сразу озадачиваются вопросом — а как включить дискретный видеоадаптер и переключиться со встроенного при необходимости. На самом деле, это делается операционной системой автоматически при запуске игр или приложений для работы с графикой.
Но если Вы хотите переключать режимы самостоятельно, по своему усмотрению, то и это можно организовать. Во-первых, в каждом таком ноутбуке в BIOS есть возможность выбора режима работы графического адаптера. Обычно для этого надо зайти в раздел «Display Mode» — «Graphics Device». По умолчанию, он выставлен в вариант «Switchable» — переключаемый.
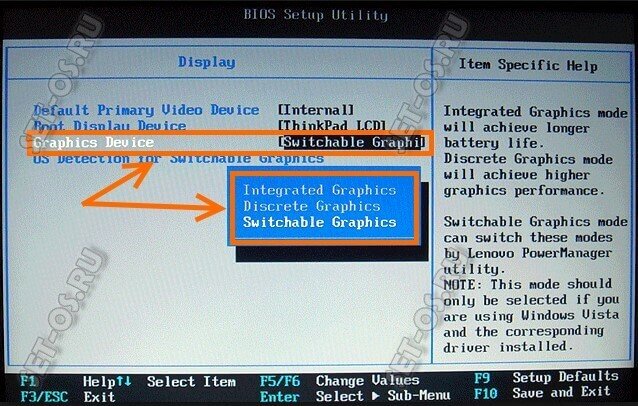
При необходимости включить в постоянную работу дискретную карту — просто выберите соответственно пункт «Discrete Ghraphics» и сохраните настройки через F10.
Для того, чтобы переключаться между видеоадаптерами прямо из Windows 10 — надо сначала зайти в расширенные настройки. Для устройств от NVidia надо запустить Nvidia Control Panel, найти раздел «Параметры 3D» >>> «Управление параметрами 3D»:
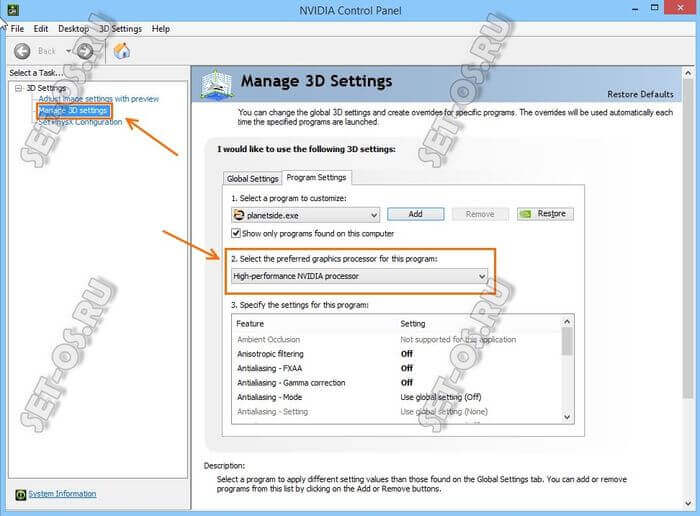
Здесь нам нужна вторая вкладка «Программные настройки» (Program Settings). Здесь надо в первом выпадающем списке выбрать программу, а во втором — дискретную видеокарту. После этого она будет автоматически включаться при запуске выбранного приложения.
Для устройство от AMD/ATI всё всё то же самое делается в AMD Vision Engine Control Center. Открываем раздел «Switchable Graphics»

Здесь можно выставить параметры запуска обоих адаптеров, а так же какой из них будет включаться при работе ноутбука от батареи.
Некоторые производители портативных компьютеров делают ещё удобнее — встраивают возможность выбора нужного режима прямо из проводника Windows. Для этого надо либо кликнуть на значке игры или программы правой кнопкой:
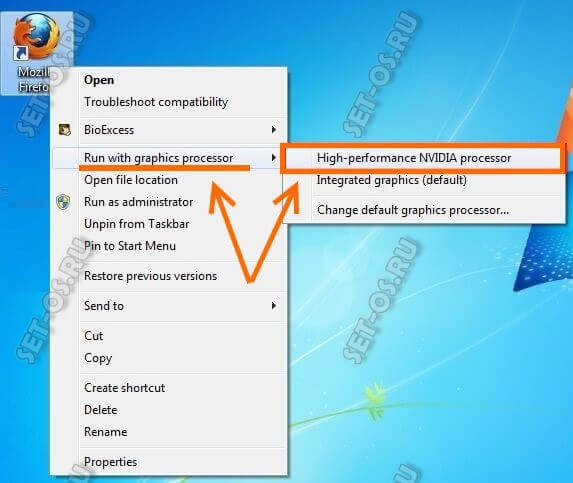
Либо в контекстном меню рабочего стола будет пункт «Configure Switchable Graphics»:

Кликнув на него Вы откроете окно настройки режимов работы графического адаптера — производительный High-perfomance GPU или экономичный Power-saving GPU.
P.S.: В заключении статьи хочу ещё раз повторить — в большинстве случаев переключение между встроенной и дискретной видеокартами выполнить сама операционная система, вовремя включив тот или иной режим работы. От пользователя дополнительных действий обычно не требуется!
Источник: set-os.ru
Что такое видеокарта

Наверняка все неоднократно слышали данное слово или его аналоги, такие как графический ускоритель, графическая карта, видеоадаптер, 3D-ускоритель, GPU и другие похожие термины. Все это различные названия одного и того же устройства, очень важного в современном компьютере. Давайте разберемся, зачем нужна видеокарта в компьютере, основные характеристики влияющие на ее выбор и способы узнать параметры установленного видеоадаптера в компьютере.
Поскольку данная статья предназначена в основном для начинающих пользователей компьютера, мы постараемся свести к минимуму множество технической информации и различных стандартов, выделив основное, что нужно знать простому пользователю ПК о графическом адаптере.
Итак, говоря по-простому, видеокарта служит для расчета (рендеринга) изображения и вывода его на экран монитора. Другими словами, видеоадаптер занимается формированием всего, что вы видите на своем мониторе. Это его основные функции, но помимо этого сейчас есть тенденция использовать его большие вычислительные возможности в задачах не связанных напрямую с формированием и выводом изображения на дисплей.
Все видеокарты можно разделить на две большие группы: интегрированные и дискретные. Интегрированные или по-другому встроенные видеокарты, как уже понятно из названия, являются неотъемлемой частью материнской платы или центрального процессора, то есть встроены в них. Часто используются следующие выражения: встроенное видео, интегрированная графика, встроенный графический контролер, видеоадаптер интегрированный в чипсет и другие. Наличие интегрированного видео уменьшает стоимость и энергопотребление компьютера, однако они имеют ограниченную производительность (часто не имеют собственной видеопамяти и используют ОЗУ компьютера) и используются в основном в нижнем и среднем сегментах рынка компьютерных систем.
Дискретная видеокарта, представляет собой отдельную плату расширения, устанавливаемую в специальный слот на материнской плате. Она имеет в себе все необходимое для полноценной работы. Благодаря этому, она может иметь высокую производительность, позволяющую использовать ее в «тяжелых» 3D-играх и серьезных графических приложениях. Главными минусами является высокая стоимость и энергопотребление, что особенно важно для ноутбуков.
В свою очередь их можно разделить на два класса, игровые и профессиональные. Первые в основном используются обычными людьми для игр, а профессиональные видеокарты нацелены на использование в различных «тяжелых» графических приложениях 3D-моделирования, САПР и тому подобное, где они способны дать значительный прирост производительности. Соответственно и стоимость высокопроизводительных моделей может быть заоблачной.
Что из себя представляет графический ускоритель, мы разобрались теперь выясним, на что надо обращать внимание при выборе видеокарты.
Основные характеристики видеокарты влияющие на выбор
Интерфейс — служит для передачи данных между 3D-ускорителем и центральным процессором. В настоящее время стандартом де факто является шина PCI Express (PCI-E) разных версий, хотя пока еще можно встретить устаревший интерфейс AGP. Физически реализован в виде слота на материнской плате компьютера, куда устанавливается дискретный видеоадаптер.
Видеокарты AGP и PCI-E несовместимы друг с другом, поэтому слоты для их установки расположенные на материнской плате имеют разные физические размеры, исключающие случайную установку «чужой» видеокарты. В свою очередь разные версии интерфейса PCI Express совместимы между собой, но каждая следующая версия интерфейса имеет вдвое большую пропускную способность. Если видеоадаптер имеет интерфейс PCI- E 2.0, а установлен в слот PCI-E 1.0, то работать он будет как PCI-E 1.0. Последняя на данный момент версия PCI-E 3.0, но в будущем ожидается появление PCI-E 4.0.
Тактовая частота видеопроцессора — сильно влияет на производительность видеоадаптера, чем она выше, тем быстрее он работает и тем больше его тепловыделение. Именно поэтому, увеличение рабочей частоты GPU является одним из способов разгона видеокарты. Однако надо иметь в виду, что сравнивать в лоб разные модели видеокарт по данному параметру не совсем правильно, поскольку это будет справедливо только для моделей, построенных на одинаковом чипе, в противном случае в дело вмешивается архитектура чипа. Измеряется частота в мегагерцах.
Частота видеопамяти — измеряется в мегагерцах, и чем она выше, тем быстрее работает подсистема памяти. Так же является одним из способов ускорить работу видеокарты.
Объем видеопамяти — сколько памяти установлено на плате и доступно для хранения данных. В настоящее время измеряется в мегабайтах или гигабайтах и чем ее больше, тем лучше. Однако на самом деле не все так просто, поскольку есть определенный предел, после которого дальнейшее наращивание объема памяти не приводит к увеличению скорости работы.
Объясняется это довольно просто, всегда есть определенный объем данных, требуемый для работы. Он разный в каждый момент времени и зависит от используемых программ и настроек. Когда объем памяти установленный в 3D-ускорителе превышает объем данных требуемых для работы, то дальнейшее увеличения объема видеопамяти не приводит к ускорению работы.
Следует учесть, что у памяти есть и другие параметры, сильно влияющие на скорость ее работы помимо ее объема. Поэтому видеокарта с 3ГБ памяти необязательно будет работать быстрее модели, в которой установлено только 2ГБ, особенно если в карте с большим объемом используется медленная память, а с меньшим объемом быстрая.
Тип видеопамяти — сейчас используется несколько типов оперативной памяти применяющиеся в видеокартах. В современных видеокартах может применяться как DDR так и специально разработанная для использования в видеокартах память типа GDDR. Мы не будем вдаваться в технические моменты, отметим только, что чем более современный тип памяти, тем выше скорость ее работы. Самая быстрая на сегодняшний день это GDDR5, но она и самая дорогая, поэтому применяется в видеокартах верхнего ценового сегмента. Наиболее массовой является GDDR3.
Ширина шины памяти — имеет большое влияние на пропускную способность памяти и следовательно на общую производительность видеокарты. Определяется числом бит данных передаваемых за один цикл. Чем ширина шины памяти больше, тем выше скорость работы. В очень дешевых видеокартах ширина шины обычно 64 или 128 бит, а в топовых 256 бит и выше.
Различные специализированные блоки. Количество шейдерных блоков, текстурирования, растеризации оказывает непосредственное влияние на производительность. В общем случае, чем их больше, тем выше производительность.
Версия DirectX — интерфейс программирования приложений, обеспечивающий взаимодействие программ с железом компьютера и активно используется при создании компьютерных игр. В зависимости от версии DirectX поддерживаемой видеокартой, будут доступны различные режимы качества в игре, порой очень сильно влияющие на внешний вид и атмосферу игр. В отдельных случаях, игра созданная с последней версией DirectX может вообще не запускаться на более ранних версиях. Последней на данное время версией является DirectX 11, но она работает только начиная с Windows Vista.
Поддержка технологий SLI/CrossFire. Производительности всегда мало и графические адаптеры не являются исключением. Что делать, если даже производительности топовой на данный момент видеокарты не хватает. Для тех, кому всегда мало, можно использовать технологии SLI или CrossFire обеспечивающие увеличение мощности системы экстенсивным способом.
Реализация очень простая, в компьютер устанавливается две и более видеокарты одновременно, которые работают параллельно. Технология SLI разработана для карточек NVIDIA, а CrossFire соответственно для AMD. Следует иметь в виду, что материнская плата должна иметь несколько разъемов PCI-E, а так же требуется блок питания соответствующей мощности.
Разъемы. Служат для подключения к видеокарте внешних устройств для вывода на них видеосигнала, таких как мониторы, телевизоры, проекторы. Иногда их наличие и количество влияет на выбор конкретной модели. Все интерфейсы делятся на две большие группы: аналоговые и цифровые.
На качество изображения при аналоговом подключении влияет большое количество факторов, что порой сильно портит картинку, поэтому они вытесняются цифровыми интерфейсами. Среди самых распространенных на сегодняшний день стоит отметить следующие.
DVI (Digital Visual Interface) — наиболее распространенный интерфейс, который бывает в трех вариантах: DVI-D (цифровой), DVI-A (аналоговый), DVI-I (комбинированный). В дискретных видеокартах обычно присутствует DVI-I, как наиболее универсальный. Он позволяет с помощью специальных переходников выбирать цифровую или аналоговую форму подключения. Для подключения очень больших мониторов с разрешением больше чем 1920×1080 нужно чтобы использовалось двухканальное подключение, DVI Dual-link.
HDMI (High Definition Multimedia Interface) — цифровой интерфейс для передачи по одному кабелю изображения и звука. Получил широкое распространение, в том числе в бытовых электроприборах. Имеет несколько версий различающихся производительностью и функционалом. В ближайшее время ожидается выход интерфейса версии 2.0 с поддержкой разрешения 4К с 60 кадров/с, улучшением 3D-возможностей, в том числе поддержка 25 кадров/с в этом режиме и многие другие улучшения. Если в видеокарте отсутствует выход HDMI, то можно воспользоваться переходником DVI-HDMI.
DisplayPort — еще один цифровой интерфейс для передачи мультимедиа с оригинальным разъемом, является конкурентом HDMI. Не требует лицензионных отчислений от производителя оборудования, поэтому имеет своих сторонников.
D-Sub или VGA — являются аналоговыми разъемами для подключения мониторов, повсеместно распространенными до появления цифровых интерфейсов. Если есть выбор, то лучше использовать цифровое подключение. Если в видеокарте только цифровые выходы, а в мониторе только аналоговые входы, то можно воспользоваться переходниками с цифровых интерфейсов на VGA.
S-Video — устаревший аналоговый интерфейс, использовавшийся ранее для подключения компьютера к аналоговым телевизорам. Стоит использовать, только если телевизор старый и цифровые входы отсутствуют.
Производитель. Сейчас фактически существует только два крупных производителя дискретных графических процессоров, компании NVIDIA и AMD. Они имеют торговые марки GeForce и Radeon соответственно. Однако сами эти компании не продают готовые видеокарты потребителям, они работают с другими компаниями, которые на базе видеочипов этих компаний выпускают готовые продукты. Правда стоит отметить, что готовые видеокарты от разных производителей созданные на одинаковом чипе производства NVIDIA или AMD очень часто различаются только наклейками, комплектацией и коробкой, так как основаны на референсном дизайне.
Бывает, конечный производитель видеокарт разрабатывает свой собственный дизайн видеокарты, изменяет систему охлаждения, повышает частоты и так далее. Таким образом, он стремится выделить свой продукт среди себе подобных основанных на одинаковом чипе.
Система охлаждения. Для поддержания температуры видеокарты в приемлемых пределах применяются системы охлаждения. Они бывают двух основных типов: активные и пассивные. Пассивные представляют собой простой радиатор, который рассеивает выделяемое картой тепло. Применяются только в видеокартах относительно низкой производительности.
Основное преимущество это надежность, отсутствие шума и пониженное энергопотребление, что особенно важно для ноутбуков, HTPC и любителей тишины.
Активная система охлаждения дополняется вентилятором (кулером), хотя встречаются карты с водяным охлаждением. Кулер улучшает охлаждение, но одновременно увеличивает энергопотребление и шум, причем на топовых моделях иногда очень сильно.
Физические размеры. В зависимости от применяемого компьютерного корпуса физические размеры видеокарты могут стать ограничивающим фактором. Современные высокопроизводительные видеокарты могут иметь большие размеры и просто упереться в жесткие диски в тесном корпусе. К тому же применяемые системы охлаждения видеокарт довольно громоздки и могут занимать два и даже три слота. Другими словами, они толще, чем положено стандартами для платы расширения и занимают дополнительное пространство, перекрывая собой ниже расположенный слот.
Теперь вы знаете, что такое видеокарта и на какие основные моменты, нужно обращать внимание при выборе видеокарты. Конечно, выбрать оптимальную модель довольно непросто, особенно учитывая, что для разных задач критерии выбора совершенно различны. Что является благом для мощного игрового ПК, будет страшным злом для HTPC, а офисному компьютеру чаще всего хватит вообще интегрированной графики. Однако это тема для отдельного разговора.
Как определить, какая видеокарта установлена в компьютере
Иногда вам необходимо определить какая видеокарта используется в компьютере. Это можно сделать множеством способов, например, посмотреть в документах на компьютер или открыть корпус и посмотреть на установленный видеоадаптер. Однако это далеко не всегда возможно и удобно, гораздо проще воспользоваться программными способами, определить характеристики установленной видеокарты.
Если вас интересует только тип используемого видеоадаптера, то достаточно заглянуть в диспетчер устройств или проверить характеристики онлайн, если видеокарта будет идентифицирована, то ее название будет показано в таблице. Более полную информацию, вам предоставит программа CPU-Z, которая показывается основную информацию об используемом оборудовании в компьютере. Чтобы получить подробную информацию о характеристиках установленной видеокарты, можно воспользоваться специализированной утилитой GPU-Z, причем с пояснительными подсказками на русском языке.

Поделиться понравившейся статьей:
Источник: beginpc.ru
>»>