Другие ответы здесь предполагают root и что вы хотите удалить его глобально для системы. Если вы просто хотите отключить это для одного пользователя (например, свою собственную учетную запись), вы можете просто сделать:
unset command_not_found_handle
либо в командной строке для текущей оболочки, либо в своих .bashrc
Эта функция обычно включена глобально, определяя command_not_found_handle в /etc/bash.bashrc, поэтому ее также можно отключить по умолчанию, оставив пакет доступным для сильного пользователя для определения функции и включения функции в их собственной учетной записи.
задан type 20 March 2013 в 13:42
4 ответа
Похоже, что управление питанием не позволяет звуковой карте выводить первый фрагмент аудио. Из http://wiki.gentoo.org/wiki/Power_management/Soundcard важными битами являются:
Настройка времени выполнения. Вы можете настроить драйвер в файловой системе sysfs в разделе / sys / module / snd_hda_intel / Параметры Ручка power_save_controller управляет, если включен режим энергосбережения. Он задан с помощью опции ядра . энергосбережение . Регулятор power_save устанавливает тайм-аут в секундах. Он задается опцией ядра.
Что такое SPDIF? Цифровой интерфейс на звукозаписывающей студии.
По умолчанию тайм-аут . pm-utils pm-utils содержит сценарий, позволяющий включить энергосберегающий режим при работе от батареи и отключить его при включении. Он переопределяет значения по умолчанию для ядра. Если вы используете pm-utils, но не хотите этого типа регулирования, отключите скрипт: root # touch /etc/pm/power.d/intel-audio-powersave
Из приведенного выше текста, все, что нужно попробовать:
в терминале, запустите следующее и снова попробуйте воспроизвести звук:
echo N | sudo tee /sys/module/snd_hda_intel/parameters/power_save_controller
Если звук в порядке, вам нужно сделать его постоянным, добавив новый файл в / etc / modprobe.d / со следующим содержимым:
options snd_hda_intel power-saving=N
запустите sudo touch /etc/pm/power.d/intel-audio-powersave и перезагрузитесь, если исправление работает, тогда звук должен воспроизводиться нормально, если нет, то снова удалите файл:
sudo rm /etc/pm/power.d/intel-audio-powersave
Если ни один из этих работа, тогда у меня нет идей: -).
Источник: askubuntu.ru
Цифровое аудио S/PDIF, нет звука: причины, способы устранения неполадок

Проблема, когда при использовании цифрового аудио S/PDIF нет звука, известна достаточно давно. При этом, вероятно, многие пользователи, с ней столкнувшиеся, замечали, что достаточно часто операционная система вроде бы и реагирует на воспроизведение. По крайней мере, в настройках саунда или в микшере видно изменение уровня сигнала, но из подключенных динамиков ничего не слышно. Давайте попробуем разобраться, в чем причина происходящего и как устранить проблему.
Изучаем возможности ТВ. SPDIF подключения
Надо сказать, что довольно часто на всевозможных форумах предлагаются совершенно неоднозначные решения, которые в большинстве случаев желаемого эффекта не дают, поэтому внимательно следуйте предлагаемой ниже инструкции.
Цифровое аудио S/PDIF: нет звука. В чем причина?
Сначала давайте кратко остановимся на возможных ситуациях, при появлении которых звук пропадает напрочь, и посмотрим, почему так происходит. Основными причинами такого явления можно назвать следующие:
- неправильное подключение колонок или телевизора (если звук транслируется именно на него);
- некорректная настройка звука непосредственно в Windows;
- отключение основного устройства в Windows или в BIOS;
- устаревание прошивки BIOS;
- отключение службы обработки аудио в операционной системе;
- устаревшие или неправильно установленные драйверы звукового оборудования;
- приоритетная установка драйверов S/PDIF вместо необходимых по умолчанию.
Использование средства диагностики
Теперь приступим к устранению возможных проблем. Если при использовании устройства цифрового аудио S/PDIF нет звука, в «Виндовс 7» и более новых ОС первым делом обязательно воспользуйтесь встроенных в системный набор диагностическое средство обнаружения и исправления неполадок, которое находится в «Панели управления».
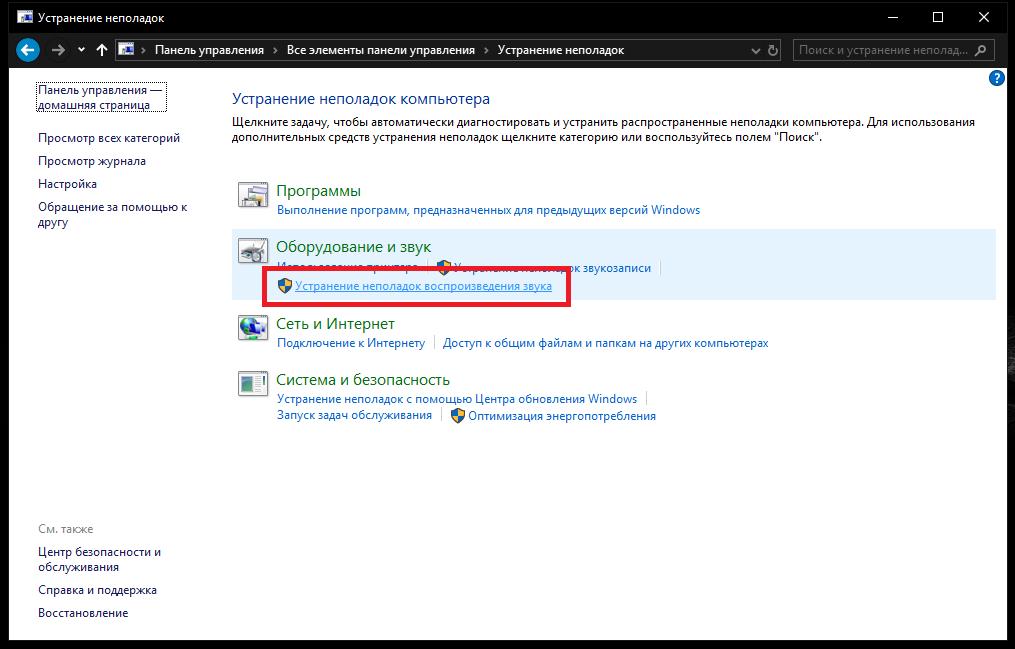
Многие пользователи его явно недооценивают, считая, что выявленные проблемы оно обычно не устраняет. Но вам, собственно, это и не нужно! В данном случае гораздо важнее выявить точную причину, а для этого данный инструмент подходит прекрасно (даже если выявленные неполадки самостоятельно устранить не может). Как только будет показан отчет, вы точно будете знать, что делать дальше.
Для цифрового аудио S/PDIF нет звука, а динамик работает: действия с настройкой устройств воспроизведения
Первым делом необходимо проверить параметры звука непосредственно в настройках имеющейся у вас на компьютере или лэптопе операционной системы, используя для этого соответствующую категорию «Панели управления». Очень часто можно увидеть, что среди устройств воспроизведения показано только цифровое аудио S/PDIF. Звука в «Виндовс 10» нет по той причине, что основное устройство отключено или скрыто.
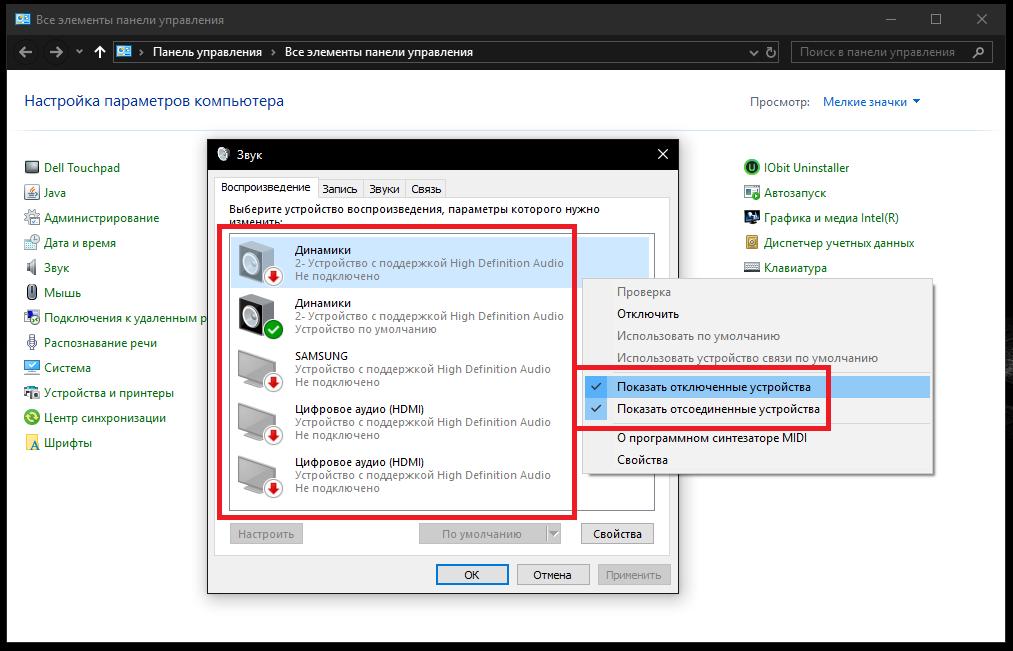
Для отображения всех таких компонентов произведите ПКМ в области показанных устройств и отметьте два пункта из дополнительного меню. После этого включите отключенное устройство (и колонки, и наушники), а затем выставьте динамики устройством по умолчанию. Если же для цифрового аудио S/PDIF нет звука на телевизоре уже после подключения ПК или ноутбука к телевизионной панели, например, через HDMI, выставьте звуковое устройство, в названии которого обычно отображается название производителя, девайсом по умолчанию.
Примечание. Если при использовании цифрового аудио S/PDIF в Windows 10 нет звука и после этого, разверните меню регулятора громкости в системном трее и выберите ТВ-устройство оттуда.
Действия с системной службой Windows Audio
Но можно предположить, что и после выставления таких опций вы все равно ничего не услышите. В такой ситуации рекомендуется проверить звуковую службу Windows Audio. Для этого вызовите раздел управления системными службами, задав в меню «Выполнить» на исполнение команду services.msc.
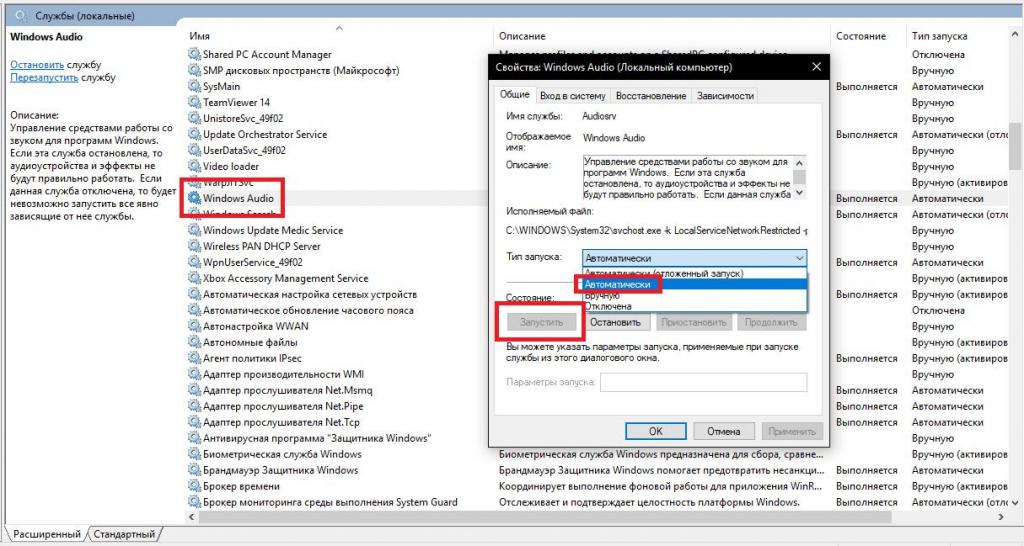
Теперь найдите в списке служб искомый компонент, двойным кликом зайдите в настройки и включите службу, нажав соответствующую кнопку. В типе старта выставьте автоматический запуск.
Примечание: если указанная служба активна, но при использовании цифрового аудио S/PDIF звука нет, попробуйте ее перезапустить. Сначала выполните остановку, перезагрузите систему, а затем снова включите ее. Иногда рестарт может и не потребоваться.
Что делать с интегрированным устройствами HD Audio?
Если же выше предложенные действия никакого эффекта не дали, вызовите «Диспетчер устройств» и посмотрите на состояние оборудования, которое необходимо использовать. Если оно отключено, через меню ПКМ активируйте его. В случае отсутствия драйверов или выявления проблем с их функционированием обновлять их, используя средства системы, не стоит.
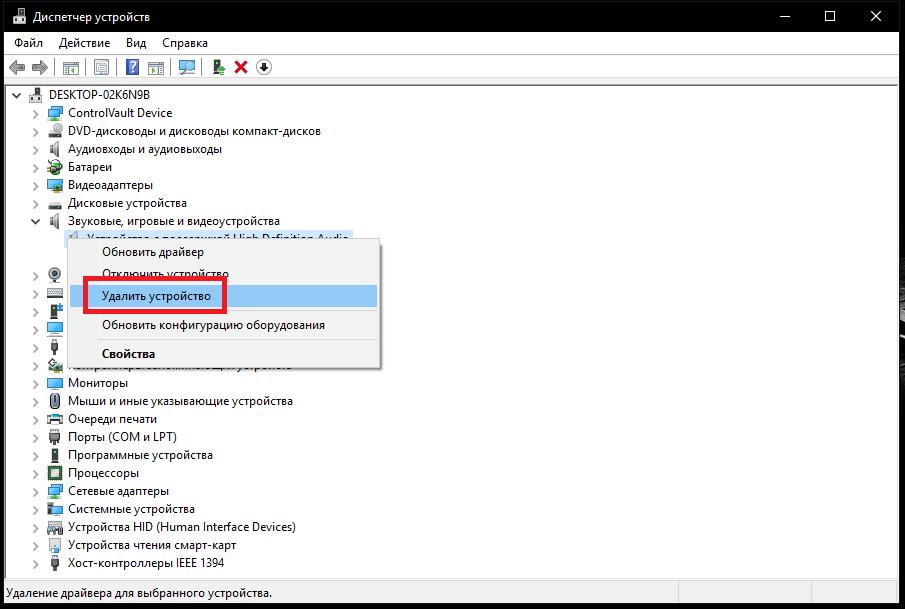
Лучше удалите все присутствующие проблемные компоненты из системы, включая и их драйверы, после чего выполните полный рестарт системы. По идее, Windows сама установит новые драйверы. Если у вас имеется оригинальный диск с драйверами, который поставлялся при покупке компьютера или лэптопа, лучше установить соответствующее программное обеспечение именно с него.
Общие вопросы, связанные с обновлением драйверов
Что же касается обновления управляющего звуковым оборудованием ПО, не используйте средства системы (все равно этой будет бесполезной тратой времени). Лучше отдать предпочтение, скажем, утилитам класса Driver Booster от компании iObit или DriverPack Solution онлайн-модификации.
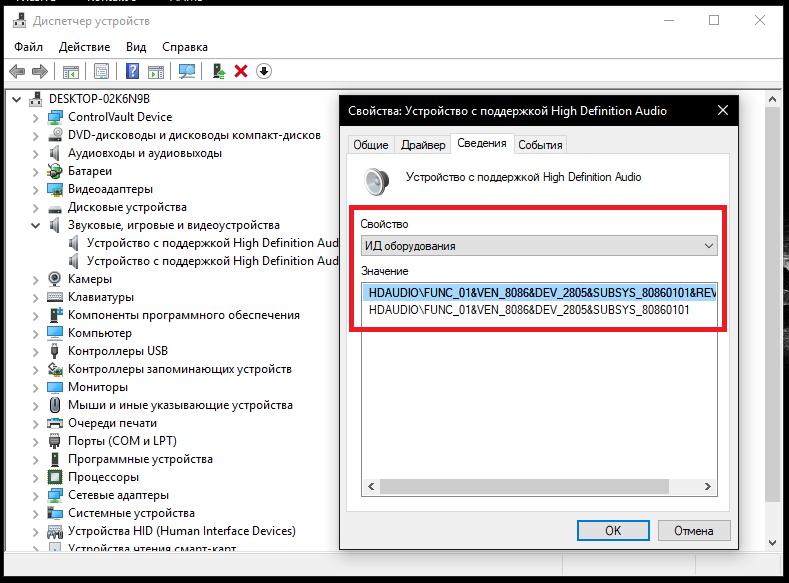
Если же проблема устранена не будет, в «Диспетчере устройств» найдите информацию по идентификаторам проблемных девайсов (VEN и DEV), как показано на изображении выше, после чего задайте по ним поиск либо на сайте производителя оборудования (ноутбука или материнской платы, если речь идет об интегрированных картах), либо на специально предназначенных для этого ресурсах, после чего скачайте требуемую версию драйвера, учитывая архитектуру своей ОС, и установите его вручную.
Активация интегрированных карт в первичных системах
Теперь давайте посмотрим, что еще можно предпринять, если при использовании цифрового аудио S/PDIF звука нет и после этого. Вполне возможно, что основное звуковое устройство отключено в первичной системе BIOS.
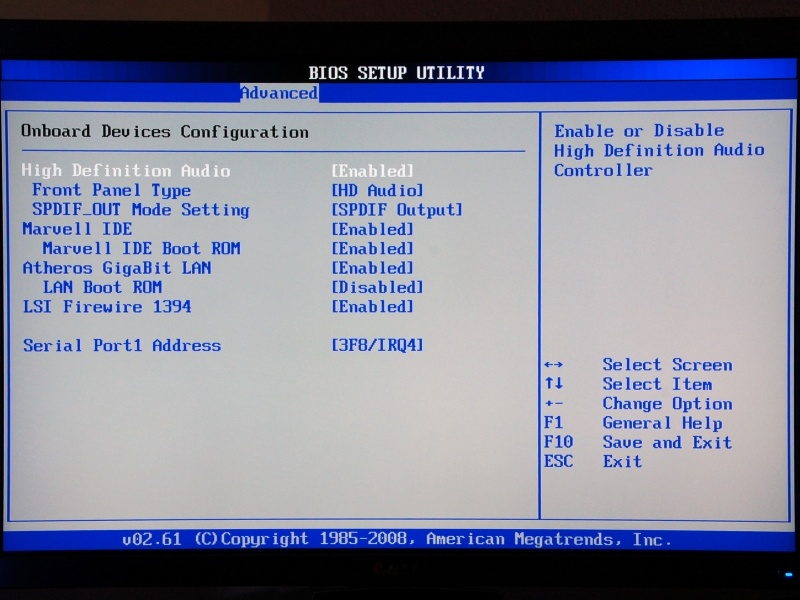
На стадии перезагрузки или при включении компьютера войдите в BIOS, затем переместитесь в раздел дополнительных параметров (Advanced) или используйте меню интегрированных устройств (Onboard Devices), найдите там свой звуковой адаптер и включите его, если он по каким-то причинам оказался отключенным, установив для него параметр Enabled.
Если же звуковая карта в списке отсутствует вообще, проверьте подключение карты к материнской плате (для съемных устройств). В случае с интегрированными адаптерами лучше, конечно, протестировать всю плату. Однако это требуется далеко не всегда. Проще всего выполнить обновление BIOS, скачав на официальном сайте разработчика самую свежую прошивку. При наличии у вас обновленного интерфейса UEFI ее можно будет установить прямо из-под Windows, а в случае с обычным BIOS придется создавать специальный загрузочный носитель и/или использовать инструменты самой первичной системы, если таковые в ней предусмотрены.
Что делать, если S/PDIF включается самопроизвольно?
Наконец, самая неприятная ситуация состоит в том, что иногда звук появляется, а все устройства отображаются и работают корректно, но после перезагрузки все «слетает» и возвращается на круги своя. При этом в системе из устройств видно только аудио S/PDIF. Это происходит только потому, что система самостоятельно переустанавливает S/PDIF-драйвер и активирует его использование по умолчанию. В этой ситуации сначала выполните действия по установке ПО для нужно вам звукового оборудования, а затем отключите инструментарий автоматической установки драйверов Windows.
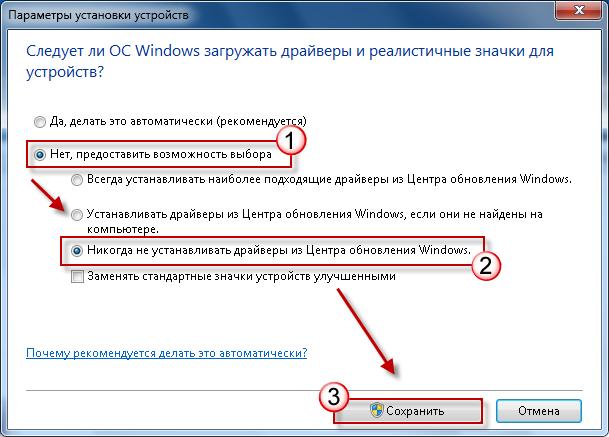
Для этого в разделе устройств и принтеров, выбираемом из «Панели управления», через соответствующее меню деактивируйте все автоматизированные процессы, как показано на изображении выше.
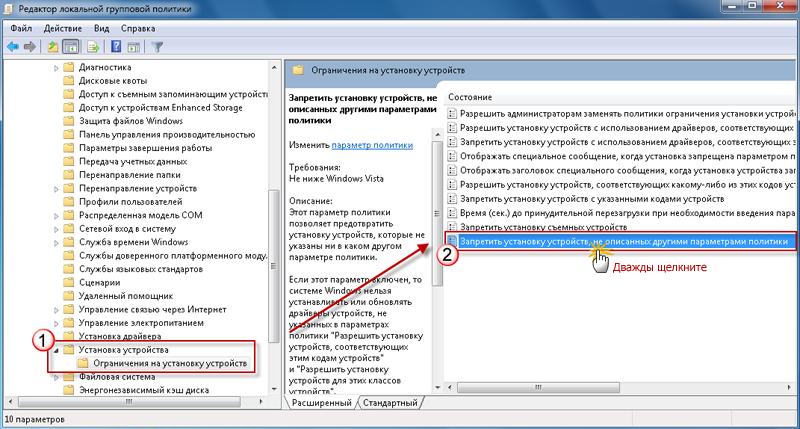
Также запрет можно выставить в групповых политиках (gpedit.msc), где в разделе установки устройств, который находится в административных шаблонах конфигурации ПК нужно активировать соответствующий пункт. После перезагрузки мешающий вам драйвер автоматически и с максимально высоким приоритетом устанавливаться не будет.
Примечание: если вы это устройство не используете вообще, можете его даже полностью отключить, используя для этого либо параметры звука, либо «Диспетчер устройств».
Источник: fb.ru
Тип выхода spdif или hdmi в биосе

S/PDIF или S/P-DIF — расшифровывается как Sony/Philips Digital Interface (или Interconnect) Format (описано также как IEC 958 type II в международном стандарте IEC-60958). Является совокупностью спецификаций протокола низкого уровня и аппаратной реализации, описывающих передачу цифрового звука между различными компонентами аудиоаппаратуры [1] .
История [ править | править код ]
S/PDIF был разработан на основе профессионального стандарта AES/EBU, в качестве его упрощенной версии и защищён патентом [2] . Изначально интерфейс использовался для передачи звука c компакт-дисков и специализировался только на стереофонии. В дальнейшем стандарт был доработан для передачи звука в форматах 5.1 и 7.1, но в связи с ограничением пропускной способности протокола в 1,536 Мбит/с, реализация стала возможна только сжатым потоком и его последующем восстановлении декодером [1] .
Аппаратная реализация [ править | править код ]
Спецификация S/PDIF допускает несколько типов кабеля и разъёмов. Ключевые слова для электрического типа — «coaxial» и «RCA jack». Другой тип назван «оптическим» с часто употребляемым словом «TOSLINK» или, реже, «EIAJ Optical». Существуют адаптеры для перехода с коаксиального RCA Jack S/PDIF на оптический TOSLINK S/PDIF и наоборот, для них необходим внешний источник питания. Достоинством оптического типа S/PDIF является отличная устойчивость к электрическим помехам.
S/PDIF остаётся во многом идентичным на уровне протокола AES/EBU, но имеет другие физические разъёмы, которые в отличие от XLR дешевле и легче в использовании.
Типы разъёмов и кабелей [ править | править код ]
- Цифровой сигнал с TTL уровнями. TTL — Транзисторно-транзисторная логика. TTL обычно (но не всегда) имеет два уровня: >2,4 В (единица) и 0-0,4 В (ноль). TTL S/PDIF выходы также есть в звуковых картах.
- Коаксиальный. Коаксиальный кабель с волновым сопротивлением 75 Ом, присоединённый к разъёмам RCA. Обычные аудиокабели (тюльпаны) могут быть использованы для передачи S/PDIF сигнала на короткие расстояния (до 0,5 м), для больших расстояний надо использовать 75 омный коаксиальный кабель. Коаксиальный кабель должен быть терминирован с обеих сторон — выходное сопротивление передатчика делается 75 Ом, входное сопротивление приёмника также 75 Ом (терминаторы уже встроены в устройства). Без нагрузки выходное напряжение передатчика составляет 1 вольт от пика до пика (п-п), под нагрузкой 0.5 вольт п-п. С учётом потерь на длинном кабеле допускается минимальное напряжение на входе приёмника 0.2 вольта п-п.
- TOSLINK — волоконно-оптический кабель. Сейчас большую популярность приобрели разъёмы типа MiniTOSLINK Mini toslink -это разъём оптического кабеля в форм-факторе 3,5 jack. Очень часто такие разъёмы встречаются в современных ноутбуках, где выход S/PDIF совмещён с выходом на наушники. Для соединения такого ноутбука с ресивером потребуется кабель MiniTOSLINK — TOSLINK, либо переходник для стандартного кабеля TOSLINK-TOSLINK.
Протокол [ править | править код ]
S/PDIF может быть использован для передачи цифровых сигналов множества форматов. Наиболее распространены из них: формат использованный в DAT с частотой дискретизации 48 кГц и формат записи компакт-дисков с частотой дискретизации 44,1 кГц. Для того, чтобы поддерживать обе эти системы, формат не имеет определённого битрейта данных. Взамен данные передаются, используя Biphase Mark Code, который имеет один или два перехода для каждого бита данных, позволяя передавать оригинальный word clock вместе с самим сигналом.
Расширяя возможности данного интерфейса, S/PDIF может быть использован для передачи 20-битных потоков аудиоданных плюс другая связанная информация. Можно также передавать 16-битные потоки с нулевым заполнением или 24-битовые, за счёт отказа от дополнительной информации.
Протокол низкого уровня почти тот же, что и в описании AES/EBU. Единственное различие — бит статуса канала («Channel status bit»).
Бит статуса канала («Channel status bit») в S/P-DIF [ править | править код ]
В каждом суб-фрейме имеется один канальный бит статуса, таким образом образуется 192-битовое слово в каждом аудиоблоке. Это означает, что есть 192/8 = 24 байта доступных в каждом аудиоблоке. Значение канального бита статуса в S/PDIF полностью отличается от AES/EBU.
Для SPDIF 192-битовые слова поделены на 12 слов по 16 бит каждое. Первые 6 бит первого слова — управляющий код; значение этих бит показано в таблице:
Значения контрольных кодов в SPDIF
Области применения [ править | править код ]
Интерфейс S/PDIF поддерживает передачу цифровых аудио сигналов от одного устройства к другому без процедуры преобразования в аналоговый сигнал, что позволяет избежать ухудшения качества звука [3] .
S/PDIF первоначально применялся в CD-плеерах [1] (и DVD-плеерах, проигрывающих компакт-диски), а затем стал общим способом соединения и передачи звука в других аудиокомпонентах, например, таких как MiniDisc-плееры и звуковые карты для персональных компьютеров. Он также приобрёл популярность в автомобильном звуке и может быть заменён единственным оптоволоконным кабелем, который устойчив к электрическим помехам.
Другое применение интерфейс S/PDIF находит в передаче цифрового потока объёмного звука сжатого стандартом IEC 61937 [1] . Этот режим используют, чтобы подключить выход DVD-плеера к входу AV-ресивера домашнего кинотеатра, который поддерживает форматы Dolby Digital или Digital Theatre System (DTS) объёмного звука.
Разъём RCA — наиболее распространённый разъём, используемый с интерфейсом S/PDIF и идентичный разъёму, применяемому в потребительской аудио продукции. Кроме того, в некоторых случаях используется оптический разъём. Для того чтобы подключить аудиосистему непосредственно к активной акустической системе, последняя должна поддерживать вход S/PDIF.
С наступлением эры цифровых телевизоров для огромного количества киноманов открылись широкие возможности по просмотру видео не на компьютере, а на экране ТВ. Все мы понимаем, что зачастую просмотр фильмов — это не только DVD или BD-диски, а чаще всего кино, скаченное из сети. Многие из нас помнят, как совсем недавно для подключения видеокарты компьютера к телевизору было необходимо использовать аналоговый видеокабель, который отдавал сомнительного качества сигнал и требовал отдельного звукового провода.

Счастливым обладателям современных LCD-телевизоров и новых видеокарт стал доступен новый интерфейс подключения компьютера к телевизору HDMI. Этот интерфейс хорош тем, что он является цифровым и помимо видео высокой четкости (HD) может нести в себе еще и цифровой звук (SPDIF). SPDIF — это Sony-Philips Digital Interface Format или Sony-Philips Digital Interconnect Format — цифровой формат передачи звука. Применяется в большом количестве современной потребительской аудио и видеотехники, является бытовым аналогом стандарта AES/EBU, который используется в профессиональной технике.
Все современные звуковые компьютерные интерфейсы оснащены поддержкой SPDIF. Все современные видеоадаптеры для компьютера оснащаются портом HDMI. Бюджетные или ранние модели видеокарт комплектуются специальным переходником DVI-HDMI. Чаще всего наличие порта HDMI в видеоадаптере подразумевает прямую связь с аудиоконтроллером и не требует дополнительных подключений, тогда достаточно просто в настройках указать цифровой выход звука, и в телевизоре появится картинка в сопровождении звука. Тоже самое касается и ноутбуков со встроенным HDMI.
Но когда HDMI подключается к видеокарте с использованием переходника, звук SPDIF в HDMI приходится подавать вручную, с помощью специального кабеля SPDIF-HDMI. Этот кабель, как правило, поставляется в комплекте с переходником DVI-HDMI и подключается одним концом к материнской плате (в случае использования встроенного аудиоконтроллера) или звуковой плате в разъем SPDIF, а другим концом в видеокарту. Сразу отметим, что не все видеокарты с интерфейсом DVI оснащены специальным разъемом для подключения этого кабеля, поэтому сначала необходимо убедиться в его наличии.
После правильной установки соединительного кабеля «SPDIF_OUT — видеоадаптер» можно быть уверенным, что сигнал со звуковой карты в HDMI видеокарты подан. Соединительный кабель SPDIF состоит из двух жил — Земля+Сигнал.
Очень важно не перепутать их и подключить правильно, в противном случае работать ничего не будет, а в случае подключения сигнала или земли на «+5V» кабель может загореться и вывести из строя компоненты компьютера, поэтому тщательно проверяйте соответствие маркировки GRND и SPDIF на материнской плате. Черный провод — это GND (земля), второй провод может быть разных цветов, в любом случае он сигнальный и подключается к SPDIF_OUT. Коннектор +5В на разъеме SPDIF оставляем пустым. Разъем соединительного кабеля со стороны видеокарты стандартный и неправильно подключен быть не может.

После произведения всех несложных манипуляций с подключением кабеля SPDIF к видеокарте включаем компьютер, включаем телевизор, выбираем вход HDMI и подаем на него картинку, например, включаем фильм. Звук в этот момент будет идти из компьютерных колонок. Это означает, что в системе по умолчанию до сих пор выбран аналоговый источник звука. Чтобы сменить его на цифровой, нажимаем правой кнопкой мыши по значку аудиомикшера в системном трее, выбираем пункт «Устройства воспроизведения».

В открывшемся окне выбираем нужный нам источник звука, в данном случае это Цифровой аудиовыход HDMI, нажимаем кнопку «По умолчанию» и применяем настройки.

Если все сделано верно, то звук должен пропасть в колонках компьютера и появиться в телевизоре. Что нам и требовалось.
Для передачи звука по HDMI кабелю необходимо подать этот звук на видеокарту. Однако, в большинстве случаев, сборщики компьютеров не соединяют звук и видеокарту.
Следовательно, придется делать это самостоятельно. На материнской плате ищем разъём S/PDIF 0 и на видеокарте 2 штырька, длиной 5-8 мм возле выходов (бывают в виде белого пластмассового разъема) и соединяем. Чёрный земля GND, цветной — сигнал. Главное, ни в коем случае не подключать в +5 В.
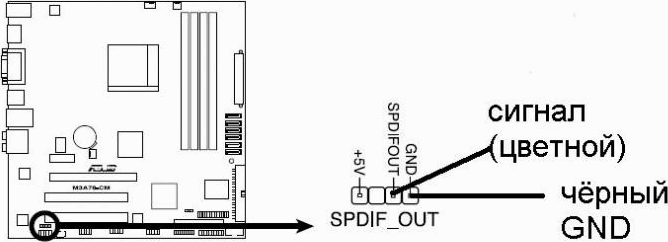
Распиновка SPDIF
- SPDIF SPDIF digital output
- +5VA 5V analog Power
- Key No pin
- GND Ground
Во всяком случае, можно обратиться к инструкции от материнской платы и видеокарте, где все подробно описано. Главное не попутать выходы — соединить землю с землей, а S/PDIF с S/PDIF.
Есть другой вариант разъема SPDIF
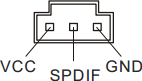
Для видеокарт NVidia Geforce
- Видеокарта NVidia с разъемом для подведения звука (для последующей передачи его по HDMI)
- Интегрированная или внутренняя звуковая плата с цифровым выходом SPDIF в виде пинов на плате.
- Перемычка или кабель, соединяющий SPDIF out звуковой карты с видеокартой.
Из-за ограничений пропускной способности интерфейса SPDIF, список доступных для передачи цифровых форматов звука, ограничивается PCM Stereo, DD 5.1 и DTS 5.1.
В Windows XP настройки SPDIF очень скудны. Это касается, в первую очередь, выбора форматов передачи звука и частоты дискретизации. Поскольку в Windows XP SPDIF out, как правило, не отображается как независимое устройство вывода звука, бывает невозможно заставить звуки идти только на SPDIF.
В Windows Vista и 7, выходы являются независимыми, а у многих пользователей, наоборот, возникает необходимость дублирования аналоговых и цифровых каналов.
Как сделать, чтобы звук шел и на SPDIF и на LINEOUT?
Звук в Windows идет или через SPDIF, или через фронтальный выход.
Необходимо выводить звук по spdif только в одном плеере. Рассмотрим пример настройки Media Player Classic.
- Если SPDIF out определяется как отдельное устройство: View — options — output — direct show audio. В списке выбираем нужное SPDIF устройство.
- Если отдельного SPDIF устройства нет. Заходим в настройки Options — Internal filters, кликаем по фильтру «AC3» и в появившемся диалоговом окне выбираем «SPDIF». При этом автоматически установятся такие же настройки для фильтров «DTS» и «LPCM».
Для видеокарт Ati Radeon
У видеокарт Ati есть свой встроенный звуковой контроллер и шнур не требуется.
Выводим звук на телевизор
После подключения, включаем компьютер и телевизор. На телевизоре выбираем вход HDMI и наблюдаем картинку с видеокарты. Включаем фильм. Если звук в этот момент будет идти из компьютерных колонок — это означает, что в системе, по умолчанию, до сих пор выбран аналоговый источник звука.
Чтобы сменить его на цифровой, нажимаем правой кнопкой мыши по значку аудиомикшера в системном трее, выбираем пункт «Устройства воспроизведения». В открывшемся окне выбираем нужный нам источник звука, в данном случае это Цифровой аудиовыход HDMI, нажимаем кнопку «По умолчанию» и применяем настройки. Если все сделано верно, то звук должен пропасть в колонках компьютера и появиться в телевизоре.
Источник: revclub.ru