
В наши дни персональный компьютер превратился из предмета роскоши в совершенно необходимую вещь, которую используют как для работы, так и для отдыха. И само собой разумеется, что, как и любая другая техника, компьютер может выйти из строя. Особенно распространена ситуация, когда при включении ПК монитор упорно отказывается работать, а экран при этом остаётся чёрным или становится белым. Что же делать в этой ситуации?
Почему не включается монитор?
Нужно понимать, что персональный компьютер — это система взаимосвязанных компонентов, которые напрямую влияют на работу друг друга. Иными словами, если монитор отказывается включаться, причина может быть не только в нём, но и в какой-либо составляющей системного блока. Поэтому не спешите сдавать его в ремонт или сломя голову бежать в магазин за новым — вначале попробуйте выявить настоящую причину неполадок. Некоторые проблемы вполне можно решить и собственноручно.
Наиболее частыми причинами, по которым может не работать монитор, являются:

- Отсутствие электропитания.
- Проблемы с соединительными шнурами монитора.
- Неправильная настройка изображения.
- Неполадки с видеодрайверами.
- Выход из строя видеокарты или материнской платы.
- Сбой в работе операционной системы.
- Неправильные настройки BIOS.
- Поломка самого монитора.
Отсутствие электропитания
Насколько бы смешным и банальным это ни казалось, в первую очередь необходимо проверить, включён ли монитор в сеть и подключён ли к системному блоку. Нередко случается так, что сам человек или кто-то из его домашних по оплошности выдёргивает вилку из сети, а затем в панике не замечает того, что шнур не подключён к источнику питания. Эту неисправность очень легко решить — достаточно вернуть вилку на её законное место и запустить перезагрузку.
Ipad отключен подключитесь к itunes как разблокировать
Определить, подаётся ли на монитор электропитание, тоже несложно: если индикатор внизу светится, питание определённо есть. Если же нет, первым делом нужно вынуть вилку шнура из розетки, проверить, нет ли на ней какого-либо мусора, и вставить обратно. Те же действия выполняют со шнурами со стороны подключения к монитору и ПК.
Если после проведённых манипуляций индикатор загорелся и изображение появилось, можно выдохнуть с облегчением и продолжать пользоваться компьютером. Если изображения на экране по-прежнему нет, нужно продолжать искать причину неполадки.
Проблема с соединительными шнурами

При наличии интегрированной видеокарты убедитесь, что кабель монитора подключён именно к нужному входу. Проверьте, правильно ли вставлен шнур в системный блок и сам монитор. Если у вас имеется заведомо рабочий соединительный кабель, попробуйте подключить монитор через него. Если после этого всё работает так, как нужно – ваш шнур просто вышел из строя, и пришла пора покупать новый. Ремонтировать кабель смысла нет.
Неверные настройки изображения
В случае, если пользователь допустил ошибку в настройках разрешения или частоты обновления экрана, монитор может сбросить неправильные настройки самостоятельно или же отказаться работать вовсе. Чтобы убедиться, что проблема именно в этом, попробуйте запустить ПК в безопасном режиме. Если изображение на экране появилось, делайте откат всех внесённых изменений до значений по умолчанию.
Неполадки с видеодрайверами
Если вы сбросили настройки, однако монитор продолжает показывать вместо изображения чёрный или белый экран, проверьте драйвера видеокарты. Возможно, вы недавно удалили драйвер или обновили его, и что-то во время этого процесса пошло не так, поэтому монитор не может должным образом запуститься. Запустите ПК в безопасном режиме и перейдите в меню диспетчера задач.
Найдите в соответствующей вкладке видеодрайвер и нажмите на кнопку «Откатить». Если кнопка неактивна, попробуйте удалить драйвер полностью. Если после этих манипуляций монитор стал показывать некачественное изображение, найдите и установите актуальный видеодрайвер.
Источник: komp-guru.ru
Не включается ноутбук — черный экран

Если вы попали на эту статью, значит вам пришлось столкнуться с проблемой когда не включается ноутбук и появляется черный экран. Это самая распространенная проблема связанная с аппаратной частью ноутбука, а что бы быть точнее с аппаратными настройкам.
Ниже мы рассмотрим способ как выполнить сброс аппаратных настроек. Данный способ помогает когда слетели аппаратные настройки, но он не поможет если Ваш ноутбук был залит водой.
В статье « Не включается ноутбук, причины и способы их устранения» мы рассматривали физические проблемы связанные с появлением черного экрана.
Все действия вы производите на свой страх и риск, если вы в чем то не уверены лучше обратитесь в сервисный центр. Обычно стоимость ремонта ноутбука значительно отличается от стоимости ремонта компьютеров.
Как выполнить сброс аппаратных настроек
Для выполнения аппаратного сброса настроек необходимо выполнить следующие действия.
- Отключить ноутбук от сети или другого источника питания. Сюда относится отключение ноутбука от зарядного устройства, а так же извлечение батареи.
- Необходимо нажать и удерживать кнопку питания около 20 секунд
Зачем это нужно? Все очень просто. В ноутбуке хранится остаточный заряд конденсаторов для сохранения настроек. При включение ноутбука без источника питания – этот заряд исчезает и все настройки слетают.
Если эти действия не дали никакого результата перейдите к следующему пункту.
Проверка исправности экрана ноутбука
Запускается компьютер но нет изображения на мониторе и клавиатуре






Ваша оценка отправлена, спасибо. Сообщите нам, пожалуйста, как можно сделать ответ вам еще более полезным.
Я не смог найти информацию для решения моей проблемы
Я нашел информацию, но так и не смог решить свою проблему
Контент предоставляет неверную информацию
Контент устарел
Изображения не четкие
Шаги не ясны
Были технические трудности с сайтом, например битые ссылки
Ответ слишком длинный, чтобы читать
Другие предложения: :
Пожалуйста, не указывайте личную информацию в своем комментарии.
Если вам нужна дополнительная поддержка, обратитесь в MSI с.
Hot_Line Задайте вопрос None
Спасибо за то, что дали нам знать.
Пожалуйста, не указывайте личную информацию в своем комментарии.
![]()
Благодарим за ваше мнение.
[Материнская плата] Что делать, если после включения отсутствует питание или на мониторе отсутствует изображение
July 3,2023
Если после нажатия кнопки включения отсутствует питание или на мониторе отсутствует изображение, выполните поиск и устранение неполадок, следуя процедуре ниже:
- Проверка перемычки питания на передней панели
- Проверка совместимости ЦП
- Проверка аппаратного обеспечения компьютера
- Проверка экрана монитора
- Проверка светодиодного индикатора EZ Debug
- Выполнение теста POST
- Разряд для очистки КМОП
Проверка перемычки питания на передней панели
1. Убедитесь, что контакт выключателя питания на корпусе надлежащим образом подключен к JFP1 на материнской плате.
2. При повреждении кабелей, идущих к передней панели или к корпусу, система может быть не способна нормально загружаться с помощью кнопки питания. Попытайтесь отключить загрузочные кабели от передней панели, затем «накоротко замкните» контакт выключателя питания напрямую с помощью металлического объекта (например, отвертки), чтобы проверить может ли система загружаться обычным образом.
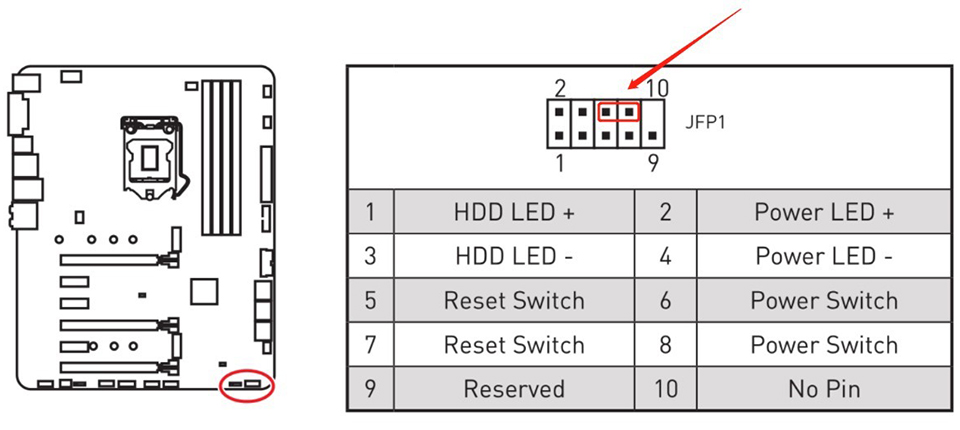

Проверка совместимости ЦП
1. Перейдите на официальный сайт MSI и нажмите «Search” («Поиск») в правом верхнем углу, затем введите модель системы. Для примера мы используем “MEG Z590 ACE”, затем нужно нажать Enter для поиска указанной модели.

2. Найдите нужную модель и нажмите Download («Скачать»)
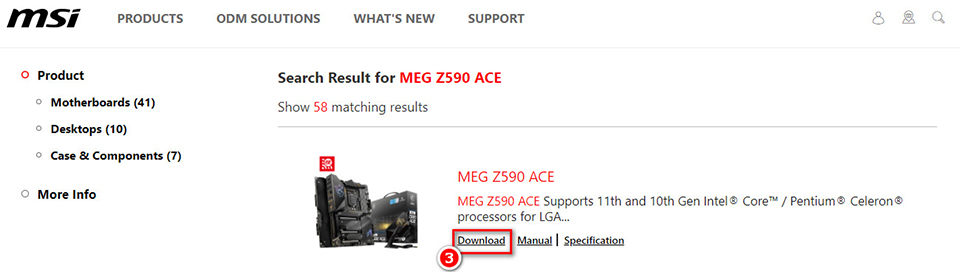
3. Нажмите “Compatibility” («Совместимость»), затем нажмите “CPU” («ЦП»).
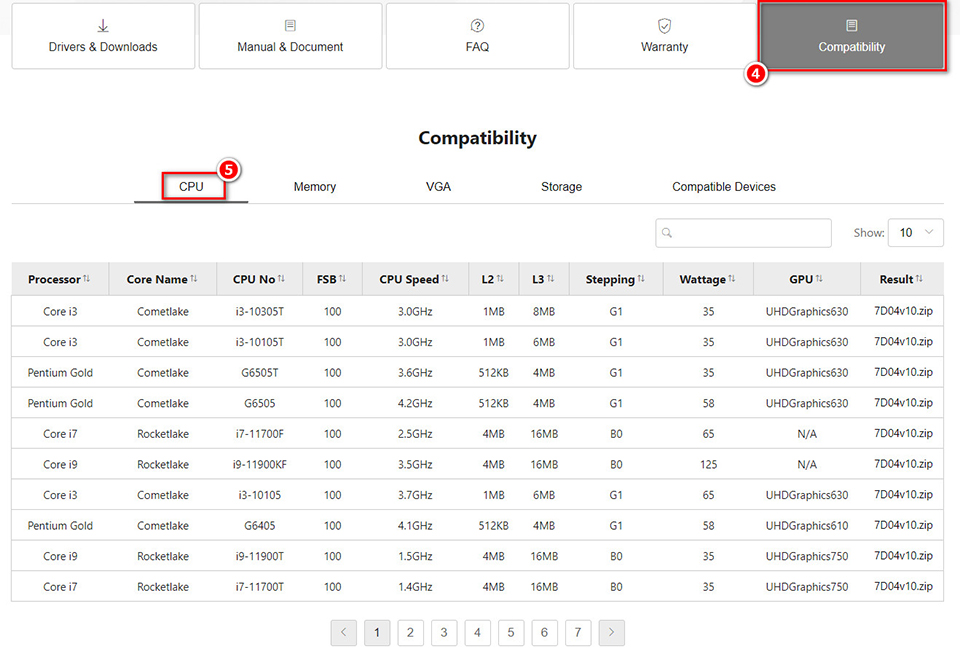
Примечание: для некоторых материнских плат может потребоваться обновление BIOS, чтобы они начали поддерживать определенные ЦП. В этом случае обратитесь к статье Как обновлять BIOS.
Проверка аппаратного обеспечения компьютера
1. Проверьте, правильно ли подключен источник питания ЦП.
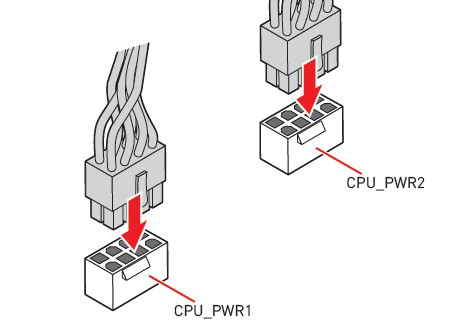
2. Проверьте, правильно ли установлены планки памяти.
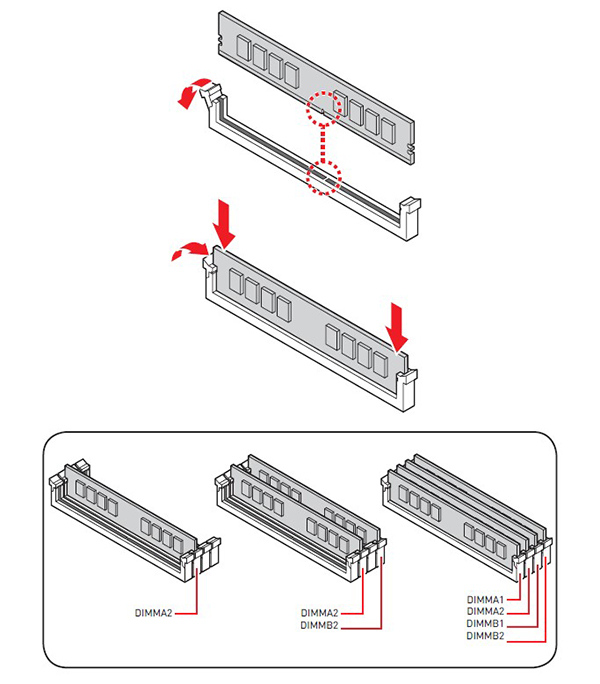
Если вы не можете загрузить систему, в которой установлено две или более планки памяти, попробуйте сначала загрузить систему с одной памятью, чтобы проверить, может ли система загрузиться, затем установите оставшиеся планки памяти, чтобы исключить возможные проблемы с памятью.
3. Проверьте, правильно ли установлена видеокарта.
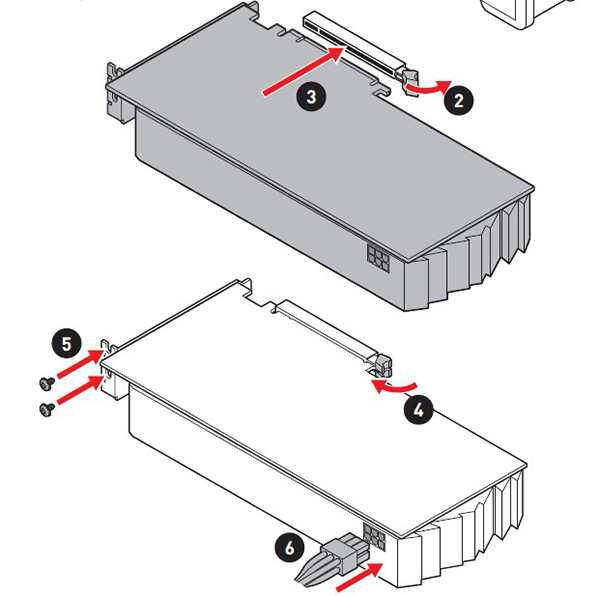
1. Попробуйте переустановить видеокарту, заново вставив ее.
2. Подключите свой монитор к выводу для дисплея на материнской плате, чтобы переключиться на внутренний вывод дисплея на материнской плате (если у вашего ЦП отсутствует функция внутреннего вывода дисплея, пропустите этот шаг). Отключите питание, затем отсоедините внешнюю видеокарту. Подключите кабель монитора к интерфейсу вывода дисплея за материнской платой (обведенному красной рамкой на изображении ниже). Если на мониторе появилось изображение после загрузки, возможно, проблема заключается во внешней видеокарте.

Проверка экрана монитора
1. Убедитесь, что источник питания надлежащим образом подключен к монитору (индикатор питания горит).
2. Проверьте, подключен ли кабель для подключения дисплея (т. е., HDMI) надлежащим образом к компьютеру и к видеокарте.
3. Проверьте, правильно ли настроен источник сигнала для дисплея (вход).
4. Замените кабель для подключения дисплея.
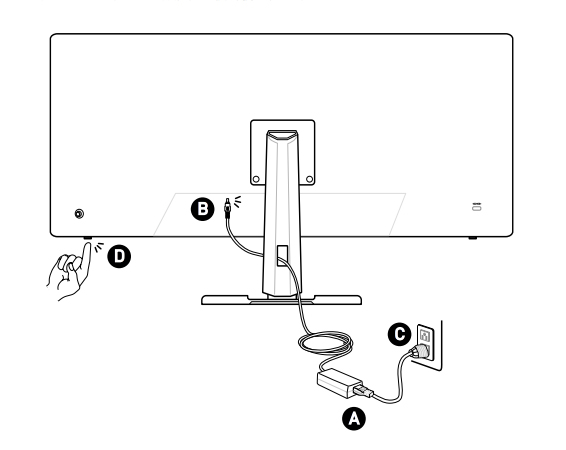
Проверка светодиодного индикатора EZ Debug
Проверьте статус отладки светодиодных индикаторов EZ Debug на материнской плате: при возникновении ошибок в соответствующем аппаратном обеспечении при запуске системы, соответствующий индикатор будет постоянно гореть, что позволит вам быстро определить источник неисправности.

Выполнение теста POST
1. Вам потребуется только ЦП, кулер ЦП, одна планка памяти, источник питания и монитор.
2. Отключите все внешние устройства, а именно: USB-устройства, флеш-накопители USB, жесткие диски и другие устройства PCI-e.
3. Если в этой конфигурации система загружается нормально, возможно, проблемы при запуске связаны с повреждениями определенного аппаратного обеспечения. Попробуйте подключать устройства по одному для выявления поврежденного устройства.
Разряд для очистки КМОП
Разряд для очистки КМОП: после того, как источник питания компьютера будет полностью отсоединен, используйте металлический объект, чтобы закоротить перемычку КМОП (JBAT1), или выньте батарейку КМОП на материнской плате и подождите 5 минут, прежде чем установить ее обратно. После этого попробуйте снова запустить систему.
Источник: ru.msi.com