Внешний жесткий диск все больше и больше приобретает популярность среди пользователей, заменяя USB флеш-накопитель. Происходит это потому, что сегодняшние модели имеют небольшой размер, не больше сотового телефона, а информации могут вместить 1−2 ТБ. Это очень удобно и выгодно.
Компьютер «не видит» жесткий диск
Бывают случаи, когда компьютер «не видит» подключенный к нему жесткий диск. Это случается с операционными системами Windows или на других устройствах, имеющих USB-разъемы.
Возможны следующие причины:
- винчестер, являющийся съемным, может быть не виден компьютеру или ноутбуку;
- произошла ошибка при форматировании раздела;
- используется неправильная файловая сигнатура;
- произошла поломка входа USB;
- не установлены необходимые программы;
- иные причины.
Самая серьезная проблема, которая может произойти, — полная поломка винчестера. И большие внешние HDD, и карманные флеш-накопители работают одинаково, по одному принципу, потому решение проблем с ними одно и то же. Причины, почему карты памяти могут стать невидимыми на разных устройствах, приведены ниже. Но для начала надо понять, почему не определяется жесткий диск.
Телевизор диск видит, а компьютер — нет. Почему и что делать?
Поэтому производят следующие действия:
- Присоединяют к компьютеру любой внешний накопитель.
- На жестком диске включают питание, а при необходимости используют отдельный кабель для подключения к сети.
- Открывают программу для управления накопителями, нажимая одновременно клавиши Windows и R.
- После этого действия должна появиться строка, в которую вводят diskmgmt.msc и нажимают клавишу Enter.
- Выходит список всех имеющихся и подключенных к устройству накопителей. Среди них должен быть внешний HDD. Он будет здесь даже тогда, когда на Windows нет раздела, помогающего Explorer его распознать.
- В ситуации, когда система определила накопитель, но не открыла, ей надо помочь его отформатировать для удобства распознавания разными устройствами. Если же он и здесь не найден, надо искать другую причину.

Что делать
Компьютер может не читать жесткий диск по многим причинам:
- поломка порта USB-устройства;
- необходимая программа отсутствует;
- сломан подключенный накопитель информации.
Для начала стоит проверить диск, подключив его через другой вход.
Если это поможет HDD открыться, и он хорошо работает, значит, все дело в разъеме USB. На некоторых устройствах на передней части корпуса разъемы функционируют с ограничениями, не обеспечивая жесткому диску нормальную работоспособность, поэтому использовать лучше USB-порты, расположенные на задней панели компьютера.
Возможные проблемы компьютера
Когда даже при подключении к другому разъему портативные накопители не отображаются на Windows 7 менеджером по управлению дисками, нужно разбираться, все ли в порядке с внешним диском и самим ПК.
Надо найти возможность диск, который компьютер не видит, проверить, присоединив к другому устройству. Если несколько компьютеров также внешний диск не обнаружили, значит, он неисправен. Восстановить его в этом случае невозможно.

«Невидимость» накопителя для системы Windows 10, но распознавание его другими компьютерами позволяет сделать вывод, что данная операционная система не имеет нужных драйверов, чтобы его обнаружить. Выяснить это точно может помочь специальная программа (диспетчер), имеющаяся на компьютере. Чтобы его открыть, дают команду, набирая строку Windows + R, вводят devmgmt.msc и нажимают Enter.
Открывается окно, позволяющее пользователю провести проверку всех доступных дисков. О наличии ошибок свидетельствует желтый восклицательный знак. Отсутствие такой картинки означает, что проблема — в драйверах. Суть ошибки можно узнать, открыв сообщения, которые находятся в свойствах. Для этого на устройство, имеющее желтый знак, наводят мышку и щелкают правой кнопкой.
Дословное копирование надписи и ввод ее в поисковой системе Google наверняка поможет решить проблему через советы пользователей, которые с этим уже сталкивались и смогли исправить ситуацию.
Хотя исправить подобные ошибки системы намного сложнее. Если компьютер раньше видел накопитель, а потом перестал, можно попробовать запустить программу восстановления системы. Рекомендации диспетчера устройств состоят в том, что нужно попробовать сделать обновление драйвера или вернуться к предыдущей версии. Это может помочь HDD открыться.
Можно также попробовать удалить из списка на ПК нужное устройство и повторить подключение. Возможно, Windows сумеет настроиться правильно.
Форматирование и файловая система
Сбои, появившиеся в работе файловой системы и в разделах, можно решить, используя менеджер дисков. Если открылось изображение диска с полностью занятым пространством, придется создать новый раздел, и тогда диск, возможно, откроется. Чтобы это сделать, внутри свободного пространства щелкают правой кнопкой мышки и создают новый раздел.
В случае, когда HDD разделен на несколько секторов, но компьютер внешний диск видеть перестал, следует убедиться в получении обозначения (это может быть определенная буква). Если устройство диск видит, оно делает это автоматически. Но иногда бывает, что литера случайно удалена пользователем, и тогда диск становится для устройства невидимым. Если буквы нет, ее нужно ввести вручную.
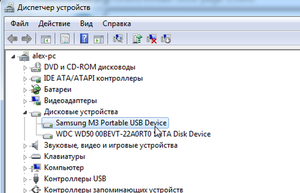
Возможно, привод нельзя прочитать, так как используется не та файловая система, которая нужна. Отформатировать накопитель можно при помощи ext 4 на Linux и HFS Plus для Macbook. Менять местами их нельзя, они останутся невидимыми. С этими файловыми системами не работает даже планшет. Для накопителя надо будет провести переформатирование.
Сделать это можно при помощи NTFS или даже FAT 32 — более старой версии. К этому прибегают тогда, когда первую версию компьютер не видит.
Для выбора подходящей системы мышку наводят на диск и щелкают правой кнопкой. Нельзя забывать, что все файлы, имеющиеся на нем, при этом будут удалены. Когда Macbook не видит внешний диск, следует провести форматирование, используя HFS Plus.
Если определять HDD отказываются разные устройства (плеер, музыкальный центр или приставка для игр), возможно, виноватого нужно искать в файловой системе NTFS. Многие устройства, в том числе и Xbox 360, с ней не работают. Чтобы это исправить, придется внешний накопитель вынуть и сформировать структуры доступа, используя старую систему формирования файлов FAT 32. Она является стандартной и используется во всех сменных носителях. Но при этом файлы с диска будут удалены, поэтому их надо заранее куда-то скопировать.

Что можно предпринять, если все эти советы не смогли помочь, и HDD по-прежнему остается для Windows невидимым? Тогда сам собой напрашивается вывод, что жесткий диск неисправен, восстановить его невозможно и извлечь информацию, записанную на нем, нельзя. Очень жаль, но при интенсивном использовании в течение нескольких лет такие устройства ломаются часто. Это считается нормальным.
Для подстраховки и при возникших сомнениях можно обратиться за диагностикой в специализированные компании. Особенно если информация на диске является ценной, а ее восстановление потребует много времени и сил.
Видео
В нашем видео вы найдете подробную инструкцию, как действовать, если компьютер не видит внешний диск.
Источник: liveposts.ru
компьютер видит, но не открывает внешний жёсткий диск
Помогите! Комп перестал распознавать внешний жесткий диск. При включении-он отображается со временем, но не открывается. Хотя телевизор открывает его, иногда правда тормозит, что делать? И вроде букву в названии менял.
3Q F375-PS 2TB, подключал всегда через USB, с питанием. Там есть шлейфы напрямую для SATA но не подходит провод идущий в комплекте. При подключении -ищет драйвера, устанавливает, потом все-никаких движений
zix
Приходимец
Команда форума
Регистрация 18 Дек 2011 Сообщения 14,410 Репутация 0 Баллы 38
Скрин СМАРТ в студию.
Воспользуйтесь программами Виктория или HDD-Scan..
ArsDim
New Member
Регистрация 28 Фев 2013 Сообщения 2 Репутация 0 Баллы 1
пробовал обеими программами-не видит этот диск
Горыныч
Забытый всеми юзер
Команда форума
Регистрация 3 Июл 2011 Сообщения 5,194 Репутация 0 Баллы 36
ArsDim
Не работает на каком то конкретном компе или на любом?
bvu
New Member
Регистрация 13 Дек 2013 Сообщения 1 Репутация 0 Баллы 1
У меня та же проблемма пару дней назад случилась с внешним «Seagate-usb 3.0, 1Tb » Остальные внешние на компе открываются, а этот комп видит. даже Касперский запускается для проверки, но самого диска в перечне нет. На другом компе тоже не открылся. При подключении предлагает форматирование. Диск использовал на телевизоре для просмотра фильмов. Там всё открывается до сих пор.
В чём загвоздка? Подскажите люди добрые.
Junior
Супермодераторы
Команда форума
Регистрация 23 Фев 2012 Сообщения 9,026 Репутация 0 Баллы 38
bvu написал(а):
Диск использовал на телевизоре для просмотра фильмов.
Можно предположить, что ничего секретного и особо важного там нет. Просто снесите раздел и создайте заново.
Если будут проблемы, пробуйте вынуть диск из коробки и подключить напрямую в системник.
bvu написал(а):
«Seagate-usb 3.0, 1Tb »
Ни о чем не говорит совершенно, возможно прямое подключение не прокатит, часто USB мост уже распаян на контроллере HDD, а не так

Vladas
New Member
Регистрация 15 Дек 2013 Сообщения 3 Репутация 0 Баллы 1
Ребята, помогите, пожалуйста. у меня HHD Seagate 1 Tb 7200rpm FreeAgent GoFlex [STAA1000201] 2,5″ USB 3.0
Проблема в том, что при подключении к компу диск начинает жужжать и что-то постукивает в нем.
Самое интересное, что система его видит, в «Мой копьютер» распознает как диск, но вот открыть не получается, а скопировать оттуда что-нибудь и подавно.
Что делать? Данные очень сильно нужны, так как там все фотографии за последнии 3 года (я сам фотограф-любитель).
Заранее благодарен за любую помощь.
zix
Приходимец
Команда форума
Регистрация 18 Дек 2011 Сообщения 14,410 Репутация 0 Баллы 38
Vladas, что говорит система о его емкости и наполненности?
Dedas
New Member
Регистрация 27 Дек 2013 Сообщения 5 Репутация 0 Баллы 1
Всем привет. И всех с наступающим НОВЫМ ГОДОМ. Желаю всего и не один раз. Пусть всё задуманное обязательно сбудется. :good3:
У меня такая проблема. Внешний жёсткий диск Verbatim 53023 1ТВ (USB 3)
В один прекрасный день перестал открываться. Пробовал с ноута и со стационарного, результат один и тот-же.
Огонёк при подключении USB горит, компы видят как накопительное устройство, но сам диск не видят. Т.е. комп видит, что что то в него воткнулось, а сам диск не отображается в дисках.
Завтра попробую поменять шнур, как быть подскажите.
Инфа на диске ОООООчень нужная, может если не удастся реанимировать диск, то как инфу от туда выковырять.
Диск отработал пол года. Если понесу по гарантии менять, то инфа пропадёт. :suicide_fool-edit:
Sanix
Забытый всеми юзер
Команда форума
Регистрация 31 Окт 2013 Сообщения 1,325 Репутация 0 Баллы 36
Dedas Попробуйте винт подкинуть к компу напрямую, без кармана. Сразу выявится проблема, либо карман приказал долго жить(может шнурок), либо винт.
Dedas
New Member
Регистрация 27 Дек 2013 Сообщения 5 Репутация 0 Баллы 1
Sanix написал(а):
Dedas Попробуйте винт подкинуть к компу напрямую, без кармана. Сразу выявится проблема, либо карман приказал долго жить(может шнурок), либо винт.
Спасибо буду пробовать, когда жена не будет видеть, а то она на любит, когда я комп начинаю курочить.
Dedas
New Member
Регистрация 27 Дек 2013 Сообщения 5 Репутация 0 Баллы 1
На прямую подключить не получается, конструкция такая, стоит мост и с мосте на разъём USB. Поменял кабель, стал пишать и снова глухо. Думаю, что накрылся медным тазом, мой диск.
Подскажите пожалуйста, выковырять инфу из диска очень сложно. Есть ли какие программы. И самому в домашних условиях, это возможно.
DDX777
Active Member
Регистрация 31 Мар 2012 Сообщения 5,208 Репутация 0 Баллы 36
Так вы можете открутить этот мост, под ним разъемы сата. Выложите фото покажем какие болты открутить.
Dedas
New Member
Регистрация 27 Дек 2013 Сообщения 5 Репутация 0 Баллы 1
Дорогие форумчане. Подскажите пожалуйста, как выковырять информацию из жёсткого диска. Похоже что диск крякнул. Уже всё перепробовал. Только пищит и всё.
Провёл дома расследование, оказалось, что ребёнок один раз ронял диск. Вот после этого он и обиделся.
Можно ли в домашних условиях инфу вытащить, какие программы нужны. Что вообще необходимо, для этого. Новый диск уже купил, хочу на него всё инфу вытащить.
СПАСИБО. С уважением.
И ещё просьба, может кто то встречал жёсткие диски с защитой от ударов, встряхиваний. И что бы работали, как в вертикальном положении так и в горизонтальном. В подвешенном и лежачем положении
Думаю, что на отказ диска повлияло его подвешенное состояние за телевизором. Он находился не в горизонте, а тупо весел на кабеле, а видать должно быть одно горизонтальное положение. :dntknw:
Junior
Супермодераторы
Команда форума
Регистрация 23 Фев 2012 Сообщения 9,026 Репутация 0 Баллы 38
Dedas написал(а):
Можно ли в домашних условиях инфу вытащить
Dedas написал(а):
ребёнок один раз ронял диск
Dedas написал(а):
Только пищит и всё.
Dedas написал(а):
И ещё просьба, может кто то встречал жёсткие диски с защитой от ударов, встряхиваний.
Нет, на этот случай есть SSD.
Dedas написал(а):
И что бы работали, как в вертикальном положении так и в горизонтальном. В подвешенном и лежачем положении
Да в любом, только жестко закрепленном.
boglander
New Member
Регистрация 19 Апр 2014 Сообщения 3 Репутация 0 Баллы 1
Алоха!
Помогите разобраться!
Ноут не открывает внешние жесткие диски.
1) Любые другие устройства при подключении через USB работают нормально.
2) Не открываются любые внешние жесткие диски (не новые, на другом компе все работают, то есть проблема не в hdd).
Прoxoжий
Active Member
Регистрация 16 Фев 2012 Сообщения 5,676 Репутация 0 Баллы 36
Так как информации совсем мало, ни как называется ноутбук, ни как называются внешние диск, остаются только одно предположение — банальная нехватка питания для внешнего жёсткого диска.
boglander
New Member
Регистрация 19 Апр 2014 Сообщения 3 Репутация 0 Баллы 1
Внешние диски разных производителей, на 500 гигов в основном. При подключении к другому ноутбуку работают исправно. Проблема с ноутбуком Acer Aspire 4810TG. Собственно на этом же ноутбуке раньше все работало отлично. Потом был переустановлен Win7. После этого через какое-то время и начались проблема.
Сначала внешний диск Toshiba то появлялся, то нет при открытии. Потом вообще перестал отображаться. Думали, проблема с диском, но нет — при подключении к другому ноутбуку диск грузится нормально. Попробовали другой внешний диск — та же история. Соответственно решили, что USB-порты (все) накрылись.
Но мышкаплеер через USB подключаются и работают.
[upd=1397930392][/upd]
То есть еще раз уточню — изначально все работало исправно на протяжении нескольких лет. А потом вдруг перестало. Не знаю, связано это или нет, но произошло это через некоторое время после утсановки Win7. Кроме этого никаких изменений в компе не производилось.
Прoxoжий
Active Member
Регистрация 16 Фев 2012 Сообщения 5,676 Репутация 0 Баллы 36
boglander, очень похоже на нехватку питания. Что мышки, что флешки потребляют очень маленький ток, которого им хватает. Внешние жёсткие диски потребляют ток почти на пределе, что может выдать порт USB, поэтому бывает что жёстким дискам не хватает питания которое выдаёт порт USB. Выход здесь, либо использовать внешний блок питания, если это предусмотрено конструкцией внешнего диска, либо пользоваться У-образным USB кабелем который включается в два порnа USB. Вот таким:
Источник: hard-help.ru
Исправление: Внешний жесткий диск обнаруживается, но не открывается
Вы видите, что внешний жесткий диск обнаружен, но не открывается на вашем компьютере? Не принимайте близко к сердцу. Сначала загрузите EaseUS Data Recovery Wizard, чтобы защитить и спасти файлы на нем, а затем узнайте, как открыть жесткий диск без форматирования.
Проблема: Мой внешний жесткий диск распознается, но не открывается
«Недавно я подключил мой 64 ГБ внешний жесткий диск к компьютеру, но он не показался нормально в папке «Этот компьютер». Вместо этого он отображается как неизвестное устройство в Диспетчере устройств (Device Manager).
Мой внешний жесткий диск обнаруживается, но не открывается? У меня на этом диске много важных файлов, поэтому я не могу отформатировать диск, не восстановив безопасно файлы. Могу ли я решить эту проблему без потери файлов?»
В отличие от нераспознанного внешнего жесткого диска, причины ошибки «Внешний жесткий диск обнаружен, но не удается открыть», по-видимому, обсуждаются чаще. Вот список проблем, когда внешний жесткий диск или другие устройства хранения становятся недоступными:
- Отказано в доступе
- Ошибка файловой системы
- Устаревший драйвер файлового накопителя
- Устройство не отформатировано
- Файловая система не поддерживается
- Запрос не выполнен из-за фатальной ошибки устройства
- Неизвестный диск не инициализирован
Перечисленные проблемы могут возникать на большинстве старых устройств, чтобы решить эти проблемы, вы можете следовать руководствам в Части 1 для восстановления и извлечения данных с устройства в первую очередь и обратитесь к Части 2 для конкретных решений.
Что касается нового внешнего жесткого диска, пользователи могут столкнуться с последней перечисленной проблемой и им просто нужно инициализировать устройство, чтобы сделать его доступным.
Часть 1. Восстановление данных из не открываемого внешнего жесткого диска (всего 3 шага)
Как вы собираетесь получить доступ к сохраненным данным на внешнем жестком диске, который не открывается на вашем компьютере с Windows? Профессиональное программное обеспечение для восстановления данных — EaseUS Data Recovery Wizard позволяет получить доступ к данным на недоступном запоминающем устройстве.
EaseUS External Hard Drive Data Recovery
- Восстановление с внешнего жесткого диска утерянных документов, фотографий, музыки, электронных писем и прочего
- Восстановление файлов из поврежденного USB-устройства, очищенной корзины, карты памяти, SD-карты, цифровой камеры и видеокамеры
- Поддержка восстановления данных с недоступных, испорченных и поврежденных внешних жестких дисков
Используя этот софт вы можете полностью отсканировать и восстановить данные из недоступного жесткого диска за 3 шага:
Шаг 1. Запустите программу восстановления данных с жесткого диска от EaseUS.
Запустите EaseUS Data Recovery Wizard и выберите тот диск, на котором вы потеряли или случайно удалили файлы.
Нажмите «Сканировать», чтобы начать поиск всех потерянных данных и файлов.

Шаг 2. Дождитесь завершения сканирования.
Программа от EaseUS просканирует указанный диск полностью и представит вам всю потерянную информацию (включая скрытые файлы).

Шаг 3. Просмотрите список найденных файлов и восстановите нужные из них.
После предварительного просмотра, выберите нужные вам файлы, которые были потеряны на диске, и нажмите кнопку «»Восстановить»», чтобы сохранить их в безопасном месте на вашем компьютере или другом внешнем запоминающем устройстве.»

После этого вы можете перейти к Части 2 и найти эффективное решение, чтобы сделать вновь доступным внешний жесткий диск на Windows 10, 8 или 7.
Часть 2. Исправить ошибку: внешний жесткий диск не открывается (4 метода)
Как решить проблему, при которой внешний жесткий диск обнаружен, но не показывает ошибку и заставить ваше устройство снова работать безупречно? Здесь мы собрали 4 надежных метода, которые могут помочь:
Метод 1. Получите права администратора (3-4 минуты)
Применимо к: удалить проблему недоступности устройства без разрешения доступа
Процесс получения разрешения на доступ в Windows 10 и 8 похож, только небольшая разница в Windows 7 и более старых ОС.
Шаг 1. Откройте Этот компьютер (This PC), правой клавишей мышки на внешний жесткий диск и выберите «Свойства» («Properties»).
Шаг 2. Откройте вкладку Безопасность, нажмите «Редактировать» («Edit») и нажмите на ваше имя пользователя в Группы и пользователи (Group or user names).
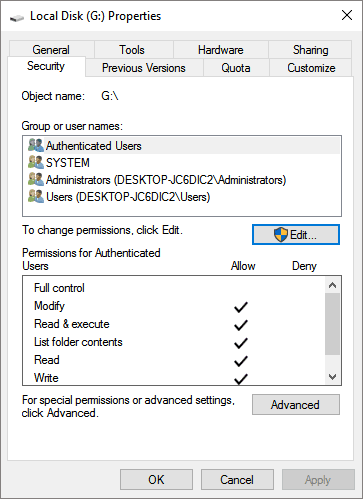
Шаг 3. Отметьте все чекбоксы под колонкой Разрешить (Allow) и нажмите «OK» для подтверждения и «Применить» («Apply») для применения изменений.
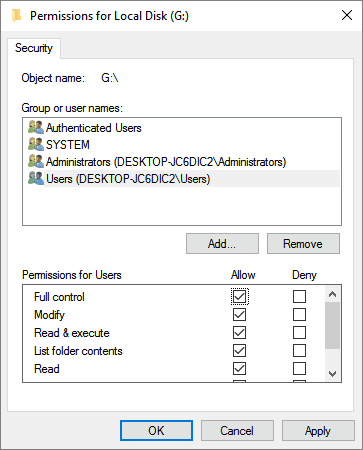
Перезагрузите компьютер и при необходимости снова подключите внешний жесткий диск к компьютеру.
Вас также может заинтересовать:
Если у вас возникла аналогичная проблема с жестким диском, вы можете попробовать исправления, указанные ниже.
Как исправить, если жесткий диск не отображается в Windows
Ваши жесткие диски, новые или старые, внутренние или внешние, не отображаются в проводнике или управлении дисками? Следуйте инструкциям, чтобы узнать, как восстановить отображение жесткого диска в Windows 10/8/7 без потери данных.
Метод 2. Обновите драйверы внешнего жесткого диска (3-5 минут)
Применимо к: устранению устаревшего драйвера устройства, а не проблеме открытия
Если вы не можете получить доступ к вашему внешнему жесткому диску в Windows 10, стоит тоже попробовать описанный ниже метод.
Шаг 1. Подключите внешний носитель данных к ПК.
Шаг 2. Нажмите правой клавишей мышки на Мой компьютер/Этот компьютер, выберите Управление (Manage) и Диспетчер устройств (Device Manager).
Шаг 3. Раскройте список с дисковыми накопителями, выберите нужный и нажмите правой клавишей мышки на внешний жесткий диск, выберите «Обновить драйвер» («Update driver»).
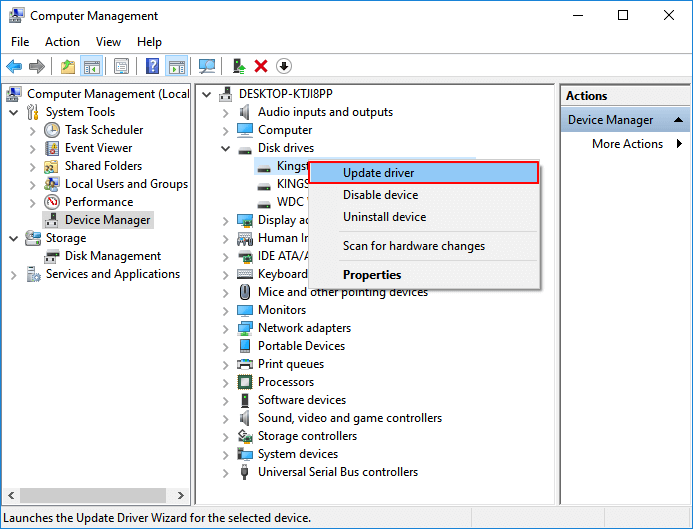
Шаг 4. Выберите «Автоматический поиск драйверов» («Search automatically for updated driver software») и ждите до завершения процесса.
Перезагрузите ПК, если это необходимо, и подключите устройство ещё раз.
Метод 3. Проверьте и исправьте ошибки файловой системы (4-5 минут)
Применимо к: исправлению поврежденной файловой системы или существующих ошибок, из-за которых устройство не открывается
Для этого вы можете использовать инструменты проверки ошибок диска или команду cmd, чтобы проверить и исправить существующие ошибки файловой системы на вашем устройстве.
Примечание: Мы надеемся, что запуск chkdsk может исправить ошибки файловой системы, однако он также может привести к полной потере данных. Итак, выполните восстановление данных заранее, а затем продолжайте использовать метод CMD.
Ниже приведен пример использования команды CMD для исправления ошибок файловой системы:
Шаг 1. Одновременно нажмите клавиши Windows + R для запуска Выполнить (Run). Введите cmd в пустом поле и нажмите Enter.
Шаг 2. Введите disk part и нажмите OK.
Шаг 3. Введите chkdsk G: /f /r /x и нажмите Enter. (Замените G правильной буквой вашего внешнего жесткого диска, который не открывается.)
Выйдите из командной строки и безопасно извлеките внешний жесткий диск. Через несколько секунд попробуйте снова подключить его и посмотрите, сможете ли вы открыть его в обычном режиме.
Если командная строка не ваш идеальный выбор, вы можете применить альтернативный инструмент командной строки — EaseUS CleanGenius. Эта утилита в один клик поможет исправить ошибку файловой системы на вашем жестком диске.
EaseUS CleanGenius — это удобный инструмент для ремонта компьютера, который одновременно безопасен и легок. Это прекрасная альтернатива команде CHKDSK. Используйте этот инструмент в один клик, чтобы легко исправить поврежденную файловую систему.
Step 1. СКАЧАТЬ EaseUS CleanGenius на вашем компьютере и завершите установку.
Step 2. Запустите программу. Щелкните «Optimization», а затем выберите «File Showing».

Step 3. Выберите диск с поврежденной файловой системой. Установите флажок «Check and fix file system error» и нажмите «Execute».

Step 4. Подождите, пока инструмент выполнит ремонтную задачу. После этого нажмите кнопку «here», чтобы проверить диск.

Метод 4. Форматирование внешнего жесткого диска, изменение файловой системы на NTFS
Применимо к: устранение неподдерживаемой, нераспознанной файловой системы, из-за которой устройство не открывается
В основном NTFS и FAT32 являются файловой системой по умолчанию для внешних жестких дисков и USB-устройств. Иногда, если операционная система не поддерживает определенную файловую систему, устройство не открывается.
Чтобы решить эту проблему, вы можете отформатировать устройство в NTFS или FAT32 с помощью управления дисками или бесплатной утилиты форматирования. Вот пример изменения файловой системы внешнего жесткого диска с помощью бесплатного инструмента форматирования EaseUS Partition Master Free. Всего 3 шага заставят его снова заработать:
Шаг 1. Щелкните правой кнопкой мыши на раздел жесткого диска и выберите параметр «Format».
Шаг 2. В появившемся окне установите для раздела Partition label, File system и Cluster size, и затем нажмите «OK».
Шаг 3. Вы увидите окно с предупреждением, нажмите «OK», чтобы продолжить.
Шаг 4. Нажмите кнопку «Execute Operation» в верхнем левом углу, затем нажмите «Apply», чтобы начать форматирование раздела жесткого диска.
Дождитесь завершения процесса форматирования. Затем вы можете отключить и снова подключить внешний жесткий диск, повторно используя его для повторного сохранения файлов.
Суть
Таким образом, чтобы отключить внешний жесткий диск с помощью метода безопасного извлечения, своевременно обновить драйвер диска, исправить ошибку файловой системы и использовать адаптируемую файловую систему на устройствах хранения, вы можете безопасно избежать обнаружения устройства, но не проблемы с открытием.
Кроме того, не паникуйте, когда вы столкнетесь с этой проблемой. Включите программу восстановления файлов EaseUS, чтобы сначала восстановить и экспортировать ценные файлы, а затем примените 4 метода на этой странице, чтобы ваше устройство снова можно было использовать.
Последние статьи — Также в программе EaseUS
Источник: www.easeus.ru