Привет сегодня я покажу тебе, какие Настройки идеально подойдут для Монитор ASUS VG259QM 24.5″, 280 hz ,черныйю.
Как вывести звук на монитор через HDMI кабель?
มุมมอง 53K ปีที่แล้ว
В этом видео я расскажу и покажу вам, как можно вывести звук на монитор, если он подключен к компьютеру через hdmi .
Проблемы со Звуком на Asus X571 Решения от Мастера Александра
มุมมอง 52K ปีที่แล้ว
Проблемы со Звуком на Asus X571 Решения от Мастера Александра Сегодня в #HappyPC легенькое видео решение .
ОПТИМАЛЬНЫЕ НАСТРОЙКИ МОНИТОРА ASUS VG248
มุมมอง 8K 8 หลายเดือนก่อน
Данные настройки, после долго исследования возможностей монитора, могу отметить наиболее подходящими.
Оказывается в моём мониторе есть ДИНАМИКИ :O
มุมมอง 100K 3 ปีที่แล้ว
Я уже долгое время пользуюсь своими наушниками как «мини-колонками». Даже не подозревая что в моём мониторе есть .
Как в Windows 10 переключить звука на монитор или наушники.
มุมมอง 12K ปีที่แล้ว
как просто можно переключить звук с компьютера на монитор или телевизор.
Пропал звук по Displayport кабелю. Решение!
มุมมอง 52K 3 ปีที่แล้ว
Пропал звук на ноутбуке?! смотри как включить! и читай описание…
В этом видео я расскажу и покажу как вернуть звук по displayport кабелю. Возможно этот способ подойдёт и для HDMI, я не .
Устранение проблем дисплея и звука HDMI в Windows | Компьютеры HP | HP Support
มุมมอง 119K 4 ปีที่แล้ว
Узнайте, как устранить проблемы компьютера, если он подключен к монитору с помощью кабеля HDMI, но монитор или .
Не работает звук Windows 11.Пропал звук.Как исправить звук
มุมมอง 10K 4 หลายเดือนก่อน
Звук не работает на ноутбуке.Как вернуть звук на ноутбуке.Как включить звук в ПК.Как восстановить звук в колонках.
КАК СДЕЛАТЬ/ВЕРНУТЬ ЗВУК HDMI ШНУР
มุมมอง 146K 7 ปีที่แล้ว
СДЕСЬ ВЫ НАЙДЕТЕ ОТВЕТ КАК ЖЕ ВСЕ ТАКИ ВЕРНУТЬ ЗВУК НА ТЕЛЕВИЗОР ЧЕРЕЗ ШНУР HDMI ТАМ НЕСКОЛЬКО .
Пропал звук на компьютере в Windows 10. Как передавать звук через видеокарту
มุมมอง 7K 2 ปีที่แล้ว
Не редко бывает так, что при переносе компьютера из комнаты в комнату, что на ПК вдруг пропадает звук, хотя до этого .
Как включить звук на передней панели Windows 7 через BIOS / How to turn on the sound
มุมมอง 40K 3 ปีที่แล้ว
How to turn on the sound Windows 7 BIOS. How to enable sound on the front panel of Windows 7 through BIOS. This is only one .
Источник: th-clips.com
Как включить звук на ПК или ноутбуке

Вопрос о том, как включить на ноутбуке звук, крайне распространён среди начинающих пользователей. Проблема может возникнуть по множеству причин – как по невнимательности самого пользователя, так и в результате каких-либо программных сбоев. Постараемся составить пошаговую инструкцию, следуя которой каждый из вас сможет включить звук на своём ПК.
Пропал звук на ноутбуке: причины и их решение
Проверка стандартных параметров
Нередко причина отсутствия звука является крайне банальной и находится буквально на поверхности – он может быть отключен в параметрах системы.
Чтобы проверить это, необходимо:
- Кликнуть по иконке динамика в правом нижнем углу окна рабочего стола и проверить, не отключен ли звук.
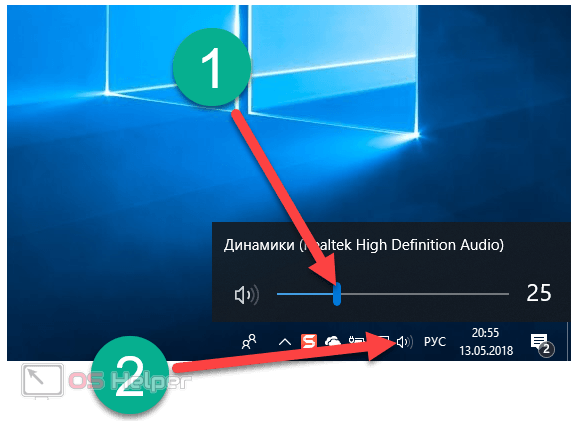
- Если в данном окне всё в порядке, но звук всё-равно не работает, кликаем правой кнопкой на той же иконке и выбираем «Открыть микшер громкости».
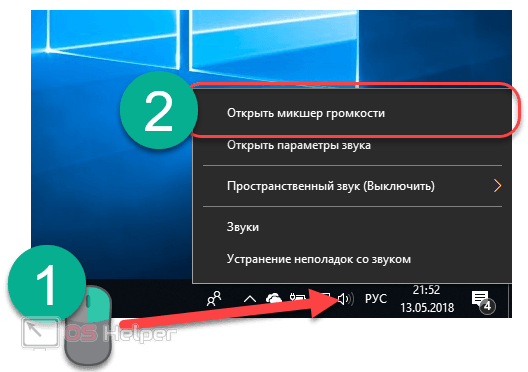
- Проверяем настройки в открывшемся окне.
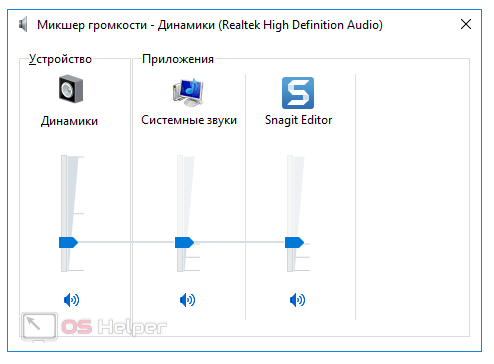
- Проверив всё в вышеописанных пунктах, вновь кликаем по иконке динамика, но на этот раз выбираем пункт «Открыть параметры звука». В открывшемся меню системных настроек проверяем, действительно ли динамики ноутбука выбраны в качестве воспроизводящих, а также регулируем установки громкости.
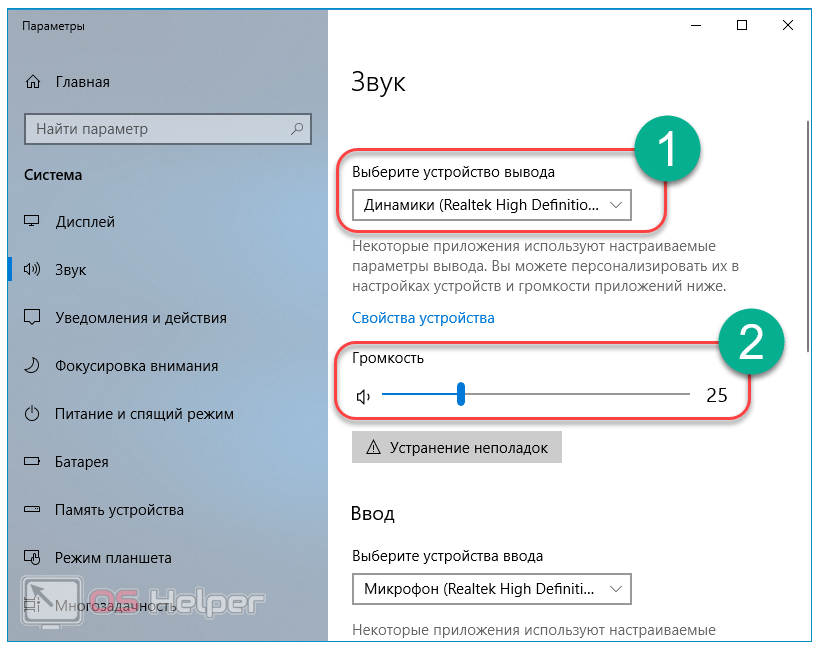
- Если всё выставлено верно, но звук не начал работать, пытаемся воспользоваться системным средством исправления ошибок. Для этого кликаем по кнопке «Устранение неполадок».
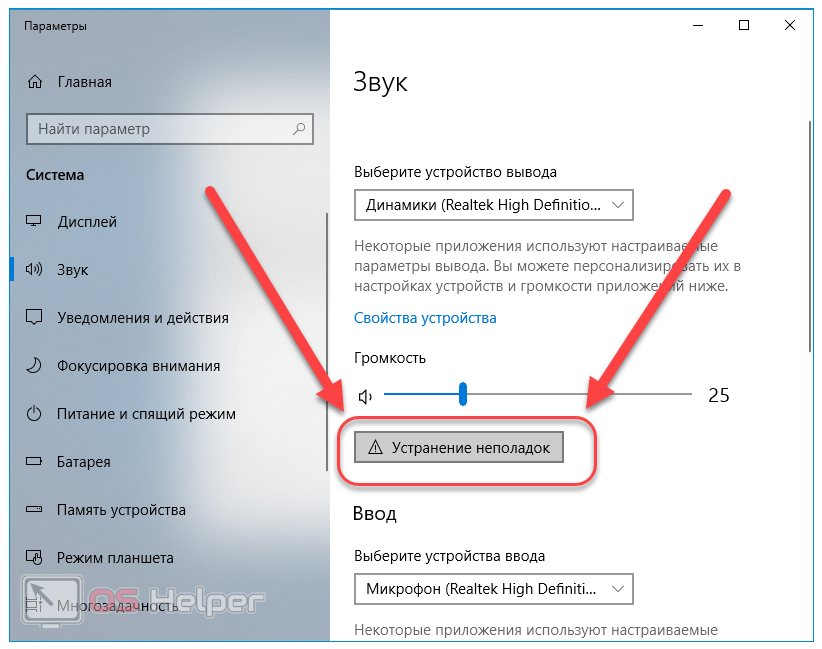
- Дальнейших действий от пользователя не требуется – дожидаемся результатов проверки и следуем указаниям программы, которая предоставит помощь.
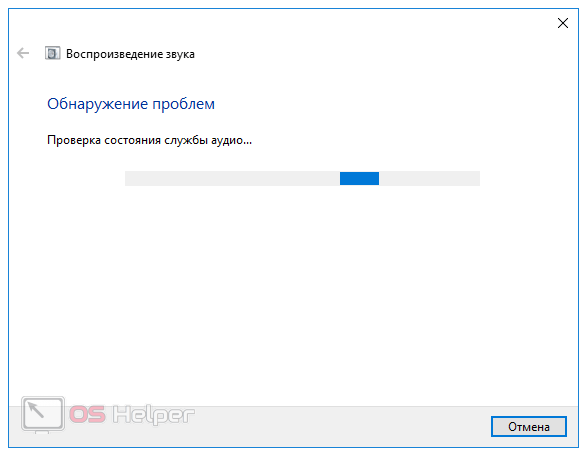
- Проверить работоспособность после проведения всех операций можно, спустившись ниже и кликнув по кнопке «Панель управления звуком».
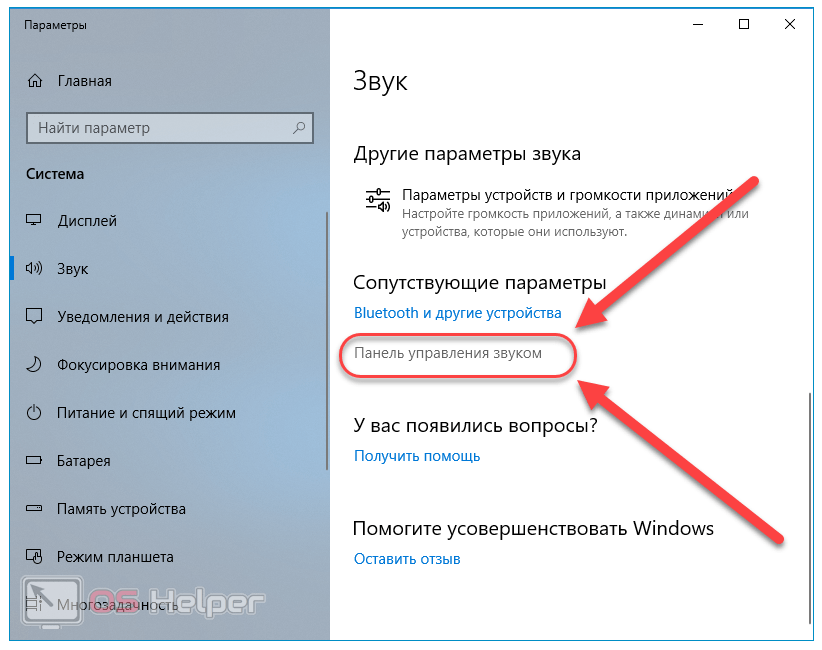
- Делаем правый клик на динамиках и нажимаем на кнопку «Проверка».
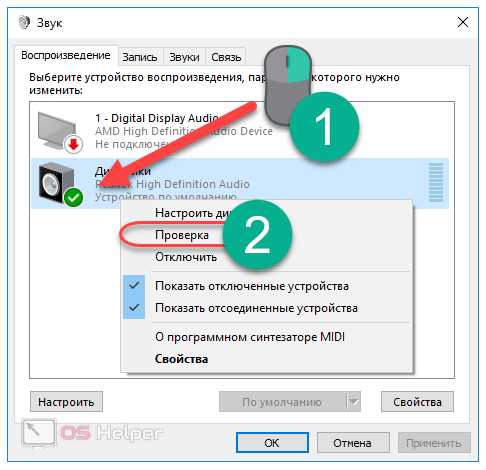
Если после данных действий нет звука, то проведённые операции не исправили проблему. Что делать? Всё просто – переходим к следующим пунктам инструкции.
<
blockquote>
Уточним, что причиной исчезновения звука может стать и клавиатура, содержащая горячие клавиши для управления динамиками. Обычно за это отвечает клавиша [knopka]Fn[/knopka] + одна из кнопок [knopka]F1[/knopka] — [knopka]F12[/knopka] – производители изображают на них соответствующие иконки.
Настройки BIOS
Потеря звука может быть связана и со следующей проблемой – звуковая карта отключена в настройках БИОС. Изменение данных настроек – не самый простой метод решения проблем, поэтому отнестись к нему нужно с особой аккуратностью, а проверять работоспособность изменений при первом запуске рекомендуется через безопасный режим.
Для включения звуковой платы в таком случае придётся проделать следующую последовательность действий:
- Перезагружаем ноутбук, и когда она начнёт включаться, нажимаем на горячую клавишу вызова БИОС. То, какую конкретно клавишу нужно нажимать, зависит от модели ноутбука. Acer, HP, Asus или Леново – каждая компания назначает свою кнопку. Поэтому просто найдите эту информацию в интернете или посмотрите в нижней части окна запуска при входе в систему. Например, на ноутбуках Асус за эту функцию отвечает клавиша [knopka]F2[/knopka].
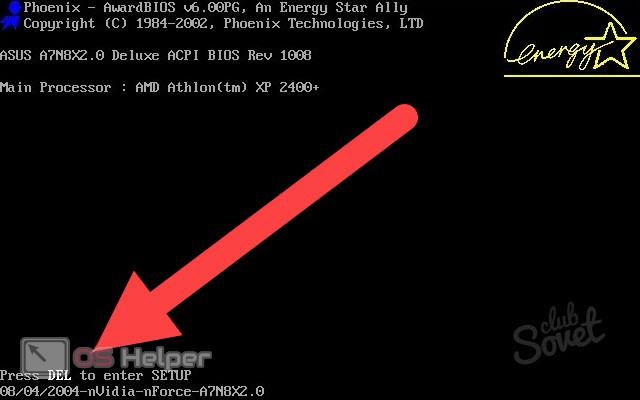
- В открытом BIOS переходим в раздел «Advanced» и с помощью клавиатуры выбираем пункт, содержащий слово «Audio». Найденный пункт должен быть установлен в положение «Enabled». Если это не так, то меняем значение на нужное при помощи клавиш [knopka]F5[/knopka] и [knopka]F6[/knopka] или [knopka]Pg Up[/knopka] и [knopka]Pg Dn[/knopka].
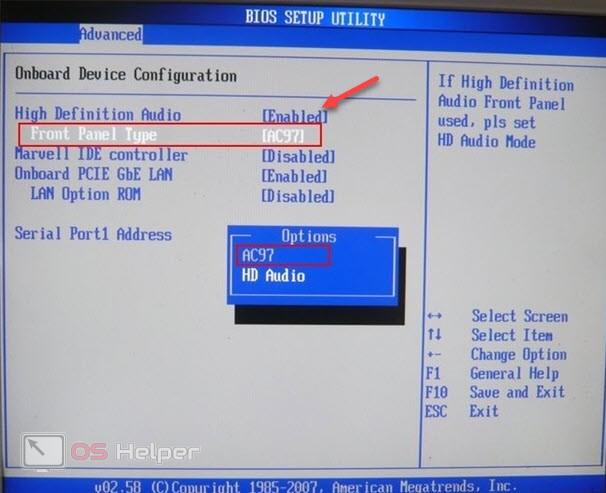
- Получив нужный результат, нажимаем на кнопку [knopka]F10[/knopka] и сохраняем внесённые изменения. Перезагружаем компьютер.
К отключению карты в БИОС могли привести как действия незнающего пользователя, так и активность вируса.
Проблемы с драйверами
Звуковая карта, как и любое другое устройство, для работы требует наличия в системе свежих версий драйверов – при их отсутствии могут возникнуть проблемы.
Чтобы проверить наличие драйверов и обновить их до последней версии, проводим следующую последовательность действий:
- Жмём правой кнопкой на меню «Пуск» и выбираем «Диспетчер устройств».
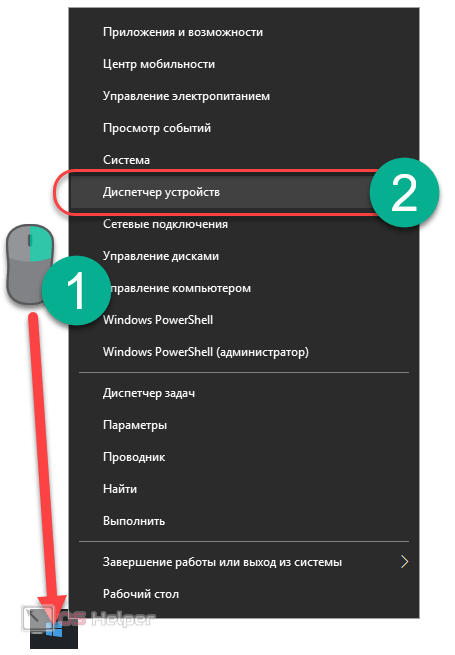
- Находим раздел «Звуковые, игровые и видеоустройства», кликаем по аудиоустройству и выбираем строку «Обновить драйверы». Если же в данном разделе нет аудиоустройств, а среди других устройств есть неизвестные со знаком «?», значит, драйвера вовсе не установлены.
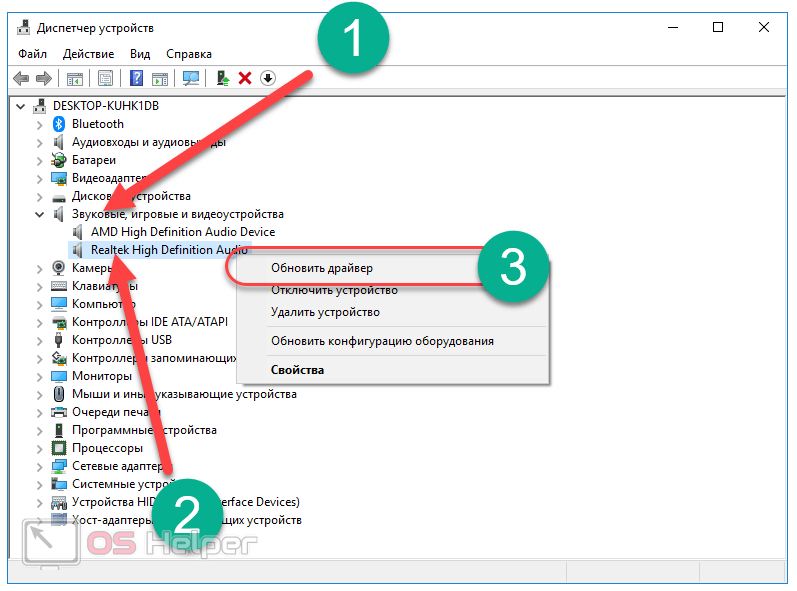
- Выполняем автоматический поиск драйверов. Если существуют новые версии – система самостоятельно найдёт их и установит.
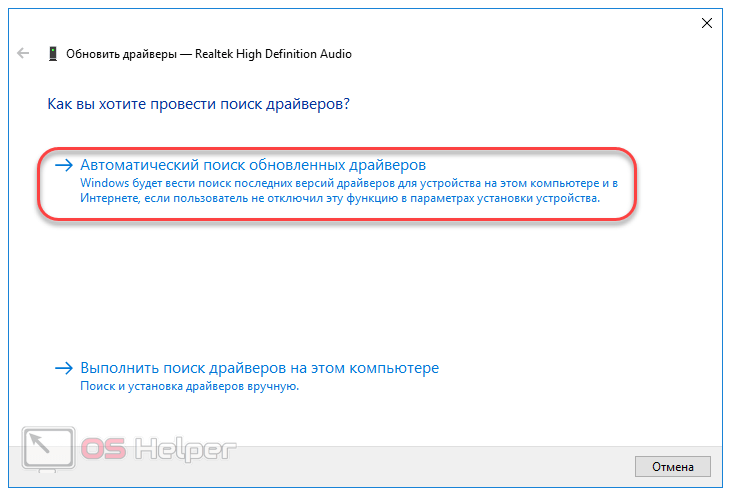
- Если же устройство отображается как неизвестное, следует установить драйвера с компакт-диска, поставляемого вместе с ноутбуком, либо с официального сайта его производителя.
В большинстве случаев, вышеописанные действия решат все проблемы. Однако есть ещё одна деталь, способная отключить звук.
Отключена аудиослужба
Незапущенная аудиослужба может стать главной причиной отключения звука. Чтобы запустить её, следуем пунктам нижеприведённой инструкции:
- Делаем правый клик на «Пуске» и открываем раздел «Управление компьютером».
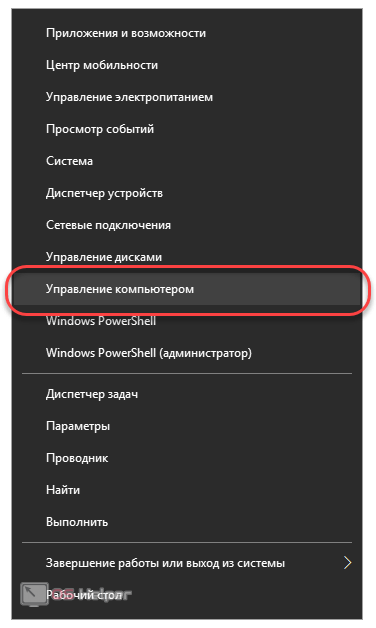
- Раскрываем вкладку «Службы и приложения», дважды кликаем по кнопке «Службы», находим в раскрывшемся списке строку «Windows Audio», кликаем по ней и жмём на «Запустить».
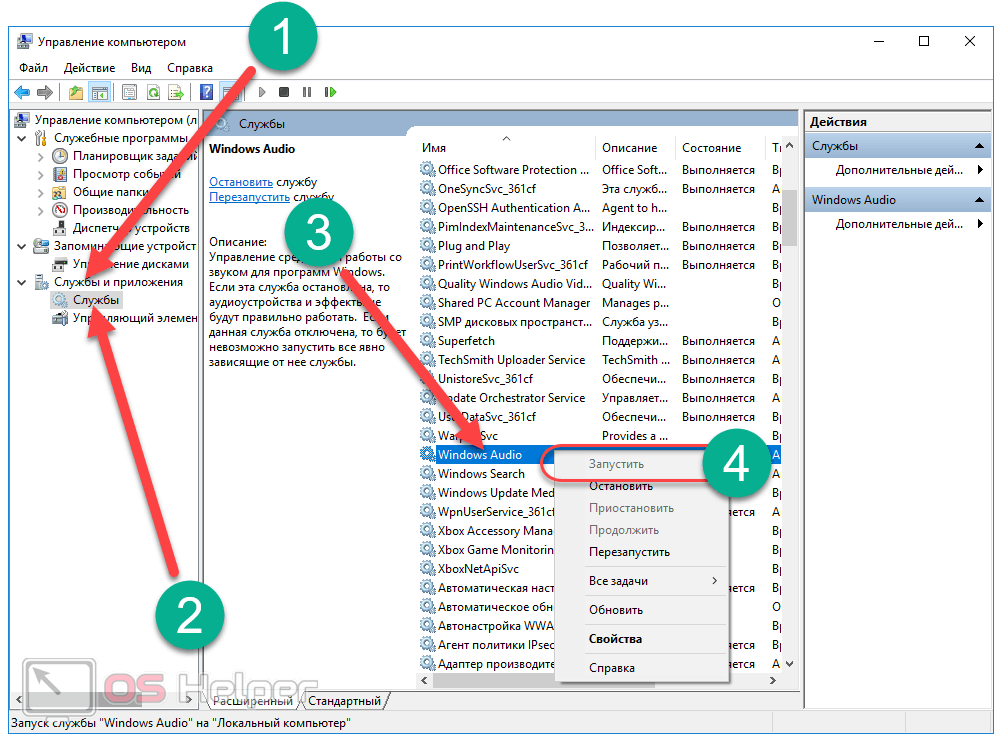
- Перезагружаем компьютер и проверяем наличие звука (музыкой или в скайпе) – все проблемы должны быть решены.
При наличии системных проблем в Виндовс один из предложенных способов должен исправить возникшую проблему.
Неисправность устройства
Если ни один из вышеприведённых способов решения проблемы не помог, то можно сделать вывод, что причина вовсе не в системных ошибках. Возможно, из строя вышли динамики или сама звуковая карта.
Чтобы проверить это, достаточно подключить к ноутбуку какое-либо внешнее устройство воспроизведения – например, колонку или наушник. Пробуем воспроизвести что-либо – если звук из подключенного внешнего устройства идёт, значит, проблема в динамиках. Если же нет – неисправна звуковая плата. В любом случае, ноутбук нуждается в сервисном обслуживании.
Итоги
Asus VH242: инструкция






Отсоединение рычага / подст авки ( для настенного крепле ния VESA) .
Гл а в а 3: Общие инструкции
3.1 Меню OSD (On-Screen Dis play – Экранное ме ню ) . 3-1
3.1.1 Переконфигурация . 3-1
3.1.2 Вво дная информация по функциям OSD . 3-1
3.2 Спецификации . 3-4
3.3 Устранение неисправнос тей ( Вопросы и ответы ) . 3-
3.4 Поддерживаемые режимы функционирова ния . 3- 7
Список поддерживаемы х частот HDMI для моделей
Никакая часть настоящего ру ководства , включая продукцию и программное
обеспечение , в нем описанные , не может быть воспроизведена , передана , сохранена
в поисковой систем е , либо переведена на любой язык в любой форме или любыми
средствами , за исключ ение м документации , находящейся во владении покупателя в
справочных целях без предварительного письменного согла сия компании ASUSTeK
COMPUTER INC. (“ASUS”).
Гарантия на продукцию или услуги не будет продлена если : (1) продукт
ремонтировался , модифицировался или изменялся , за исключением случаев
выполнения подобного ремонта , модификации или изменений с письменного
разрешения компании ASUS; (2) серийный номер продук та поврежден или
КОМПАНИЯ ASUS ПРЕДОСТАВЛЯЕТ НАСТОЯЩЕЕ РУКОВОДСТВ О “AS IS” ( КАК
ЕСТЬ ) БЕЗ ПРЕДОСТАВЛЕНИЯ ГАРАНТИЙ ЛЮБОГО РОДА , ВЫРАЖЕННЫХ ИЛИ
ПОДРАЗУМЕВАЕМЫХ , ВКЛЮЧАЯ ( НО НЕ
ПОДРАЗУМЕВАЕМЫЕ ГАРАНТИИ ЛИБО УСЛОВИЯ ТОВАРНОЙ ПРИГОДНОСТИ
ЛИБО ПРИГОДНОСТИ ПРОДУКТА ДЛЯ ИСПОЛЬЗОВАНИЯ В
СПЕЦИАЛИЗИРОВАННЫХ ЦЕЛЯ Х . НИ В КАКОМ СЛУЧАЕ КОМ ПАНИЯ ASUS, ЕЕ
ДИРЕКТОРА , ДОЛЖНОСТНЫЕ ЛИЦА , СОТРУДНИКИ ИЛИ АГЕНТЫ НЕ НЕСУТ
ОТВЕТСТВЕННОСТИ ЗА ЛЮБЫЕ КОСВЕННЫЕ , СПЕЦИАЛЬНЫЕ , СЛУЧАЙНЫЕ ИЛИ
ПОСЛЕДУЮЩИЕ УБЫТКИ ( ВКЛЮЧАЯ УБЫТКИ , СВЯЗАННЫЕ С ПОТЕРЕЙ
ПРИБЫЛИ , БИЗН ЕСА ИЛИ ДАННЫХ , ПРЕКРАЩЕНИЕМ БИЗНЕС — ДЕЯТЕЛЬНОС ТИ
ПР .), ДАЖЕ ЕСЛИ КОМПАНИИ ASU S БЫЛО ЗАРАНЕЕ ИЗВЕСТНО О
ВОЗМОЖНОСТИ ПОДОБН ЫХ УБЫТКОВ ВСЛЕДСТВИЕ ПОТЕНЦИАЛЬНЫХ ОШИБОК
В НАСТОЯЩЕМ РУКОВО ДСТВЕ ЛИБО ДЕФЕКТОВ ОБОРУДОВАНИЯ .
СПЕЦИФИКАЦИИ И ИНФОРМАЦИЯ , СОДЕРЖАЩИЕСЯ В НАСТОЯЩЕМ
РУКОВОДСТВЕ , ПРЕДОСТАВЛЯЮТСЯ ИСКЛЮЧИТЕЛЬНО В ИНФОРМАЦИОННЫХ
ЦЕЛЯХ , И МОГУТ ИЗМЕНЯТЬСЯ БЕЗ ПРЕДВАРИТЕЛЬНОГО УВЕДОМЛЕНИЯ ,
ПОСЕМУ НЕ ПРЕДСТАВЛЯЮТ СОБО Й НЕПОСРЕДСТВЕННЫЕ ОБЯЗАТЕЛЬСТВА
СО СТОРОНЫ КОМПАНИИ ASUS. КОМПА НИЯ ASUS НЕ
ОТВЕТСТВЕННОСТИ ЗА ЛЮБЫЕ ОШИБКИ ЛИБО НЕТОЧНОСТИ , КОТО РЫЕ МОГУТ
ВСТРЕЧАТЬСЯ В НАСТОЯЩЕМ РУКОВОДСТВЕ , ВКЛЮЧАЯ ОШИБКИ В
ПРИВЕДЕННОМ ЗДЕСЬ ОПИСАНИИ ОБОРУДОВАНИЯ И АППАРАТНОГО
Названия продуктов и компаний , которые встречаются в настоящем руководстве ,
могут являться / не являться зарегистрированными торговыми марками либ о попадать
под действие авторских прав их соответствующи х компаний — владельцев , и в
настоящем документе используются исключительно для иден тификации и пояснений
для пользователей , не преследуя целью нарушение данных прав .

Уведомления
Заявление ф едеральной комисси и по коммуникациям
Данное устройство сооответствуе т Части 15 Правил FCC.
Функционирование ус тро йст ва зависит от следующих двух
• Данное устройство не может вызывать вредну ю
интерференцию , а также
• данное уст рой ст во должно принимать любую получаемую
интерференцию , включая интерференцию , которая может
вызвать некорректное функционирование .
Данное оборудование было испытано и признано
соответствующим пределам , установленным для цифровых
устройств Класса B, согласно Части 15 Правил FCC. Данные
пределы пред назначены для обеспечения соответствующей
защиты от вредной интереференции при устан овке в бытовых
помещениях . Данное оборудовние генерирует , использует и может
излучать радиочастотную энергию , а также , при его уст ано вк е и
использовании в соответствии с инструкциями
вредную интерференцию в отношении устройств радиосвязи . Тем
не менее , нет гарантий отсутствия интерефенции для каждой
конкретной ус тан овк и . Если данное оборудование вызывает
вредную интерференцию для приема радио — либо телевизионного
сигнала , что можно определ ить посредством выключения и
последующего включения обор удования , то пользователям
рекомендуется попытаться скорректировать данную
интерференцию посредством одной либо
• Переориентирование либо перемещение принимающей
• Увеличение расстояния между оборудованием и ресивером .
• Подключение оборудования к розетке , отличной от той , к
которой подключен ресивер .
• Для получения помощи обратитесь к дилеру либо опытному
Являясь партнером в обл асти Energy Star
Partner, наша компания
устан овила , что данный продукт соответствует руководствам
по эффективному использованию энергии for energy
Заявление Канадского Департамента по коммуникациям
Данное цифровое ус тро йст во не превышает пределов для
цифровых устройств Класса B по радиош умовым выбросам ,
установленных Положениями по Радиоинтерференции Канадского
департамента по Коммуникациям .
Данное устройство соответствует Канадскому Классу В ICES-003.

Информация по безопасности
• Внимательно прочтите все уведомления по безопасности , а
также инструкции , приведенные в настоящем руководстве ,
перед подлкючением и работой с монитором .
• Для предотвращения риска поражения электрическим током не
допуска йте попадания монитора под дождь , а также
воздействия на него влажности .
• Внутри монитора находятся опасные электрическ ие
компоненты под высоким напряжением . Во избежание
поражения электрическ им током не разбирайте корп ус
• При повреждении источника питания не пы тайт есь
ремонтировать его самостоятельно . Обратитесь к
квалифицированному техническому специалисту или к вашему
• Перед использованием прод укта убед ите сь в том , что все
кабели корректно подключены , а шнуры питания не имеют
повреждений . При выявлении любых повреждений
незамедлительно обратитесь к вашему дилеру .
• Отверстия в задней и верхней части монитора предназначены
для вентиляции . Не блокируйте данные отверстия . Никогда не
размещайте монитор в непосредственной близости от
радиаторов либо источников тепла , за исключением случаев ,
когда обеспечивается соответствующая вентиляция .
• Монитор должен подключать ся только к ист очнику
электропитания соответствующего типа , который указ ан на
этикетке . Если вы не уверены относительно типа источника
питания у вас дома , проконсультируйтесь с вашим дилером
либо местной компанией по энергоснабжению .
• Используйте адекватный разъем питания , который
соответствует местным стандартам электроснабжения .
• Не перегружайте у длинительные кабели и разветвители
питания . Перегрузка может привести к возгоранию или
поражению электрически м током .
• Избегайте пыли , влажности и резких температур . Не
устанавливайте монитор в местах , где он может намокнуть .
Устанавливайте монитор на устойчивую поверхность .
• Отключайте монитор во время грозы , или если не планир уете
использовать его в течение продолжительного периода
времени . Это защитит монитор от перепа дов электропитания .
• Не допускайте попадания любых предметов и жидкостей в
отверстия на корпусе монитора .
• Для обеспечения корректного функционирования используйте
монитор только с компьютерами перечисленных типов ,
которые оснащены соответствующим образом
сконфигурированными разъемами с пометкой 100-240V AC.
• В случае возникновения технических проблем с монитором
обратитесь к квалифицированному техническому специалисту
или к продавцу оборудования .
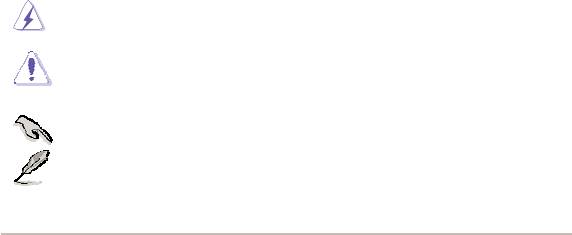
Чистка и уход
• Перед подъем ом или перемещением монитора реком ендуется
отключить кабели , а также сетевой шн ур . Используйте
соответствующую технологию при позиционировании
монитора . При подъеме или переноске монитора берит есь за
его края . Не поднимайте монитор за подставку или сетевой
• Чистка . Выключите монитор и отсоедините сетевой шнур .
Очистите поверхность монитора мягкой тканью без ворса .
Тру дные пятна можно удал ить посредством тряпки , смоченной
в мягком чистящем средстве .
• Избегайте использования чистящих средств , содержащих
спирт или ацетон . Используйте чистящее средство ,
предназначенное для применения в отношении
жидкокристаллической аппаратуры . Никогда не
разбрызгивайте чистящее средство непос редственно на экран ,
поскольку оно может попасть внутрь монитора и привести к
поражению электрически м током .
Следующие симптомы пр едставляют собой
нормальное явление в работе монит ора :
• При первом использовании эк ран может мигать , что
обусловлено природой фл уоресцентного света . Выключите
питание и включите его снова , чтобы убе дит ься в том , что
• Вы можете заметить слегка непостоянную яркость экрана в
зависимости от используемой вами модели рабочего стола .
• Если одно и то же изображение присутствует на экране в
течение длительно го времени , то после смены изображения на
экране все еще может присутствовать остаточное предыдущее
изображение . Экран должен медленно восстановиться , либо
можно выключить питание монитора на несколько часов .
• Если экран становится темным , начинает мигать или перестает
работать , то для устранения проблемы обратитесь к вашему
дилеру или в сервисный центр . Не пытайтесь выполнять
Обозначения , используемые в настоящем руководстве
ВНИМАНИЕ : Информация по предотвращению травм при
попытке выполнения задачи
ОСТОРОЖНО : Информация по предотвращению
повреждению компонентов оборудования при попытке
ВАЖНО : Информация , которую НЕОБХОДИМО
соблюдать при выполнении задачи .
ПРИМЕЧАНИЕ : Подсказки и дополнительная информация ,
помогающая при выполнении задачи .

Где найти дополнит ельную инфо рмацию
Обратитесь к следующим источн икам для получения
дополнительной информации , а также обновлений для прод укции
и программного обеспечени я .
1. Веб — сайты компании AS US
Веб — сайты компании ASUS по всему миру предоставляют
самую свежую информацию о продуктах а ппаратного и
программного обеспечения ASUS. Посетите сайт по ад ресу :
2. Опциональная документация
В упаковке с вашим прод уктом может
опциональная документа ция , в частности , гарантийная карта ,
которая может быть добавлена вашим дилером . Данная
документация не входит в стандартный комплект .
Источник: emanuals.org