

Добрый день, друзья. Тема нашей статьи «температура процессора и видеокарты windows 10 виджет». Я уже много раз упоминал, что пользователю желательно знать, какая температура процессора и видеокарты у его компьютера. Легче всего наблюдать за этими процессами, если мы установим виджет на рабочий стол, который будет показывать данные параметры.
В большей мере это касается компьютеров, которых уже не назовёшь молодыми. Железо которых плохо совместимо с современными программами. Такой Анализ нужен, если CPU или GPU нагреваются по той причине, что в винты кулера и планки радиатора забилась пыль. Также, как я много раз говорил, нагрев происходит из-за высохшей термопасты, потерявшей свои функции задерживать тепло.
Мониторинг параметров системы с Aida 64
Даже больше, термопаста может не просто высохнуть, а стереться из-за постоянного вращения кулера. Вот тогда тепло будет выделяться в полном объёме!

Если пользователь не может понять, почему стал нагреваться процессор и видеокарта, в этом случае, нужно поставить виджет, который будет показывать температуру данных элементов Windows 10. Создатели этой ОС удалили программу, которая раньше показывала эти величины. Нам остаётся возвратить их при помощи следующих приложений, которые будут рассмотрены в этой статье.
All CPU Meter
Этот виджет является частью устанавливающей утилиты 8GadgetPack, которая помогает нам возвратить из системы Windows 10 привычные плавающие окошки. Но, не все подобный окна, а касающиеся ЦП. Если подробнее, мы узнаем его температуру, частоту, и вид кристалла.
- Итак, загружаем нужный установщик программы по ссылке… ;

- Устанавливаем данную утилиту;

- Слева экрана у нас появляется виджет часов и погоды.
 Но, нам нужен виджет, показывающий температуру. Поэтому, мы кликнем по виджету правой кнопочкой мышки. У нас появляется ниспадающее меню, где мы выбираем «Добавить гаджет»;
Но, нам нужен виджет, показывающий температуру. Поэтому, мы кликнем по виджету правой кнопочкой мышки. У нас появляется ниспадающее меню, где мы выбираем «Добавить гаджет»;
- У нас открывается новое окошко. В нем нас интересует виджет «All CPU Meter». Кликнем по нему и выбираем «Добавить».

- Он у нас появился прямо под часами с погодой. При желании, виджет мы можем просто перенести в другое место монитора, просто нажав на него мышкой и перенеся его в нужную часть экрана (бывает, что виджетов появляется два, в таком случае, один можно удалить).
- Если вам данный виджет кажется маленьким, его можно легко увеличить, кликнув по изображению ключа справа. То есть, мы войдем в настройки данного виджета;

- Итак, войдя в «Настройки» этого софта, мы можем выключить не интересующие нас функции, или увеличить размер виджета, добавив, к примеру, 200%. Не забываем нажать Ок. Виджет у нас увеличился в 2 раза;

- На мой взгляд, он стал намного симпатичнее выглядеть.

Ставим Параметры ПК На Рабочий Стол с AiDa64
В меню «Options» мы можем поменять значения на нужные нам.

- Первым делом, посмотрите, какой виджет вы выбрали. Если «ON All CPU Meter», выбираем его на верхней строкой. Если «ON PC Meter», то лучше выбрать его;
- К примеру, мы можем изменить температуру с Цельсия, на Фаренгейт;
- Изменить частоту смены информации «Refresh rate (sec)»;
- Можно поставить звуковой сигнал, если температура достигнет критической отметки и прочее.
В меню «Color» мы можем изменить любой цвет на нужный нам различных параметров. Вы заметили, что в самом низу виджета идет график кривой с различных цветов. Это температурные цвета всех задействованных ядер вашего процессора.
AIDA64 отличный анализатор ЦП
Отличная программа, в своё время считалась одной из лучших. Скачать её можно по ссылке… с официального сайта. Сейчас на официальном сайте находится большинство версий пробных, есть демо на 30 дней. Я такую и скачал. Распаковываем программу и запускаем.
Запускаем программу (если вас не устраивают пробные версии, можно скачать АИДУ с торрент сайта более поздней версии).
- Для запуска АИДЫ запускаем файл aida64.exe;

- Программа начинает считывать информацию. Итак, нужно открыть вкладку «Файл» и выбрать «Настройки»;

- Входим во вкладку «Мониторинг аппаратуры», выбираем «SensorPanel»;

- Отмечаем галочкой «Показать панель датчиков»;
- Затем, нам нужно выбрать цвет фона окошка и прочие настройки цвета. Нажимаем «Применить», затем Ок;
- Далее, нам нужно правой клавишей кликнуть по панели и выбрать «Менеджер панели датчиков»;

- Затем, нужно кликнуть по необходимому параметру.
 У нас откроется окошко, где его можно будет изменить нужные нам настройки. Например, поменять цвет, название файла, размер и прочее.
У нас откроется окошко, где его можно будет изменить нужные нам настройки. Например, поменять цвет, название файла, размер и прочее.
- Если вы захотите изменить сенсорную панель, сделать это можно с помощью команды «Экспорт»;
- Если вы решили запускать АИДУ вместе с ОС, то необходимо войти в настройки и активировать функции автозапуска программы во время загрузки ОС;

АИДА64 – одна из лучших программ, позволяющих анализировать не только температуру процессора, но и ядра графической карты. В ней очень много различных параметров в панели информации.
Температура процессора и видеокарты windows 10 виджет GPU Monitor
Monitor GP – виджет, который установится в том случае, если у вас уже установлена программа 8GadgetPack. Поэтому, перед его загрузкой вы должны быть уверены, что данная программа уже инсталлирована. Итак, скачивается он по ссылке http://7gadget.net/engine/download.php?id=726
- Данная ссылка может не работать, но, нам это особо это не важно, так как данная программа есть в перечне программ 8GadgetPack, поэтому, мы просто выбираем её из данного перечня, кликнем по ней правой кнопочкой мышки и в контекстном меню нажимаем «Добавить»;
- Данный гаджет на автомате возникнет у вас на экране;

- Данный виджет «Русскоязычный» в отличие от многие других. Это его основное преимущество. Поэтому первым делом мы должны включить наш язык. Для этого, нажимаем на гаечный ключ для перехода в «Настройки» программы, и в верхнем меню выбираем изображения языка. Затем, над строкой «language» выбираем в ниспадающем меню «Русский язык». Теперь все настройки программы нам будет делать легко на родном языке;

- Затем, зайдём в «Настройки» и далее нам нужно выбрать видеокарту. Если утилита её не определяет, то нужно произвести обновление драйверов и произвести перезагрузку компьютера;
- В первом меню можно увеличить размер на нужную вам величину, поставив над командой «Размер» нужный вам процент;

- В четвертом меню поставьте флажок, если нужен звуковой сигнал, предупреждающий о перегреве центрального процессора;

- В четвертом меню кроме этого, не забудьте поставить галочку «Отображать температуру ядер»;
- Зайдя в девятое меню, нужно настроить цветовую палитру, если вам не нравится палитра, предложенная дизайнером;
- В меню А можно записать анализ в текстовый элемент;
- Не забываем сохранять настройки. Чем единственно мне не понравилась данная программа — у меня большой монитор, а я так и не понял, как можно увеличить данный виджет.
В новой версии виджета настроек намного больше, чем до этого. Все они на русском. Поэтому, советую все их внимательно изучить, и выбрать подходящие вам!
Остальный виджеты программы 8GadgetPack
Как узнать температуру процессора/видеокарты Windows 10 (6 способов)

Одна из самых распространённых причин выхода из строя ПК и ноутбуков — это их регулярный перегрев. Именно поэтому пользователям следует тщательно следить за температурой процессора и остальных комплектующих при работе. В этой статье разберёмся, как узнать текущий нагрев процессора и видеокарты, а также какие программы для этого можно использовать. Дополнительно узнаете, какие существуют нормы температуры процессора.
Содержание:
Когда нужно проверять температуру процессора и видеокарты

Для эффективного отвода тепла от процессора или видеокарты к радиатору охлаждения используются термопаста и термопрокладки.
Примерный эксплуатационный ресурс «термоинтерфейса» (их называют именно так) — от 6 до 12 месяцев, в зависимости от того, сколько именно работает ПК. Соответственно, уже через этот период после последней «чистки» нужно более внимательно следить за показателями температуры процессора.
Ещё лучше — вывести их значения на рабочий стол или панель задач с помощью специальных программ.
Как узнать температуру процессора в windows 10 через Powershell
Самый простой вариант — воспользоваться терминалом Powershell. Для этого необходимо:
- В «Пуск» найти папку «Windows Powershell», запустить Powershell от имени администратора (вызвав контекстное меню).

- Ввести команду get-wmiobject msacpi_thermalzonetemperature -namespace «root/wmi». Нажать Enter.
- Текущая температура процессора указана в разделе «CurrentTemperature».

- А чтобы его перевести в понятные Цельсии, необходимо указанную цифру разделить на 10 и отнять 273,15 (по умолчанию указывается в Кельвинах).

Если у вас появилась такая надпись, значит такой способ не работает на вашем устройстве. Переходите ниже к другим способам
Проверить температуру процессора через командную строку
Узнать текущую температуру процессора Windows 10 можно и с помощью командной строки. Для этого надо:
- Нажать на панели задач «Поиск». Ввести «Командная строка». Обязательно запускать от имени администратора.

- Ввести команду: wmic /namespace:rootwmi PATH MSAcpi_ThermalZoneTemperature get CurrentTemperature Нажать Enter.

- Появится несколько значений температуры (отдельно для каждого ядра процессора, если поддерживается такой функционал).
Чтобы перевести температуру Кельвины в Цельсии, нужно разделить полученное число на 10 и отнять 273,15.

Если при после нажатия на Enter появилась вот такое сообщение, это означает что данный метод не поддерживается на вашем ПК
Нужно учесть, что в последних редакциях Windows 10 этот функционал убрали. Вместо этого разработчики рекомендуют использовать командный интерпретатор Powershell (который в будущем полностью заменит стандартный терминал).
Как посмотреть температуру процессора в «Диспетчере задачи»
Через «Диспетчер задач» можно узнать текущую температуру видеокарты. Но это актуально только для современных CPU (с поддержкой WDDM 2.0, нужно уточнять на сайте производителя).
- Для запуска диспетчера нужно нажать комбинацию Ctrl+Shift+Esc.

- Перейти во вкладку «Производительность».
- Температура будет указана в разделе «Графический процессор».

Кстати, если в компьютере установлено несколько видеокарт, то в этом окне будет отображаться температура для каждой из них.
Как узнать температуру процессора в windows 10 в BIOS
Также узнать текущую температуру компонентов системы Windows 10 можно через BIOS. Но функция предусмотрена не во всех материнских платах.
- Для входа в BIOS следует выключить ПК.
- Затем нажать кнопку включения и сразу же нажать несколько раз клавишу «Del» на клавиатуре (когда показывается заставка производителя). Бывает такое, что не всегда для входа в биос нужно нажимать кнопку DEL. Какая кнопка подойдёт к вашему ПК – вы можете прочитать здесь.

- Далее необходимо отыскать раздел «Health Status» и найти в нём строку «CPU Temperature»

В более современных ПК вместо BIOS предусмотрен UEFI. Это тоже инструмент для настройки аппаратной системы, но с более удобной графической оболочкой.

Посмотреть температуру процессора в windows 10 через «Виджеты»
В Windows также можно на рабочий стол вынести виджет, который будет отображать текущую температуру компонентов ПК. Но по умолчанию все «гаджеты» вырезаны из системы (разработчики утверждают, что их использовать — небезопасно). Поэтому предварительно установите приложение Win10 Widgets (или любой его аналог), который возвращает виджеты в систему.

- Далее нужно запустить программу, перейти в список виджетов. Выбрать «All CPU Usage» (может именоваться ещё как «Монитор системы»).
Проверить температуру процессора Windows 10 через программу
Существует масса сторонних приложений для диагностики аппаратной части ПК или ноутбука. И с их помощью также можно узнать текущую температуру. Причём не только для процессора и видеокарты. Некоторые из них умеют считывать информацию с датчиков северного моста, жёсткого диска и даже чипов памяти ОЗУ.
Как узнать температуру процессора “GPU Z”
Бесплатная мини-утилита позволяет определить температуру видеокарты. Одно из главных её преимуществ: она поддерживает также интегрированные в процессор GPU и занимает на жёстком диске менее 5 мегабайт.
После её запуска нужно перейти во вкладку «Sensors». Текущая температура указана в строке «GPU Temperature».

Узнать температуру процессора при помощи «AIDA64»
Программа платная, но есть 30-дневный пробный период. Её преимущества — это поддержка очень широкого спектра датчиков. Можно узнать показания температуры жёсткого диска, материнской платы, скорость вращения кулера и так далее.

- После запуска приложения нужно в левой колонке открыть вкладку «Компьютер» и выбрать «Датчики».
- Температура процессора указывается в пункте «ЦП».
Как узнать температуру процессора “Видеоинструкция”
Посмотреть температуру процессора с помощью программы «Speed fan»

Данное приложение предназначено для управления скоростью вращения установленного кулера процессора. Но и температуру с её помощью можно узнать. И самое главное — она бесплатная.
Достаточно лишь запустить приложение. Текущее значение температуры указано в строке «Temp1».
Если по каким-либо причинам там ничего не отображается или же указана невозможная температура (например, -20 градусов), то нужно выбрать «Configure» и указать модель материнской платы или ноутбука.
Узнать температуру процессора через «Piriform speccy»
Ещё одна бесплатная мини-утилита. Но сейчас довольно редко обновляется, поэтому на современных материнских платах не всегда верно определяет текущую температуру. Оптимальный вариант для старых ПК и ноутбуков.
- После запуска нужно выбрать «Центральный процессор».

Как посмотреть температуру ПК на windows 10 в «Core temp»
Бесплатная мини-программа. Её преимущество: нормально определяет температуру “железа”, если на материнской плате установлено несколько процессоров (серверная плата). И также показывает текущий нагрев раздельно для каждого ядра.

Как посмотреть температуру процессора windows 10 через утилиту «Cupid HW monitor»

Программа, с помощью которой можно вывести значение температуры на панель задач.
Показывает данные со всех обнаруженных в системе датчиков и сенсоров. Но также сейчас редко обновляется, поэтому не всегда определяет верно информацию о новых процессорах или видеокартах.

Посмотреть температуру процессора через утилиту «HW info»
Программа лучше всего подходит для старых ПК и ноутбуков. И её можно настроить ещё для вывода уведомлений в случае повышения температуры процессора, видеокарты или жёсткого диска.

Нормы температуры процессора
А вот норма нагрева процессора для каждого CPU — индивидуальная. Информацию можно уточнить на официальном сайте разработчика (Intel, AMD). «Критическое значение» обязательно должно указываться в технических спецификациях.
Но для старых процессоров не всегда удаётся найти данную информацию. Поэтому можно ориентироваться на следующие значения:
- Нормальная температура процессора: до 50 градусов без нагрузки, до 85 градусов при активном использовании.
- Нормальная температура видеокарты: до 45 градусов без нагрузки, до 90 градусов при активном использовании.
А для проведения «стресс-теста» можно воспользоваться либо AIDA 64 («Сервис» – «Тест стабильности системы»), либо Furmark.
Что делать, если центральный процессор перегревается
Рекомендуемые действия, если температура центрального процессора повышена:
- Провести сервисное обслуживание системы охлаждения. То есть очистить вентиляторы и радиаторы от пыли, сменить термопасту и термопрокладки.
- Проверить систему на наличие вирусов. Некоторые из них используют процессор или видеокарту для скрытного «майнинга» криптовалюты, что и вызывает перегрев.
- Воспользоваться Speed Fan для принудительного увеличения скорости вращения кулеров.
- В случае с ноутбуками: использовать специальные охлаждающие подставки. И не пользоваться устройством на «мягкой» поверхности (одеяло, покрывало), так как они могут перекрывать вентиляционные отверстия, размещённые на нижней грани корпуса.
Итого, контролировать температуру нагрева ПК — важно. Каким образом это выполняете вы? И какая температура CPU или GPU вашего устройства является нормальной? Расскажите об этом в комментариях.
Источник: programmainfo.ru
Как показать температуру CPU и GPU на панели задач

Может быть много причин, по которым вы захотите следить за температурой процессора (CPU) и графического процессора (GPU).
Вот как показать температуру процессора и графического процессора на панели задач.
Если вы просто выполняете офисную и учебную работу на своем ноутбуке или настольном компьютере, проверка мониторов ЦП и графического процессора может показаться излишним.
Но эти температуры имеют решающее значение для определения эффективности вашей системы.
Если температуры выйдут за пределы контролируемого диапазона, это может привести к необратимому повреждению внутренних схем вашей системы.
Перегрев — это повод для беспокойства, к которому нельзя относиться легкомысленно.
К счастью, существует множество бесплатных программ и приложений для контроля температуры вашего процессора или графического процессора.
Но вы не захотите выделять много места на экране только для наблюдения за температурой.
Идеальный способ отслеживать температуру — закрепить ее на панели задач.
Вот как показать температуру процессора и графического процессора на панели задач.

Как показать температуру процессора и графического процессора на панели задач?
В системном трее Windows доступно множество бесплатных программ и приложений для мониторинга температуры процессора или графического процессора.
Но сначала нужно понять, какой должна быть нормальная температура и когда высокие температуры становятся тревожными.
Для процессора не существует определения хорошей или плохой температуры.
Она может варьироваться в зависимости от сборки, марки, используемой технологии и самой высокой максимальной температуры.
Чтобы найти информацию о максимальной температуре процессора, найдите в интернете страницу продукта вашего конкретного процессора и найдите максимальную идеальную температуру.
Это также может быть указано как «Максимальная рабочая температура».
Независимо от показаний, всегда старайтесь держать температуру на 30 градусов ниже максимального предела, чтобы быть в безопасности.
Теперь всякий раз, когда вы контролируете температуру процессора или графического процессора на панели задач Windows 10, вы будете знать, когда нужно остановить свою работу.
3 Способа мониторинга температуры процессора или графического процессора в системном трее Windows
Существует множество удобных и бесплатных в использовании сторонних приложений, которые могут помочь вам показать температуру процессора и графического процессора на панели задач Windows 10.
1. Используйте приложение HWiNFO
Это бесплатное стороннее приложение, которое может предоставить вам много информации об аппаратном обеспечении вашей системы, включая температуру процессора и графического процессора.
1. Скачайте HWiNFO с их официального сайта и установите его в свое программное обеспечение Windows.
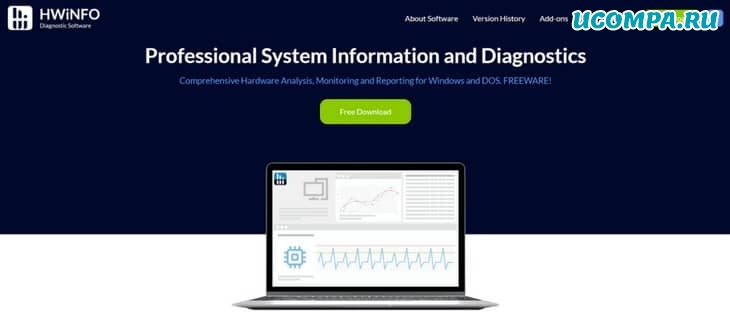
2. Запустите приложение из меню «Пуск» или просто дважды щелкните значок на рабочем столе.
3. В диалоговом окне нажмите кнопку «Выполнить».
4. Это позволит приложению работать в вашей системе для сбора информации и подробных сведений.
5. Отметьте галочкой опцию «Датчики», затем нажмите кнопку «Выполнить», чтобы проверить собранную информацию.
На странице датчиков вы увидите список всех статусов датчиков.
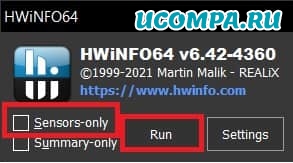
6. Найдите датчик «CPU Package», то есть датчик температуры вашего процессора.
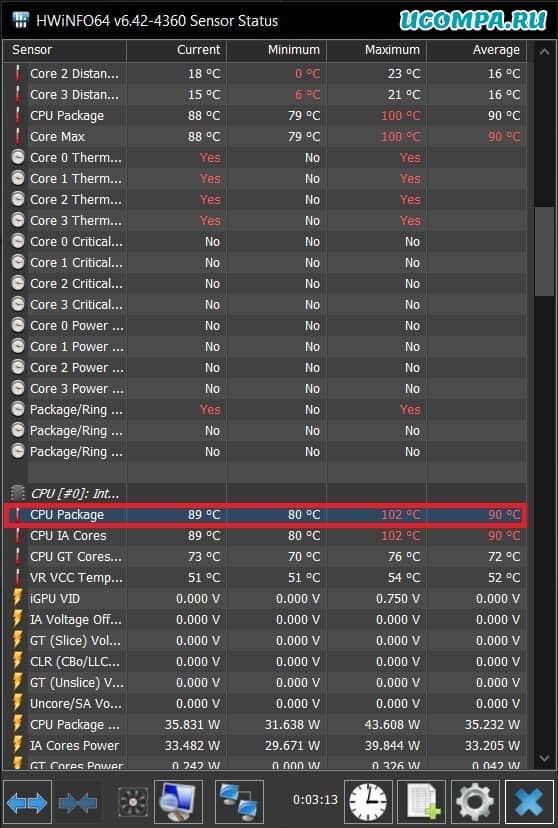
7. Щелкните параметр правой кнопкой мыши и выберите в раскрывающемся меню параметр «Добавить в трей».
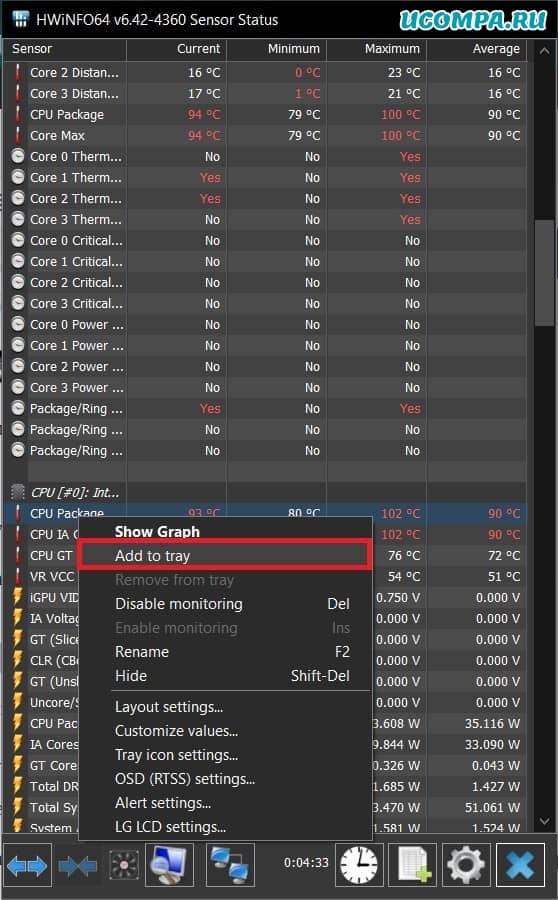
8. Точно так же найдите «GPU Package temperature» и нажмите «Добавить в трей» в контекстном меню.
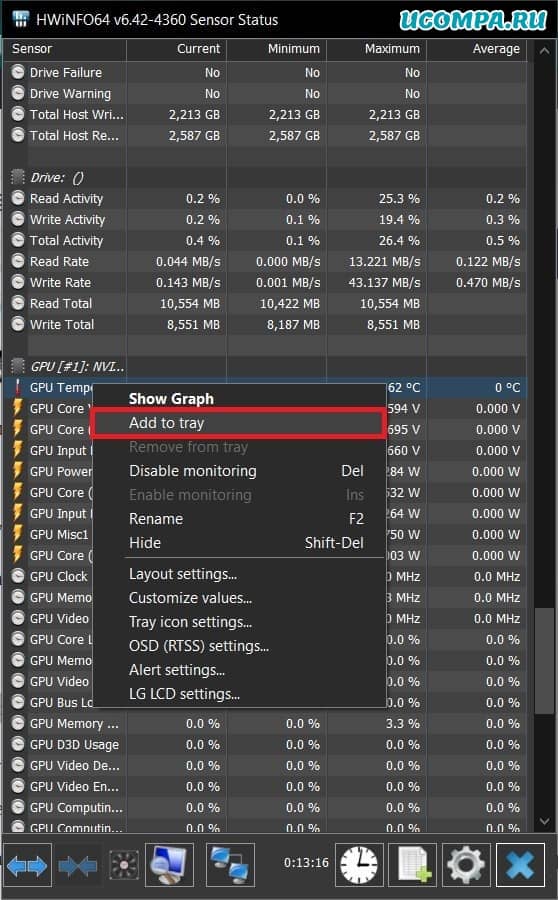
9. Теперь вы можете отслеживать температуру процессора или графического процессора на панели задач Windows 10.
10. Вам просто нужно, чтобы приложение работало, чтобы видеть температуру на панели задач. Сверните приложение, но не закрывайте его.
11. Вы также можете запускать приложение каждый раз автоматически, даже если ваша система была перезагружена.
Для этого вам просто нужно добавить приложение во вкладку «Автозагрузка Windows».
12. На панели задач щелкните правой кнопкой мыши приложение «HWiNFO» и выберите «Настройки».
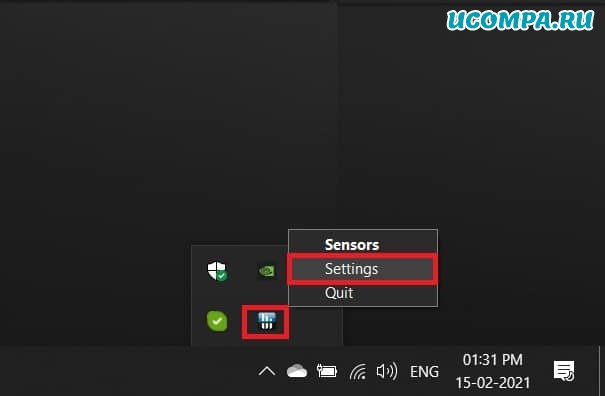
13. В диалоговом окне «Настройка» перейдите на вкладку «Общие/Пользовательский интерфейс» и отметьте несколько параметров.
14. Вам необходимо отметить следующие варианты:
- Показывать датчики при запуске,
- Свернуть главное окно при запуске,
- Минимизировать количество датчиков при запуске,
- Автоматический старт.
Отныне приложение всегда будет работать даже после перезагрузки системы.
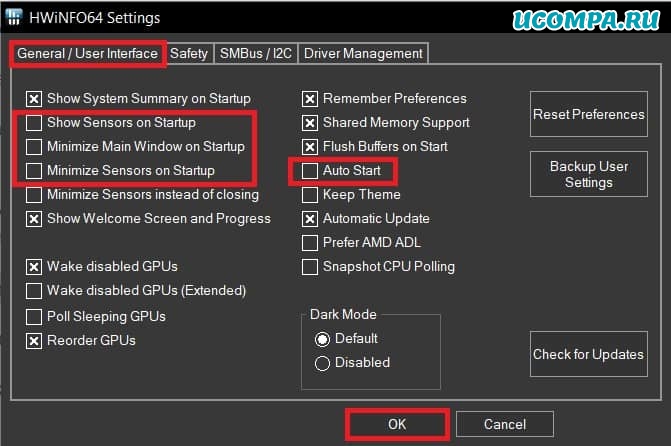
Вы также можете добавить другие сведения о системе на панель задач аналогичным образом из списка датчиков.
2. Используйте MSI Afterburner
MSI Afterburn — еще одно приложение, которое можно использовать для отображения температуры процессора и графического процессора на панели задач.
Приложение в основном используется для разгона видеокарт, но мы также можем использовать его для просмотра конкретных статистических данных нашей системы.
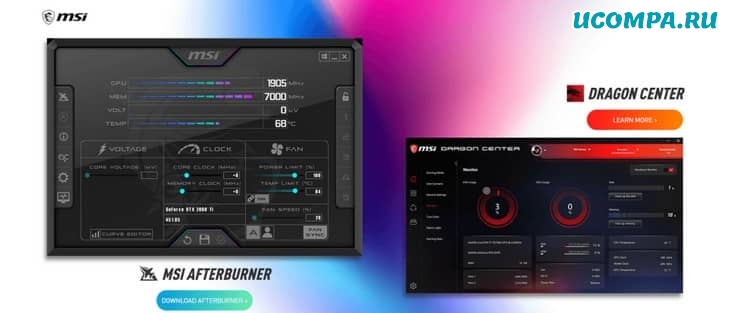
1. Загрузите приложение MSI Afterburn и установите его в свою систему.
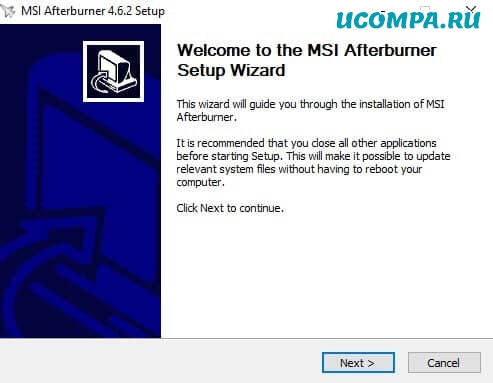
2. Изначально в приложении будут отображаться такие данные, как напряжение графического процессора, температура и тактовая частота.
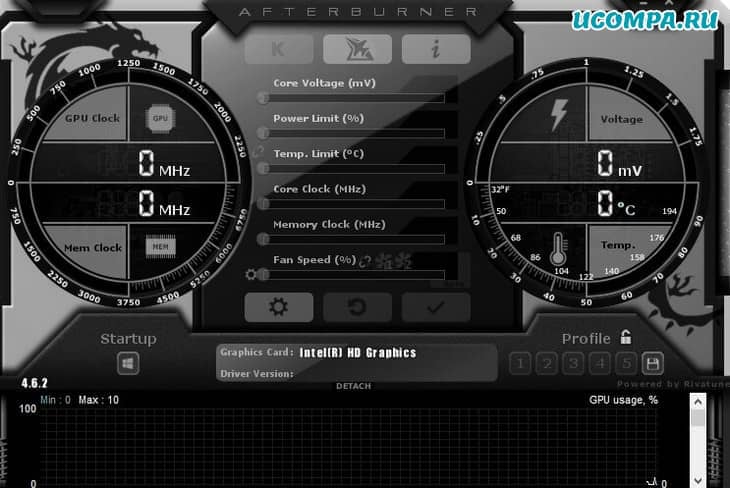
3. Чтобы получить доступ к настройкам MSI Afterburner для получения статистики оборудования, щелкните значок шестеренки.
![]()
4. Вы увидите диалоговое окно настройки MSI Afterburner.
Проверьте параметры «Пуск с Windows» и «Запускать свернутым» под именем GPU, чтобы запускать приложение каждый раз, когда вы запускаете свою систему.
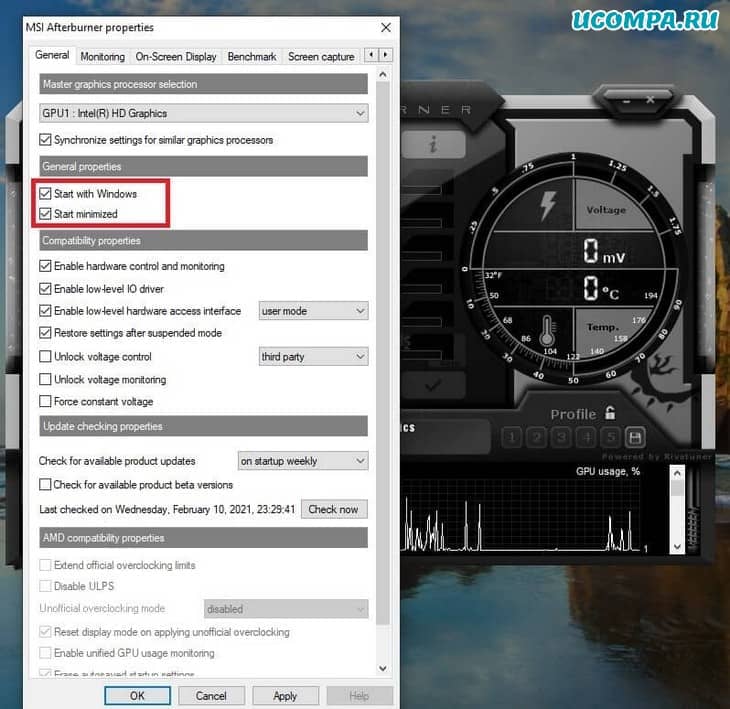
5. Теперь перейдите на вкладку «Мониторинг» в диалоговом окне настроек.
Вы увидите список графиков, которыми может управлять приложение, под заголовком «Графики активного мониторинга оборудования».
6. Из этих графиков вам просто нужно настроить графики, которые вы хотите закрепить на панели задач.
7. Щелкните параметр графика, который вы хотите закрепить на панели задач.
Как только он будет выделен, установите флажок «Показать в трее» в меню.
Вы можете отобразить значок с подробностями в виде текста или графика.
Для точного прочтения следует отдавать предпочтение тексту.
8. Вы также можете изменить цвет текста, который будет использоваться на панели задач для отображения температуры, щелкнув красное поле в том же меню.
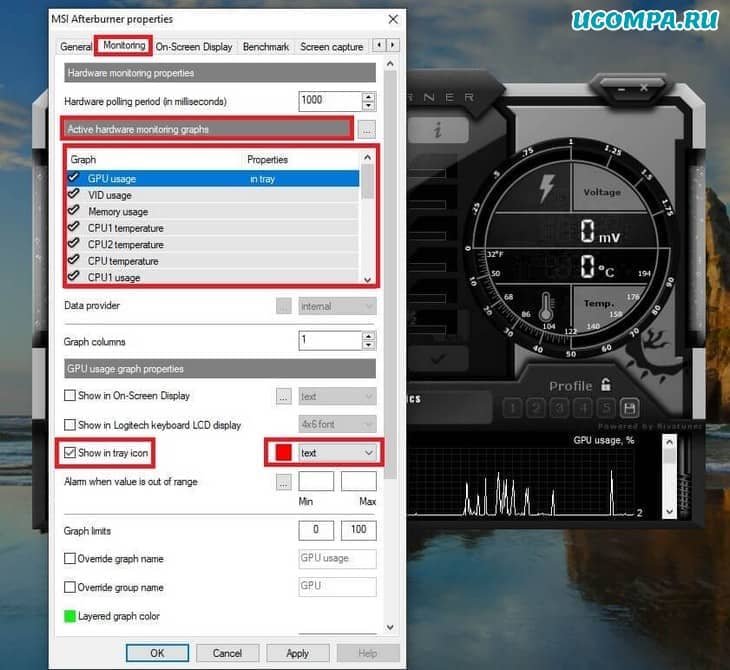
9. Также можно настроить срабатывание сигнализации, если значения превышают фиксированное значение.
Она отлично защищает систему от перегрева.
10. Выполните те же действия для любых деталей, которые вы хотите отобразить на панели задач.
Также убедитесь, что значок не скрыт в неактивном системном трее.
Вы можете изменить его в «Настройках панели задач», щелкнув правой кнопкой мыши на панели задач.
11. MSI Afterburner также имеет отдельный значок в виде самолета на панели задач.
Вы можете скрыть его, перейдя на вкладку «Пользовательский интерфейс» в диалоговом окне «Настройка» и установив флажок «Режим единого значка на панели задач».
12. Таким образом, вы всегда можете контролировать температуру процессора и графического процессора в системном трее Windows.
3. Используйте Open Hardware Monitor
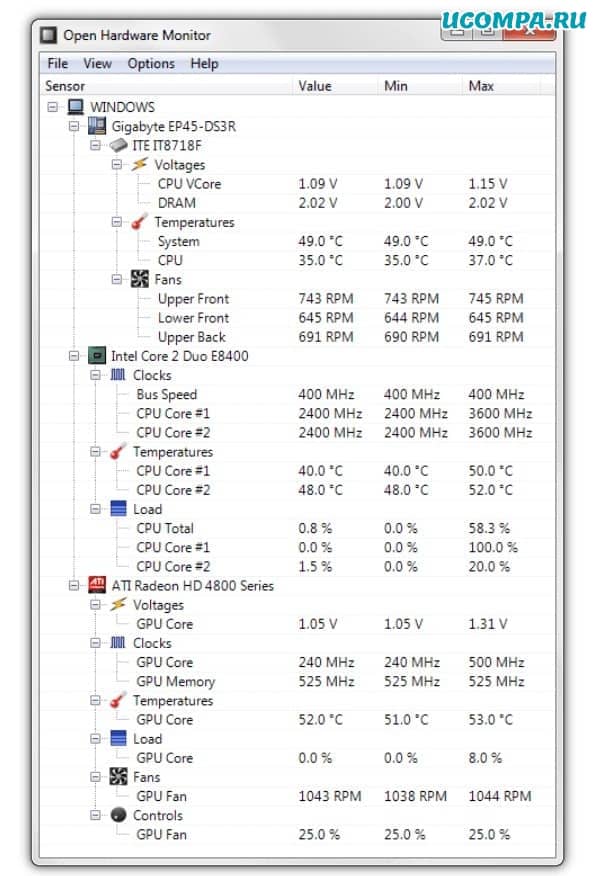
1. Open Hardware Monitor — еще одно простое приложение, которое можно использовать для отображения температуры процессора или графического процессора на панели задач.
2. Загрузите Open Hardware Monitor и установите его, следуя инструкциям на экране.
После этого запустите приложение, и вы увидите список всех показателей, которые приложение отслеживает.
3. Найдите имя вашего процессора и графического процессора.
Ниже вы найдете температуру для каждого из них соответственно.
4. Чтобы закрепить температуру на панели задач, щелкните температуру правой кнопкой мыши и выберите в меню параметр «Показать в трее».
Выше приведены некоторые из лучших сторонних приложений, которые просты в использовании и могут отображать температуру процессора и графического процессора на панели задач Windows 10.
Перегрев может повредить процессор вашей системы, если он не будет обнаружен вовремя.
Выберите любое из вышеперечисленных приложений и выполните следующие действия, чтобы контролировать температуру вашего процессора или графического процессора в системном трее Windows.
Пожалуйста, оцените страницу:
Источник: ucompa.ru