AllShare Samsung программа, нужная тем, кто желает объединить между собой медиафайлы телефона, компьютера и другой продукции компании Samsung. С помощью утилиты пользователь сможет воспроизводить на гаджетах музыку, расположенную на ПК. Приложение обязательно должно быть установлено на всех устройствах, которые необходимо объединить. В самом низу статьи вы сможете скачать данное ПО для своей Windows 10, пока же давайте разберемся с ним подробнее.
Возможности
Утилита сделала использование устройств от компании Samsung более удобным и комфортным. Установив AllShare на свой компьютер, вы сможете:
- получить доступ к телевизору и папкам, размещенным в сети;
- воспроизводить на телевизоре и гаджетах медиафайлы с персонального компьютера;
- использовать облачную память для хранения файлов;
- использовать локальную сеть стандарта DLNA;
- запускать медиа-файлы через меню Windows Media Player;
- просматривать и прослушивать файлы на телефоне через WMP;
- искать необходимые аудио или видео файлы на привязанных к ПК гаджетах;
- переносить папки с смартфонов на компьютер для освобождения памяти.
Программа довольно проста в использовании и зарекомендовала себя, как качественный и практичный софт. Функционал тут поделен на две категории – Play (плеер для просматривания и прослушивания файлов) и Control (управление телевизором, смартфоном и другими гаджетами, удаление и копирование файлов).
Как пользоваться функцией AllShare Samsung Smart TV
Софт замечательно интегрируется во все виды ОС. Он будет полноценно работать как на 32, так и 64 битной системе.
Плюсы и минусы
Современные разработчики предлагают огромное количество утилит, позволяющих оптимизировать использование планшетов и мобильных устройств. Прежде, чем установить приложение, стоит ознакомиться с положительными и негативными характеристиками программы.
- возможность регулировать параметры изображений и звука;
- простота в установке и настройке;
- быстрое обнаружение новых устройств;
- высокая скорость взаимодействия с гаджетами;
- возможность совершать прокрутку к нужному фрагменту;
- наличие русского языка;
- воспроизведение медиа без задержек (при скоростном соединении с интернет);
- бесплатность.
- программа актуальна только для старых моделей ТВ и мобильных устройств.
Как пользоваться
Первый шаг в работе с AllShare – интеграция утилиты на ПК. Для этого нужно скачать программу и установить ее, следуя указаниям мастера установки. После, нужно войти в индивидуальный аккаунт Samsung. Если такого нет, тогда необходимо зарегистрироваться и авторизоваться.
- Перед установкой, обязательно нужно проверить наличие свободного места для хранения файлов и самой утилиты. Также обязательно следует настроить антивирус, чтобы он не препятствовал работе программы.
- Второй шаг – настройка софта. Для последующего использования функционала утилиты, необходимо убедиться в том, что на гаджетах и телевизоре есть соответствующее приложение и оно привязано к той же учетной записи.
- После того, как устройства будут объединены между собой, можно с помощью ПК перемещать и удалять файлы, просматривать и обмениваться фотографиями, включать одно и то же видео одновременно на нескольких девайсах.
Стоит заметить, что на сегодняшний день этот софт не поддерживается разработчиком, но на старых моделях программа достаточно хорошо функционирует.
Как подключить iPhone/iPad к телевизору? БЕЗ Apple TV
Видео
В этом видео вы ознакомитесь с функционалом утилиты и узнаете, как именно нужно авторизоваться и начать использовать софт:
Скачать
Желаете сделать работу с устройствами от компании Samsung практичной и эффективной, тогда установите программу AllShare по ссылке нашего сайта. Софт предоставляется совершенно бесплатно.
| Название: | Samsung AllShare |
| Операционная система: | Windows 10 |
| Язык: | Русский |
| Лицензия: | Бесплатно |
| Поделитесь в социальных сетях |

AllShare Samsung является мультимедийным сервером, который понадобится для воспроизведения файлов с одного КП на любое устройство, выпущенное компанией Samsung – мобильный телефон, компьютер, видеокамеру, планшет, ноутбук и другие. Необходимо скачать allshare samsung, чтобы совместно использовать любой контент.
Работа приложения производится согласно стандарта DLNA. Использование данной технологии позволяет пользователям осуществлять:
- Просмотр фотографий с мобильного телефона на большом экране телевизора.
- Передачу музыкальных файлов.
- Обмен изображениями.
- Просмотр видеоматериалов одновременно на разных устройствах и многое другое.

С помощью AllShare пользователю доступно создание собственного домашнего развлекательного центра с передачей информации по локальной сети. Устройства могут подключаться к домашнему серверу проводным, с использованием сетевого кабеля, и беспроводным способом.
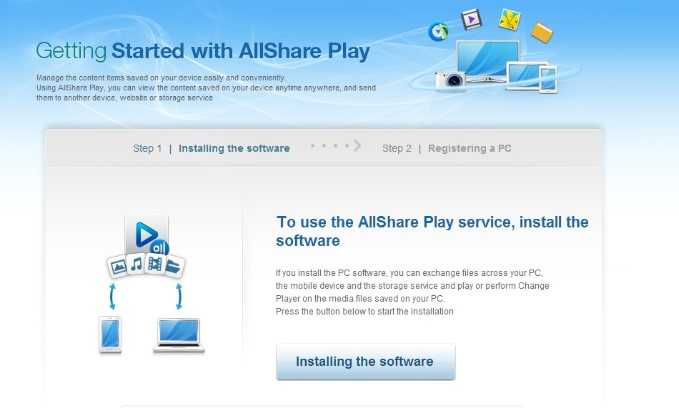
Приложение характеризуется следующими особенностями:
- Работает с операционной системой Windows 10.
- Возможность сохранения или передачи контента на компьютер или другие, в том числе, мобильные устройства.
- Возможность одновременного воспроизведения контента на нескольких устройствах.
- Возможность просмотра или воспроизведения контента, сохраненного на ПК, используя другое устройство.
- Возможность просмотра или поиска контента, которых сохранен на любом подключенном устройстве.
- Наличие интерфейса на русском языке.
Перед использованием приложения необходима настройка антивирусной программы. При подключении нескольких устройств желательно проверить, есть в системе свободное место, и при необходимости избавиться от ненужных файлов, чтобы воспроизведение было качественным.
И здесь можно столкнуться с небольшой проблемой – при попытке удалить определенные папки или файлы будет всплывать сообщение, что операция недоступна, поскольку данный файл (папка) используются другим приложением, либо для удаления требуются права администратора. Справиться с такой проблемой можно несколькими способами, но самый простой – установить unlocker для windows 10 и разблокировать все каталоги и файлы, которые пользователь желает удалить, после чего все ограничения будут сняты.
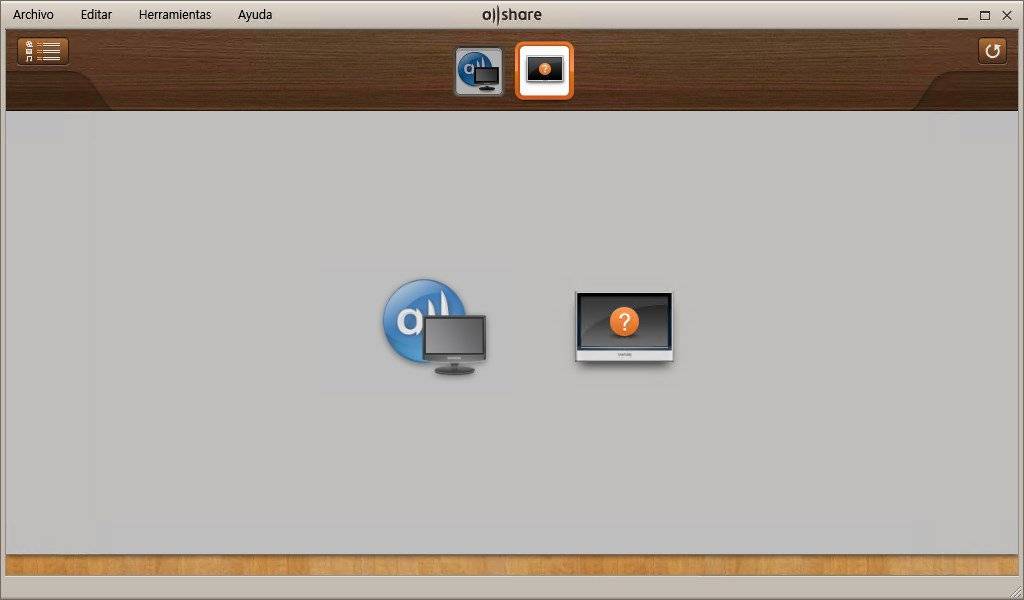
При установке AllShare для Виндовс 10 необходимо установить программу «клиент» на все виды клиентского оборудования, которое используется для выведения изображений или музыки. Телевизоры, выпущенные компанией Samsung, имеют встроенное приложение.
Если программа запускается впервые, она предлагает пользователям помощь в настройках, что упрощает и делает доступным использование Samsung даже неопытным пользователям. Разработчики рекомендуют скачивать программу С официального сайта, а потом использовать все ее функции. Например, при просмотре фотографий доступно включение слайд-шоу, а при просмотре видеоролика доступно использование паузы или перемотки, переключение файлов.
Последняя версия программы:
- Позволяет производить обмен файлами вне зависимости от времени и места расположения.
- Предоставляет возможность удаленного доступа к любому подключенному устройству.
- Предоставляет возможность доступа к файлообменнику.
- Воспроизводит видео и аудио мгновенно.
- Позволяет сделать мобильный телефон, смартфон или планшет универсальным пультом дистанционного управления любым другим устройством.
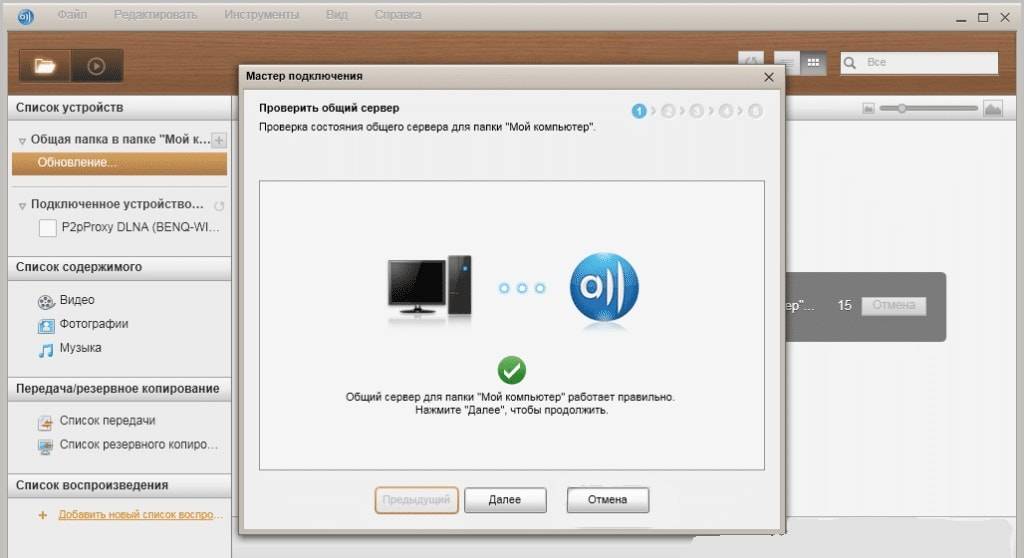
Если пользователь забыл нужный файл дома на своем ПК, с программой AllShare он получает доступ к нужным файлам, находясь далеко от дома.
Если пользователь не хочет, чтобы потерялись фотографии или затруднена их передача на другие устройства, достаточно отправить их на файлообменник, используя программу AllShare.
Если пользователь хочет, чтобы его фотографии посмотрели друзья, но его мобильное устройство имеет очень маленький экран, программа AllShare позволит быстро и без проблем воспроизвести фотографии на большой экран телевизора.
Для того, чтобы воспользоваться всеми преимуществами приложения, необходимо скачать бесплатно allshare samsung.
Скачать ALLShare Samsung для windows 10 бесплатно

Скачать AllShare Samsung для Windows 10
Скачали файл AllShare Samsung для Виндовс 10?! Оставьте свое мнение в комментариях.

AllShare Play – программа от компании Samsung, позволяющая все устройства Samsung Smart (телефоны, компьютеры, видеокамеры, планшеты, ноутбуки и пр.) соединить в один мультимедийный сервер и настроить на них совместное использование контента.
AllShare работает по стандарту DLNA. Эта технология позволит вам, например, просматривать фотографии с телефона на телевизоре, передавать музыкальные файлы, обмениваться изображениями, просматривать видео одновременно на нескольких устройствах и пр. Вы можете создать собственный домашний развлекательный центр. Передача контента происходит по локальной сети. Подключение устройств к домашней сети может быть как проводным (Ethernet), так и беспроводным (Wi-Fi).
Особенности AllShare Samsung:
- Операционная система Windows.
- Разрядность: 32bit+64bit
- Язык интерфейса: мультиязычный (русский присутствует)
При первом использовании Samsung Allshare нужно настроить антивирусные программы. Если вы планируете подключение большого количества устройств, рекомендуем проверить систему на наличие свободного места. Убрать ненужные файлы поможет программа CCleaner.
Вы можете использовать файлообменный ресурс Samsung, зарегистрировать свой ПК в сервисе AllShare Play и создав новую учетную запись.
На нашем сайте вы можете бесплатно скачать русскоязычную версию AllShare Samsung для Windows 10.
- https://os-helper.ru/soft/samsung-allshare-windows-10.html
- http://nawindows10.ru/allshare-samsung.html
- https://programmy-rus.ru/windows-10/sistema/allshare-samsung/
Источник: wind10.ru
Как подключить телефон к телевизору Samsung через Allshare?
Как подключить телефон Samsung к телевизору Xiaomi?
Как подключить смартфон Xiaomi к телевизору
- Надеваем переходник и подключаем кабель HDMI к телефону и телевизору.
- Далее открываем настройки ТВ с помощью пульта, и выбираем «Трансляция по HDMI». …
- Если все сделали правильно и отсутствуют возможные неполадки, на большой экран дублируется не только изображение, но и звук.
20 февр. 2021 г.
Интересные материалы:
Как сделать себя админом в Вайбере? Как сделать себя админом в Ватсапе группы? Как сделать себя невидимым в whatsapp? Как сделать себя в Эмодзи? Как сделать серийную съемку на самсунге?
Как сделать серию фото на айфоне с таймером? Как сделать серию снимков на айфоне? Как сделать серию снимков на iPhone с таймером? Как сделать сертификат электронной подписи? Как сделать сертификат ЭЦП?
Samsung AllShare — легко обмениваемся медиаконтентом между устройствами
Возможно, Samsung AllShare и не является настолько популярной и технически совершенной функцией, как AirPlay от Apple, однако она весьма широко используется для беспроводного обмена мультимедийным контентом между устройствами, гордо носящими на своем борту логотип знаменитого южнокорейского гиганта.
С помощью этой функции вы легко можете просматривать на большом экране ТВ видеоролики или фотографии, только несколько минут назад снятые бортовой камерой вашего смартфона, а также прослушивать свои любимые музыкальные композиции. И для этого от вас потребуется совсем немного усилий: всего лишь нескольких нажатий на необходимые кнопки.

Данная фича потенциально позволяет наладить обмен файлами между настольными компьютерами, телефонами, телевизорами и планшетами, однако проще всего обеспечить связь между смартфонами линейки Galaxy (например, S II или S III) и фирменными приемниками Smart TV. Дело в том, что модуль All Share уже заранее встроен в эти устройства, поэтому обмениваться медиаконтентом между ними можно без дополнительного приобретения аппаратных средств и установки специального программного обеспечения.
Если вы являетесь одним из таких счастливчиков, то налаживание беспроводной связи займет у вас совсем немного времени, после чего вы сможете наслаждаться просмотром своих семейных фотографий или видео на огромном экране в гостиной.
Рассмотрим пошаговую инструкцию процесса настройки подобного обмена.
Настраиваем на смартфоне

Настройка на Galaxy S3
Первым делом убедитесь, что ваш смартфон и SMART-ТВ подключены к общей домашней сети Wi-Fi, а также надежно синхронизированы между собой. Иначе вам никак не удастся наладить между ними связь и обеспечить беспроблемную трансляцию медиаконтента.
- Входим в меню смартфона. Последовательно переходим во вкладки Settings (Настройки), More settings (Дополнительные настройки), Nearby devices (Доступные устройства) и активизируем пункт File sharing (Обмен файлами).
- Запускаем встроенное приложение AllShare, которое должно находиться в списке предустановленных программ. Если вы первый раз активируете данную функцию, то вам потребуется пройти процедуру регистрации, то есть создать свою собственную учетную запись. Если вам уже приходилось ранее использовать AllShare, то для входа в систему вам достаточно будет ввести в специальные окошки свой ник (адрес электронной почты) и пароль.
Настраиваем умный телевизор

AllShare Play на смарт телевизоре
- Включаем «умный» Samsung. С помощью разноцветной кнопки, находящейся в центре пульта ДУ (возможно, кнопки с надписью Smart Hub), активируем фирменный сервис Smart Hub, предлагающий нам доступ к различным полезным мультимедийным приложениям.
- Активизируем приложение AllShare Play. Для входа в систему нажимаем красную кнопку с буквой А на пульте ДУ. В появившемся сервисном окне вводим все необходимые данные для входа в собственную учетную запись.
Демонстрация технологии на SGS III
Настраиваем обмен мультимедийным контентом между вашими устройствами
Существует два пути трансляции видеороликов, снимков и музыкальных тем на различные устройства.
Используя в качестве базового устройства Samsung SmartTV

Используем AllShare на телевизоре
В данном случае ваш смартфон можно будет отложить в сторону, а просмотр и прослушивание медиаконтента, хранящегося в его памяти, осуществлять посредством интерфейса телевизора. Используемая технология домашней локальной сети DLNA позволит вам просматривать и управлять содержимым памяти смартфона прямо с пульта ДУ.
- Все, что от вас потребуется, — это выбрать одну предлагаемых из категорий приложения AllShare (картинки, видео или звук), а затем указать в списке доступных устройств ваш смартфон. После этого на экране телевизора появятся все мультимедийные файлы, относящиеся к данной категории.
- При наличии качественной беспроводной сети, трансляция контента на телевизор будет осуществляться быстро и устойчиво. Для просмотра снимков можно использовать последовательное пролистывание или же особые функции (активируются кнопкой Tools), предустановленные в телевизоре (слайд-шоу, вращение, дополнительные эффекты, зум).
Во время проигрывания музыкальных композиций на экране отображается обложка альбома, а само приложение позволяет последовательно проигрывать весь плей-лист или только любимые темы. Управлять аудиобиблиотекой можно с помощью все той же кнопки Tools.
Используя в качестве базового устройства ваш смартфон

Это наиболее часто используемый способ просмотра мультимедиа на большом экране. Чтобы добиться устойчивой передачи данных вы должны сначала войти в свою учетную запись на на обоих устройствах, а также обеспечить надежную связь по Wi-Fi между ними.
- Для передачи мультимедийного контента вам необходимо на смартфоне активировать конкретный видео- или аудиоролик, музыкальную тему или фотографию, которые вы хотите отправить на SMART-телевизор.
- В правом верхнем углу дисплея появится специальный значок в виде иконки монитора, который будет сигнализировать о том, что выбранный вами файл может быть отправлен на внешнее устройство.
- После того как вы нажмете на иконку, начнется автоматическая трансляция файла.
- В момент демонстрации контента вы можете использовать свой смартфон в качестве пульта дистанционного управления, инициируя быструю прокрутку ролика, меняя громкость звука или размер снимка.
- Следует отметить, что даже если у вас пока нет Samsung SmartTV, вы все равно сможете наслаждаться беспроводной передачей данных от смартфона Galaxy на более простой LCD-приемник. Для этого вам понадобится приобрести в магазине беспроводный адаптер AllShare Cast и подключить его к телевизору.
Подключение смартфона к компьютеру через Wi-Fi
Присоединение смартфона к ПК через Wi-Fi можно выполнить через стороннее приложение. Одна из подходящих программ – AirDroid. Пользоваться ей максимально легко:
- Первоначально скачайте приложение из официального магазина.
- Запустите его.
- Пройдите простую процедуру регистрации.
- На главном экране указан адрес для подключения. Откройте на ПК браузер и введите его в строку.
- Подтвердите соединение с девайсом.
Важно! Для подключения через Wi-Fi оба устройства должны быть соединены с одним модемом. Через беспроводную сеть можно обмениваться файлами на высокой скорости, быстро переносить информацию.

Настройка All Play на телевизоре
Включаем смарт-телевизор и активируйте сервис Smart Hub, который позволяет управлять мультимедийными приложениями. Найдите и активируйте приложение All Play. Чтобы войти в систему, нажмите кнопку красного цвета (A на пульте ДУ). В появившемся окне впишите учетные данные для авторизации. Настройка обмена мультимедийным контентом между двумя устройствами зависит от того, какое устройство выбрать в качестве базового.
Базового устройство в All Play — Samsung SmartTV
Выбрав базовым смарт-телевизор, мы будем воспроизводить медиаконтент, который хранится в вашем смартфоне с помощью интерфейса «умного» телевизора. Благодаря технологии DLNA мы можем воспроизводить и управлять файлами на смартфоне при помощи пульта ДУ смарт-телевизора.
Вам необходимо выбрать одну из категорий: фото, видео или музыка, а затем выбрать свой смартфон в списке доступных устройств.
Базового устройство в All Play — смартфон Samsung
Этот вариант используется для просмотра мультимедийных файлов на большом экране телевизора. Войдите в учетную запись All Play на двух устройствах — смартфоне и смарт-телевизоре и удостоверьтесь, что оба устройства подключены к одной сети Wi-Fi.
Для передачи медиаконтента на SMART-телевизор, вы должны воспроизвести необходимый файл на своем смартфоне. В правом верхнем углу появится специальный символ — иконка монитора, который сигнализирует о том, что выбранный файл может быть передан на внешнее устройство — в данном случае Smart TV. Нажмите на значок и трансляция файла начнется в автоматическом режиме.
Во время воспроизведения контента ваш смартфон может быть использован как пульт дистанционного управления. Если у вас телевизор SmartTV не от компании Samsung, но вы обладатель смартфона Galaxy, то есть возможность передачи медиаконтента на смарт-телевизор другого производителя. Достаточно приобрести специальный адаптер беспроводной связи — All Cast Dongle, который подключается к вашему телевизору и позволяет воспроизводить весь медиаконтент на большом экране Смарт ТВ.
Вывод
Выполнить подключение смартфона к ПК и перенос информации очень просто. Но на Мак для этого потребуется специальное приложение, так как операционная система не поддерживает «чужеродные» аппараты на Андроид.
Дополнительный софт позволяет переносить файлы до 4 ГБ, данное ограничение может вызвать проблемы у пользователей. Для перемещения значительных объемов информации можно воспользоваться облачными хранилищами, хоть вся процедура займет много времени из-за длительной синхронизации.

Вы наверное согласитесь со мной, что иметь домашнюю сеть очень удобно, так как Вам больше не нужно скидывать с устройства хранящийся там видео файл на флеш-носитель или DVD-диск, чтобы посмотреть его на телевизоре. Существует несколько способов чтобы объединить телевизор Smart TV и компьютер в домашнюю сеть, но в этой статье я расскажу о двух из них. Сегодня настроить и соединить дома в общую сеть Smart TV с компьютером благодаря разработчикам компании Samsung легко и удобно и вы в этом убедитесь, если дочитаете статью до конца.
Просмотр видео и фотографий
Способ подойдет для телевизоров с поддержкой технологии DLNA. Обычно это Smart телевизоры с возможностью подключения к интернету. Узнать, поддерживает ли ваш телевизор DLNA, можно в спецификациях или в службе поддержки.
Служба поддержки Samsung
Для подключения нужно:
• Подключенный к роутеру компьютер по Wi-Fi или кабелю
• Подключенный к роутеру телевизор по Wi-Fi или кабелю
Лучше подключать устройства к роутеру по кабелю, по Wi-Fi «тяжелые» видео будут воспроизводиться рывками.
Как подключить телевизор Samsung к интернету по Wi-Fi
Как подключить телевизор Samsung к интернету по кабелю
Некоторые популярные в интернете варианты:
К сожалению, расписать детально алгоритм подключения невозможно, потому что одних только телевизоров больше 2 тысяч разных моделей. Общий алгоритм подключения такой:
1. Подключите компьютер и телевизор к роутеру.
2. Откройте возможность общего доступа к компьютеру и общий доступ к папкам с нужными файлами. Пример, как это сделать на Windows 10.
2. Установите программу для создания DNLA сервера на компьютер.
3. В программе выберите папки на компьютере, откуда будет воспроизводиться видео и фото.
4. В программе выберите нужный файл и найдите пункт «Воспроизвести на…» или подобный по смыслу. Дальше выберите ваш телевизор.
В каких-то программах подобного пункта может не быть. В этом случае на телевизоре необходимо выбрать источником ваш DLNA сервер. На телевизорах Samsung это делается нажатием кнопки «Source» на пульте. Далее найдите пункт «Каталоги медиа-ресурсов» и выберите файлы для просмотра.
Источник: shop-tv-goods.ru
Как использовать Allshare Cast для включения зеркального отображения экрана на Samsung Galaxy
Зеркалирование экрана на устройствах Samsung Galaxy сегодня стало довольно распространенным явлением. Простой факт заключается в том, что S5 или даже S6 из серии Galaxy от Samsung поставляются с одним из самых мощных и желанных процессоров, доступных в настоящее время.

В дополнение к этому, 16-мегапиксельная камера и множество других функций также заботятся о здоровье и фитнесе. Чтобы найти наиболее эффективные решения, найдите несколько замечательных советов, приемов, инструкций и учебных пособий, чтобы максимально эффективно использовать свой телефон.
- Часть 1. Зачем вообще использовать Screen Mirroring?
- Часть 2. Как включить дублирование экрана на Samsung Galaxy
- Часть 3. Как отразить экран с Samsung Galaxy S5 на Samsung Smart TV
- Часть 4. Рекомендация Wondershare MirrorGo Android Recorder читателям
Часть 1. Зачем вообще использовать Screen Mirroring?
Причина, по которой зеркальное отображение экрана на Samsung Galaxy в моде, заключается в том, что вы хотите, чтобы дисплей вашего телефона отображался на больших дисплеях, таких как телевизоры и компьютерные мониторы. Чтобы включить Screen Mirroring, попробуйте подключить к дисплею ключ All-Share Cast, устройство Miracast, кабель HDMI или HomeSync. Когда зеркальное отображение экрана закончится, наслаждайтесь играми, мультимедийными файлами и множеством другого контента на телефоне с красивым и большим дисплеем.
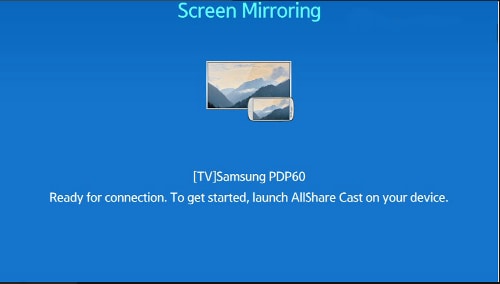
Что вам нужно
Это полностью зависит от метода, который вы хотите использовать. В основном вам нужно будет настроить соответствующие внешние аксессуары, например:
Беспроводной концентратор All-Share Cast : это позволит вам зеркально отображать экран вашего Galaxy прямо на HDTV.
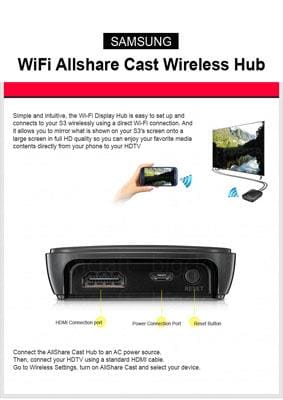
HomeSync : с помощью этого вы можете транслировать домашний экран вашего Samsung Galaxy на телевизор. Кроме того, вы можете хранить свои мультимедийные файлы в домашнем облаке большой емкости.

Кабель HDMI : для передачи мультимедийных данных высокой четкости с мобильного устройства на любой принимающий дисплей, такой как HDTV, этот кабель незаменим.

Miracast: работает как приемное устройство для потоков с вашего телефона. В то же время вы можете декодировать их для своего телевизора или любого другого поддерживаемого дисплея.

Часть 2. Как включить дублирование экрана на Samsung Galaxy
Внимательно выполните следующие действия:
-Перейти к «быстрым настройкам»
-Нажмите на значок «Зеркальное отображение экрана» и включите его.
Только после этого вы можете включить процесс зеркального отображения экрана с помощью AllShare Cast.
Как вывести зеркало с Samsung Galaxy на телевизор с помощью AllShare Cast
Во-первых, подключите AllShare Cast к телевизору. Вот как:
Включите телевизор: Убедитесь, что телевизор включен, прежде чем все остальное.

Подключите зарядное устройство к розетке питания устройства AlllShare Cast. Лишь немногие модели имеют встроенный аккумулятор или получают питание от телевизора без какого-либо другого внешнего источника питания. Однако, чтобы избежать каких-либо проблем, убедитесь, что зарядное устройство подключено к устройству AllShare Cast.

Подключите телевизор к устройству AllShare Cast с помощью кабеля HDMI.

Если вход не настроен правильно, отрегулируйте его в соответствии с портом, используемым кабелем HDMI.
Когда индикатор состояния устройства AllShare Cast начнет мигать красным, нажмите кнопку «Сброс».
Теперь устройство AllShare Cast и HDTV подключены.
Теперь, чтобы включить зеркальное отображение экрана на Samsung Galaxy S5.
Нажмите кнопку «Домой» на главном экране телефона.
На главном экране двумя пальцами потяните «панель быстрых настроек».
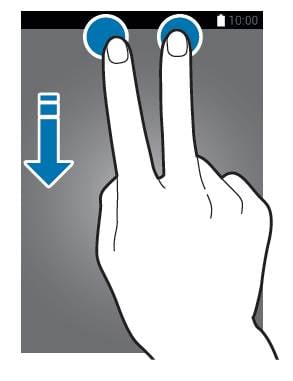
Нажмите на значок «зеркальное отображение экрана», чтобы включить процесс на вашем Samsung Galaxy S5.
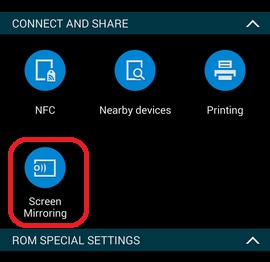
Когда ваш телефон обнаружит все близлежащие устройства, выберите имя ключа AllShare Cast и введите PIN-код, как показано на экране телевизора.
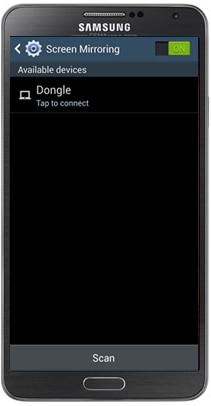
Зеркальное отображение экрана завершено.
Часть 3. Как отразить экран с Samsung Galaxy S5 на Samsung Smart TV
Выполните следующие процедуры:
Нажмите кнопку «вход» или «источник» на пульте дистанционного управления Samsung SmartTV.

Выберите «Screen Mirroring» на экране Smart TV.
Перейдите к «быстрым настройкам», нажав на дублирование экрана.
Ваш телефон составит список всех доступных устройств, которые присутствуют для зеркального отображения экрана.

Выберите Смарт ТВ Самсунг.
Итак, процесс завершен, и вы можете приступить к нему. Тем не менее, могут возникнуть проблемы, и вы сможете решить свои вопросы, если будете следить за тем, что происходит с другими, а также получать информацию в сети.
Часть 4. Рекомендация Wondershare MirrorGo Android Recorder читателям
Wondershare MirrorGo Android Recorder — это инструмент, с помощью которого вы можете зеркально отразить Sumsang Galaxy на ПК. С помощью MirrorGo Android Recorder вы также можете легко и без проблем играть в самые популярные игры (такие как Clash royale, clash of clans, Hearthstone. ) на своем ПК. Вы не пропустите ни одного сообщения с MirrorGo, вы можете быстро ответить на него.

Android-рекордер MirrorGo
Отразите свое устройство Android на своем компьютере!
- Играйте в мобильные игры Android на своем компьютере с помощью клавиатуры и мыши для лучшего контроля.
- Отправляйте и получайте сообщения с помощью клавиатуры вашего компьютера, включая SMS, WhatsApp, Facebook и т. д.
- Просматривайте несколько уведомлений одновременно, не поднимая трубку.
- Используйте приложения для Android на своем ПК для полноэкранного режима.
- Запишите свой классический геймплей.
- Захват экрана в критических точках.
- Делитесь секретными приемами и обучайте игре следующего уровня.
Источник: global.drfone.biz

