Если вы пользуетесь компьютером, я уверен, что у вас уже есть динамик. Но что если у вас есть смартфон Android, который оснащен невероятным динамиком. Было бы здорово, если бы вы могли транслировать музыку с телефона на динамик смартфона. Это очень удобно в случае с ноутбуками, которые обычно не имеют отличного динамика. В этом случае вы можете превратить свой телефон Android в Wifi динамик, передавая звук с компьютера на динамики телефона Android.
Как транслировать звук с компьютера на динамики Android-смартфона
Существует несколько способов сделать это, и каждый из них имеет свои преимущества и недостатки.
- Soundwire
- Беспроводная колонка для Android
- Потоковая передача услышанного Простыми словами, есть две части программного обеспечения. Одна — это приложение на вашем телефоне, а другая — приложение-компаньон на вашем компьютере под управлением Windows, Linux или Mac. Приложение-компаньон получает звук с компьютера, а затем отправляет его в приложение-приемник на вашем телефоне. Приложение-приемник затем воспроизводит его как любой другой звук.
Прежде чем я начну, всегда помните, что если вы получаете задержку, это нормально и может произойти.
Качественный звук для телевизора недорого! Возможно? Обзор саундбара Yamaha YAS-108
1] Soundwire
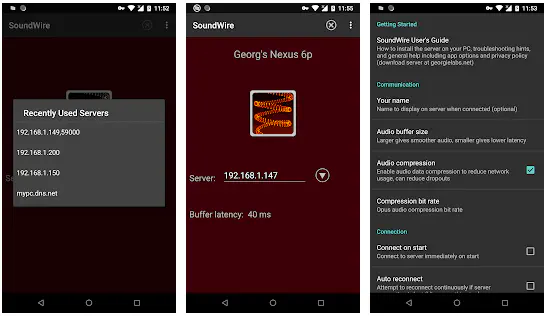
Это бесплатное приложение, которое делает аудиокастинг. Оно работает с любым музыкальным проигрывателем на вашем компьютере, и вы можете выбрать потоковую передачу через WIFI или даже мобильную сеть. После установки приложение создает принимающую станцию на вашем телефоне.
Далее, на компьютере скачайте приложение-компаньон. Убедитесь, чточтобы предоставить ему доступ через брандмауэр. Запустите программу SoundWire Server и выберите источник звука. По умолчанию программа захватывает все, что воспроизводится на компьютере.
Нажмите на кнопку подключения и подключите его к серверу, т.е. к вашему телефону. После подключения вы должны заметить, что кнопка подключения будет светиться. Подробные инструкции можно найти на сайте приложения-компаньона.
С помощью этой программы можно также передавать потоковое аудио с одного компьютера на другой.
Скачать из PlayStore
2] Беспроводная колонка для Android
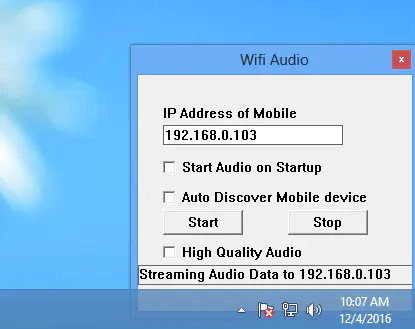
Работает по тому же принципу, что и выше, за исключением того, что имеет более удобный пользовательский интерфейс. Вот список функций:
- Автоматический запуск при загрузке системы
- Автоматическое обнаружение мобильного устройства (требуется исключение брандмауэра для порта 32000 в Windows Firewall)
- Запоминание последнего использованного IP адреса и автоматическое начало передачи звука, если IP адрес сохранен.
- Linux Server
- Автоматическое обнаружение мобильного устройства
- Режим Movie для синхронизации аудио и видео.
Вы можете использовать команду -iptables -I INPUT -p udp -dport 32000 -j ACCEPT или пользователи могут использовать брандмауэры для постоянного добавления исключений.
После установки приложения-компаньона, настройте IP-адрес, позвольте программе обнаружить мобильное приложение автоматически.
Скачать из PlayStore | Скачать приложение-компаньон отсюда.
3] Транслируйте услышанное наAndroid
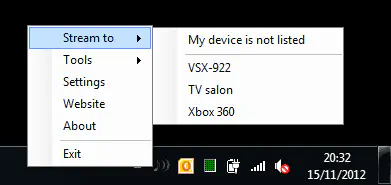
- Захват любого звука на вашем компьютере («что вы слышите»)
- Потоковая передача в формате MP3 или WAV/PCM (L16) по HTTP
- UPnP/DLNA 1. 0 Media Server compliant
- Поддерживает автоматическое обнаружение UPnP/DLNA Media Renderer и действие «Play»
- Запись услышанного в MP3 файл Если устройство android поддерживает UPnP, то оно будет обнаружено автоматически. Затем вы можете выбрать опцию Stream to. Посетите и скачайте отсюда | Приложение-компаньон отсюда. Я надеюсь, что это программное обеспечение достаточно хорошо подходит для потокового аудио с компьютера на динамики смартфона Android. Сообщите нам, если у вас есть что-то похожее, и мы, возможно, добавим это.
YouTube видео: Превратите свой телефон Android в компьютерные колонки WiFi
Вопросы и ответы по теме: “Превратите свой телефон Android в компьютерные колонки WiFi”
Можно ли использовать телефон в качестве колонок для ПК?
Телефон как колонка через кабельДелается это очень просто. Также установите AudioRelay на ПК и смартфон. Подключите смартфон к компьютеру через кабель и дождитесь, когда он будет обнаружен. Зайдите в приложение AudioRelay на телефон и прокрутите список вниз до раздела «USB-модем».Сохраненная копия
Как подключить телефон как колонку?
На смартфоне перейдите в основные настройки, затем в раздел Bluetooth. Активируйте беспроводное соединение и запустите поиск доступных устройств. Из предложенного списка выберите нужное. После быстрого соединения можно включать музыку в приложении — звук теперь должен выводиться из колонки.
Как подключить телефон к колонке на компьютере?
Выполните поиск доступных Bluetooth-устройств и выберите колонку, к которой хотите подключиться. После установления Bluetooth-соединения между колонкой и телефоном на колонке прозвучит звуковой сигнал. После этого колонку можно будет использовать как Bluetooth-динамик для воспроизведения музыки, записанной на телефоне.
Как связать андроид с компьютером?
Как подключить Android‑смартфонВозьмите кабель и подсоедините его к смартфону, затем вставьте в USB‑порт компьютера. В появившемся на экране смартфона меню выберите режим «Передача файлов (MTP)». Откройте «Проводник» Windows, перейдите в раздел «Этот компьютер», и там будет отображаться ваш подключённый смартфон.
Как телефон превратить в динамик?
Чтобы превратить смартфон в колонки для воспроизведения музыки с компьютера, нужна программа SoundWire, которая превращает гаджет в беспроводные динамики. Использовать утилиту можно во время просмотра фильмов, воспроизведения музыки или голосового общения.
Как сделать звук с компьютера на телефон?
Если у вас смартфон на Android, а компьютер на Windows или Linux, то вам понадобится программа SoundWire. В отличие от конкурентов, разработчик обещает минимальную задержку в звуке. Для передачи звука нужно установить серверную часть на компьютер и клиент на смартфон. Приложение для Android стоит 299 рублей.
Источник: gud-pc.com
Как использовать смартфон в качестве умной колонки?
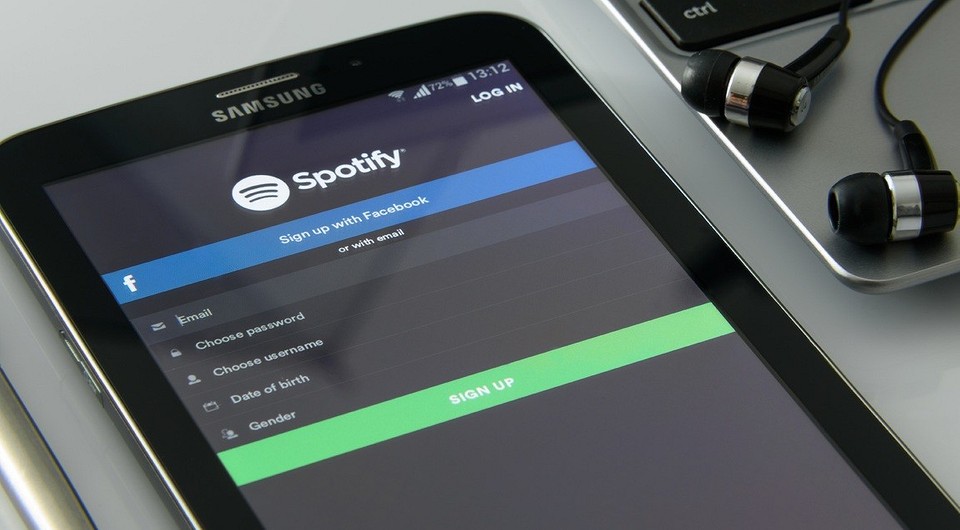

Использовать ваш мобильный телефон в качестве умной колонки — это просто и значительно дешевле, чем покупать новое устройство. Как настроить для этого ваш смартфон и что надо установить на него — мы расскажем в этой статье.

Чтобы ваш Android-телефон стал умной колонкой, понадобятся Google Apps, а также Ассистент Google. Как правило, они уже предустановлено на вашем устройстве.
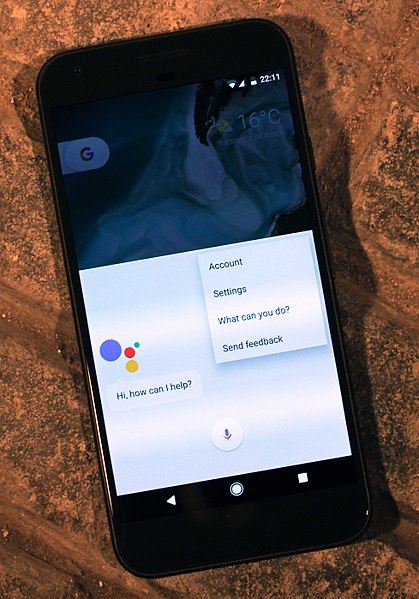
- Откройте приложение Google и, кликнув на иконку «Еще» в правом нижнем углу, войдите в меню «Настройки».
- Во вкладке «Google Assistant» снова выберите опцию «Настройки».
- В следующем диалоге дайте ассистенту доступ ко содержанию вашего смартфона, чтобы помощник функционировал в полном объеме. Если вы не хотите делиться этими правами, функциональность ассистента будет ограничена базовым взаимодействием. Настоятельно не рекомендуем.
- По окончании процесса Google Assistant будет успешно настроен.
Чтобы расширить функциональность, вы можете установить еще несколько приложений. Это может быть, например, один из музыкальных стриминговых сервисов.
Для получения более высокого качества звука рекомендуется подключить к вашему телефону внешний динамик, например, Bluetooth-колонку.
Используем в качестве умной колонки iPhone
Ваш iPhone может стать умной колонкой с помощью приложения Alexa. Таким образом, сперва вам нужно будет установить на ваш смартфон эту милую барышню от Amazon.

Откройте приложение и войдите в него под вашим Amazon-аккаунтом. Если у вас его еще нет, придется его все-таки создать.
В приложении вы найдете Alexa-кнопку, которая расположена в центре экрана. С кликом активируется голосовое управление Alexa.
Источник: ichip.ru
Телефон как колонка для компьютера

Современные технологии позволяют пользователю адаптировать практически все устройства, в том числе компьютер и телефон. Настроенная синхронизация помогает пользователю успешно и качественно осуществлять большинство операций, например, использовать телефон как колонку для компьютера.
Возможности телефона как колонки для компьютера

Сделать это можно при помощи специализированных утилит. Если использовать телефон в качестве полноценной гарнитуры, то такой вариант достаточно сложно осуществить. Также все зависит от того, какой у телефона ранее установлен динамик, какой марки у пользователя девайс и многих других тонкостей, которые также необходимо продумывать заранее.
Если подключить телефон к компьютеру, то пользователю не нужно будет использовать динамики, которые есть на ПК. Это очень удобно, когда они сломаны. Звук, который будет исходить из телефона, не будет отличаться от колоночной. Конечно, будут некоторые изменения, а также пробелы в настройках, но, несмотря на это, разработчики продумали многие программы, которые помогут пользователю подключить телефон к компьютеру и использовать его в качестве неплохого источника звука.
Также можно воспроизводить совершенно различные звуковые источники. Такой способ не несет большого вреда ни для телефона, ни для компьютера, с помощью которого и происходит все действие.
Точность звучания и дополнительные настройки зависят от того, какой динамик ранее установлен на телефоне. Если пользователь будет использовать телефон с плохим динамиком, то и звучание системы будет точно таким же. Необходимо мониторить данные возможности, чтобы в дальнейшем не попасть впросак с плохим звучанием.
Как сделать из телефона колонку для компьютера
Как говорилось ранее, единственный способ, чтобы использовать телефон в качестве колонки для компьютера – это скачать определённые утилиты. Конечно, пользователь может попробовать каким-то образом подключить к звуковым каналам ПК шлейфы телефона, но данный метод достаточно опасен и очень редко используется на практике в целях сбережения не только телефона, но и компьютера.
В целом, пользователь не сможет полностью адаптировать телефон под необходимый ему компьютер, но он может воспользоваться утилитами, при помощи которых можно провести косвенное подключение, которое будет похоже на основное. Если пользователь готов настраивать свой телефон, то ему необходимо применить следующий алгоритм.
Данный алгоритм представлен на примере программы SoundWire. Другие программы и первичные настройки работают точно по такому же алгоритму.
Для начала необходимо провести качественную настройку Вай-Фая, так как это обязательно условие для подключения телефона и компьютера. Они должны находиться в одной сети, то есть подключены к одному и тому же роутеру. Если пользователь будет использовать полярные приложения для подключения, то достаточно просто попасть впросак при использовании:
- Необходимо зайти в настройки телефона и кликнуть на пункт под названием «Еще»;
- В нем необходимо перейти в специальный раздел под названием «Режим модему и точки доступа». В нем происходит первоначальная настройка;

- После этого стоит перейти в настройки мобильной точки доступа. Если правильно настроить данный пункт, то компьютер быстро найдет телефон;
- Теперь стоит включить точку доступа Вай-Фая на телефоне и поставить него пароль;
- Прописываем название интернета, пароль, а далее тапаем на кнопку «Сохранить»;

- Теперь активируем данный пункт для того, чтобы другие устройства смогли увидеть телефон;
- На компьютере включаем интернет, подключаемся к необходимому мобильному и заходим в созданную сеть при помощи простого пароля.
Это были первоначальные настройки сети, с помощью которых пользователь мог только синхронизировать под одному роутеру телефон и ПК. Далее же пойдет настройка самого приложения, с помощью которого в дальнейшем пользовать будет передавать музыку и звуки с ПК на телефон:
- Для начала необходимо скачать и на телефон, и на ПК специализированное приложение, о котором стоит поговорить отдельно;

- Теперь запускаем программу и на компьютере, и на телефоне одновременно. Если утилита предложит купить платную версию, то стоит отказаться, так как утилита доступна и на бесплатной основе. Достаточно просмотреть пару – тройку видео рекламного характера;

- В программе на компьютере в строке адреса стоит вбить необходимый адрес. Пользователь может использовать, как и свой, так и тот, который был придуман системой;
- Теперь стоит в меню выбрать тип девайса, на котором будет транслироваться звук;
- Теперь стоит в программе на телефоне также кликнуть на кнопку соединения, а после ввести тот сервис, который пользователь поставил на компьютере;

- Теперь в параметре «buffer size» необходимо установить значение в 128. Это оптимальное звучание, которое не только близко по качеству, но и также не будет съедать огромное количество энергии;

- Активируем два пункта: Screen On и Wake Lock. При помощи их программа не будет отключаться даже при выключенном экране;

- Открываем главное окно программки и начинаем трансляцию звука для проверки. Если что-то пошло не так, то стоит проверить соединение сервиса.
Это обычный алгоритм для подключения подобных программ.
Как использовать телефон как колонку с помощью приложений
Как говорилось ранее, единственный способ подключение – использование утилит. Если пользователь не знает, какую программу использовать, то стоит рассмотреть самые популярные.
Wireless speaker for android

Приложение, которое работает по принципу беспроводного подключения при помощи интернета. Также доступен автоматический запуск системы. Главное – правильно настроить подключение. В целом приложение удобно для телефона и компьютера. Достаточно скачать на официальном источнике и подключить к ПК.
Плюсы и минусы
Доступно скачивание на официальном источнике Плей Маркете, при этом утилита имеет неплохие отзывы.
Беспроводное и быстрое подключение при помощи интернета. Настройка роутера – основная задача. Остальное все сделает программа.
Доступно автоматическое обнаружение системы, а также подключение к ней.
Зависит от скорости интернета, из-за этого могут быть большие проблемы с подключением и скоростью передачи данных.
Источник: tarifkin.ru