
Монитор последовательного порта Ардуино встроен в среду Arduino IDE и служит для связи компьютера с контроллером. Рассмотрим, команды для работы с утилитой.
§ Как включить монитор порта Arduino
§ Прием и отправка текста Serial Monitor
§ Вывод текста в Serial Monitor Arduino
§ Перенос строки в Serial Monitor Arduino
§ Вывод переменных в Serial Monitor
§ Табуляция и перенос строк Serial Monitor
Монитор порта Ардуино – это утилита, встроенная в среду программирования Arduino IDE и служит она для связи компьютера с контроллером. С помощью монитора последовательного порта производится отладка прошивки микроконтроллера, получение информации о работе программы и отправка команд к микроконтроллеру по USB. Рассмотрим, как работать с утилитой: выбор скорости обмена информацией, команды в скетче для вывода текста и переменных на Serial Monitor Arduino IDE.
Как включить Serial Monitor Arduino
Уроки Ардуино – управление ардуино с компьютера [ работа с монитором COM порта ] #ДомаВместе
Утилита состоит из окна, разбитого на три части. В верхней части находится поле ввода, где можно с компьютера отправлять данные в последовательный порт. В центре отображаются данные, полученные из последовательного порта. В нижней части окна — меню настроек. Монитор порта Arduino может работать с одним последовательным портом, чтобы не было ошибки при загрузке скетча и открытии Serial Monitor, необходимо выбрать COM порт на котором определилась плата Arduino UNO.
Для открытия утилиты необходимо нажать на иконку в верхнем правом углу Arduino IDE, использовать комбинацию клавиш Ctrl+Shift+M или выбрать в панели меню: Сервис -> Монитор порта. По умолчанию в Serial Monitor для Ардуино установлена скорость передачи данных 9600 бит в секунду, поэтому во многих скетчах используется такая скорость. Если скорость передачи данных в скетче и в настройках монитора порта будут разные, то вся информация будет отображаться в виде иероглифов.
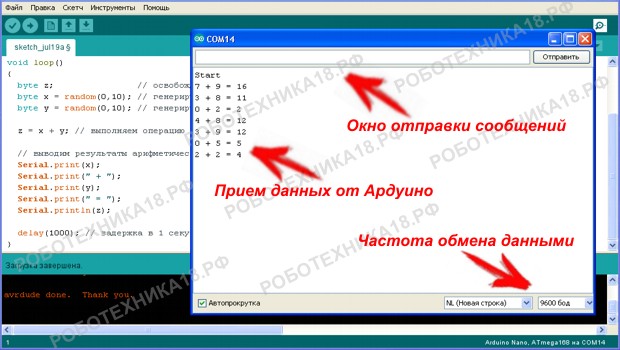
Как включить монитор порта ардуино: команды, скетч
Прием и отправка текста на монитор порта
Для работы с утилитой, используют следующие команды:
§ Serial.begin(); — команда запускает последовательный порт
§ Serial.end(); — останавливает и очищает последовательный порт
§ Serial.print(); — отправляет данные в последовательный порт
§ Serial.println(); — отправляет данные с переносом строки
§ Serial.read(); — принимает данные из последовательного порта
§ Serial.parseInt(); — чтение больших чисел из монитора порта
Пример 1. Команды для вывода текста
Serial.begin(9600); // подключаем монитор порта
Serial.print(«Start»); // выводим текст на монитор 1 раз
Serial.print(«Hello!»); // выводим текст 1 раз в секунду
delay(1000); // задержка в 1 секунду
Пример 2. Команды с переносом строки
Serial.begin(9600); // подключаем монитор порта
Arduino урок 1 работа с монитором порта
Serial.println(«Start»); // выводим текст на монитор 1 раз
Serial.println(«Hello!»); // выводим текст 1 раз в секунду
delay(1000); // задержка в 1 секунду
Пример 3. Вывод переменных на монитор порта
Serial.begin(9600); // подключаем монитор порта
Serial.println(«Start»); // выводим текст на монитор 1 раз
byte z; // освобождаем память для переменной z
byte x = random(0,10); // генерируем случайное число x
byte y = random(0,10); // генерируем случайное число y
z = x + y; // выполняем операцию сложения
// выводим результаты арифметических операций
delay(1000); // задержка в 1 секунду
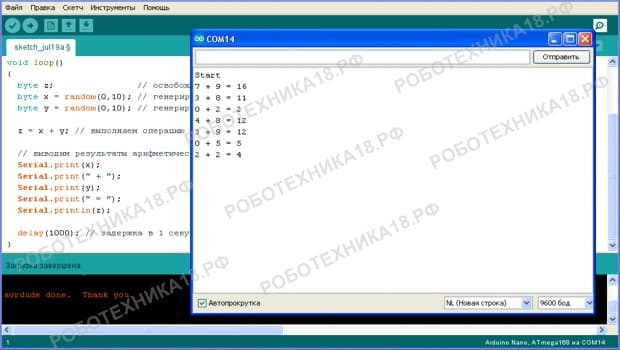
Скетч для общения компьютера и Ардуино через Serial Monitor
Для вывода сообщений на мониторе порта можно использовать табуляцию и перенос строк для оформления, чтобы сделать информацию удобной для восприятия.
Монитор порта Ардуино команды

Монитор порта Ардуино – это утилита, встроенная в среду программирования Arduino IDE и служит она для связи компьютера с контроллером. С помощью монитора последовательного порта производится отладка прошивки микроконтроллера, получение информации о работе программы и отправка команд к микроконтроллеру по USB. Рассмотрим, как работать с утилитой: выбор скорости обмена информацией, команды в скетче для вывода текста и переменных на Serial Monitor Arduino IDE.
Как включить Serial Monitor Arduino
Утилита состоит из окна, разбитого на три части. В верхней части находится поле ввода, где можно с компьютера отправлять данные в последовательный порт. В центре отображаются данные, полученные из последовательного порта. В нижней части окна меню настроек. Монитор порта Arduino может работать с одним последовательным портом, чтобы не было ошибки при загрузке скетча и открытии Serial Monitor, необходимо выбрать COM порт на котором определилась плата Arduino UNO.
Для открытия утилиты необходимо нажать на иконку в верхнем правом углу Arduino IDE, использовать комбинацию клавиш Ctrl+Shift+M или выбрать в панели меню: Сервис -> Монитор порта. По умолчанию в Serial Monitor для Ардуино установлена скорость передачи данных 9600 бит в секунду, поэтому во многих скетчах используется такая скорость. Если скорость передачи данных в скетче и в настройках монитора порта будут разные, то вся информация будет отображаться в виде иероглифов.
Прием и отправка текста на монитор порта
Для этого занятия нам потребуется:
- плата Arduino Uno / Arduino Nano / Arduino Mega.
-
Для работы с утилитой, используют следующие команды:
Пример 1. Команды для вывода текста
Пример 2. Команды с переносом строки
Пример 3. Вывод переменных на монитор порта

Скетч для общения компьютера и Ардуино через Serial Monitor
Для вывода сообщений на мониторе порта можно использовать табуляцию и перенос строк для оформления, чтобы сделать информацию удобной для восприятия.
Arduino.ru
Добрый день! Посдкажите пожалуйста как сделать так чтобы данные в мониторе порта обновлялись в одной строке, т.е шла перезапись текущего значения. Делаю вольметр на Arduino. Спасибо!
В Serial Monitore видно «как длинную строка и все цифры сливаются». А если открыть putty счетчик себе аккуртно «тикает» в левом верхнем углу.
- Войдите или зарегистрируйтесь, чтобы получить возможность отправлять комментарии

Ну в мониторе среды ардуино — понятное дело никак, а вообще это уже довно решенный вопрос.
И вместо монитора програмку Putty
Чем больше скорость тем меньше заметно мелькание курсора на экране.
- Войдите или зарегистрируйтесь, чтобы получить возможность отправлять комментарии
Если не хочется ломать голову по поводу управляющих кодов. То можно готовую либу под ардуину поискать.
Уверен что и другие есть.
- Войдите или зарегистрируйтесь, чтобы получить возможность отправлять комментарии
Спасибо всем большое!
Сам тоже робовал возврат каретки ‘/r’ только пишет типа ошибка синтаксиса.
Либо получалось выводить все в одну строку. Но такая же абракадабра получается.
Поставлю сторонний терминал
Еще раз спасибо!=)
- Войдите или зарегистрируйтесь, чтобы получить возможность отправлять комментарии
может я отстал от жизни
паросвятите заблудшую душу
но с порта в данном случае rs232/usb (неважно) надо производить
4.отображение . в удобном виде . на экране
взрослые и дети для этого специальный exe-шник пишут последние 20 лет
а в чем смыл в терминале таращится и хныкать над тем о чем столько лет с 1970-ого по 1980ый боролись и придумали перевод каретки что-бы . история событий. оставалась
по моемому идиотизмом попахивает
вырываешь старый код
пользуешь несовершенство НЕ перевода строки
- Войдите или зарегистрируйтесь, чтобы получить возможность отправлять комментарии
Сам тоже робовал возврат каретки ‘/r’ только пишет типа ошибка синтаксиса.
Потому что это ошибка синтаксиса. Вглядывайтесь внимательней в мой возврат карретки и в свой.
- Войдите или зарегистрируйтесь, чтобы получить возможность отправлять комментарии

А как putty настроить на прослушку COM-порта?
- Войдите или зарегистрируйтесь, чтобы получить возможность отправлять комментарии

Art100, просвещаю. Вы знаете что такое терминал ? Правильно это хъюманинтерфейс, интерфейс взаимодействия с человеком. Поэтому правильная терминальная программа и правильное с ней взаимодействие позволяет удобно для человек предоставить управление и отобразить индикацию. В данном случае последдовательный интерфейс всег лишь среда передачи и интерфейс управления. И за форматирование отображения отвечает ардуино.
Если же пойти путем который вы считаете единственно правильным, создать прогу для лога и отображения, то это уже будет не терминал, а клиент. И за форматирование отображаемой информации будет отвечать программа принимающая данные.
То и другое имеет право быть. Но в первом случае не нужно написание специального клиента на стороне компа, а можно использовать любой терминальный клиент, кстати такой есть в стандартной поставке виндоуса.
Related posts:
- В чем измеряется диагональ монитора
- Как включить второй монитор windows 10
- Как выбрать второй монитор для компьютера
- Как выключить smartimage на мониторе philips
Источник: www.kak-zarabotat-v-internete.ru
Пример чтения целочисленной переменной на Arduino UNO
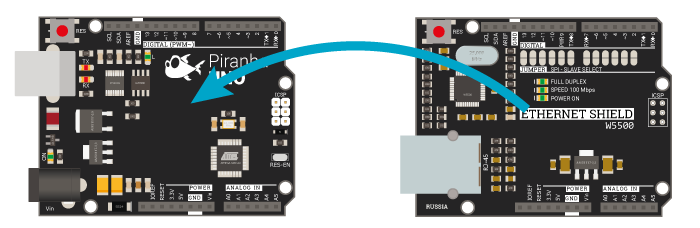
Если Вы никогда не работали в среде разработки Arduino, по этой ссылке можно узнать как её установить и настроить.
Для работы с библиотекой её необходимо установить в Arduino IDE. Для установки скачайте библиотеку и в Arduino IDE в меню выберите Скетч -> Подключить библиотеку -> Добавить .ZIP библиотеку и выберите скачанный .zip файл библиотеки. Подробнее об установке библиотек можно узнать по этой ссылке.
В скетче ниже необходимо заменить «название_панели» на название Вашей панели и «название_переменной» на название переменной, которую мы создали ранее (например «myInt» )
#include #include #include // Название панели на сайте iocontrol.ru const char* myPanelName = «название_панели»; // Название переменной с типом int на сайте iocontrol.ru const char* myVarName = «название_переменной»; // Если панель использует ключ // const char* key = «ключ»; // Создаём объект клиента класса EthernetClient EthernetClient client; // Создаём объект iocontrol, передавая в конструктор название панели и клиента iocontrol mypanel(myPanelName, client); // Если панель использует ключ // iocontrol mypanel(myPanelName, key, client); // MAC адреса Ethernet шилда. Должен быть уникальным в сети byte mac[] = < 0xFE, 0xED, 0xDE, 0xAD, 0xFA, 0xCC >; void setup() < Serial.begin(9600); Ethernet.begin(mac); // Вызываем функцию первого запроса к сервису mypanel.begin(); >void loop() < // Обновляем переменные в памяти и записываем // статус запроса в переменную int status = mypanel.readUpdate(); // Если статус равен константе OK. if (status == OK) < // Записываем значение в переменную long myInt = mypanel.readInt(myVarName); // Выводим значение в монитор последовательного порта Serial.println(myInt); >>
Выберите последовательный порт к которому подключена отладочная плата нажав в меню Инструменты -> Порт -> %НОМЕР ПОРТА% , затем нажмите на кнопку загрузка или на клавиатуре ctrl+u .
Откройте монитор последовательного порта нажав левой кнопкой мыши на пункт меню Инструменты -> Монитор порта или сочетанием клавиш CTRL+SHIFT+M . В монитор последовательного порта будет выводиться значение переменной Вашей панели.
Источник: iocontrol.ru
Вывод информации с датчиков ардуино
Как считать данные с датчиков Arduino, как вывести данные датчиков на экран и использовать в программе. Также как откалибровать датчик освещенности Arduino.
Чтобы проверить работу аналогового датчика Arduino можно запустить стандартную программу

Считывание данных с датчика Arduino производится с помощью команды
analogRead(номер порта)
Чтобы информацию полученную с датчика использовать в программе, необходимо ввести переменную типа целая int и присвоить этой перменной считанное занчение. Подробно о работе с перменными можно познакомиться на уроке по программированию Си Переменные
int имя переменной = analogRead(номер порта);
Чтобы вывести значение переменной на экран в монитор порта,необходимо использовать команду
Serial.println(имя перменной);
Ниже приведен пример программы arduino для считывания данных с датчика arduino и вывода на экран
void setup()
// основная программа , которая выполняется бесконечно
void loop()
Чтобы посмотреть данные необходимо зайти в монитор порта это знак лупы в правом верхнем углу.Чтобы откалибровать световой датчик для движения робота arduino по черной линии, необходимо поставить робота на черную линию, посмотреть значение датчика, потом поставить на белое поле , посмотреть данные датчика и сложить полученные значения и поделить на два.
Вернуться к содержанию  Перейти к следующему уроку Датчики расстояния
Перейти к следующему уроку Датчики расстояния 
Текстовый экран 16×2: инструкция по подключению и примеры использования
Текстовый экран 16×2 пригодится для вывода показаний датчиков, отображения простых меню, подсказок и приветствий.
Видеообзор
Примеры работы для Arduino
В качестве примера подключим дисплей к управляющей плате Arduino Uno.
Подключение к Arduino
| 1 | GND | GND |
| 2 | VCC | 5V |
| 3 | VO | GND |
| 4 | RS | 11 |
| 5 | R/W | GND |
| 6 | E | 12 |
| 7 | DB0 | — |
| 8 | DB1 | — |
| 9 | DB2 | — |
| 10 | DB3 | — |
| 11 | DB4 | 5 |
| 12 | DB5 | 4 |
| 13 | DB6 | 3 |
| 14 | DB7 | 2 |
| 15 | VCC | 5V |
| 16 | GND | GND |
Для упрощения работы с LCD-дисплеем используйте встроенную библиотеку Liquid Crystal. В ней вы найдёте примеры кода с подробными комментариями.
Вывод текста
Для вывода первой программы приветствия, воспользуйтесь кодом вроде этого:
Кириллица
Существует два способа вывода кириллицы на текстовые дисплеи:
Рассмотрим оба способа более подробно.
Таблица знакогенератора
Дисплейный модуль хранит в памяти две страницы знакогенератора, которые состоят из различных символов и букв.
Для вывода символа на дисплей необходимо передать его номер в шестнадцатеричной системе из таблицы знакогенератора.
Так букве Я соответствует код B1 в шестнадцатеричной системе. Чтобы передать на экран строку «Яndex», необходимо в явном виде с помощью последовательности x## встроить в строку код символа:
Вы можете смешивать в одной строке обычные символы и явные коды как угодно. Единственный нюанс в том, что после того, как компилятор в строке видит последовательность x , он считывает за ним все символы, которые могут являться разрядами шестнадцатеричной системы даже если их больше двух. Из-за этого нельзя использовать символы из диапазона 0-9 и A-F следом за двузначным кодом символа, иначе на дисплее отобразится неправильная информация. Чтобы обойти этот момент, можно использовать тот факт, что две записанные рядом строки склеиваются.
Сравните две строки кода для вывода надписи «Яeee»:
Используя полученную информацию выведем на дисплей сообщение «Привет, Амперка!»:
Переключение страниц знакогенератора
Дисплейный модуль хранит в памяти две страницы знакогенератора. По умолчанию установлена нулевая страница. Для переключения между страницами используйте методы:
Дисплей не может одновременно отображать символы разных страниц.
Рассмотрим пример, в котором одна и та же строка будет отображаться по-разному — в зависимости от выбранной страницы.
Полную таблицу символов с кодами можно найти в документации к экрану.
Использование библиотеки LiquidCrystalRus
Совсем не обязательно мучатся со знакогенератором, чтобы вывести русский символ. Для решения проблемы скачайте и установите библиотеку LiquidCrystalRus.
Это копия оригинальной библиотеки LiquidCrystal с добавлением русского языка. Добавленный в библиотеку код трансформирует русские символы UTF8 в правильные коды для текстового экрана.
В качестве примера выведем фразу «Привет от Амперки» на дисплей.
Примеры работы для Espruino
В качестве примера подключим дисплей к управляющей плате Iskra JS.
Подключение к Iskra JS
| 1 | GND | GND |
| 2 | VCC | 5V |
| 3 | VO | GND |
| 4 | RS | P11 |
| 5 | R/W | GND |
| 6 | E | P12 |
| 7 | DB0 | — |
| 8 | DB1 | — |
| 9 | DB2 | — |
| 10 | DB3 | — |
| 11 | DB4 | P5 |
| 12 | DB5 | P4 |
| 13 | DB6 | P3 |
| 14 | DB7 | P2 |
| 15 | VCC | 5V |
| 16 | GND | GND |
Для работы с LCD-дисплеем из среды Espruino существует библиотека HD44780.
Вывод текста
Для вывода программы приветствия, воспользуйтесь скриптом:
Кирилица
Вывод кирилицы на дисплей с помощью платформы Iskra JS доступен через встроенную в дисплей таблицу знакогенератора.
Таблица знакогенератора
Дисплейный модуль хранит в памяти две страницы знакогенератора, которые состоят из различных символов и букв.
Для вывода символа на дисплей необходимо передать его номер в шестнадцатеричной системе из таблицы знакогенератора.
Так букве Я соответствует код B1 в шестнадцатеричной системе. Чтобы передать на экран строку «Яndex», необходимо в явном виде с помощью последовательности x## встроить в строку код символа:
Вы можете смешивать в одной строке обычные символы и явные коды как угодно. Единственный нюанс в том, что после того, как компилятор в строке видит последовательность x , он считывает за ним все символы, которые могут являться разрядами шестнадцатеричной системы даже если их больше двух. Из-за этого нельзя использовать символы из диапазона 0–9 и A–F следом за двузначным кодом символа, иначе на дисплее отобразится неправильная информация. Чтобы обойти этот момент, можно использовать тот факт, что две строки записанные рядом склеиваются.
Сравните две строки кода для вывода надписи «Яeee»:
Используя полученную информацию выведем на дисплей сообщение «Привет, Амперка!»:
Переключение страниц знакогенератора
Дисплейный модуль хранит в памяти две страницы знакогенератора. По умолчанию установлена нулевая страница. Для переключения между страницами используйте методы:
Дисплей не может одновременно отображать символы разных страниц.
Рассмотрим пример, в котором одна и та же строка будет отображаться по-разному — в зависимости от выбранной страницы.
Полную таблицу символов с кодами можно найти в документации к экрану.
Комнатный термометр
Дисплей удобен для отображения показаний модулей и сенсоров. Сделаем задатки «Умного Дома», а именно «комнатный термометр».
Урок 9. Как получить данные с аналоговых датчиков
Продолжаем наш курс «Ардуино для начинающих» и в очередном уроке мы мы продолжим изучать работу с вводами и выводами Ардуино и в частности как работать с аналоговыми датчиками.
Аналоговые датчики встречаются повсюду в самодельных проектах электроники. Фоторезисторы и термисторы являются аналоговыми датчиками. Потенциометры и джойстики на самом деле не являются датчиками, но работают по одному принципу. Суть простая, все они меняют свое сопротивление, когда измеряется то, что они измеряют.
Но Arduino не может измерить сопротивление. Она может только измерять напряжение. Так как же Arduino может получать информацию от аналоговых датчиков?
Для этого используется делитель напряжения. Если вы знаете что такое ток, напряжение и сопротивление, то информация ниже вам будет понятна. Для тех же, кто совершенно ничего не понимает мы скоро запускаем курс «Электроника для начинающих», где пройдем все основы электричества.
Но вернемся к теме урока и посмотрим на схему нашего делителя напряжения:

Выходное напряжение может быть установлено на любое значение между 0 вольт и входным напряжением путем изменения значений резисторов R1 и R2.
Точное выходное напряжение можно найти по этой формуле:

Если входное напряжение составляет 5 вольт, а R1 и R2 имеют одинаковое сопротивление, выходное напряжение будет составлять 1/2 от входного напряжения или 2,5 вольт:

Если R1 имеет очень высокое сопротивление по сравнению с R2, выходное напряжение будет близко к 0 вольт:

Говоря простыми словами — если правый резистор на схем выше имеет небольшое значение, то току легче проходить через него сразу на выход, т.к. через высокое сопротивление слева на схеме проходить очень трудно.
Таким образом, если R2 имеет очень высокое сопротивление по сравнению с R1, выходное напряжение будет близко к входному напряжению в 5 В:

Если R1 или R2 заменить аналоговым датчиком, выходное напряжение будет увеличиваться или уменьшаться в зависимости от сопротивления датчика.
Например, подключите фоторезистор и делитель напряжения к Arduino следующим образом:

Выход делителя напряжения подключен к выводу Arduino A0.
Давайте теперь напишем некоторый код, чтобы прочитать напряжение на выводе A0 и показать его на последовательном мониторе.
Сначала мы объявим переменную для хранения номера контакта photoresistorPin и установим его равным контакту A0:

Затем мы инициализируем последовательный монитор в функции void setup():

В разделе void loop() мы объявляем переменную для хранения показаний напряжения (light) и устанавливаем ее равной функции analogRead():
Функция analogRead() сообщает Arduino прочитать напряжение аналогового вывода и преобразовать его в число от 0 до 1023.
Номер пина (или переменная, которая содержит номер пина) идет в скобках.
Поскольку показание напряжения хранится в переменной light, мы можем показать их на последовательном мониторе с помощью Serial.println():

Функция Serial.println() может выводить текст, переменные и даже выходные данные функций. Чтобы вывести текст, поместите кавычки вокруг текста, который вы хотите отобразить:
Чтобы вывести переменные, просто используйте имя переменной:
Чтобы вывести выходные данные функции, поместите функцию в круглые скобки:
Функция delay() в строке 10 (см.выше) в приведенном выше коде заставляет Arduino делать паузу на 100 миллисекунд, чтобы замедлить вывод и облегчить чтение.
Как только код загружен, вы должны увидеть такие показания, которые выводятся на последовательный монитор:

Эти числа будут увеличиваться или уменьшаться от 0 до 1023 в зависимости от сопротивления фоторезистора. Фоторезисторы имеют низкое сопротивление при ярком освещении. Это низкое сопротивление увеличивает напряжение на выводе A0, что приводит к увеличению значений на последовательном мониторе.
Фоторезисторы имеют высокое сопротивление в темноте, что снижает напряжение на выводе A0 и снижает показания на последовательном мониторе. Фоторезисторы отлично подходят для управления освещением. Например, вы можете использовать их, чтобы включить лампу, когда стемнеет. Для управления лампой с помощью фоторезистора используйте переменную освещения в теле условного оператора if:
Когда показание напряжения, сохраненное в переменной light, падает ниже 400, оператор if будет выполнен и relayPin будет установлен в состояние ВЫСОКОГО напряжения.
Со временем предстоит изучить еще много информации об аналоговых датчиках, но именно с этой информации следует начинать знакомство с ними.
В следующем уроке мы обобщим всю информацию и наконец-то сделаем первый проект в котором поработаем полноценно с Ардуино и светодиодами.
Источник: shamrin.ru