ASUS Armoury Crate (ранее Aura Sync Utility) — программа для управления подсветкой компьютеров, ноутбуков и других устройств ASUS. С её помощью вы сможете настраивать и синхронизировать подсветку всех поддерживаемых устройств и компонентов компьютера, настраивать эффекты и контролировать работу системы.
На информационной панели Armoury Crate содержится основная информация о текущей работе системы, включая температуру, частоту, напряжение, скорость вентиляторов и процент нагрузки различных компонентов. Также, вы сможете в один клик изменить режим работы подсветки, изменить скорость вентиляторов или переключить пользовательский профиль.
В разделе Aura Sync доступны различные настройки работы подсветки, включая готовые настраиваемые режимы и выбор устройств на которых подсветка будет синхронизироваться. Также, вы сможете создавать собственные режимы подсветки с помощью утилиты Aura Creator.
Дополнительно, в Armoury Crate можно проверить наличие обновлений драйверов и программного обеспечения для вашего оборудования, скачивать заставки AniMe Matrix для дополнительного экрана, следить за игровыми новостями и актуальными акциями и скидками на игры, а также участвовать в программе лояльности ROG Elite Points.
Best Settings for YOUR Monitor! Custom Settings Tutorial
Программа ASUS Armoury Crate поддерживает ноутбуки или компьютеры серии ROG и TUF Gaming, материнские платы серии ROG, ROG Strix, TUF Gaming или Prime, видеокарты, мыши, клавиатуры, наушники, системы охлаждения, светодиодные ленты, а также другие устройства и аксессуары производства ASUS и устройства сторонних производителей с поддержкой Aura Sync или aRGB.
Как скачать ASUS Armoury Crate
Перейдите на страницу загрузки и выберите версию для вашего устройства.
Источник: www.comss.ru
Как включить 144 Гц на мониторе ASUS TUF Gaming
На сегодняшний день многие геймеры предпочитают использовать мониторы с частотой обновления 144 Гц, так как такие мониторы способны обеспечить более плавное отображение игрового процесса. Один из популярных мониторов с такой частотой является ASUS TUF Gaming. В этой статье мы рассмотрим, как включить 144 Гц на мониторе ASUS TUF Gaming.
- Шаги по настройке разрешения
- Как подключить монитор с частотой 144 Гц
- Как включить и выключить ASUS TUF Gaming
- Дополнительные советы
- Выводы
Шаги по настройке разрешения
Чтобы настроить частоту экрана монитора на 144 Гц, выполните следующие шаги:
- Откройте Панель Управления.
- Выберите пункт «Оформление и Персонализация».
- Выберите пункт «Экран».
- Нажмите на кнопку «Настройка разрешения экрана».
- В открывшемся окне настройки разрешения найдите раздел «Дополнительные параметры» и нажмите на него.
- В этом разделе вы сможете настроить частоту экрана. Выберите необходимую частоту.
- После выбора частоты, нажмите кнопку «ОК».
Теперь ваш монитор ASUS TUF Gaming будет работать на частоте 144 Гц.
ASUS TUF GAMING VG27AQ Ускоряем монитор до 165гц, быстрая инструкция
Как подключить монитор с частотой 144 Гц
Рекомендуется использовать кабель стандарта HDMI 2.0 или DisplayPort 1.2 для мониторов с частотой 144 Гц и разрешением 1440p. Для мониторов с разрешением 4K и частотой 144 Гц рекомендуется использовать кабель HDMI 2.1 или DisplayPort 1.4, который способен передавать изображение без сжатия на частоте 120 Гц.
Как включить и выключить ASUS TUF Gaming
ASUS TUF Gaming имеет удобную кнопку питания, которая используется для включения и выключения ноутбука. Кроме того, эта кнопка также может быть использована для перевода ноутбука в режим ожидания или сна. Если ваш ноутбук не отвечает на запросы, вы можете нажать и удерживать кнопку питания в течение 4 секунд, чтобы принудительно выключить его.
Дополнительные советы
- Перед настройкой частоты экрана убедитесь, что ваш монитор и компьютер поддерживают требуемую частоту.
- Если настройка частоты экрана на 144 Гц не дает желаемого результата, попробуйте переподключить монитор к компьютеру или обратитесь за помощью к производителю монитора или компьютера.
Выводы
Настройка монитора ASUS TUF Gaming на частоту 144 Гц может значительно повысить комфортность игры и качество отображения. Следуйте инструкциям выше, чтобы настроить монитор на требуемую частоту. И помните, что подключение монитора с частотой 144 Гц может потребовать специальных кабелей, в зависимости от разрешения вашего монитора.
Как на Xiaomi вывести изображение на телевизор
Для трансляции изображения с смартфона Xiaomi на телевизор через Wi-Fi необходимо выполнить следующие шаги. Сначала открываем «Настройки» на смартфоне и переходим во вкладку «Подключение и общий доступ». Далее выбираем опцию «Трансляция» и активируем эту функцию. После этого на экране появится список доступных устройств, на которые мы можем транслировать изображение.
Нажимаем на нужное устройство и оно должно быть подключено к смартфону. После подключения можно начинать транслировать изображение на телевизор. Для этого можно открыть фотографию, видео или любое другое медиа-содержимое на смартфоне и оно автоматически отобразится на экране телевизора. Важно, чтобы телевизор также был подключен к Wi-Fi. Таким образом, мы можем удобно и быстро передавать изображения со смартфона на телевизор, не используя проводные соединения.
Как включить G-Sync на видеокарте
Для того чтобы включить G-Sync на видеокарте, нужно выполнить следующие настройки. Сначала откройте Панель управления NVIDIA. Затем перейдите в раздел Дисплей, где найдите ссылку «Настройка G-SYNC» и нажмите на нее. После этого откроется страница с соответствующими настройками. Вам нужно поставить флажок рядом с опцией «Включить G-SYNC/поддержку G-SYNC», если он еще не установлен.
Выполнив все эти шаги, G-Sync будет включен на вашей видеокарте. G-Sync позволяет видеокарте и монитору свободно синхронизировать частоты обновления экрана, что помогает предотвращать рывки и разрывы изображения во время игр. Эта технология особенно полезна для плавного отображения быстрого движения на экране, что создает более комфортную и реалистичную игровую картину.
Что делать если пишет нет сигнала HDMI
Чтобы исправить проблему с отсутствием сигнала HDMI, вам следует выполнить несколько шагов. В первую очередь, отсоедините кабель HDMI от телевизора и затем снова подключите его. Это поможет установить более надежное соединение между устройствами.
Далее, вам нужно очистить данные и кэш приложения ExternalInputServices. Для этого, выключите все свои устройства и отсоедините любые другие устройства, подсоединенные к вашему телевизору посредством кабеля HDMI. После этого, найдите и выберите приложение ExternalInputServices в меню настроек вашего телевизора. Выберите опцию «Очистить данные» и «Очистить кэш», чтобы удалить все сохраненные данные этого приложения.
Включите свои устройства и снова подсоедините их к телевизору с помощью кабеля HDMI. Восстановление соединения HDMI и возобновление сигнала должно произойти успешно.
Почему нет звука на телевизоре при подключении HDMI
Если у вас есть порт HDMI(DVI) на телевизоре и вы подключили его к компьютеру, то, возможно, у вас нет звука. Это происходит из-за того, что порт HDMI(DVI) предназначен только для передачи видеосигнала. Он не поддерживает аудио. В этом случае, чтобы получать звук, вам нужно подключить аудиокабель от компьютера к аудиовходу телевизора или использовать другие аудиовыходы на компьютере, например, разъемы для наушников или динамиков.
Также возможно, что настройки звука на вашем компьютере не установлены правильно. Убедитесь, что вы выбрали правильное аудиоустройство для вывода звука. Это можно сделать в настройках звука на вашем компьютере.
Если все настройки правильны, но звук всё равно не выводится, возможно, проблема связана с самим портом HDMI(DVI) на телевизоре. В этом случае, попробуйте использовать другой порт HDMI или обратитесь к специалисту.

- Откройте Панель Управления на Вашем компьютере.
- Перейдите в раздел «Оформление и Персонализация».
- Найдите и выберите пункт «Экран».
- В этом разделе настройки разрешения экрана, Вы можете выбрать предпочтительное разрешение из предложенных вариантов.
- Далее, выберите «Дополнительные параметры». Здесь Вы сможете настроить частоту экрана.
- В открывшемся окне «Монитор» Вы увидите доступные варианты частоты обновления.
- Найдите и выберите частоту 144 Гц из списка доступных опций.
- Подтвердите выбор и закройте все окна.
- Теперь Ваш монитор ASUS TUF Gaming будет работать на частоте 144 Гц, что обеспечит более плавное и натуральное отображение изображения.
- Если вам понадобится изменить эти настройки в будущем, вы всегда сможете повторить указанные выше шаги в Панели Управления.
Источник: hdmi4k.ru
Обзор профессионального монитора ASUS ProArt PA279CV

Ранее мы уже рассматривали модель Asus PA278QV из профессиональной линейки ProArt. И она оставила исключительно положительное впечатление после тестирования. Сегодня мы поговорим о модели ASUS ProArt PA279CV. Как и предшественник, она получила сертификат Calman Verified от компании Portrait Displays, что вселяет уверенность в высоком качестве изображения и отличной заводской калибровке.
Новинка получила 27-дюймовый IPS-экран с разрешением 3840 x 2160 (4К), который на 100% соответствует цветовым пространствам sRGB и Rec.709, а также имеет отличную заводскую калибровку с показателем Delta E
На первый взгляд все выглядит очень даже хорошо; посмотрим, на что способен монитор в действительности.
Характеристики
- Диагональ — 27″
- Разрешение — 3840 x 2160
- Тип матрицы экрана — IPS
- Макс. частота обновления кадров — 60 Гц
- Яркость — 350 нит
- Контрастность — 1000:1
- Время отклика — 5 мс
- Интерфейсы — 2 х HDMI 2.0; DisplayPort 1.2; USB-C; 4 x USB 3.1; 3,5 мм
- Размер VESA — 100х100
- Портретный режим — есть
Упаковка и комплектация
Поставляется монитор в традиционной картонной коробке с одноцветной черной полиграфией. На лицевой стороне имеется большой логотип серии ProArt, а в верхней части расположилась наклейка, где изображен сам монитор, указана модель, а также красуется логотип «Calman Verified».

Внутри монитор помещен в форму из пенопласта. В коробке мы найдем:
- Кабель HDMI;
- Кабель DisplayPort;
- Кабель USB-С;
- Документацию.

Комплект поставки хорош. Приятно обнаружить из коробки два альтернативных кабеля для подключения монитора. Помимо стандартной документации, в коробке мы найдем лист с результатами тестирования и заводской калибровки. Из него следует, что отклонение Delta E действительно
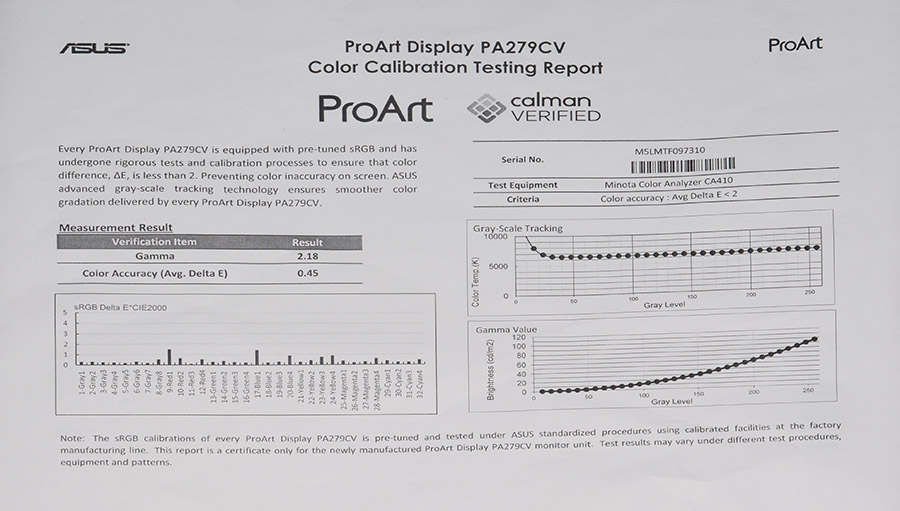
Дизайн и конструкция
Подставка выполнена из металла и поставляется в разобранном виде. Основание представляет собой металлический прямоугольник, окрашенный в серебристый цвет. С обратной стороны расположены девять резиновых ножек, которые обеспечат лучшую устойчивость монитора (которая пригодится при регулировке положения экрана и переводе его в портретный режим), а также уберегут столешницу от царапин.
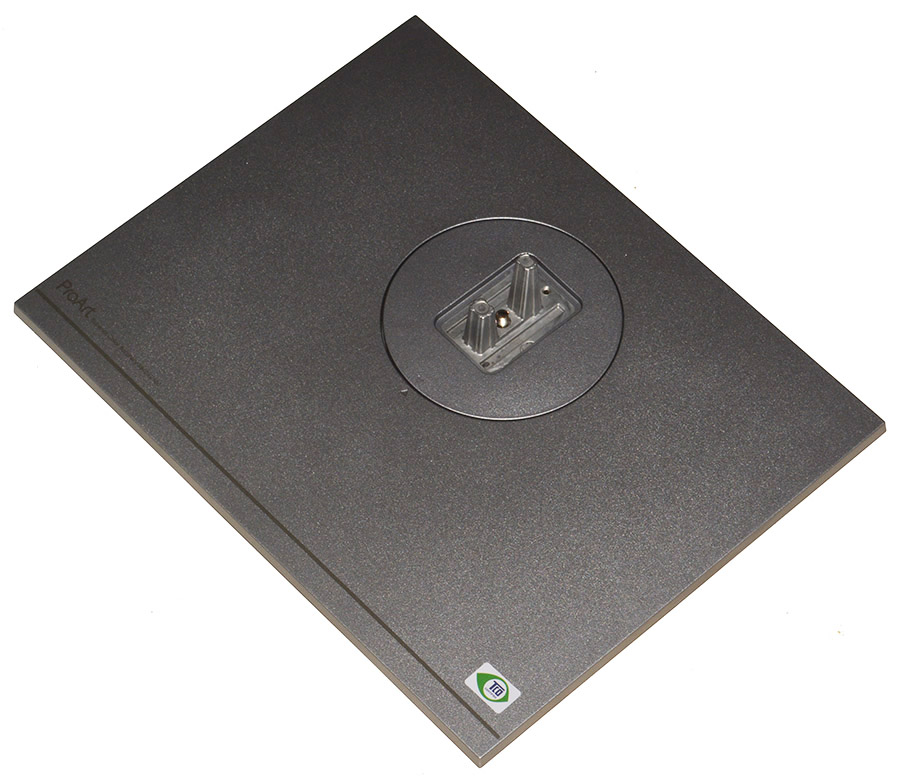

В ближнем левом углу имеется логотип линейки.

Ножка выполнена в том же цвете.

В ее нижней части имеется клипса для аккуратной прокладки кабелей. К подставке крепится при помощи одного винта.

Сборка осуществляется без какого-либо инструмента и не вызывает никаких сложностей.

Задняя панель комбинированная. Центральная часть выполнена из черного пластика, который стилизован под срез металла. Края имеют рельефную поверхность и несколько секций отверстий для вентиляции, а в верхней части красуется логотип производителя. К качеству материалов и сборки придраться не получится даже при желании.
Повсеместно использован дорогой и приятный на ощупь пластик. Скрипы и люфт при сдавливании отсутствуют. Для крепления к комплектной подставке и настенному кронштейну предусмотрено общее посадочное место.

Разъемы и порты поделены на три блока. Первый – это разъемы для подключения к источникам сигнала и два порта USB 3.1.

Слева от него расположен разъем питания и кнопка включения.

А на правой боковой стороне имеются еще два порта USB 3.1, которые можно использовать для зарядки мобильных устройств.
Здесь же стоит отметить, что при подключении монитора посредствам USB-C монитор выступает в качестве USB-концентратора. Все остальные USB-порты тоже подключены к компьютеру или ноутбуку и их вполне можно использовать для любой периферии. Это может быть очень полезным, когда монитор используется в качестве дополнительного экрана тонкого ноутбука, который не обладает большим количеством USB-портов.
Динамики ориентированы вверх.

Взглянув на панель, становится понятно, что это именно профессиональное решение. Плоский (а не изогнутый, как это популярно среди игровых решений) экран имеет безрамочную по трем сторонам конструкцию. Подсветка отсутствует (за исключением индикатора состояния). Зато имеется сантиметровая линейка на нижней рамке, которая придется по вкусу дизайнерам и аниматорам.
Кнопки управления находятся на лицевой части, а не снизу, как это обычно бывает. Маркировка имеется лишь у кнопки включения, остальные помечены точкой. Это еще раз намекает, что перед нами именно профессиональное решение для работы, а не броский игровой или стильный и тонкий мультимедийный монитор. Все сделано в угоду удобства и простоты доступа к функциям и настройкам монитора.

В сборе монитор выглядит так, как и должен выглядеть монитор для работы – строго, стильно и лаконично. Без ярких и броских элементов, которые бы отвлекали внимание.

Комплектная подставка обладает максимальной функциональностью и при этом отличается компактными габаритами, что позволяет сэкономить место на столе. Предусмотрена возможность изменения угла наклона от -5° до 35°, поворота в горизонтальной плоскости ± 45° и изменения высоты в пределах 150 мм.

Все возможности регулировки приведены в верхней части ножки.

Имеется и поддержка портретного режима, что при некотором виде работ также будет оценено по достоинству.

Жесткие крепления, фиксирующие положение панели, отсутствуют. Зато на ножке имеется градусная шкала, которая даст понять, как сильно повернут экран и позволит его установить идеально ровно.

Меню и настройка
Меню настройки включает в себя не только все привычные функции, но и множество дополнительных возможностей. При этом интерфейс прост и понятен, а навигация по меню облегчается «видимым» расположением кнопок и подсказками над каждой из них. Для настройки монитора предусмотрено восемь пунктов в меню.
Здесь можно переключаться между режимами изображения, произвести настройку яркости, контрастности и других параметров, активировать технологии защиты зрения и Adaptive-Sync и многое другое. Отдельно стоит отметить, что пользователю предоставляется возможность настройки не только трех основных цветов, но и их оттенков. Так, наряду с красным, зеленым и синим каналом присутствуют Cyan Magenta и Yellow.

Технологии и возможности
Несмотря на то, что перед нами не игровой, а профессиональный монитор, здесь нашла место технология Adaptive-Sync, которая синхронизирует частоту обновления экрана и уровень FPS, делая изображение плавным и предотвращая разрывы кадра и артефакты в динамичных сценах.

ProArt Preset и ProArt Palette придутся по вкусу дизайнерам, модельерам и аниматорам. С их помощью можно легко переключаться между режимами изображения, а также производить быструю настройку параметров монитора под конкретную задачу.
Имеется и аналог линейки, которая есть в любом графическом редакторе – QuickFit. Она помогает оценить реальный размер изображения, не распечатывая его на бумаге.
Не забыл производитель и о здоровье пользователей. Для защиты зрения имеются технологии FlickerFree (устраняет мерцание подсветки, которое является основной причиной усталости глаз) и Low Blue Light (уменьшает вредное излучение синего спектра света), которые обеспечивают более комфортную и безопасную для зрения работу и позволяют находится перед монитором длительное время без вреда и усталости глаз.
Тестирование
Перед нами IPS матрица с диагональю 27” и разрешением 3840 x 2160. Естественно, ни о какой зернистости изображения речь не идет. Даже при близком детальном рассмотрении отдельные пиксели не бросаются в глаза. Углы обзора отличные. Даже при отклонении от прямого угла цвета не искажаются.
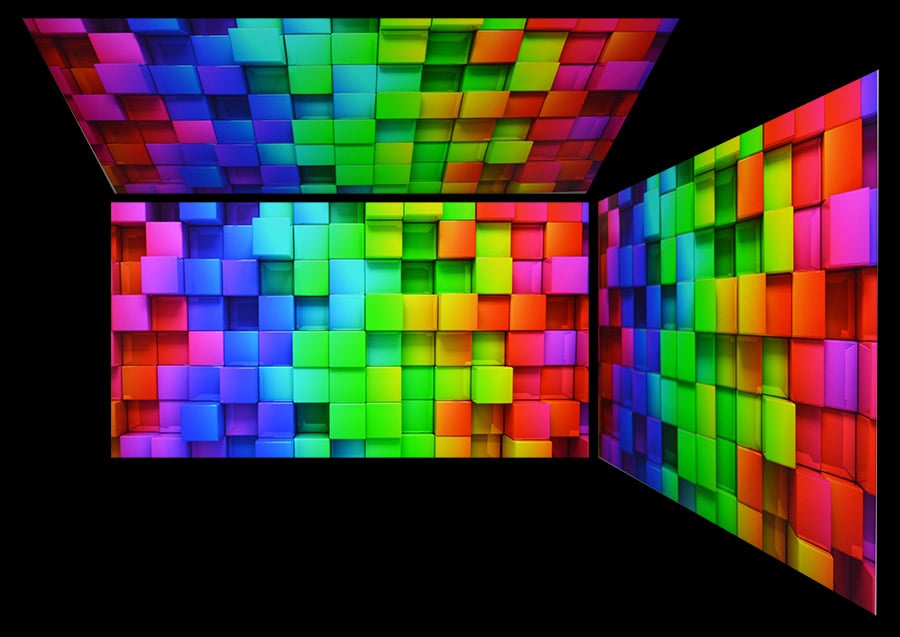
Равномерность подсветки просто отличная. И черная, и белая заливки выглядят полностью равномерно. Без зон затемнения и пересвета.
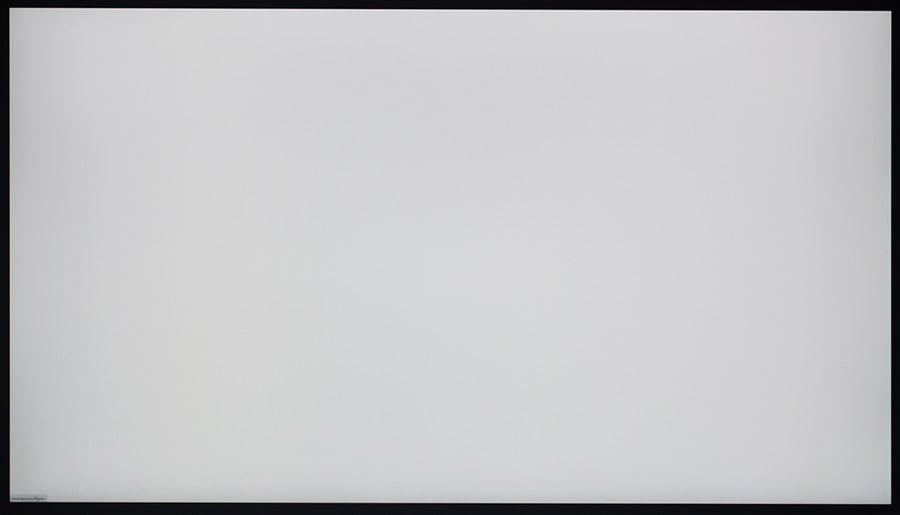
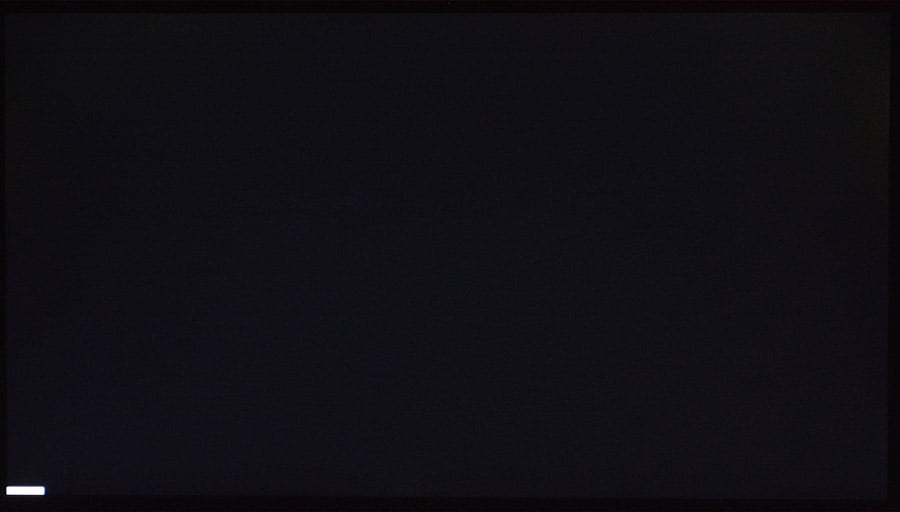
Максимальная яркость составляет 415 нит (пейзажный и стандартный режим). Этого вполне достаточно для комфортной работы при любом уровне внешнего освещения.
Коэффициент контрастности находится на уровне 1040-1060:1 (кроме режима для чтения, в котором КК находится на уровне 960:1), что даже немного превосходит заявленное значение.
Перейдем к цветопередаче и протестируем монитор в нескольких предустановленных режимах.
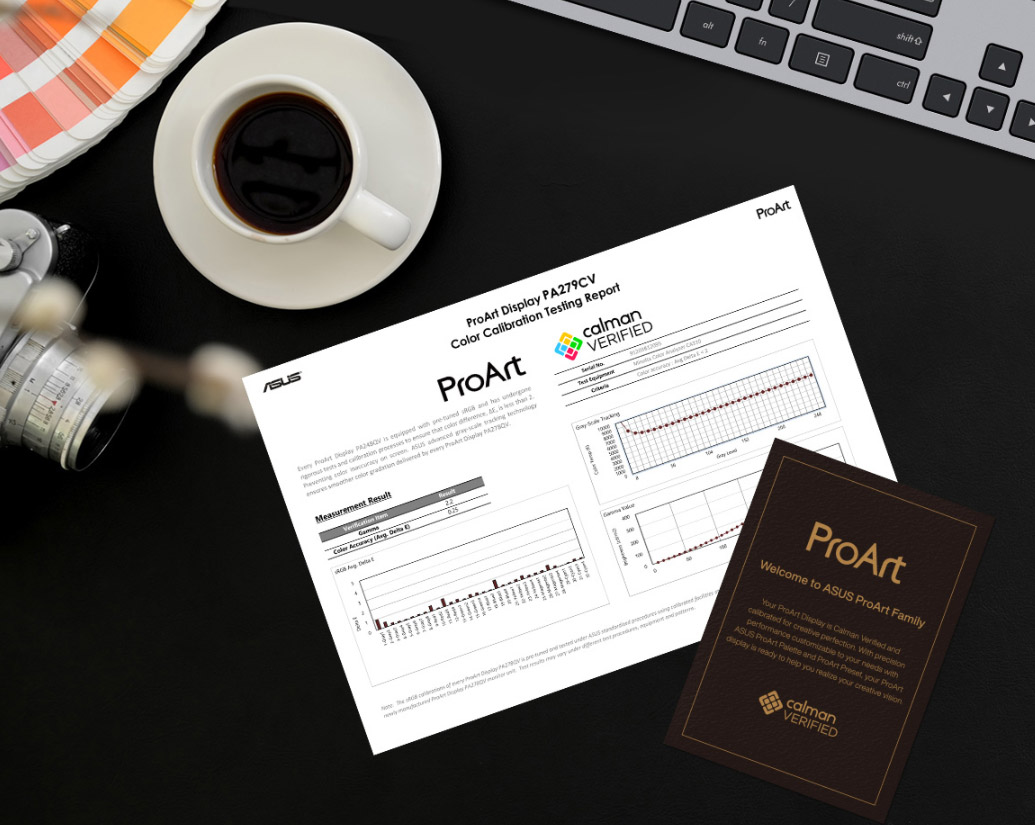
Начнем со «Стандартного». Максимальная яркость — 415 нит, коэффициент контрастности — 1060:1. Гамма-кривые лежат очень кучно и непосредственно на референсной кривой. Цветовые каналы стабильны на всем своем протяжении, разброс минимальный. Цветовая температура несильно превышает 6 500 К. Цветовой охват немного превосходит пространство sRGB.

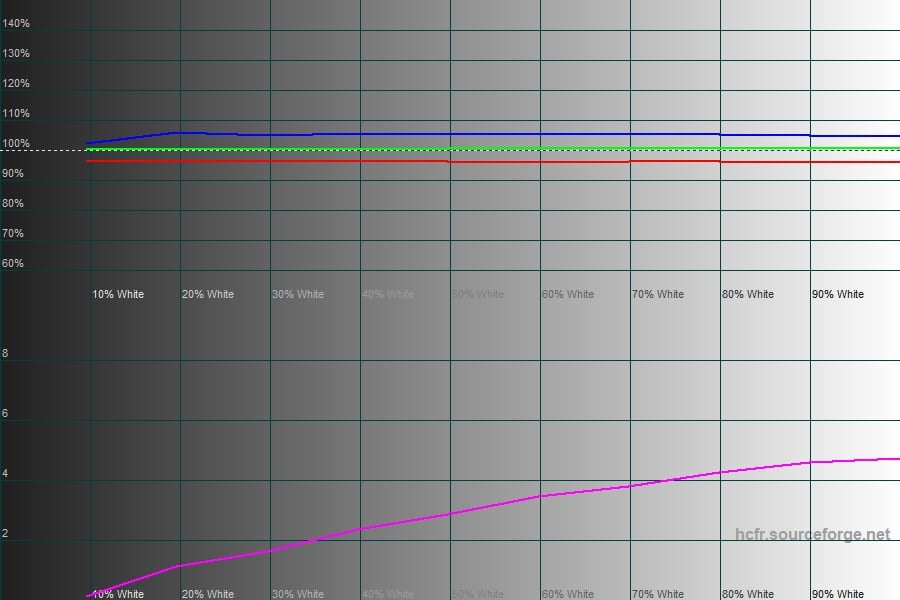
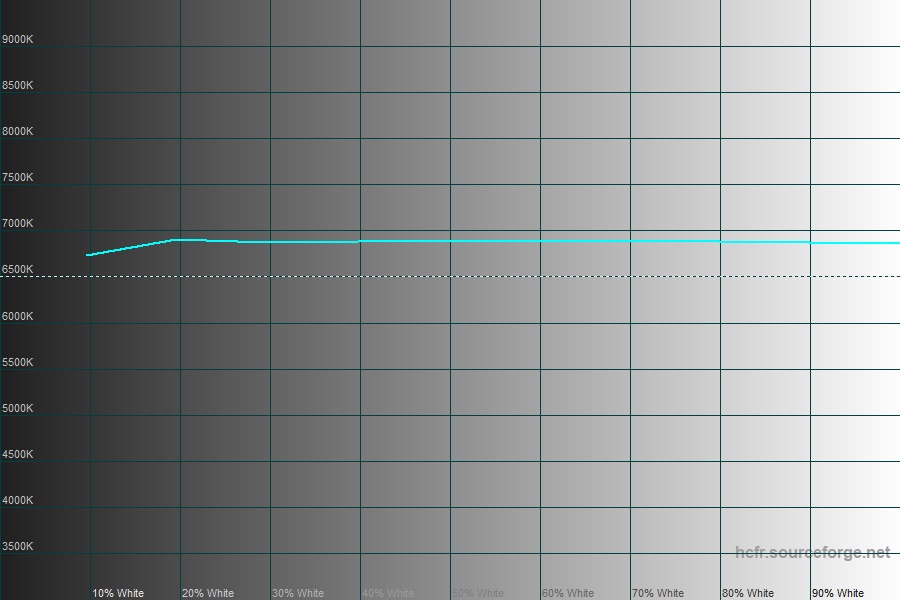
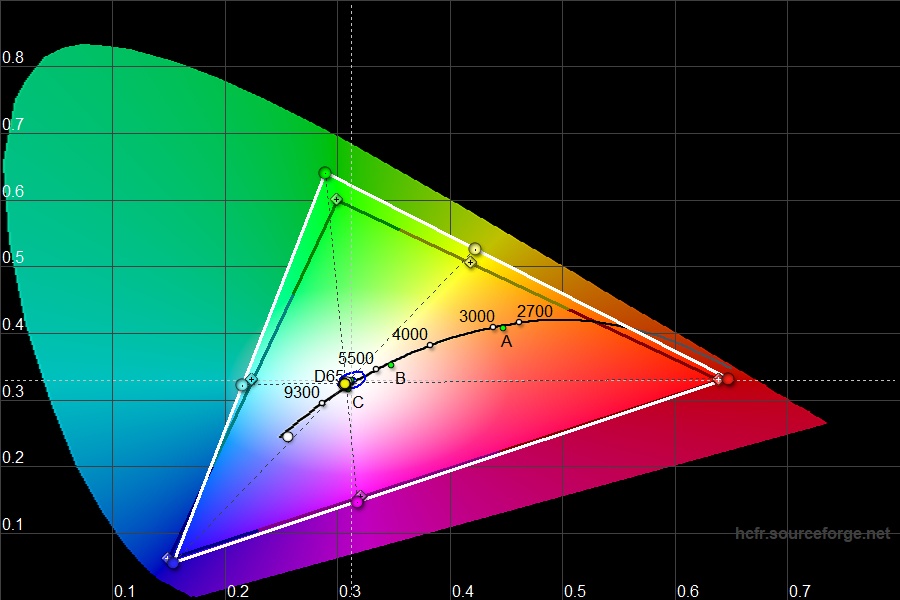
Практически все точки серого клина попадают в диапазон DeltaE
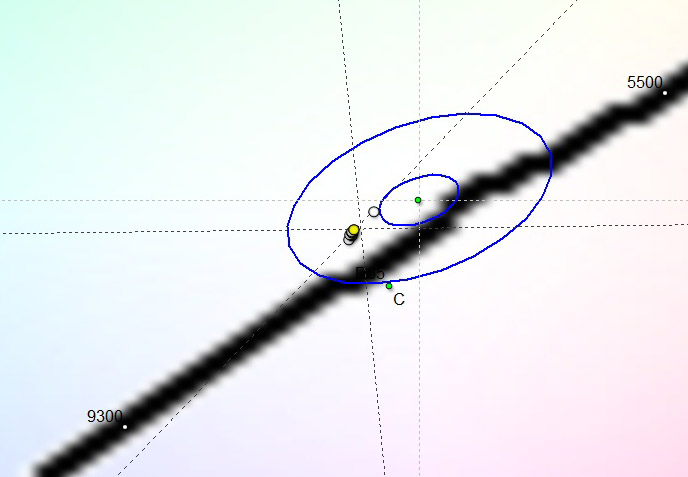
Режимы sRGB и Rec. 709 демонстрируют еще лучшую калибровку и практически идеальное совпадение фактического «треугольника» с идеальным. Гамма-кривые сливаются с референсной кривой, а цветовые каналы практически не имеют разброса и стабильны на всем протяжении. Цветовая температура немного завышена, но это совсем не критично.
КК — 1045:1, яркость — 100 нит
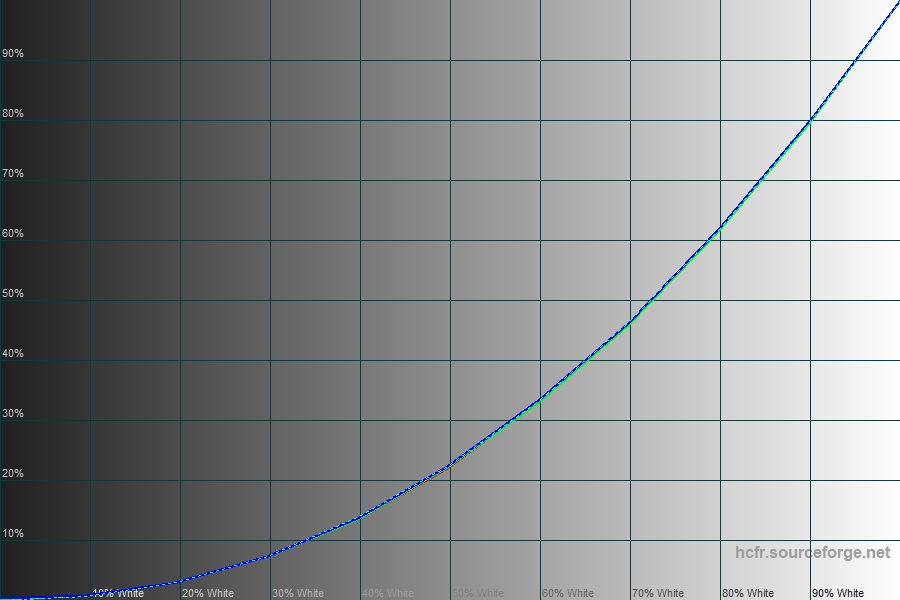

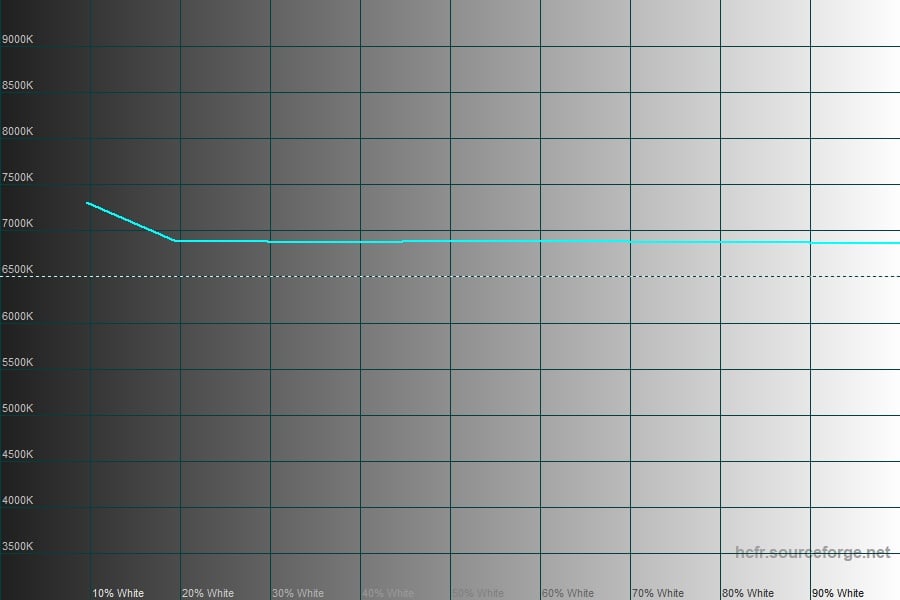
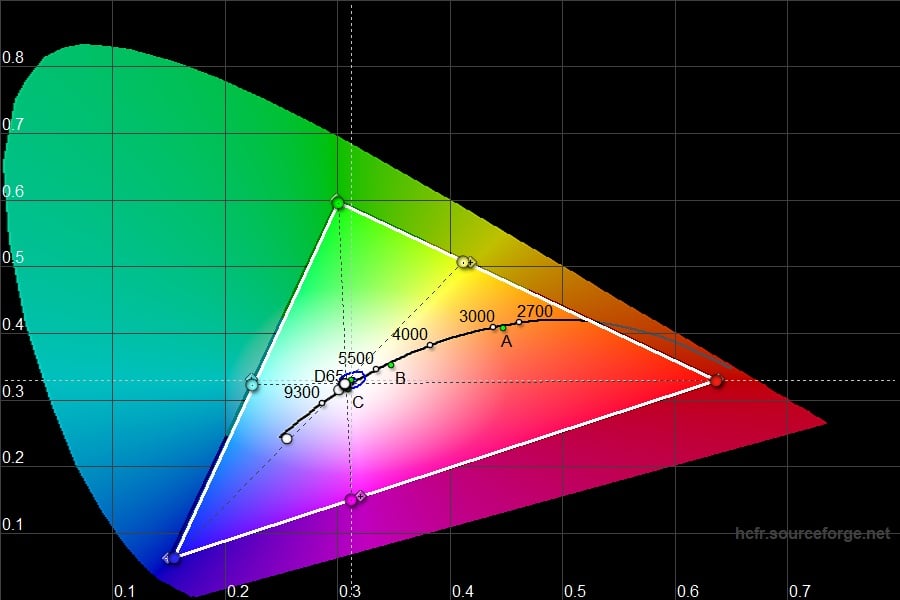
КК — 1050:1, яркость — 100 нит

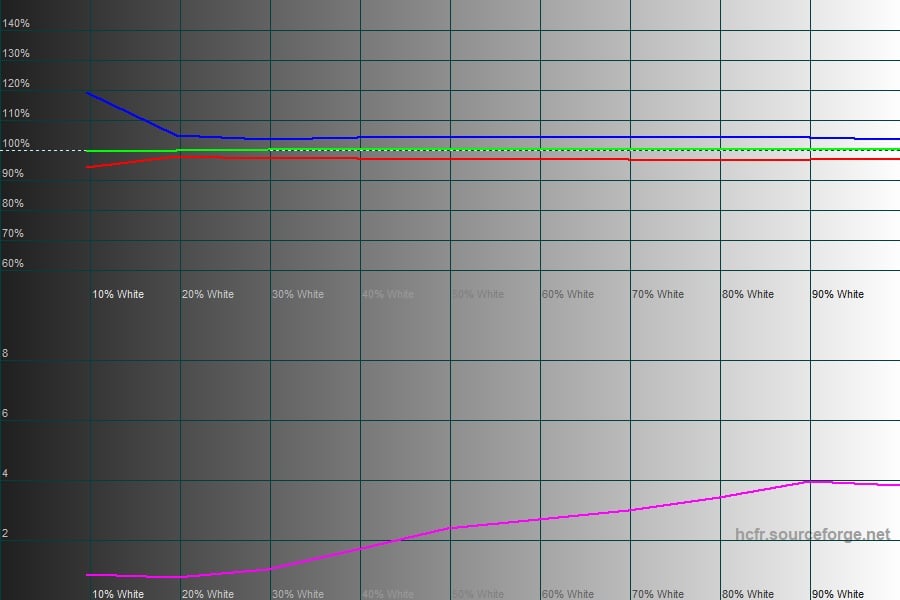
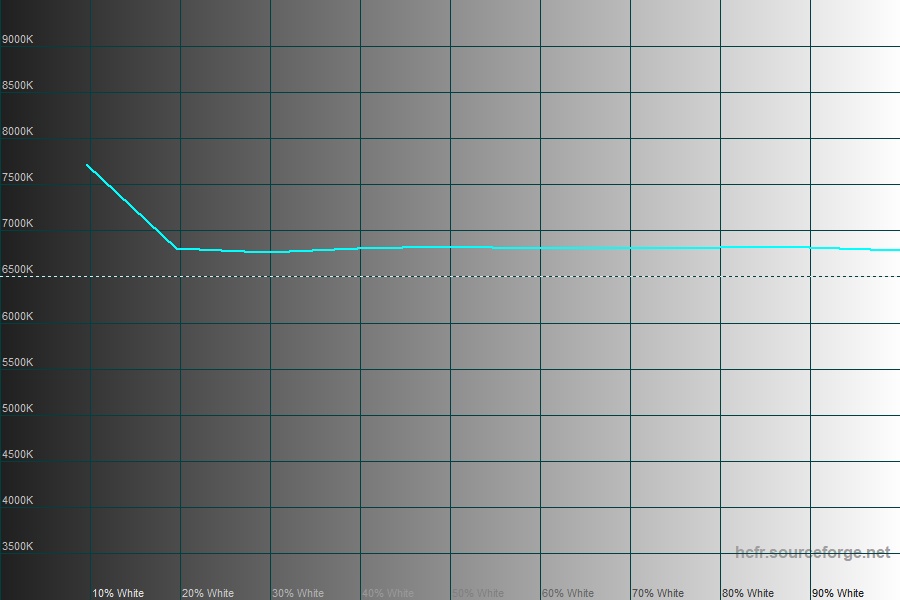
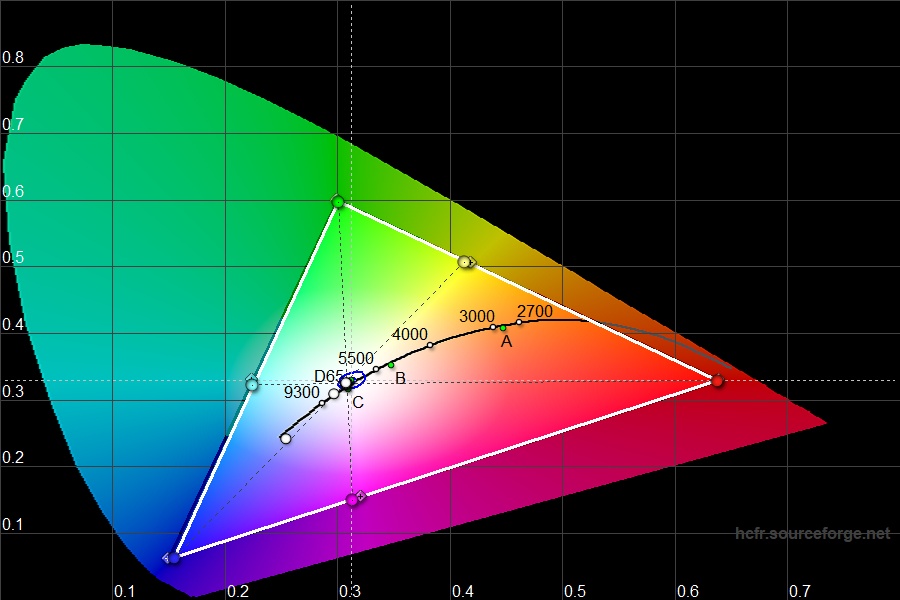
Все точки серого клина лежат очень кучно и попадают в диапазон DeltaE
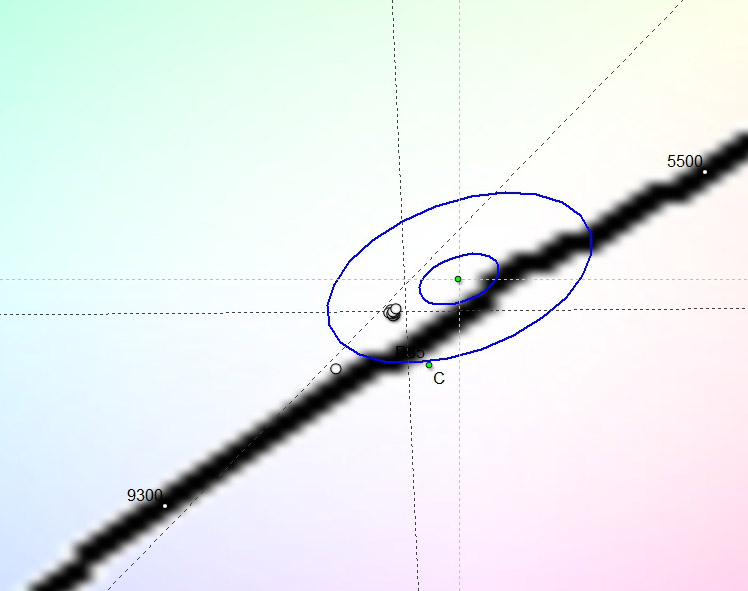
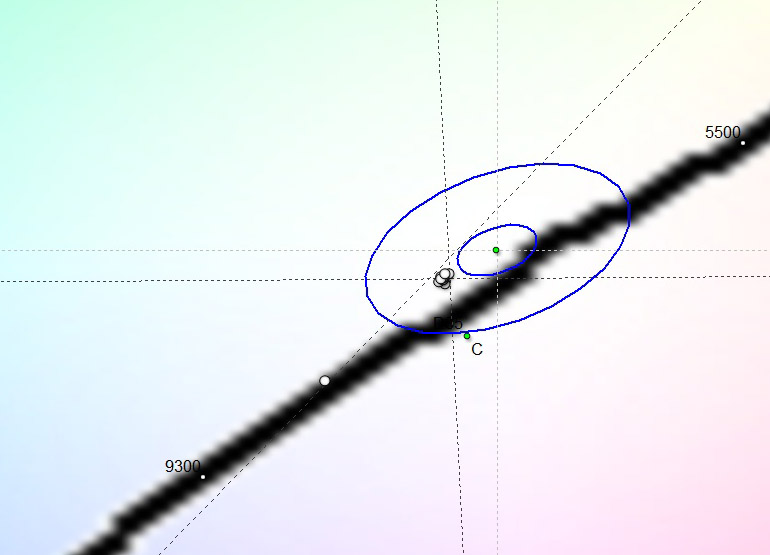
Теперь рассмотрим режим DCI-P3. КК — 1057:1, яркость — 302 нит. Гамма-кривые по-прежнему лежат кучно и непосредственно на референсной кривой. А вот разброс цветовых каналов стал более заметен. Красный и синий немного занижены, а вот зеленый, наоборот, заметно завышен.
Зато цветовая температура практически соответствует референсному значению 6500К. Ну а цветовой охват немного превосходит пространство sRGB и заметно уходит в зеленые оттенки.
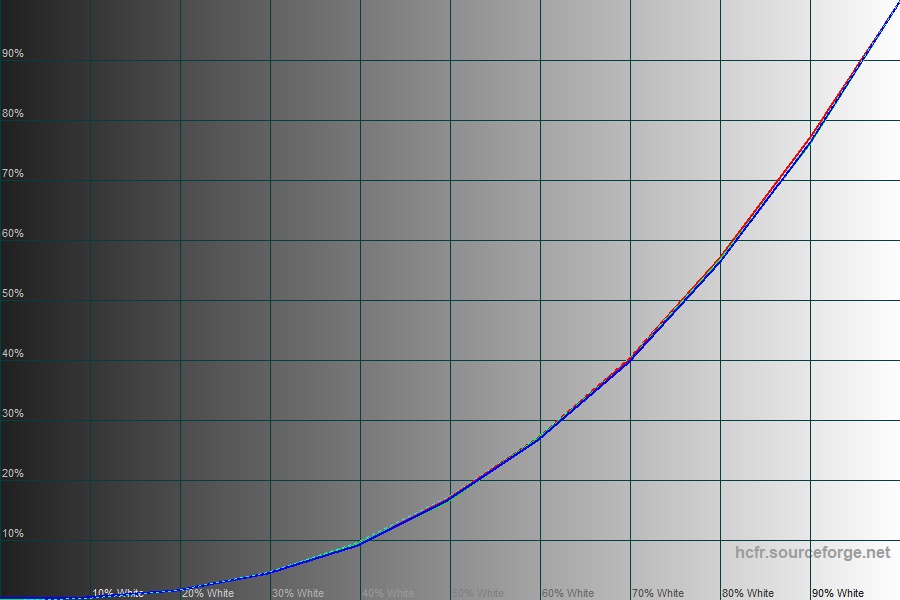
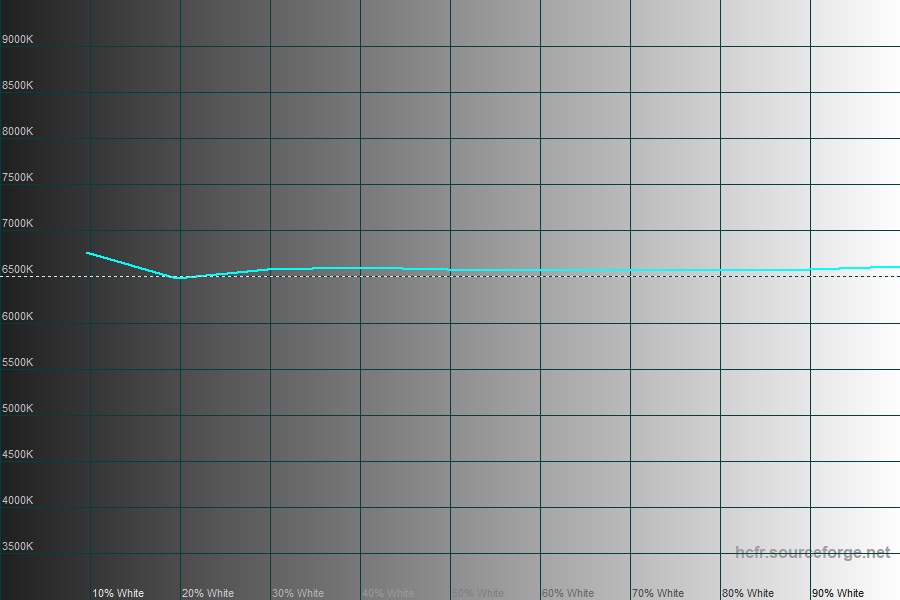
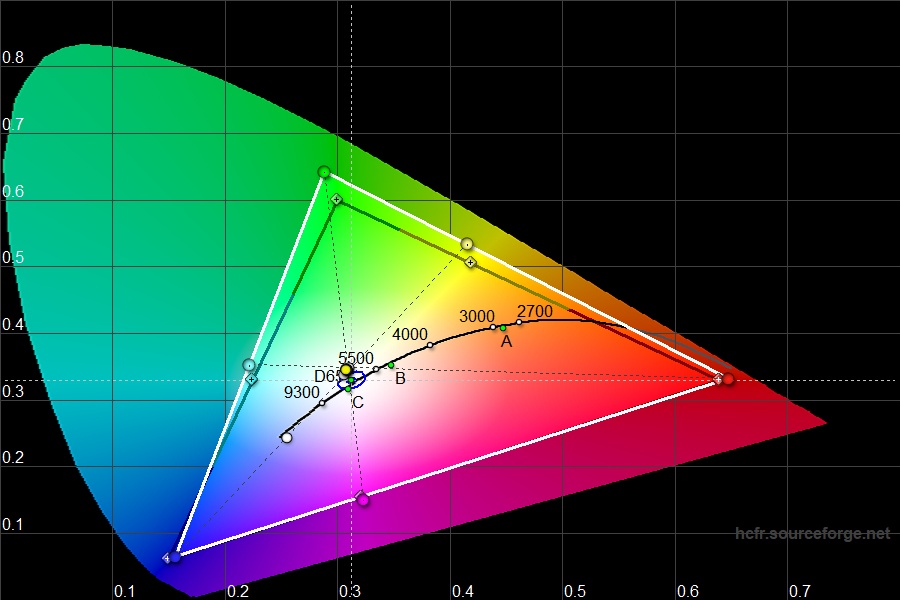
Это же видно и по точкам серого клина.
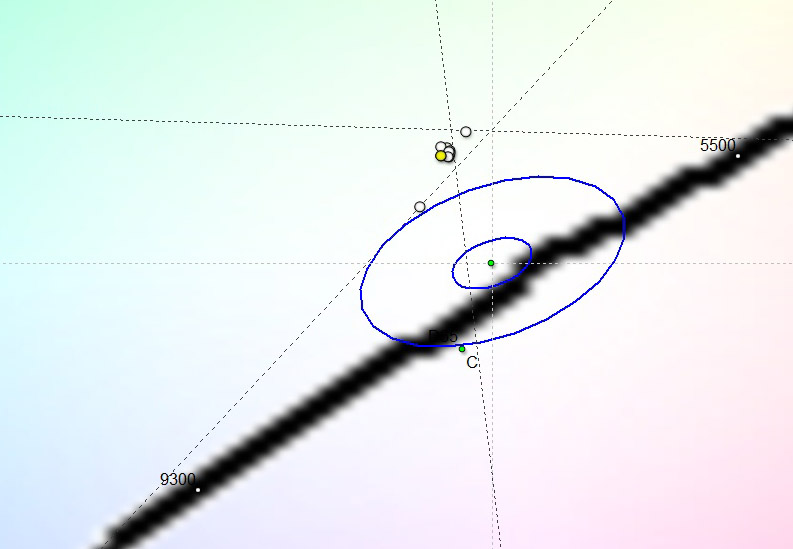
Режим «Пейзаж» мало отличается от стандартного и практически полностью ему соответствует.
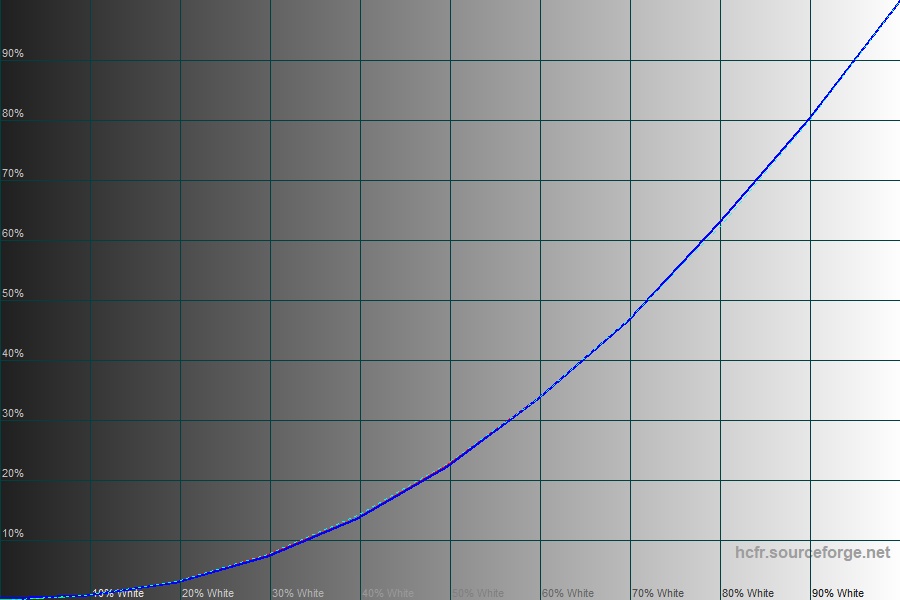
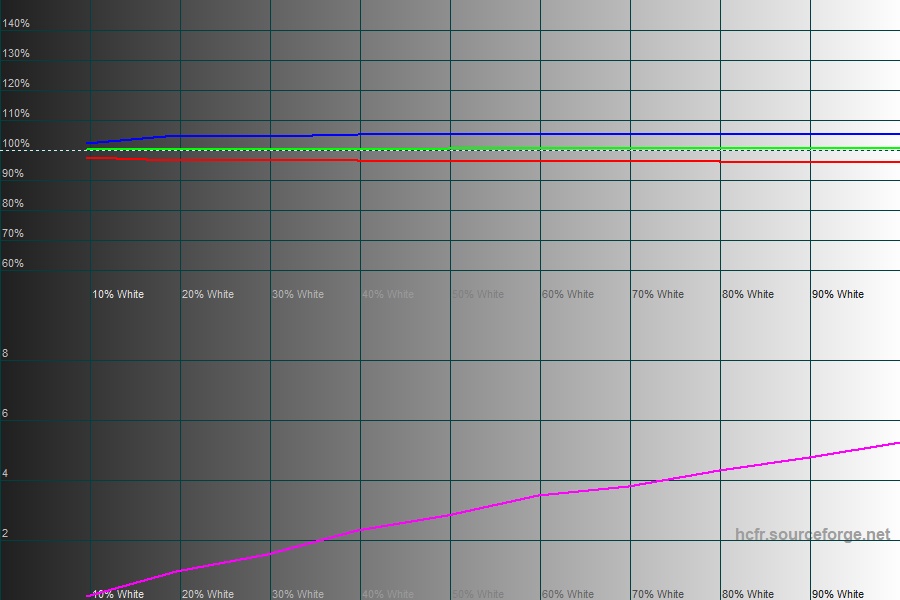
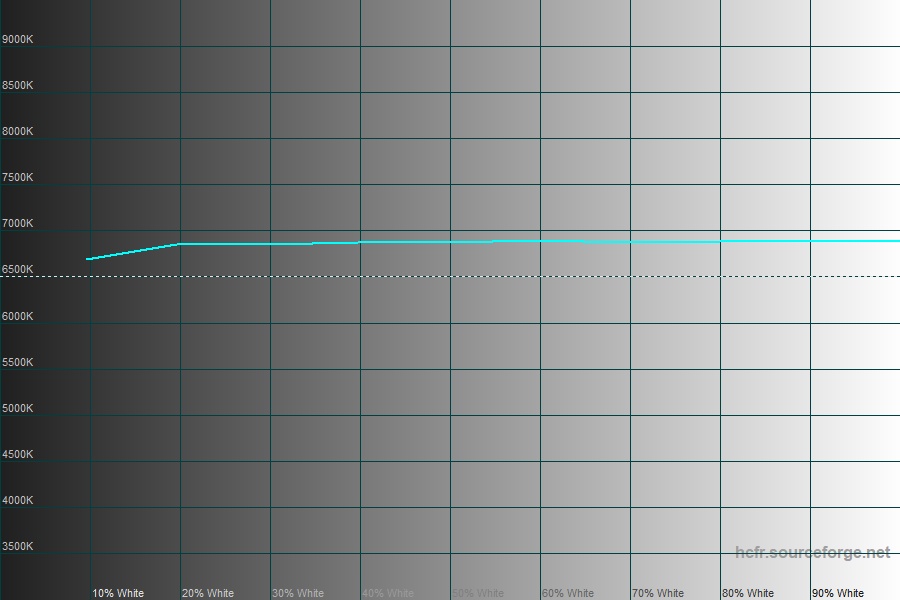
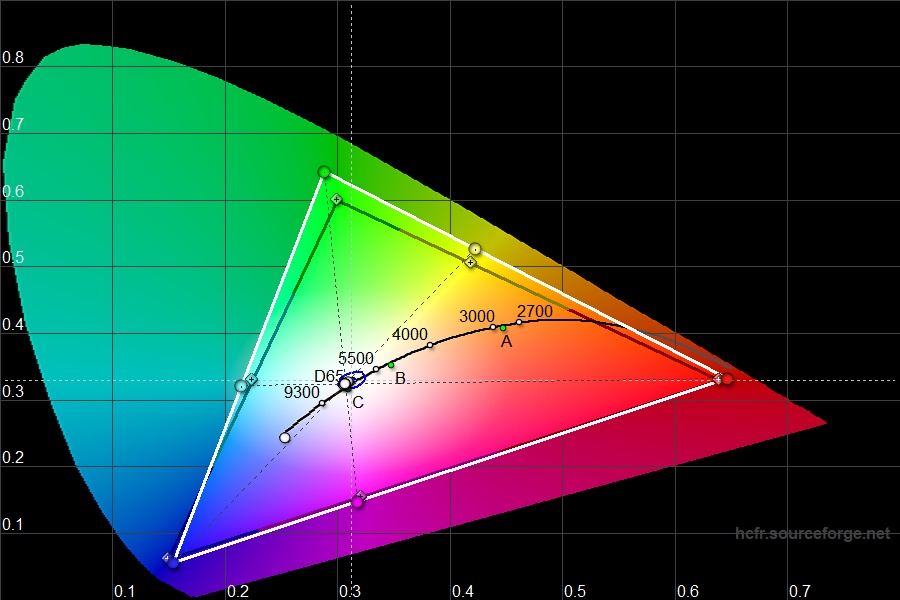

А вот режим «Чтение» отличается более теплым изображением. КК — 963:1, яркость — 78 нит. Гамма-кривые схожи с прочими режимами, лежат кучно и на референсной кривой. А вот по расположению цветовых каналов (ощутимо занижен синий) и точек серого клина понятно, что изображение будет ощутимо «желтить». Сделано это намеренно, дабы снизить усталость глаз при чтении.
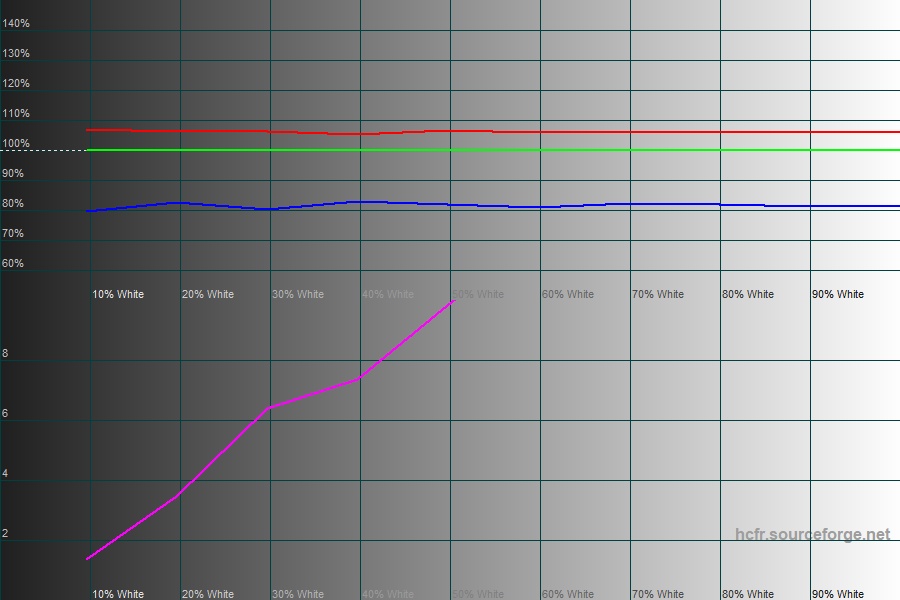

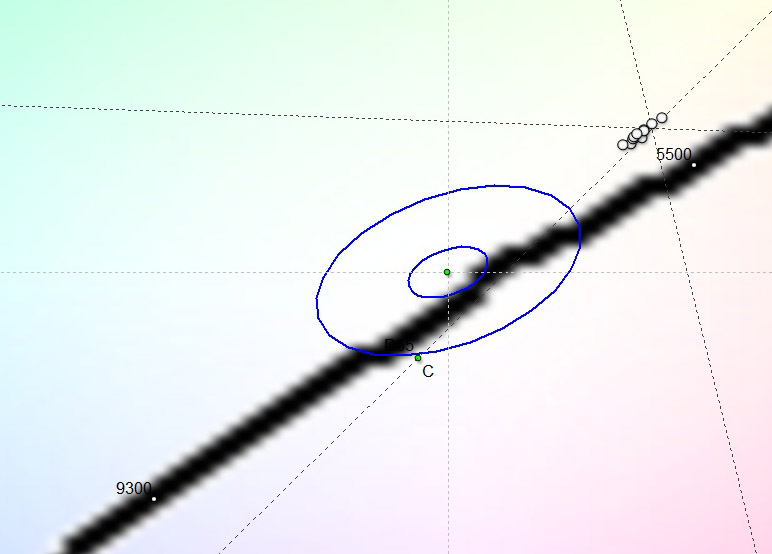
Результаты тестирования подтверждают все слова производителя о точной цветопередаче и широком цветовом охвате.
Далее рассмотрим результаты тестирования скорости отклика.
- Частота обновления монитора – 65 Гц;
- Скорость отклика 5 мс;
- Скорость движения изображения – 960 PPS;
- Выдержка при съемке – 1/320.

Результат откровенно удивляет. Зачастую даже игровые мониторы, у которых заявлена скорость отклика на уровне 2-3 мс, демонстрируют худшие результаты. По фотографиям виден лишь один четкий силуэт. Такие показатели позволят комфортно скоротать свободное время за любимой игрой, этому же способствует и поддержка Adaptive-Sync. Для профессионального монитора подобный результат можно считать отличным.
Заключение
По результатам тестирования и непродолжительного использования можно смело говорить о том, что ASUS ProArt Display PA279CV – это превосходный вариант для дизайнеров, аниматоров и создателей контента любого уровня, как любителей, так и профессионалов. Огромное количество предустановленных режимов изображения, расширенный цветовой охват и точная цветопередача позволят комфортно и продуктивно «творить» людям самых разных профессий. А превосходная эргономичность и приятный дизайн дополняют и без того удачную картину и делают PA279CV отличным вариантом на роль рабочей лошадки для исполнения любых творческих фантазий.

Достоинства:
- Превосходная цветопередача во всех «рабочих» режимах;
- Расширенный цветовой охват;
- Дополнительный функционал, облегчающий работу с графикой;
- Широкие возможности для настройки изображения;
- Достойные показатели яркости и контрастности;
- Высокое разрешение обеспечивает комфортную плотность пикселей и позволяет расположить сразу несколько рабочих окон на экране;
- Функциональная и эргономичная подставка;
- Превосходная скорость отклика (может составить конкуренцию некоторым игровым моделям).
Может не устроить:
- Здесь можно указать лишь цену. Но, как известно, за качество и функционал приходится платить.
Источник: i2hard.ru