Наличие второго монитора поможет вам работать в режиме многозадачности. Если вы используете два приложения одновременно, вы можете максимально увеличить экран своего компьютера, используя другой монитор в качестве дисплея для второго приложения. Таким образом, вы сможете более эффективно работать над своей задачей без ущерба для размера вашей работы, отображаемой на экране.
Одним из вариантов второго дисплея является планшет iPad. Хотя он может быть меньше по сравнению с экраном вашего компьютера, он может дать вам дополнительные преимущества, а не просто дополнительный монитор. После использования iPad в качестве еще одного экрана для компьютерных задач вы можете взять его с собой куда угодно и использовать для других целей.
Пользователи MacBook и iMac имеют прямое преимущество при использовании iPad в качестве внешнего монитора. Хотя iPad может быть устройством Apple, вы также можете использовать планшет в качестве дополнительного экрана на ПК с Windows. Вам нужно будет установить приложение, которое позволит вам подключить iPad, iPad Эйр, iPad Про или Ipad мини на рабочий стол Windows.
Программы для Windows, мобильные приложения, игры — ВСЁ БЕСПЛАТНО, в нашем закрытом телеграмм канале — Подписывайтесь:)
Как превратить iPad в качестве второго монитора на компьютере Mac с коляской
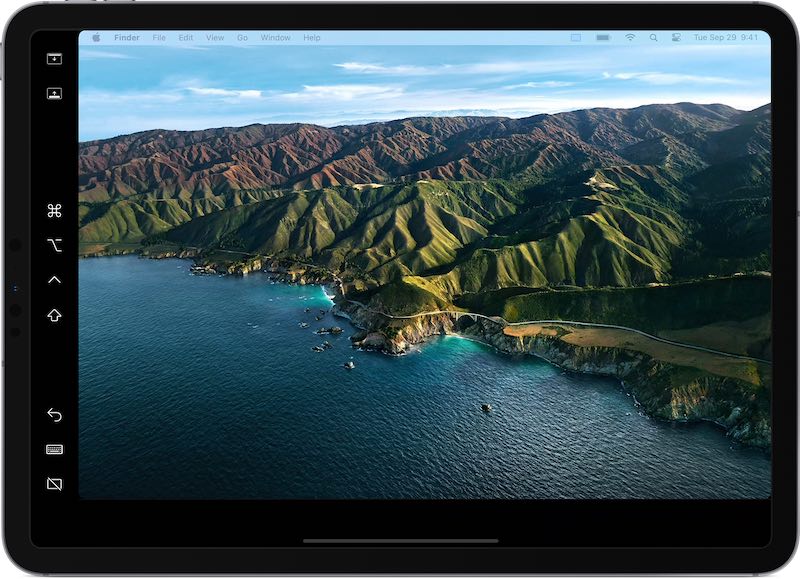
Sidecar — это функция новых моделей компьютеров Mac, которая расширяет возможности дисплея Mac на iPad. Он совместим с macOS 10.15 Catalina и MacOS 11 Big Sur.
Сначала вам нужно подключить iPad к Sidecar. Один из способов — зайти в Системные настройки и выбрать Sidecar. Нажмите «Подключиться к» и выберите свой iPad.
Другой способ — зайти в меню «Дисплей» в Центре управления и выбрать iPad. Вы также можете щелкнуть значок AirPlay в строке меню или перейти в раздел «Дисплеи» в разделе «Системные настройки». Убедитесь, что ваш компьютер Mac и iPad подключены к одной и той же сети Wi-Fi и Apple ID.
Чтобы использовать iPad или iPad Pro в качестве второго монитора, вы можете перетащить приложение к краю экрана, пока не увидите указатель на планшете iPad. Чтобы завершить сеансы Sidecar, отключите iPad из меню «Дисплей» или «AirPlay». Вы также можете нажать кнопку «Отключить» на iPad.
Как использовать iPad в качестве второго монитора на ПК с Windows 10
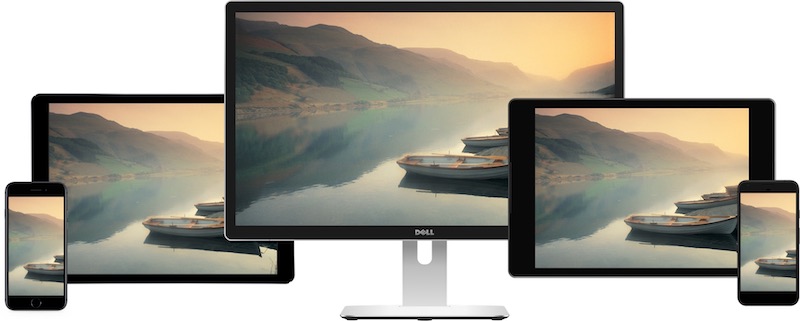
Поскольку в Windows нет встроенных функций, позволяющих подключить iPad и использовать его в качестве второго монитора, вам потребуется установить стороннее приложение. Ознакомьтесь со списком ниже.
Как использовать айпад как второй монитор|как использовать старый айпад.
SplashTop – на основе подписки, но с бесплатным режимом зеркалирования экрана. На вашем ПК с Windows 10 должен быть установлен iTunes.
iDisplay – вы можете подключить компьютер с Windows 10 к iPad через Wi-Fi или кабельное соединение. Однако вам нужно будет приобрести приложение iOS для вашего iPad.
Duet Display. Как и iDisplay, вам необходимо купить приложение iOS для iPad. Вам также необходимо подключить iPad к ПК с Windows через USB-кабель.
Air Display – вы можете подключать свои устройства через соединение Wi-Fi.
Какое приложение вы используете, чтобы превратить iPad во второй экран? Как это сработало для вас? Вы можете сообщить нам, написав свои ответы в разделе комментариев.
Программы для Windows, мобильные приложения, игры — ВСЁ БЕСПЛАТНО, в нашем закрытом телеграмм канале — Подписывайтесь:)
Источник: etfa.ru
Использовать ipad как монитор для смартфона

Вы можете использовать цифровой AV или VGA-адаптером для подключения устройства iOS на монитор, как телевизор, проектор или монитор.
Узнайте, какой адаптер вам нужно
В зеркале контент с вашего iPhone, iPad или iPod touch на вторичный дисплей, нужен правильный адаптер. Для подключения по беспроводной сети, использовании AirPlay.

Для iOS устройств с Lightning разъемы
- Молния цифровой AV адаптер (A1438 1 )
- Молния к VGA адаптер (A1439 1 )
![]()

Для iOS-устройств с 30-контактным док-разъемами
- Apple 30-контактный цифровой AV-адаптер (2-го поколения) (A1422)
- Яблоко 30-контактный разъем для VGA адаптер (A1368 1 )

Подключайтесь
Подключите ваш iPhone, iPad или iPod touch на дисплее:
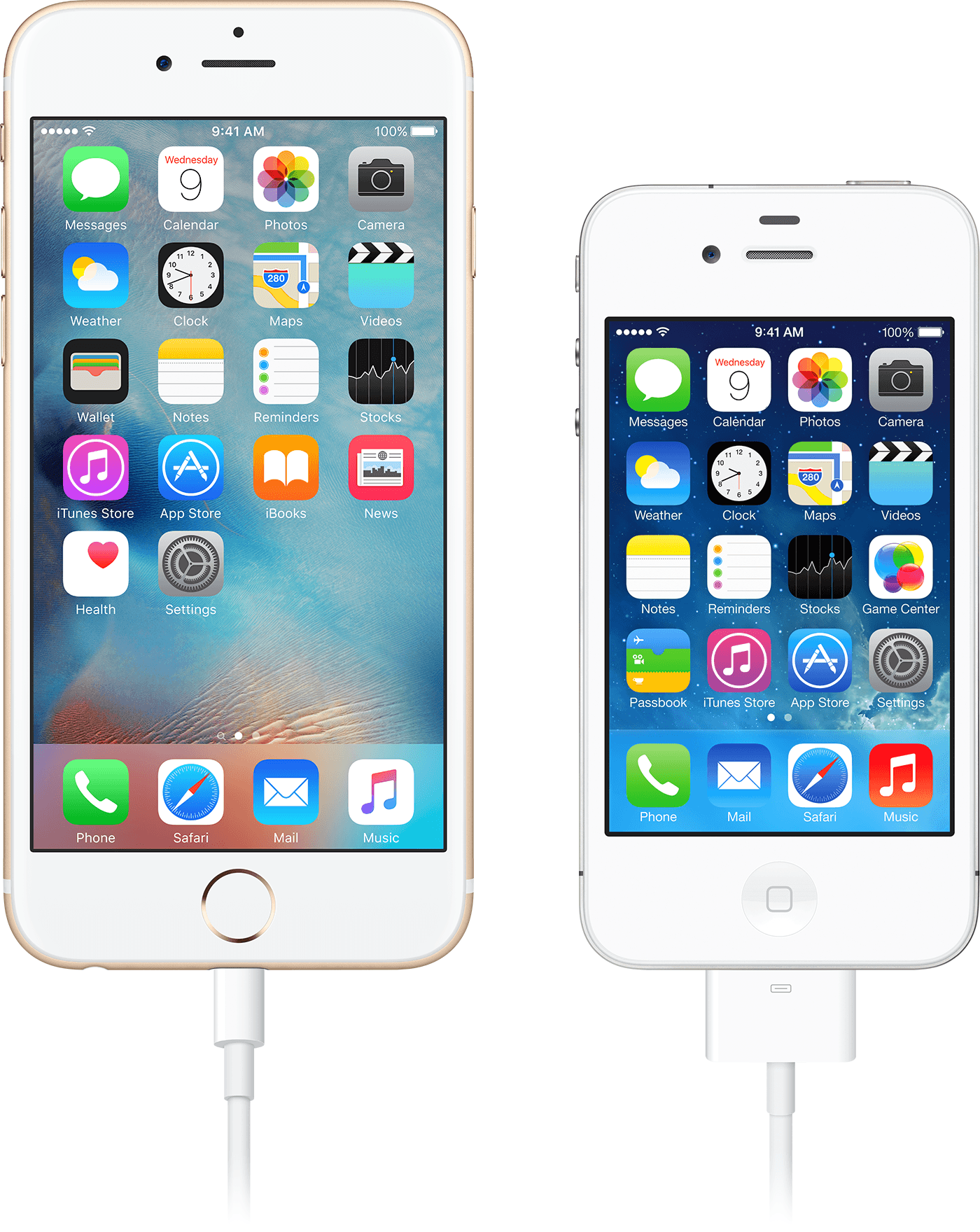
- Подключите цифровой AV или VGA адаптер в порт зарядки в нижней части вашего устройства iOS.
- Подключите кабель HDMI или VGA к адаптеру.
- Подключите другой конец вашего кабеля HDMI или VGA на свой вторичный дисплей (ТВ, монитор или проектор).
- Включите свой вторичный дисплей.
- При необходимости, переключитесь на правильный источник видео на вашем вторичном дисплее. Если вам нужна помощь, используйте инструкцию вашего дисплея.
Теперь на экране вашего iPhone, iPad или iPod должна появиться 2 на экране телевизора, дисплея или проектора.


Зарядки устройства iOS при подключении к дисплею
Большинство адаптеров имеют дополнительный разъем Lightning или 30-контактный разъем док-станции, так что вы можете зарядить устройства iOS при подключении к вторичный дисплей. Просто подключите Lightning на USB или док-разъема к USB адаптеру. Затем подключите разъем USB к источнику питания.

Вам помочь
Узнайте, что делать, когда у вас есть следующие проблемы.
Если вы видите видео, но не слышу звука
Убедитесь, что вы используете цифровой AV-адаптер (который имеет порт HDMI). Если вы используете VGA адаптер, не нести звуковых сигналов. Чтобы услышать аудио с VGA адаптер, вам необходимо подключиться к разъему гарнитуры на экране телевизора, монитора, проектора, или стерео.
Если приложение не отображается видео или воспроизведения аудио
Приложение может быть несовместимо с вашим адаптером. Проверьте совместимость приложения информация о странице в App Store или связаться с разработчиком.
Если предупреждение написано, что требуется HDCP-совместимые устройства
Ваш контент может быть не совместимо с вашим адаптером. Фильмы, сериалы, и определенным потокового видео приложений, требующих высокой пропускной способностью защиты цифрового контента (HDCP). Если вы пытаетесь играть в эти фильмы, шоу и потокового видео через не-HDCP для цифрового подключения—как переходник—Яблоко и VGA предупреждение будет попросить HDCP-совместимые устройства.
Если вам нужно помочь с другими вопросами
- Отключите и повторно подключите адаптер с вашего iPhone, iPad или iPod touch и от вашего телевизора, монитора или проектора.
- Убедитесь, что ваш VGA или HDMI кабель работает, так как проблема может быть с кабелем.
- Удалить любой VGA или HDMI кабели или конвертеры. Аксессуары, которые преобразуют VGA или HDMI-сигналов для различных форматов видео интерфейс (DVI, композитный, компонентный) не совместимы.
- Убедитесь, что у вас последняя версия iOS.
Для получения дополнительной помощи, обратитесь в службу поддержки Apple, чтобы установить будильник для телефона:
1. Чтобы найти номер модели вашего устройства, подключите его к вашем iOS-устройстве и перейдите в меню Настройки > Общие > о > адаптер Apple HDMI для.
2. В iPhone 4 и iPad (1-го поколения) и iPod Touch (4-го поколения) только показывать видео, фотографии, презентации и слайд-шоу на вторичный дисплей. Вы можете не отражают весь экран.
Информация о продуктах, произведенных не компанией Apple, или о независимых веб-сайтах, неподконтрольных и не тестируемых компанией Apple, не носит рекомендательного характера и не рекламируются компанией. Компания Apple не несет никакой ответственности за выбор, функциональность и использование веб-сайтов или продукции.
Apple не делает никаких заявлений относительно стороннего точность сайт или надежность. Риски, связанные с использованием Интернета. Обратитесь к поставщику за дополнительной информацией. Другие названия компаний и продуктов могут быть товарными знаками их соответствующих владельцев.
Источник: apple-rent.ru