
Если вы не можете воспроизводить контент с AirPlay, зеркало экрана на вашем устройстве iOS или Mac на Apple TV, или есть еще одна проблема с помощью AirPlay, что делать.

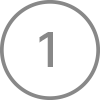
Убедитесь, что ваши устройства находятся на близлежащие
Убедитесь, что ваш AirPlay-совместимые устройства. Если ваш Apple TV в режим сна и использует Ethernet, разбудить ваш Apple TV с пультом.
Убедитесь, что ваш AirPlay-совместимые устройства возле устройства, которое вы пытаетесь поток. Если вы не можете подключиться к устройствам AirPlay, попробуйте переместиться ближе к нему и попробовать снова.
Для потоковой передачи аудио на несколько колонок с AirPlay 2, Убедитесь, что ваши колонки совместимы с AirPlay 2.
Как подключить iPhone/iPad к телевизору? БЕЗ Apple TV и приложений. Работает 100%.

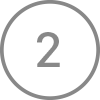
Проверить наличие обновлений
Убедитесь, что все ваши устройства совместимы с AirPlay и обновлены до последней версии программного обеспечения. Узнайте, как проверить наличие обновлений по:

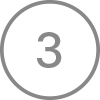
Подключить устройства к одной Wi-Fi сети
![]()
- для iPhone, iPad или iPod: зайти в Настройки > Wi-Fi Интернет. Кроме того, убедитесь, что Bluetooth включен.
- Яблоко ТВ: перейти в Настройки > Сеть. Если ваш Apple TV использует сеть Ethernet, убедитесь, что кабель подключен в маршрутизатор, который можно использовать для Wi-Fi Интернет.
- Mac: щелкните в строке меню.
- HomePod:* HomePod использует тот же Wi-Fi сети, устройство iOS он был создан. Если ваше устройство iOS в диапазоне HomePod и подключен к другой сети Wi-Fi сети, HomePod покажет оповещение в доме приложение, которое говорит в «Wi-Fi сети.” Для подключения HomePod к одной Wi-Fi сети, что и устройство iOS, откройте приложение Home, нажмите и удерживайте HomePod, коснитесь Параметры, затем коснитесь кнопки «переместить HomePod для параметра [Wi-Fi сети]» в верхней части экрана.
- Сторонних AirPlay-совместимые динамики: перейдите на сайт производителя, чтобы узнать, как подключить их к вашей Wi-Fi сети.

Как подключить iPhone/iPad к телевизору? БЕЗ Apple TV
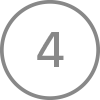
Проверьте настройки крутили
Если вы не можете по AirPlay на Apple TV или HomePod,* проверьте настройки AirPlay для этого устройства.
- На Apple TV, вы может иметь ограничения, которые можете скачать.
- На HomePod,* вы, возможно, ограничен доступ к динамик.
- Для AirPlay 2, вам придется приглашать других людей, чтобы контролировать ваш дом, таким образом они могут AirPlay для ваших устройств.
Если вы используете Mac или ПК, вы не можете подключиться к HomePod* если вы выберите только люди, разделяющие этот дом.

Все еще нужна помощь?
Если у вас есть еще одна проблема с помощью AirPlay, узнайте, что делать.
Если ваша музыка неожиданно останавливается
Если ваша музыка неожиданно перестает играть, использовать устройство или Siri, чтобы снова начать играть музыку. В некоторых ситуациях, Главная приложения могут использовать свой HomePod,* Яблоко TV или AirPlay-совместимые спикер в качестве основного источника звука для прослушивания музыки (даже если ваш HomePod* или Apple TV не воспроизводимой музыки). Использование Siri на устройстве или выполнение другой задачи может вызвать воспроизведения для остановки везде. Вы также можете использовать устройство iOS или компьютер с iTunes в качестве звука, а не источник для ручной поток музыки.
Если вы видите видео, но не слышу звука
Если вы не слышите звука при потоковой передаче видео с устройства iOS или Mac на Apple ТВ, убедитесь, что уровень громкости и не отключен на оба ваши устройства iOS и ваш телевизор или приемник.
Если вы потокового видео с iPhone или iPad, проверить звонок/бесшумно переключатель. Если установлен беззвучный режим, вы увидите оранжевую линию. Переключите переключатель для включения звонка.
Если ваш контент будет прервана или сетевые лаги
Если у вас слабый Wi-Fi сигнала или помехи от соседнего устройства, как микроволновая печь или радионяня, попробуйте следующее:
- Убедитесь, что вы Использовать рекомендуемые параметры вашего Wi-Fi-роутер.
- Переместить или выключить устройства, которые могут вызывать помехи.
- Если вы пытаетесь AirPlay на Apple ТВ, попробуйте подключить ваш Apple TV напрямую к маршрутизатору с помощью кабеля Ethernet, а не через Wi-Fi Интернет.
Ваше подключение AirPlay может быть прервана, когда вы заблокировать устройство, положить его спать, или переключиться на другое приложение.
Если вы все еще не можете использовать AirPlay после попытки эти шаги, обратитесь в службу поддержки Apple.
*HomePod доступна не во всех странах и регионах.
Источник: apple-rent.ru
Айпад не видит apple tv

Если вы не можете воспроизводить контент с AirPlay, зеркало экрана на вашем устройстве iOS или Mac на Apple TV, или есть еще одна проблема с помощью AirPlay, что делать.

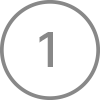
Убедитесь, что ваши устройства находятся на близлежащие
Убедитесь, что ваш AirPlay-совместимые устройства. Если ваш Apple TV в режим сна и использует Ethernet, разбудить ваш Apple TV с пультом.
Убедитесь, что ваш AirPlay-совместимые устройства возле устройства, которое вы пытаетесь поток. Если вы не можете подключиться к устройствам AirPlay, попробуйте переместиться ближе к нему и попробовать снова.
Для потоковой передачи аудио на несколько колонок с AirPlay 2, Убедитесь, что ваши колонки совместимы с AirPlay 2.

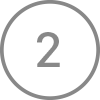
Проверить наличие обновлений
Убедитесь, что все ваши устройства совместимы с AirPlay и обновлены до последней версии программного обеспечения. Узнайте, как проверить наличие обновлений по:

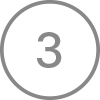
Подключить устройства к одной Wi-Fi сети
![]()
- для iPhone, iPad или iPod: зайти в Настройки > Wi-Fi Интернет. Кроме того, убедитесь, что Bluetooth включен.
- Яблоко ТВ: перейти в Настройки > Сеть. Если ваш Apple TV использует сеть Ethernet, убедитесь, что кабель подключен в маршрутизатор, который можно использовать для Wi-Fi Интернет.
- Mac: щелкните в строке меню.
- HomePod:* HomePod использует тот же Wi-Fi сети, устройство iOS он был создан. Если ваше устройство iOS в диапазоне HomePod и подключен к другой сети Wi-Fi сети, HomePod покажет оповещение в доме приложение, которое говорит в «Wi-Fi сети.” Для подключения HomePod к одной Wi-Fi сети, что и устройство iOS, откройте приложение Home, нажмите и удерживайте HomePod, коснитесь Параметры, затем коснитесь кнопки «переместить HomePod для параметра [Wi-Fi сети]» в верхней части экрана.
- Сторонних AirPlay-совместимые динамики: перейдите на сайт производителя, чтобы узнать, как подключить их к вашей Wi-Fi сети.

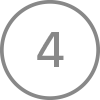
Проверьте настройки крутили
Если вы не можете по AirPlay на Apple TV или HomePod,* проверьте настройки AirPlay для этого устройства.
- На Apple TV, вы может иметь ограничения, которые можете скачать.
- На HomePod,* вы, возможно, ограничен доступ к динамик.
- Для AirPlay 2, вам придется приглашать других людей, чтобы контролировать ваш дом, таким образом они могут AirPlay для ваших устройств.
Если вы используете Mac или ПК, вы не можете подключиться к HomePod* если вы выберите только люди, разделяющие этот дом.

Все еще нужна помощь?
Если у вас есть еще одна проблема с помощью AirPlay, узнайте, что делать.
Если ваша музыка неожиданно останавливается
Если ваша музыка неожиданно перестает играть, использовать устройство или Siri, чтобы снова начать играть музыку. В некоторых ситуациях, Главная приложения могут использовать свой HomePod,* Яблоко TV или AirPlay-совместимые спикер в качестве основного источника звука для прослушивания музыки (даже если ваш HomePod* или Apple TV не воспроизводимой музыки). Использование Siri на устройстве или выполнение другой задачи может вызвать воспроизведения для остановки везде. Вы также можете использовать устройство iOS или компьютер с iTunes в качестве звука, а не источник для ручной поток музыки.
Если вы видите видео, но не слышу звука
Если вы не слышите звука при потоковой передаче видео с устройства iOS или Mac на Apple ТВ, убедитесь, что уровень громкости и не отключен на оба ваши устройства iOS и ваш телевизор или приемник.
Если вы потокового видео с iPhone или iPad, проверить звонок/бесшумно переключатель. Если установлен беззвучный режим, вы увидите оранжевую линию. Переключите переключатель для включения звонка.
Если ваш контент будет прервана или сетевые лаги
Если у вас слабый Wi-Fi сигнала или помехи от соседнего устройства, как микроволновая печь или радионяня, попробуйте следующее:
- Убедитесь, что вы Использовать рекомендуемые параметры вашего Wi-Fi-роутер.
- Переместить или выключить устройства, которые могут вызывать помехи.
- Если вы пытаетесь AirPlay на Apple ТВ, попробуйте подключить ваш Apple TV напрямую к маршрутизатору с помощью кабеля Ethernet, а не через Wi-Fi Интернет.
Ваше подключение AirPlay может быть прервана, когда вы заблокировать устройство, положить его спать, или переключиться на другое приложение.
Если вы все еще не можете использовать AirPlay после попытки эти шаги, обратитесь в службу поддержки Apple.
*HomePod доступна не во всех странах и регионах.
Источник: apple-rent.ru
Цифровой AV-адаптер Lightning не работает с iOS 16 [Fixed]
В этом руководстве мы покажем вам различные способы решения проблемы с цифровым AV-адаптером Lightning, не работающим с iOS 16. Этот адаптер от Apple позволяет отображать экран вашего iPhone на дисплее с поддержкой HDMI. Не только приложения и веб-сайты, но вы даже можете транслировать видеоконтент прямо на дисплей HDMI с помощью этого адаптера. Однако в последнее время он не работает в ожидаемом направлении.
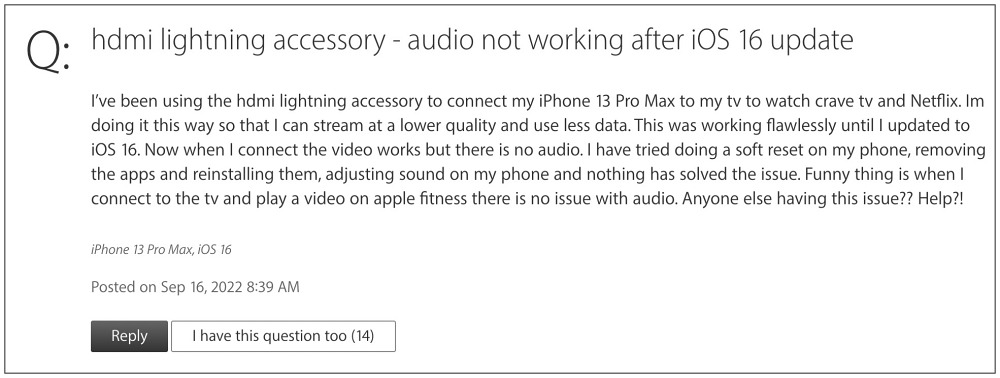
Много пользователей имеют выразили свою озабоченность что цифровой AV-адаптер Lightning не работает на их iPhone после обновления до iOS 16. В некоторых случаях он воспроизводит видео без звука, тогда как в других случаях происходит обратное — звук без видео. Эта проблема беспокоит все парные потоковые сервисы, включая Netflix и Hulu, но по какой-то причине YouTube работает хорошо и хорошо.

Программы для Windows, мобильные приложения, игры — ВСЁ БЕСПЛАТНО, в нашем закрытом телеграмм канале — Подписывайтесь:)
Но поскольку проблема начала возникать сразу после установки последнего обновления ОС, а все iPhone 12/13/14 затронуты этой ошибкой, следовательно, все пальцы указывают на iOS 16 как на вероятного виновника. С учетом сказанного, существует несколько отличных обходных путей, которые могут помочь вам решить эту проблему. Итак, без лишних слов, давайте проверим их.
Исправлена ошибка, из-за которой адаптер Lightning Digital AV не работал с iOS 16.

Рекомендуется попробовать каждый из перечисленных ниже обходных путей, а затем посмотреть, какой из них принесет вам успех. Итак, имея это в виду, давайте начнем.
ИСПРАВЛЕНИЕ 1. Повторно подключите адаптер

Прежде всего, отключите адаптер от вашего iPhone, а также от дисплея. Затем снова подключите их и проверьте, устраняет ли это проблему неработающего цифрового AV-адаптера Lightning с iOS 16.
ИСПРАВЛЕНИЕ 2. Проверьте кабель HDMI.
Даже малейшие проблемы с кабелем не позволят вам передавать контент с телефона на дисплей HDMI. Поэтому дважды проверьте, хорошо ли работает используемый вами кабель HDMI.

ИСПРАВЛЕНИЕ 3. Удалите расширение VGA или HDMI.
Удлинительные кабели или преобразователи VGA или HDMI несовместимы с цифровым AV-адаптером Lightning. Поэтому, если вы используете их для преобразования сигналов VGA или HDMI в разные видеоформаты, рекомендуется сразу отключить их. После этого проверьте, устраняет ли это проблему неработающего цифрового AV-адаптера Lightning с iOS 16.
ИСПРАВЛЕНИЕ 4. Переход на iOS 15
Если ни один из вышеупомянутых методов не увенчался успехом, то ваш последний способ действий — понизить версию вашего iPhone с iOS 16 до iOS 15. Обратите внимание, что это приведет к удалению всех данных с вашего устройства, поэтому заранее сделайте полную резервную копию устройства и затем обратитесь к нашему руководству, чтобы выполнить это понижение.
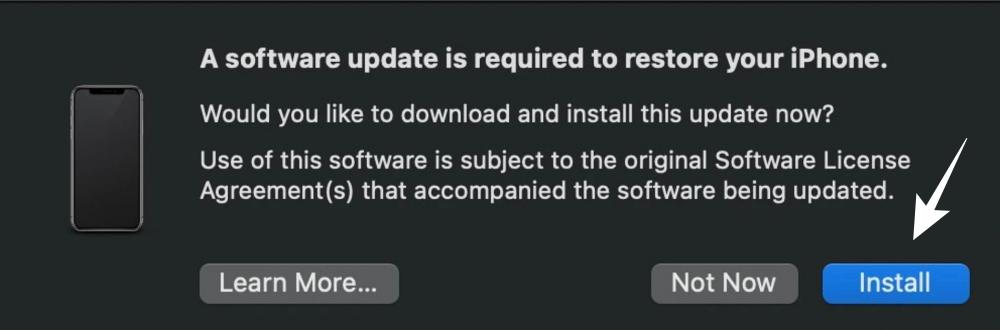
Вот и все. Это были четыре разных метода, которые помогут вам решить проблему с неработающим цифровым AV-адаптером Lightning с iOS 16. Что касается официальной позиции по этому вопросу, разработчики еще не признали эту проблему, не говоря уже о том, любое ожидаемое время развертывания исправления. Как и когда любое из этих двух событий произойдет, мы соответствующим образом обновим это руководство. Между тем, вышеупомянутые обходные пути — ваш лучший выбор.
Источник: vgev.ru