Прежде чем приступать к решению этой задачи, нужно определить возможность подключения к имеющемуся компьютеру дополнительного монитора. Основных требований всего три (последнее — необязательное):
- Наличие второго видеоразъема для подключения монитора в конструкции видеокарты или материнской платы (если используется интегрированная видеокарта). Это можно определить визуально или из технической документации к оборудованию. Но даже если такого видеоразъема нет, два монитора можно подключить к одному и тому же разъему, но только в режиме дублирования изображения.
- Наличие кабеля, который бы подходил, как к монитору, так и к дополнительному видеовыходу компьютера. Отсюда следует, что и монитор, и компьютер должны иметь одинаковые типы коннекторов (разъемов). Однако в некоторых случаях можно использовать переходники.
- Наличие переходника или адаптера. Только для тех случаев, когда на мониторе и компьютере используются разные видеоразъемы. Или, к примеру, имеется кабель, подходящий только к монитору или только компьютеру. Если же на компьютере отсутствует дополнительный видеопорт, продублированное изображение на второй дисплей можно вывести при помощи разветвителя.
Настраивать обычно ничего не требуется. Если все подключить правильно, операционная система сама распознает второй монитор и предложит варианты проецирования изображения с видеокарты — повторение (на обоих мониторах одна картинка) или расширение (когда два монитора, работают как один). Но, возможно, тот или иной режим придется задействовать вручную — это довольно простая процедура, но о ней немного позже. Сначала разберемся в типах разъемов, кабелях и переходниках — если их в наличии нет, то, следовательно, нужно будет отправиться в магазин за покупками. Вопрос в том, что именно покупать.
Кабели для ПК с RGB
Определяем наличие дополнительных видеоразъемов на компьютере
Если по каким-то причинам в интернете не удалось найти информацию о возможности подключения второго дисплея к конкретной модели материнской платы или видеокарты, остается лишь выяснить это самостоятельно путем визуального осмотра задней части системного блока. Дополнительный разъем, как правило, располагается рядом с видеоразъемом, в который подключен основной монитор. Пока только определим их присутствие, а уже потом будем выяснять, какой кабель или переходник потребуется приобрести.
В случае с современными материнскими платами, поддерживающими подключение дополнительных дисплеев, картина будет следующей:
Если же подключение второго монитора осуществляется к видеокарте, то и в ее конструкции будут присутствовать подобные разъемы. На изображении ниже приведено два примера: первый — это устаревшие или сильно бюджетные графические адаптеры, второй — современные.

И на первом, и на втором изображении приведены лишь по два из множества возможных вариантов типов разъемов и их расположения друг относительно друга.
Важный момент — в некоторых случаях второй монитор можно подключить к компьютеру, в котором одновременно присутствуют, как интегрированная (т.е. встроенная в материнскую плату), так и внешняя видеокарта, и обе — имеют всего по одному видеоразъему. Т.е. если на материнской плате и внешней графической карте, к примеру, предусмотрены по одному VGA-разъему, то они могут использоваться для подключения двух мониторов. Но это возможно только в случае, если BIOS/UEFI материнской платы поддерживает соответствующую технологию. Этот вопрос рассматривается в последней части статьи.
Сравниваем видеоразъем на компьютере с разъемом монитора
Наиболее удачное стечение обстоятельств — это когда и на дисплее, и на компьютере присутствуют видеоразъемы одного типа. Их достаточно сравнить визуально — каждый отдельный вид коннектора имеет свою собственную уникальную конструкцию. Мониторы также могут иметь один единственный или несколько видеоразъемов, как показано на этой фотографии:

Если коннекторов в конструкции дисплея несколько, можно пользоваться любым из них. Обычно монитор автоматически начинает принимать сигнал из того порта, к которому в данный момент подключен кабель. Если этого не происходит, тогда потребуется немного покопаться в меню настроек монитора. Нужные параметры обычно находятся в разделе с названием вроде «Input Source» или «Источник сигнала», если меню русифицировано:
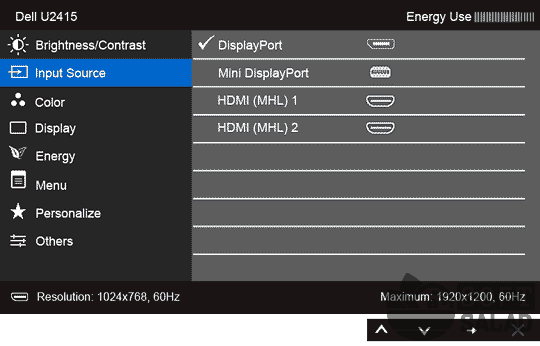
Обычно в меню настроек монитора присутствует возможность включения опции автоматического определения источника сигнала. На изображении выше этого не видно, но здесь на этом:
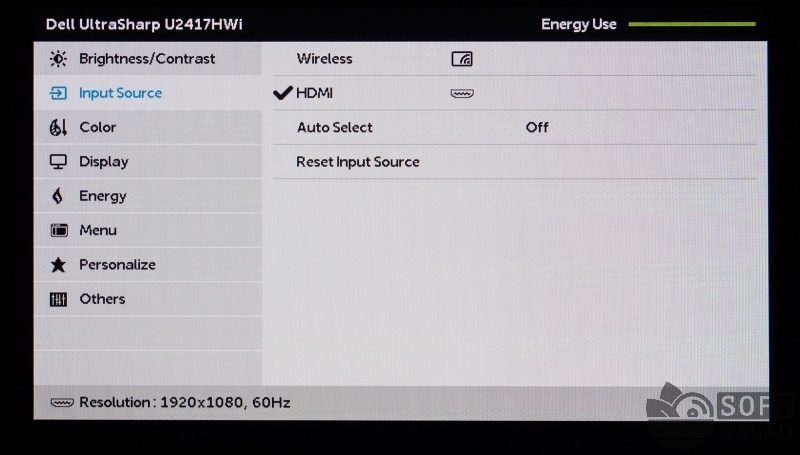
Как можно заметить, опция «Auto Select», т.е. «Автоматический выбор» в данном конкретном случае отключена, но ее несложно активировать.
Выбираем кабель для подключения второго монитора
Теперь самый ответственный момент для пользователей, у кого нет подходящего кабеля — его приобретение. В отличие, к примеру, от телефона, мы не можем взять с собой дисплей в магазин, чтобы консультант подобрал подходящий кабель для его подключения (можно, конечно, но не стоит из-за соображений безопасности, монитор — вещь немаленькая и очень хрупкая). В общем, лучше самому понять, что именно покупать. А для этого достаточно определить название видеоразъема.
На некоторых материнских платах, видеокартах и мониторах видеоконнекторы подписаны, но не всегда (можно убедиться по изображениям выше). Потому осматриваем имеющийся разъем и сравниванием его с тем, что показано на фотографиях ниже. Напротив каждого коннектора мы также привели фото кабеля:
- VGA (также может именоваться как «D-Sub»). Считается устаревшим, но используется до сих пор (чаще присутствует в мониторах, а вот в видеокартах производства даже середины 2010-х может отсутствовать). Разъем обычно имеет синий или черный цвет, как и штекеры на кабеле:

- DVI-D (Dual Link) и DVI-I (Dual Link). Разъемы белого цвета, отличающиеся друг от друга количеством контактов. У DVI-I их на 4 больше. Отличить разъемы несложно — 4 дополнительных контакта расположены как бы вокруг вытянутого контакта, вынесенного в сторону от основной группы контактов:
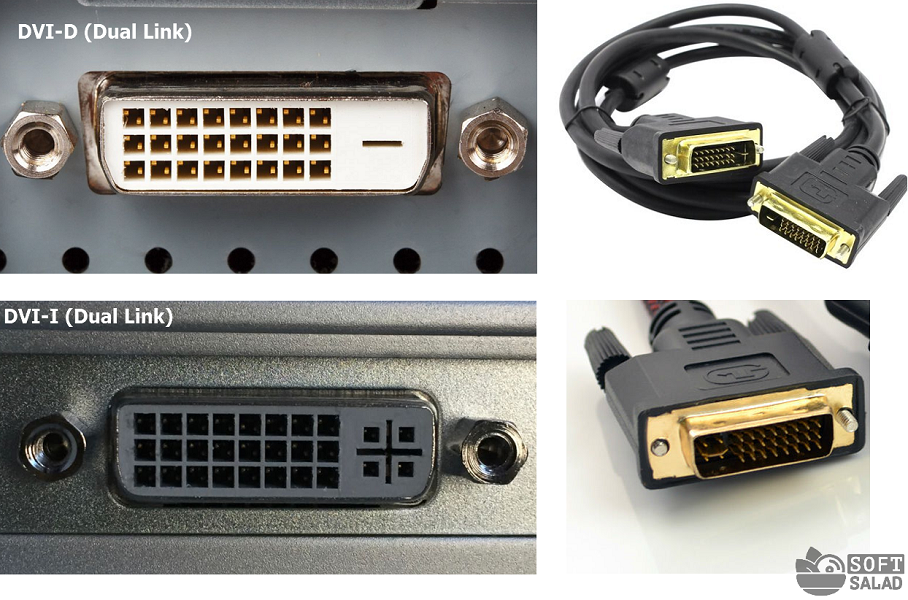
- HDMI. Здесь также существует несколько вариантов конструкции портов. Наиболее часто в материнских платах, видеокартах и мониторах используется HDMI-разъемы в форм-факторе «Type A» (Standard) или «Type C» (mini-HDMI). Выглядит они следующим образом:
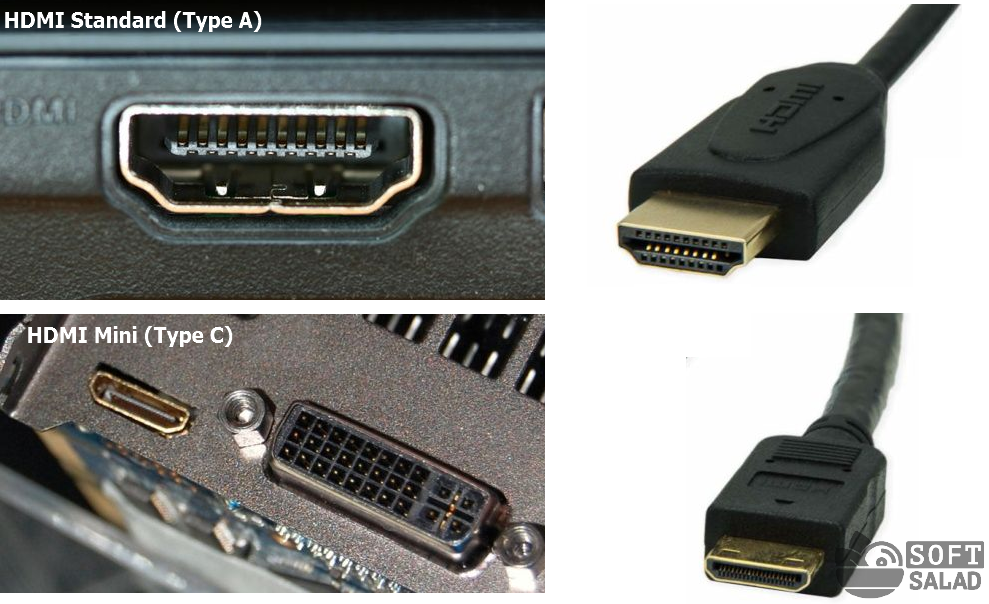
- DisplayPort. Данный порт по габаритным размерам примерно соответствует HDMI-порту, но имеет конструктивные различия, сразу бросающиеся в глаза:

- А это уже самый современный тип видеопортов. Чаще всего встречаются два типа таких интерфейсов: Thunderbolt 2 и Thunderbolt 3.

Итак, мы определили тип разъема. Остается купить кабель и просто подключить монитор к компьютеру. Но это только в случае, если на ПК и дисплее имеются аналогичные порты. Если же это не так, тогда предстоит докупить еще и переходник (ну или только его при наличии какого-нибудь кабеля).
Выбираем переходник или адаптер
Переходники и адаптеры в данном случае следует различать. Первые — это дешевые устройства без электронной начинки. Адаптеры же имеют электронную начинку, что увеличивает их стоимость в несколько раз. Рассмотрим несколько подобных устройств.
Переходники VGA-DVI
Чаще всего пользователи сталкиваются с проблемой подключений монитора с VGA-портом к компьютеру с DVI-D/DVI-I, или наоборот (реже). К счастью, существуют переходники для обоих направлений, т.е. VGA-DVI и DVI-VGA, и для всех разновидностей DVI-портов.
Вот так выглядят переходники VGA-DVI-I (Dual Link) и VGA-DVI-I (Single Link):
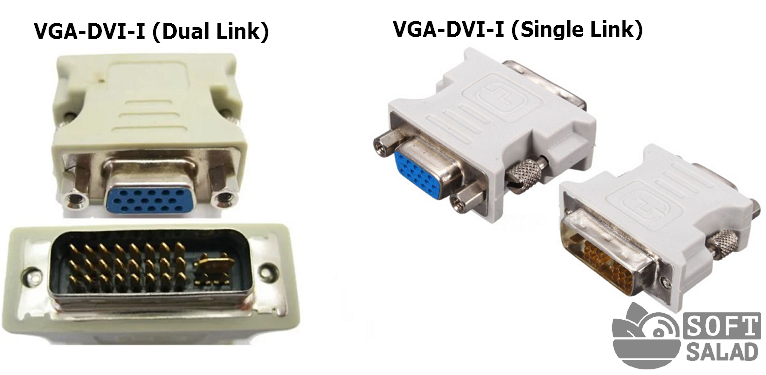
Существуют и обратные переходники, т.е. от DVI-I на VGA. Существуют, кстати, и специальные кабели-переходники, оснащенные разными типами коннекторов. Вот, например, кабель DVI-I (Single Ling) на VGA:

Переходники DVI — HDMI
Здесь все то же самое, что и в предыдущем случае, только вместо VGA в переходниках предусмотрен HDMI-разъем (как правило, стандартного форм-фактора). Вот два типа переходников — от HDMI к DVI и в обратную сторону:

Универсальные адаптеры
Для подключения, например, VGA-монитора к современному видеоразъему используются не переходники, а цифровые адаптеры с электронной начинкой. Они существуют для любых типов коннекторов, причем есть и универсальные — поддерживающие подключение кабелей от нескольких типов видеоразъемов одновременно. Вот, к примеру, адаптер позволяющий объединить монитор с компьютером посредством DVI, VGA, HDMI и DisplayPort-кабелей.

Это же справедливо и для самых современных разъемов Thunderbolt. Вот, к примеру, адаптер Thunderbolt — VGA:

Разветвители (сплиттеры)
С этими устройствами дела обстоят примерно так же, как и с адаптерами, т.е. на рынке присутствуют разветвители для любых типов видеоразъемов. Так выглядят сплиттеры для VGA и HDMI (здесь показан даже целый HDMI-тройник):

Другими словами, вне зависимости от того, какие присутствуют дополнительные видеоразъемы на компьютере, всегда есть способ вывести картинку на второй монитор (и так же — вне зависимости от того, какой в нем предусмотрен видеоразъем). Ну а если дополнительных разъемов на компьютере нет, то не составит труда вывести изображение на второй дисплей при помощи сплиттера, но жаль, что только продублированное.
Настройка второго монитора
Как отмечалось выше, операционная система Windows самостоятельно определяет факт подключения второго дисплея, автоматически выводя на него изображение. Но если этого не происходит либо требуется изменить режим работы пары мониторов, тогда придется немного покопаться в настройках системы.
В случае с Windows 7:
- Кликаем правой кнопкой мыши по пустому месту рабочего стола и выбираем из контекстного меню пункт «Разрешение экрана».
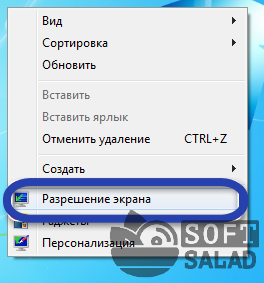
- Если второй монитор определен системой, то это можно будет понять по изображению экрана «1» и «2» в открывшемся окне. Если же там изображен всего один экран, нажимаем кнопку «Найти».
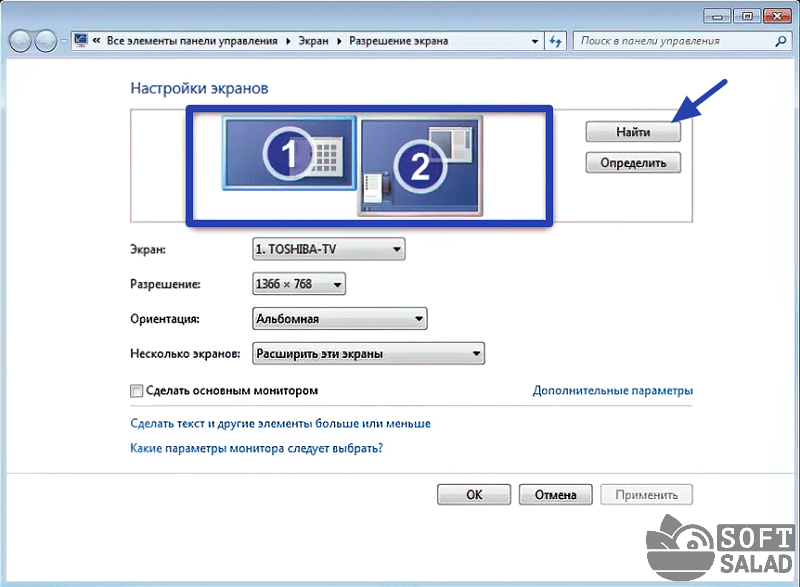
- Для настройки разрешения того или иного монитора, нужно предварительно кликнуть мышкой по экрану «1» или «2», а ниже — выставить нужное значение в параметре «Разрешение».
- Параметр «Несколько экранов» (отображается в случае успешного обнаружения системой второго монитора) определяет режим вывода на них изображения. Помимо возможности отображения отдельных рабочих столов на каждый из мониторов, здесь можно будет включить режим «Дублировать эти экраны» или «Расширить эти экраны».

В случае с Windows 8/8.1/10 все действие примерно такие же:
- Кликаем по пустому месту рабочего стола правой кнопкой мыши и выбираем пункт «Параметры экрана» из меню.

- Откроется окно «Дисплей». Нажимаем кнопку «Обнаружить», если система не определила подключение второго монитора самостоятельно.

- Режим работы двух дисплеев можно настроить здесь же, как и в случае с Windows 7. Но есть и другой способ — просто нажмите комбинацию клавиш «Win + P», затем выберите из отобразившегося меню в правой части основного монитора требуемый режим работы.
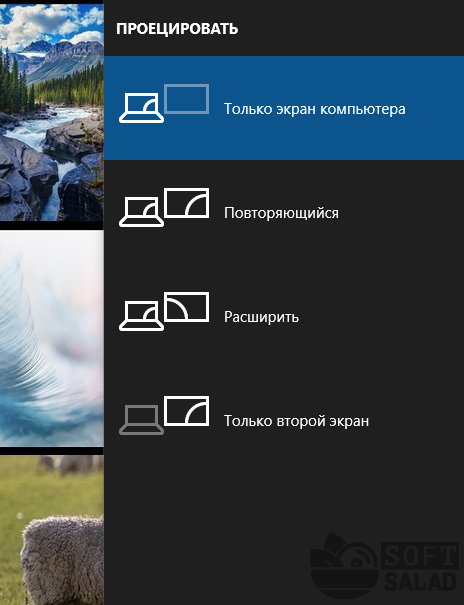
- Режим «Повторяющийся» — это аналог режима «Дублировать эти экраны» у Windows 7.
Управлять параметрами дисплеев, подключенных к одной и той же видеокарте, можно и из драйвера. А если система не может обнаружить второй заведомо исправный и правильно подключенный дисплей, то, возможно, он отключен в настройках драйвера.
Например, в случае с графическими картами NVIDIA это осуществляется из приложения «Панель управления NVIDIA» (для ее запуска также нужно кликнуть правой кнопкой мыши по пустому месту рабочего стола и выбрать одноименный пункт). Конкретней — в подразделе «Установка нескольких дисплеев», который находится в разделе «Дисплей»:
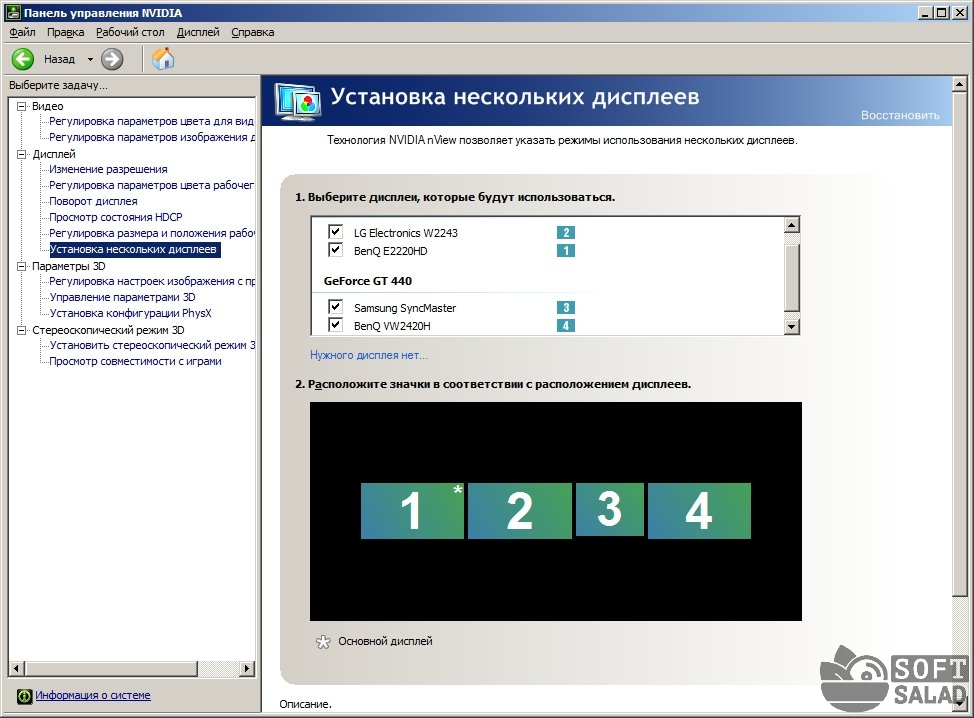
Включение и отключение мониторов осуществляется путем установки/снятия флажка в блоке «Выберите дисплеи…».
В случае с драйвером AMD настройки осуществляются из приложения «Catalyst Control Center», запускающегося так же, как и «Панель управления NVIDIA». Нужные настройки находятся во вкладке «Управление рабочим столом» в разделе «Создание и расположение экранов»:

На изображении выше выделена строка «…создать группы дисплеев AMD…» — здесь не видно, но это кликабельный элемент, использующийся как раз для автоматической настройки драйвера видеокарты таким образом, чтобы она выводила на изображение на несколько мониторов. А кнопка «Найти дисплеи» используется для обнаружения видеокартой дополнительного монитора.
Использование интегрированной и дискретной (внешней) видеокарты для вывода изображения на два монитора
К этому способу можно прибегнуть в двух случаях:
- Отсутствие дополнительных видеоразъемов на материнской плате или видеокарте.
- Дополнительный разъем присутствует, но в наличии имеется два одинаковых кабеля, подходящих, как к интегрированной, так и дискретной видеокарте (переходника, адаптера и сплиттера тоже нет).
HDMI кабель для компьютера к монитору
HDMI кабель для компьютера к монитору — цифровой мультимедийный интерфейс

HDMI кабель для компьютера к монитору — сегодня разберемся как выбрать данный вид кабеля. С его помощью подключают практически всю бытовую технику. В основном это скорее всего телевизоры. В предыдущих статьях мы уже подключали телевизор к компьютеру и к ноутбуку по HDMI кабелю.
По поводу выбора мнения как всегда разделились. Одни говорят, что достаточно простых дешевых кабелей рублей за 400-500 (100-125 грн). Другие же настаивают на том, что между дешевыми и дорогими есть существенная разница, и если вы хотите качественного изображения или тем более 3D и отличного звука стоит присмотреть кабель минимум на порядок дороже. Давайте рассмотрим доводы одних и других.
Дешевый или дорогой?
Часть населения которая рекомендует простой HDMI кабель для компьютера к монитору отталкивается от того, что стандарт цифровой передачи данных жестко регламентирован. То есть, кабель или передает данные или нет. И если это кабель HDMI то все равно как и кем он сделан. Он либо работает, либо нет. В пользу этих доводов есть интересная статья.
Для тех кто не будет читать расскажу суть коротко. Игроманы провели эксперимент по влиянию установленной цены на HDMI кабель для компьютера к монитору на качество изображения. Они закупили несколько кабелей, от самых дешевых долларов за 5 и до достаточно дорогих около $100.
С помощью этих кабелей вывели одно и тоже изображение то ли на монитор, то ли на телевизор и сделали его скриншот. Для точности проверки вычислили их контрольные суммы. Эти суммы совпали. Это значит, что скриншоты полностью, на 100% одинаковы. Следовательно — зачем платить больше.
Тестирование
В тестировании есть один нюанс. Было протестировано только видео. О звуке никто ничего не говорил. В той же статье про HDMI кабель для компьютера к монитору на 3D News было проведено еще одно исследование. Так же взяли кучу проводов по 2 метра длиной от дешевых до дорогих и тестировали.
Мега дорогие по $700 не брали так как глупо платить за кабель как за телевизор на котором это все будет тестироваться. Все кабели на отлично прошли тесты. Здесь так же есть один нюанс. Якобы на самом дорогом HDMI кабеле изображение было чуть лучше чем на других. Именно за эти два нюанса цепляется вторая половина рекомендующая к покупке более дорогие кабели.
Выбор кабеля
Выбор в пользу более дорогих HDMI кабелей они обосновывают тем, что производители делают провода более толстыми, изоляцию более продвинутую и соответственно помех меньше и картинка получается более качественная.
Я (наверное как и большинство) не силен в микросхемах, сигналах и осциллограф видел один раз на уроке физики, поэтому когда читаю одних, я с ними обеими руками. Начинаю читать других, вроде тоже похоже на правду.
Для себя остановился на том, что когда выбираем дорогой HDMI кабель для компьютера к монитору, он будет значительно лучше в плане надежности и удобства эксплуатации. То есть его будет удобнее подключать, отключать, сворачивать и переносить. Если вам это важно, то послушайте этого парня
и выберите себе хороший HDMI кабель для компьютера к монитору. Если же вам, как и мне, нужно его один раз подключить и забыть, то можно выбирать рублей за 400-500.
При просмотре видео выше, понятно, что магазину нужно повышать продажи и естественно они будут предлагать более дорогие кабели так как найдутся люди которые готовы выложить за них такую сумму. Но, если вас интересует вопрос выбора HDMI кабеля (а он вас интересует так как вы читаете данную статью) вы явно не из этих людей. Поэтому предлагаю купить нормальный кабель, чем короче тем лучше, за 500-1000 рублей русских и наслаждаться контентом так же как и те счастливчики заплатившие в разы больше.
Есть еще один способ убедиться на своем опыте. Воспользовавшись законом о правах потребителя, можно купить дешевый кабель и дорогой. Попробовать оба на вашей технике и оставить себе нужный.
Версия HDMI кабеля
После того, как мы определились, что хватит дешевого кабеля, необходимо обратить внимание на версию. На данный момент распространены: 1.4, 1.4а, 1.4б и 2.0. В продаже еще нет кабелей 2.0, зато имеются старенькие HDMI кабели версии 1.3. Они тоже хороши, но зачем покупать старое, если можно добавить пару долларов и взять более современную версию.
Если же у вас телевизор или проектор поддерживает разрешение 4К UltraHD или 3D то минимум 1.4. Прочитать возможности и характеристики для каждого стандарта можно в Википедии.
С выходом HDMI версии 1.4 появилось 5 стандартов кабеля:
1. Стандартный HDMI кабель — обеспечивает передачу сигнала в разрешении 1080i или 720p.
2. Стандартный HDMI кабель для компьютера к монитору с Ethernet — обладает такой же пропускной способностью как и стандартный кабель только в его состав включена дополнительная витая пара для соединения в сеть. Оба устройства должны поддерживать соединение по сети через HDMI.
Мне тяжело придумать зачем передавать сеть по HDMI. Если это телевизор поддерживающий подключение к интернет, то его можно подключить по Wi-Fi к роутеру. Если же у телевизора нет встроенного Wi-Fi модуля можно подключить так же к маршрутизатору по витой паре. Вообщем, если кто знает применение HDMI кабеля с Ethernet поделитесь пожалуйста в комментариях.
3. Автомобильный HDMI-кабель — создан специально для использования в сложных условиях эксплуатации: высоких температурах и вибрациях.
Применяется в основном в автомобилях

Автомобильный HDMI кабель для компьютера к монитору
4. Высокоскоростной HDMI-кабель — позволяет передавать изображение в разрешении до 4К (3840×2160) и 3D контент.
5. Высокоскоростной HDMI-кабель с Ethernet — по пропускной способности так же как и простой High Speed HDMI кабель но содержит дополнительную витую пару для соединения устройств в сеть. Оба устройства должны поддерживать этот стандарт.
Думал не приводить данную классификацию кабелей, но после того как самому попался маркированный вышеназванным образом кабель — решил написать.

HDMI кабель High Speed with Ethernet

Обозначение и вид кабеля HDMI
Если вам нужен длинный HDMI кабель для компьютера к монитору
В этом случае желательно обращать внимание на толщину кабеля. Рекомендации в интернете следующие. Чем длиннее HDMI кабель, тем толще он должен быть
- 5м — 7 мм (28AWG)
- 10м — 8 мм (26AWG)
- 15м — 9 мм (24AWG)
- 20м — 10 мм (22AWG)
AWG это Американский калибр проводов. Чем больше значение, тем тоньше кабель. То есть. Чем толще кабель, тем скорее всего более толстые провода в нем используются или/и более навороченная изоляция. В следствии чего сигнал можно передать без потерь дальше. Чем толще, тем лучше.
По крайней мере надежнее.
Разъемы HDMI кабеля
На данный момент распространены 4 разъема HDMI кабеля.

Стандартный или полноразмерный — Тип А, Тип С мини и Тип D -микро. Четвертый это Тип Е используемый в автомобильной промышленности.

Необходимо почитать документацию на соединяемые устройства, выяснить какие точно у них разъемы и выбрать соответствующий кабель. Желательно обойтись без переходников. Так как чем меньше соединений, тем лучше и надежней.

HDMI-кабель в разрезе выглядит довольно устрашающе, но не забывайте, что, кроме видеосигнала, там проходит еще и звук, плюс сейчас стало модно пропускать через HDMI Ethernet (до 100 Мбит/с в версии 1.4). Тем не менее, проволока остается проволокой, и даже в очень «нафаршированном» кабеле просто нечему стоить больше нескольких сотен рублей
При выборе HDMI кабеля определимся с разъемами, что бы получилось без переходников. Выбираем версию от 1.4 и выше или тип High Speed. Вычисляем длину по точнее, так как от этого сильно зависит стоимость кабеля и покупаем за вменяемые деньги по толще.
Источник: usilitelstabo.ru
Подробный обзор характеристик и распиновок vga разъёма

В современном мире уже невозможно представить жизнь без компьютерных технологий. У каждого человека есть смартфон в руках, практически у всех дома есть телевизор, а также компьютер. Все они улучшают жизнь человека в той или иной степени. Но для корректной их работы требуются хотя бы базовые знания компьютерных технологий, в частности, являются важными знания компьютерных интерфейсов.
Оглавление:
Одним из самых важных и нужных интерфейсов для настольных или, как их ещё называют, персональных компьютеров является vga разъем, так как по нему подключается большинство нынешних мониторов (телевизоров), будь то старые мониторы или современные мониторы с разрешением Full HD. Важно это помнить, так как самые современные мониторы (телевизоры) с разрешением выше 1920х1080 уже отказываются от этого разъёма. Именно этот интерфейс передачи видеосигналов мы сегодня и рассмотрим.
VGA — означает «video graphics array». Первая итерация VGA разъёма появилась ещё в далёком 1987 году. Тогда она толком не могла передавать картинку и передавала не более 256 цветов. Но современная версия имеет намного более широкие возможности. Обычно её называют 15-контактным vga разъёмом или 15-контактным d-sub разъёмом.
Стоит упомянуть где встречается разъем vga для полного понимания зачем же он нужен. Во-первых, это мониторы. В мониторах vga пока что является наиважнейшим разъёмом. Во-вторых, в телевизорах. В телевизорах vga является тем самым разъёмом, который помогает к нему подключить различного рода проигрыватели, ресиверы, ТВ-приставки и так далее.
Помимо различного рода мониторов, vga присутствует практически на всей технике, которой необходимо передавать видеосигнал.
Распиновка

После долгого вступления перейдём к описанию схемы распиновки vga разъёма. Как уже было упомянуто раньше, он состоит из 15 контактов. Подробно изучим каждый контакт и то за что он отвечает. Подсчёт каналов ведётся справа налево, сверху вниз.
- Первый контакт — красный канал видео. Он отвечает за передачу видео красного спектра.
- Второй контакт — зелёный канал видео. Такой канал отвечает за передачу видео зелёного спектра.
- Третий контакт — голубой канал видео. Этот канал отвечает за передачу видео голубого спектра.
- Четвёртый контакт — второй бит идентификатора монитора. Для коммуникации с монитором ему присваивают трехзначное числовое значение. Этот контакт отвечает за вторую цифру в этом числе.
- Пятый контакт — общее заземление. Служит для создания корректного контура электрической цепи.
- Шестой контакт — земля красного канала.
- Седьмой контакт — земля зелёного канала.
- Восьмой контакт — земля голубого канала. Все три последних контакта также служат для создания правильного контура электрической цепи.
- Девятый контакт — питание. Питание необходимо для работы E-DDC. E-DDC — это система, созданная для общения компьютера с монитором. Точнее, для определения модели, технических характеристик, названия используемого монитора.
- Десятый контакт — ещё одна земля.
- Одиннадцатый контакт — нулевой бит идентификации монитора. Нулевая цифра из трехзначного идентификатора монитора.
- Двенадцатый контакт — первый бит идентификатора монитора. Первая цифра из трехзначного идентификатора монитора.
- Тринадцатый контакт — горизонтальная синхронизация. Горизонтальная синхронизация служит для сохранения целостности передаваемой картинки в горизонтальной плоскости.
- Четырнадцатый контакт — вертикальная синхронизация. То же самое, но тут целостность сохраняется в вертикальной плоскости.
- И последний, пятнадцатый контакт — третий бит идентификатора монитора. Третья цифра числа, служащего для опознавания монитора.
Иногда при разговоре о распиновке всяких разъёмов, можно услышать мельком также о распайке монитора. Но не стоит беспокоиться, распиновка и распайка разъёма — это одно и то же.
Характеристики
Давайте теперь перейдём к спецификациям d-sub разъёма:

- 256 кбайт видео ОЗУ. Служит как буферная память.
- Шестнадцатицветные и 256 цветные режимы.
- Цветовая палитра из 262 144 цветов.
- Выбираемая частота в 25.175 или 28.322 мегагерц.
- Максимум 800 горизонтальных пикселей (сейчас, возможно, больше).
- Максимум 600 вертикальных пикселей (также может быть больше).
- Частота обновления до 70 раз в секунду.
- Поддержка железом плавной прокрутки.
- Поддержка некоторых растровых операций.
- Поддержка разделённого экрана.
EDDC
Как уже было упомянуто выше, в d-sub кабеле используется некая технология под названием EDDC, что означает Enhanced display data channel. Эта технология призвана для двустороннего общения компьютера, точнее, видеоадаптера с монитором. В описании распиновки d-sub упоминалось бинарное число. Это самое число является ключом к внутренней памяти монитора и оно передаётся к компьютеру, для возможности чтения необходимой информации с внутренней памяти монитора. А само общение необходимо для более точной настройки монитора для лучшей производительности и качества картинки.




Также важной информацией является то, что d-sub — это аналоговая технология, так что она переносит аналоговый сигнал. Отсюда вытекает, что качество такого сигнала напрямую зависит от качества самого кабеля и распайки. От толщины кабеля, от качества изоляции, от длины кабеля и качества используемого проводника и зависит качество кабеля. Из этого следует сделать вывод, что по-настоящему качественные d-sub кабели не могут быть дешёвыми, ведь они дороги в изготовлении.
В заключение, пятнадцатиконтактный d-sub — это распространённый разъем, передающий аналоговый сигнал, который встречается почти во всей нынешней компьютерной технике. Её спецификации являются приемлемыми для большей части аудитории. Самым большим нюансом является то, что эта технология уже довольно старая и практически изжила своё. На смену ей приходят новые разъёмы, которые проводят цифровой сигнал, вместо аналогового сигнала.
Источник: instrument.guru