Всем привет! Если вы видите черный экран при включении компьютера, то это первый признак того, что в его работе случились какие-то неполадки, которые не позволяют нормально функционировать операционной системе Windows. Причин такого явления может быть несколько, перечислим их:
- Неправильное завершение работы Windows;
- Компьютер не видит жесткий диск;
- Повреждение интерфейсного кабеля подключения монитора или отсутствие контакта;
- Не загружающийся рабочий стол;
- Отсутствует лицензия Windows;
- Не работают компоненты системного блока;
- Проблемы с ПО, наличие вирусов, отсутствие драйверов;
Как видите, причин, когда появляется черный экран при включении компьютера достаточно много, поэтому разберем каждую из них по отдельности и попытаемся устранить неполадки самостоятельно.
Проблемы при загрузке Windows
Наверное, самая распространенная причина появления черного экрана – это сбой в загрузке операционной системы. Очень часто он возникает при неправильном завершении работы системы или повреждении загрузочной области.
В большинстве случаев, данная проблема встречается, когда у пользователей неожиданно отключают электроэнергию и компьютер оказывается обесточенным в самый неподходящий момент.
При таком исходе событий, пользователь увидит черный экран при включении компьютера с вариантами загрузки системы.
Здесь, чаще всего, достаточно выбрать пункт «Обычная загрузка Windows» и дождаться, когда система запустится.
Если система не выдаст вам окно с вариантами загрузки, то необходимо сделать следующее:
- После того, как вы включили компьютер необходимо нажать клавишу «F8», должно появиться окно «Дополнительные варианты загрузки»;
- В данном окне можно выбрать три варианта «Безопасный режим». При помощи него, вы сможете загрузить систему и устранить проблему, которая возникла после неожиданного выключения ПК, некорректной установки ПО или вирусов;
- Если вы уверены, что с компьютером все нормально, то выбираем «Обычная загрузка»
Проблемы с кабелем или монитором. 
Иногда случаются случаи, когда из строя выходит кабель подключения монитора к системному блоку. В данном случае, необходимо осмотреть его на предмет повреждений. Особенно пристальное внимание необходимо обратить на разъемы. Довольно распространённая причина в загнутых усиках контактов у VGA кабелей.
Чтобы исключить неисправный кабель, достаточно будет взять подмену и подключить.
Если с кабелем все нормально, то проверяем монитор. Для начала, обращаем внимание на индикатор питания (лампочка на панели монитора). Если индикатор горит, то питание на монитор подается, если нет, то смотрим, на провода питания. Возможно они не подключены в сеть или отошел какой-либо контакт.
Если есть возможность, подключить другой монитор, то непременно воспользуйтесь ей.
Не загружается рабочий стол Windows.
Еще одной довольно частой причиной, при которой пользователь видит черный экран при включении компьютера – это не загружающийся рабочий стол. Проблема возникает после лечения компьютера от вирусов. При этом, система вроде бы загружается, но рабочий стол остается пустым: ни ярлыков, ни папок, ни панели задач. Если у вас аналогичная ситуация, то делаем следующее:
- Первым делом запускаем диспетчер задач Windows, для этого жмем сочетание горячих клавиш «Ctrl» + «Shift» + «Esc»;
- В открывшемся окне диспетчера задач, жмем на меню «Файл» и в появившемся списке выбираем «Запустить новую задачу»;

- Далее, в окне вводим команду «regedit», для запуска редактора реестра;

- Загрузится окно «Редактор реестра Windows», в нем перемещаемся по пути:

HKEY_LOCAL_MACHINE/SOFTWARE/Microsoft/WindowsNT/CurrentVersion/Winlogon
- В ветке «Winlogon» ищем ключ «Shell», данный ключ должен иметь значение «explorer.exe». Если вы видите другое значение или вообще пустое поле, то прописываем верный параметр и сохраняем настройки;
- После проделанных манипуляций перезагружаем компьютер и радуемся, что все работает, как и прежде.
Черный экран при включении компьютера – Windows не лицензирована.

Для большинства юзеров является неожиданностью появление черного экрана на рабочем столе, после обновления операционной системы. Это происходит у пользователей пиратской, взломанной версии Windows. При этом в правом нижнем углу, возле часов, вы увидите надпись: «Ваша система не является подлинной, приобретите лицензию».
Если вы столкнулись с данной проблемой, то пути решения у вас два:
- Переустановить систему, и после переустановки отключить установку всех обновлений, но тогда вы рискуете тем, что ваш компьютер может быть заражен вирусом, например, таким как Wanna Cry;
- Приобрести лицензию на свой продукт и спать спокойно. Ведь компьютер будет получать все необходимые заплатки и работать более стабильно.
К сожалению, другого выхода из данной ситуации не дано.
Неисправны компоненты системного блока. 
Обратите внимание! Все действия, производите при выключенном питании компьютера. Чтобы избежать поражения током.
Если вышеизложенные советы не помогли устранить неисправность, то вероятнее всего есть проблема с одним из компонентов системного блока.
Для начала, следует открыть крышку системника и осмотреть компоненты компьютера, возможно почистить их от пыли и грязи.
Так же осмотрите материнскую плату на предмет вздувшихся конденсаторов, возможно причина всех бед именно в них. Тогда скорее всего, потребуется замена узла, а именно материнской платы или перепайка неисправных элементов.
Извлеките видеокарту из системного блока и прочистите все контакты. Возможно со временем произошло окисление или попадание пыли.
Далее проверяем подключение всех проводов, если, видеокарта требует дополнительного питания, то оно должно быть подключено.
Оперативная память так же может быть причиной черного экрана и отказа системы загружаться. Если модулей памяти несколько, то вынимаем все и пробуем подключать по одному и тестировать запуск компьютера. При удачном старте системы, делаем вывод, что какая-то планка памяти не работает правильно, и меняем её на другую.
Так же обязательно почистите контакты всех модулей памяти, возможно причина достаточно банальная, отсутствует контакт между портом материнской платы и модулем ОЗУ.
Проблемы с видеокартой или драйвером.
В моей практике часто встречались случаи, когда появлялся черный экран при включении компьютера из-за неисправной видеокарты. Так как многие современные ПК оснащаются дискретным и встроенным графическим адаптером, то можно просто подключить монитор к встроенному видеоадаптеру и проверить, появится ли изображение на экране.

Достаточно распространенная причина выхода из строя дискретных видеоадаптеров является перегрев. Кстати, если вы не в курсе какой видеоадаптер у вас установлен, то читайте статью – Как узнать видеокарту своего компьютера.
Реже, изображение на экране отказывается появляться из-за неправильно установленных драйверов. Чтобы исключить данную проблему скачайте самую свежую версию драйвера для вашей видеокарты с официального сайта и установите. Возможно проблема решится сама собой.
Подведем итоги.
Сегодня мы с вами рассмотрели решение проблемы, когда появляется черный экран при включении компьютера. Надеюсь советы, описанные в данной статье вам, помогут выявить причину неисправности и устранить её. Главное действовать, не торопясь и подходить к делу осмысленно.
Источник: strana-it.ru
Почему не включается экран компьютера?
Монитор передаёт картинку в графическом виде человеку на основании чего мы можем использовать компьютер в полной мере. Отсутствие изображения делает невозможным полноценную работу за компьютером, поэтому данную проблему нужно решить в кротчайшие сроки, с чем мы и постараемся разобраться далее.
В данной статье рассмотрим довольно неприятную ситуацию, когда при включении компьютера не включается монитор. Это может происходить на разных этапах и причин существует весьма много. Не смотря на то, что симптом тревожный, есть варианты, которые не требуют вмешательства специалистов.

Компьютер не включается, что делать?
Для того, чтобы определиться с вопросом: «Что делать, если компьютер не включается?», вам следует проанализировать симптомы болезни. Обратите внимание компьютер вовсе не включается или работа идёт — слышно по работающим кулерам в системном блоке, просто отсутствует изображение на мониторе. В данном разделе рассмотрим первый вариант.
Это один из неблагоприятных случаев, когда компьютер полностью отказывается запускаться. Обычно это сопровождается сигналами, но если их нет, то скорее всего, просто отошел контакт блока питания, проверьте подключение как к системному блоку так и внутри него.
Если компьютер при включении пищит и не включается, то однозначно проблема кроется в оборудовании.
Не спешите огорчаться, возможно достаточно будет просто поправить контакты и всё заработает. Почистите системный блок от скопившейся пыли, выньте оперативную память и очистите разъём. Не редкость, что проблема кроется именно в ОЗУ, если у вас несколько планок памяти, попробуйте поочерёдно доставать их и запускать компьютер, возможно проблема устранится. В случаях, когда простая чистка не помогает вам следует изучить сигналы компьютера и посмотреть в таблице, которая укажет, что означает то или иное сообщение, для каждой системы БИОС обозначения разные, затем заняться именно указанным оборудованием.

Проблемы с запуском компьютера
Существуют ситуации, когда компьютер включается и выключается через время, обычно доходя до окна БИОС всё нормально, а затем автоматическое выключение или перезагрузка. Текущая проблема свидетельствует об отсутствии проблем по крайней мере с оборудованием (кроме HDD).
Скорее всего вам просто придется перейти в безопасный режим, если туда есть доступ и загрузиться из точки восстановления.
Если у вас нет доступа к данному меню, большая вероятность, что причина заключается жестком диске. Сюда же относится проблема, когда компьютер включается не с первого раза. У меня лично есть такой HDD, который запускается с 10-го раза, видимо сектора автозапуска существенно повреждены.
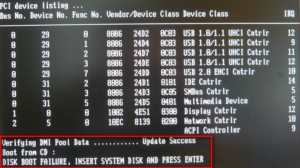
Лучше всего в данной ситуации сразу проверить наличие хорошего контакта, и, если не помогло, проверить жесткий диск на другом компьютере или подключить другой диск к текущему компьютеру, это позволит нам убедиться в корне проблемы.
Компьютер включается, но нет изображения
Здесь также существует несколько вариантов развития событий либо монитор вовсе не включается, либо пропадает картинка во время запуска, обычно после окна БИОС. Мы рассмотрим оба варианта и начнём с проблем, которые легче всего устранить.
Отсутствие контакта
Возможно у вас просто отошел контакт монитора с компьютером или питанием, проверьте так ли это. Также в результате определённых сбоев видеокарты, часто случается, что поток передаётся только на один порт. Вам следует найти переходник (обычно такой есть в комплекте компьютера) и подключиться к другому выходу, многим этот вариант помог.

Сбои с системе
Независимо от того какая ОС у вас установлена, случаются проблемы, вызывающие конфликты. Обычно здесь всё дело в драйверах, если они криво установлены или подверглись изменению со стороны, монитор просто может быть недоступен. Здесь также самый лучший вариант, попробовать восстановить работоспособность из безопасного режима или, если это невозможно, воспользуйтесь средством восстановления из установочного диска. Возможно придется переустановить систему вовсе.
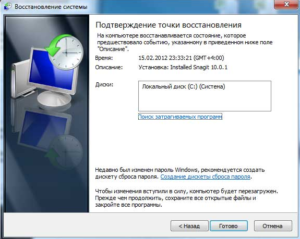
Вероятно изменились настройки вывода изображения. Иногда, в случаях, когда у вас один монитор, могут стоять настройки, которые передают сигнал на другой, которого по сути просто нет. Проверить так ли это можно нажав Win + P, такую комбинацию нажмите 4 раза, чтобы перебрать возможные варианты.
Корень проблемы в видеокарте
Вероятной причиной данной ситуации, когда не включается монитор при запуске компьютера, причем, обычно, лампочка не свидетельствует о получении сигнала, является видеоадаптер.
Обычно лампочка просто мигает, как в выключенном положении. Текущая проблема может как сопровождаться пиликанием компьютера так и нет.
Здесь лучший вариант проверить работоспособность GPU, это подключить другой монитор. Также попробуйте подключить монитор в другой разъём на видеокарте. Если у вас есть выход интегрированного видеоадаптера, попробуйте подключиться к нему.

Проблема с монитором
Довольно часто, когда компьютер включается, но нет изображения на мониторе, виноват последний, на нём портятся конденсаторы, выход из строя которых приводит к подобному результату. Здесь лампочка на мониторе может как мигать так и гореть, всё зависит от места поломки. Также случаются и другие поломки внутри монитора, здесь ничего не остаётся, кроме как воспользоваться сервисным центром, разве, что вы умеете работать с мультиметром и паяльником.

Если вам нечего не помогло, придется отправить компьютер на ремонт или заменить сломанное оборудование самостоятельно, только прежде стоит убедиться, что причина именно в нём. Обычно в подобных ситуациях удаётся отделаться малой кровью и решить проблему либо собственноручно, либо за небольшую цену с помощью мастера.
Если у Вас остались вопросы по теме «Почему не включается экран компьютера? «, то можете задать их в комментариях
Рейтинг статьи 2.8 / 5. Голосов: 6
Пока нет голосов! Будьте первым, кто оценит этот пост.
Поделитесь в социальных сетях!
Источник: tvoykomputer.ru
Черный экран Windows при запуске: 15 способов решения проблемы
Пользователи Windows разных версий, начиная с XP и заканчивая 11, сталкиваются порой со странной проблемой. Сразу после загрузки операционной системы, исчезновения ее логотипа или после входа в учетную запись вместо рабочего стола появляется пустой черный экран. На нем может быть курсор мыши, но дальше ничего не происходит. Почему это может случаться и как устранить такую проблему.

При загрузке Windows появляется черный экран
Причин появления черного экрана вместо рабочего стола Windows может быть сразу несколько. Такое случается, если выбран неправильный монитор по умолчанию, неправильно установлены драйвера или обновления Windows, загрузке может препятствовать плохо настроенный антивирус, может быть поврежден файл explorer.exe или некорректно происходить его автозапуск. Проблему может породить и конфликт программ.
В зависимости от симптомов можно подобрать те или иные варианты решений.
Если черный экран появляется сразу при включении компьютера и на экране нет надписей BIOS или заставки Windows, то проблема не в операционной системе. Стоит проверить запуск самого компьютера и работоспособность его основных компонентов.
Если черный экран появляется после окна BIOS, но до загрузки Windows (при этом может мигать курсор-подчеркивание), то проблема кроется в загрузчике системы или в дисковом накопителе.
Если на черном фоне появляется меню с вариантами, то надо попробовать выбрать обычную загрузку Windows или последней удачной конфигурации.
Если же на черном (синем) фоне появляется сообщение с кодом ошибки, то надо поискать в Интернете, что именно вызывает эту конкретную проблему.
В этом материале подробно рассмотрим ситуацию, когда система загрузилась, но вместо рабочего стола появился пустой черный экран без каких-либо надписей или значков. При этом указатель курсора может и присутствовать. Обратите внимание, что в большинстве таких случаев имеется возможность получить доступ к меню системы путем ее загрузки в Безопасном режиме или с помощью вызова «Диспетчера задач» и ввода с его помощью тех или иных команд.
Ниже мы приводим различные варианты решения проблемы с черным экраном в Windows.
Как загрузить компьютер с Windows в безопасном режиме
Для решения возникающих проблем в работе Windows, в том числе и исправления ошибки с черным экраном при запуске, иногда необходимо использовать загрузку системы в безопасном режиме.
Загрузка Windows в безопасном режиме подразумевает запуск системы с ограниченным набором системных файлов и драйверов.
Если при загрузке Windows в безопасном режиме текущая проблема больше не проявляет себя, то из списка возможных причин можно исключить настройки, используемые по умолчанию, и базовый набор драйверов. Это позволяет уменьшить количество возможных источников проблемы и помогает при устранении неполадок на компьютере.
Существует две версии безопасного режима: безопасный режим и безопасный режим с загрузкой сетевых драйверов. Безопасный режим с загрузкой сетевых драйверов также загружает сетевые драйверы и службы, необходимые для доступа к Интернету и другим компьютерам в локальной сети.
Для того чтобы загрузить Windows в безопасном режиме:
1. Нажмите сочетание клавиш Win + R (Win – клавиша с логотипом Windows) для вызова окна Выполнить.
2. Введите msconfig в поле и нажмите кнопку ОК.

3. Откройте вкладку Загрузка и в разделе Параметры загрузки установите галочку напротив пункта Безопасный режим.

Примечание: Существует несколько типов безопасного режима загрузки Windows: минимальная — запуск безопасного режима, с минимальным набором драйверов; другая оболочка — безопасный режим с поддержкой командной строки; сеть — запуск с поддержкой сети Интернет.
4. Перезагрузите компьютер для запуска Windows в безопасном режиме.
Для выхода из безопасного режима, просто перезагрузите компьютер.
Черный экран Windows 10 при запуске: варианты решения проблемы
Простая перезагрузка
Для начала попробуйте прибегнуть к самому простому варианту – перезагрузке компьютера. Эта логичная мера часто помогает решить многие проблемы с Windows.
Переустановка драйверов видеокарты
В случае возникновения проблемы сразу же после обновления драйверов под видеокарту или их новой установки понадобится загрузить компьютер в безопасном режиме (инструкция выше) и удалить проблемный драйвер. Запустите «Диспетчер устройств», набрав в поиске системы соответствующий запрос или используя команду devmgmt.msc.

Раскройте элемент «Видеоадаптеры» и удалите используемое устройство. Теперь перезагрузите компьютер и установите другой драйвер.

Откат драйверов видеокарты
Загрузите компьютер в «Безопасном режиме» и перейдите в «Диспетчер устройств». Раскройте элемент «Видеоадаптеры» и нажмите правой кнопкой мыши на используемое вами устройство, выберите «Свойства».

Перейдите на вкладку «Драйвер» и выберите «Откатить», подтвердив свое действие.


Отключите устройство и снова активируйте его.
Исправление системных файлов
Если окажутся поврежденными системные файлы операционной системы, то это может повлиять на ее работоспособность. Ошибка загрузки Проводника как раз и приведет к появлению черного экрана. Чтобы проверить систему на целостность системных файлов и их наличие, запустите командную строку от имени Администратора и выполните команду:


В случае выявления ошибок в результате сканирования выполните следующую команду:
DISM.exe /Online /Cleanup-image /Restorehealth
Проблема с несколькими дисплеями и выбором монитора по умолчанию
а) При работе с несколькими дисплеями можно нажмите комбинацию клавиш Win+P. Появится окно с выбором режима работы нескольких мониторов. В случае проблемы с черным экраном попробуйте выбрать вариант «Только второй экран» или «Только экран компьютера».

б) В случае использования нескольких мониторов попробуйте оставить подключенным только основной дисплей и перегрузить компьютер. В случае появления изображения стоит проверить, какой же дисплей назначен в системе в качестве основного.
Откат Windows
Система периодически создает контрольные точки, что позволяет вернуться к прежнему, стабильному ее состоянию. В случае каких-либо проблем можно воспользоваться этим инструментом. Запуск отката системы возможен из безопасного режима или в режиме восстановления, который можно запустить по пути Параметры Windows → Обновление и безопасность → Восстановление.
![]()

Удаление антивируса
К сожалению, неправильно настроенный антивирус может стать источником проблем, блокируя нужный системный файл. Попробуйте удалить это средство. Для этого понадобится загрузиться в безопасный режим. Зачастую поставщик антивирусного ПО предлагает и специальную утилиту для удаления антивируса. Если ее нет, то программу можно попробовать удалить из меню «Приложения и возможности» по пути Параметры Windows → Приложения.
Удаление установленных обновлений Windows
Источником проблемы могут стать и последние обновления системы. Для их удаления откройте «Панель управления» и перейдите по пути Программы и компоненты → Просмотр установленных обновлений.


Отсортируйте обновления по дате установки и удалите последние установленные элементы (нажмите на него правой кнопкой мыши и выберите Удалить). Обратите внимания, что сортировка действует внутри одной категории, так что скроллингом придется просмотреть весь список.

Сбой в работе проводника Windows
Проводник – это не просто стандартный инструмент Windows для работы с файлами. Эта программа отвечает за отображение окон системы. Если Проводник будет по каким-то причинам сбоить, то рабочий стол может не отображаться. Перезапустить Проводник можно через «Диспетчер задач», вызвать который можно нажав сочетание клавиш Ctrl + Alt + Delete и выбрав «Диспетчер задач».
На вкладке «Процессы» отыщите «Проводник». Щелкните по нему правой кнопкой мыши и выберите «Перезапустить».

Если это не помогло, то нажмите на меню Файл → Запустить новую задачу и введите explorer.exe. Нажмите OK.


Проверка системы на вирусы
Для проверки системы на вирусы можно воспользоваться одноразовыми утилитами, помещенными или установленными на флеш-накопитель. Это может быть Dr.Web, CureIt или другие приложения. Загрузитесь или с флеш-накопителя с установленным ПО, или в безопасном режиме для последующего запуска утилиты с носителя.
Отключение быстрого запуска или режима гибернации
Функция быстрого запуска помогает при выключении сохранить состояние системы. В свою очередь, это позволяет быстрее осуществить загрузку. Иногда присутствие такого режима вызывает те или иные проблемы. Попробуйте отключить быстрый запуск (режим гибернации). Эти настройки делаются в командной строке.
Для отключения режима гибернации выполните команду :
и перегрузить компьютер. Если загрузка пройдет нормально, то гибернацию можно снова включить командой:
Если отключение режима не помогло, то стоит попробовать отключить быстрый запуск. Windows 8 и первые версии Windows 10 позволяют осуществить это в настройках электропитания. Но в последних сборках отключение возможно только через реестр. Вот как это надо делать:
Запустите командную строку и введите команду:
reg add «HKLMSYSTEMCurrentControlSetControlSession ManagerPower» /v HiberbootEnabled /t REG_DWORD /d 0 /f
Эта команда задаст нулевое значение параметру HiberbootEnabled в ветке, отвечающей за быстрый запуск системы. Перезагрузите компьютер.
Удаление приложений из Автозапуска (автозагрузки) Windows
Проблема с появлением черного экрана может возникнуть при автоматическом запуске программы, которая несовместима с текущей версией ОС или работает некорректно с этой системой. Надо отключить все элементы в автозагрузке (Параметры Windows → Приложения → Автозагрузка).


Если это помогло, то дальше уже надо включать программы по одной, выявив ту из них, которая и порождает проблему.
Изменение разрешения экрана Windows
Возможно, черный экран возникает из-за невозможности монитора отобразить предложенное ему разрешение экрана. Стоит перегрузиться в безопасный режим и выбрать по пути Параметры Windows → Система → Дисплей → Масштаб и разметка в качестве стандартного разрешения, например, 1024 × 768.

Если загрузка произойдет успешно, то можно попробовать вернуть прежнее разрешение. В случае очередного появления черного экрана, стоит проверить возможности блока питания – его мощности может не хватать для обеспечения оптимального режима работы видеокарты. Проверьте, является ли вообще заданное вами разрешение экрана допустимым для данной модели монитора.
Проверка диска
Причиной появления черного экрана могут стать и ошибки на диске. Для их устранения надо выполнить команду при помощи Командной строки:
вместо «С» подставьте имя диска, на котором установлена система.
Если в результате проверки будут найдены ошибки, надо их исправить с помощью команды:
Система укажет, что данный том используется и предложит осуществить проверку при следующей перезагрузке. Стоит ответить утвердительно (Y) и перегрузить компьютер.
Выполнение чистой загрузки Windows
В ходе стандартной загрузки Windows все службы системы и приложения стартуют и работают в фоновом режиме. Иногда какая-то программа может вызвать неполадки с выводом изображения. Чистая загрузка Windows позволяет запустить систему с минимальным числом драйверов и программ, что позволит избежать проблем с совместимостью.
Запустите панель «Конфигурация системы» с помощью команды msconfig в меню Выполнить.

В разделе «Службы» активируйте опцию «Не отображать службы Microsoft», а потом нажмите кнопку «Отключить все».

Перейдите на вкладку «Автозагрузка» и нажмите «Открыть диспетчер задач».

Там на вкладке «Автозагрузка» отключите все элементы.

Теперь перейдите в раздел «Загрузка» окна «Конфигурация системы» и нажмите там ОК.

После запуска вы получите желанную чистую среду загрузки.
Замена видеокарты
Если все предыдущие варианты не помогли, как и смена разрешения экрана, то можно попробовать сменить видеокарту. Если в компьютере присутствует дискретный адаптер, то попытайтесь переключиться на него. В противном случае надо установить другую видеокарту и попробовать загрузиться с ней.
Переустановка Windows
Этот вариант является самым последним, к которому стоит прибегать, если ничто иное не помогает. Если на диске есть ценная информация, то стоит загрузиться с LiveCD/LiveUSB и скопировать все необходимое на внешний носитель. Теперь можно начинать переустанавливать систему.
- Как скачивать видео с Вконтакте, Ютуб, Facebook, Инстаграм, Одноклассников на компьютер: лучшие бесплатные сервисы.
- Как написать любую ссылку при помощи смайликов эмодзи.
- Как сделать черно-белое фото цветным: 4 сервиса для автоматической раскраски черно-белых фотографий.
Насколько публикация полезна?
Нажмите на звезду, чтобы оценить!
Средняя оценка 4.3 / 5. Количество оценок: 85
Оценок пока нет. Поставьте оценку первым.
Источник: yablyk.com