Вы выбираете новый компьютерный монитор, и перед вами встала стена из цифр, букв и какого-то технического бреда. Но. это бред, если ты его не понимаешь. Здесь мы сконцентрируемся на частоте обновления и, в частности, на том, что это означает и какую частоту вы должны искать при покупке нового монитора.
Что такое частота обновления монитора
Определение, предоставляемое словарями: частота обновления монитора – количество раз в секунду, которое изображение, отображаемое на экране, должно быть восстановлено, чтобы предотвратить мерцание при просмотре человеческим глазом.

Таким образом, частота обновления вашего монитора показывает, сколько раз за секунду экран обновит изображение. Она измеряется в герцах (Гц), и чем выше значение, тем больше раз в секунду ваш монитор обновляется.
В зависимости от настроек монитора и графики вы можете изменить частоту обновления. Есть метод разгона, но проще настраивать частоту обновления, используя Windows 10
Сбрасывается частота обновления монитора? / Решение / Так же и фикс «украденного» герца в Windows.
Для этого просто щелкните правой кнопкой мыши на рабочем столе, выберите Параметры экрана, затем Дополнительные параметры дисплея и, наконец, свойства видеоадаптера.
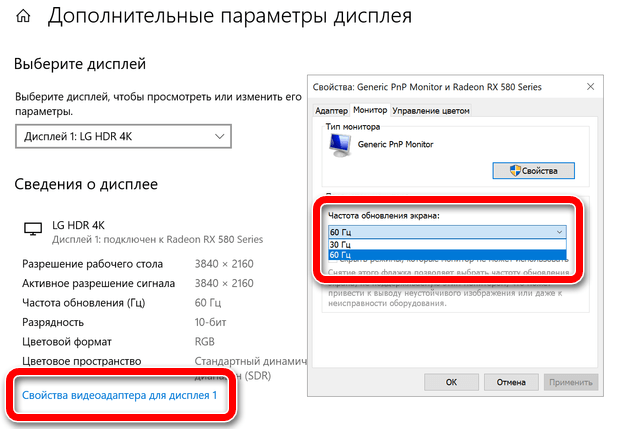
Затем вы увидите раскрывающийся список, в котором содержатся различные значения, если ваш монитор поддерживает переменные частоты обновления.
На что обратить внимание при покупке монитора
Вообще говоря, 60 Гц – это минимум для хорошего качества и хорошего впечатления от монитора. Если вы геймер, то чем выше частота обновления, тем лучше. Частота обновления сейчас достигает колоссальных 240 Гц. Для геймеров важно иметь быструю частоту обновления, чтобы всё было плавно, а время реакции было высоким. Более высокая частота кадров в играх делает их супер плавными.
Даже если вы не геймер, частота ниже 60 Гц ухудшит ваш общий опыт работы с ПК. Хорошая новость заключается в том, что даже не тратя много денег, можно получить монитор с частотой 60 Гц.
Однако, увеличивая разрешение панели, вы, как правило, уменьшаете частоту обновления. Например, сейчас вы не найдете 4K-монитор с частотой обновления 240 Гц, но вы найдете его на 60 Гц. Это что-то вроде баланса, особенно если вы геймер – вы должны принести что-то в жертву.
Если вы «профессиональный» геймер, то монитор 144 Гц будет отличным выбором. На данный момент консольный геймер или обычный пользователь ПК прекрасно обходится частотой 60 Гц . Однако, если вам нравится находится на переднем крае технологий и вы любите быстрые вещи, то ваш выбор – 240 Гц.
Источник: windows-school.ru
Как посмотреть герцовку монитора в Windows 11

Приветствую вас на нашем портальчике WiFIGId! Отвечая на вопросы, хотел бы показать как можно быстро и удобно узнать герцовку своего монитора на Windows 11. Для перешедших с «десятки» здесь научного открытия не случится. Уровень статьи – для новичков.
Да, герцовка обычно указывается и в чеке вашего монитора или ноутбука, но под Windows есть отличные штатные средства сделать это без лишних движений и поисков коробок. Но способ поиска информации в интернете о своей модели никто не отменял.
Главный способ – Параметры экрана

Самый простой способ, который сразу позволяет проверить герцовку. Сторонние программы не использую.
Просто повторяем все по шагам. Скриншоты каждого этапа прикладываю.
- Щелкаем правой кнопкой мыши по любому свободному месту на рабочем столе и выбираем «Параметры экрана».
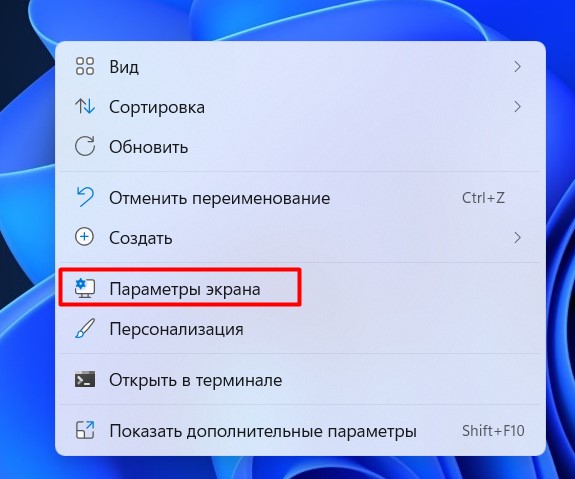
Примечание. Сюда же можно при желании попасть через «Параметры – Система – Дисплей».
- Листаем в самый низ до пункта «Расширенный дисплей». Щелкаем по нему.
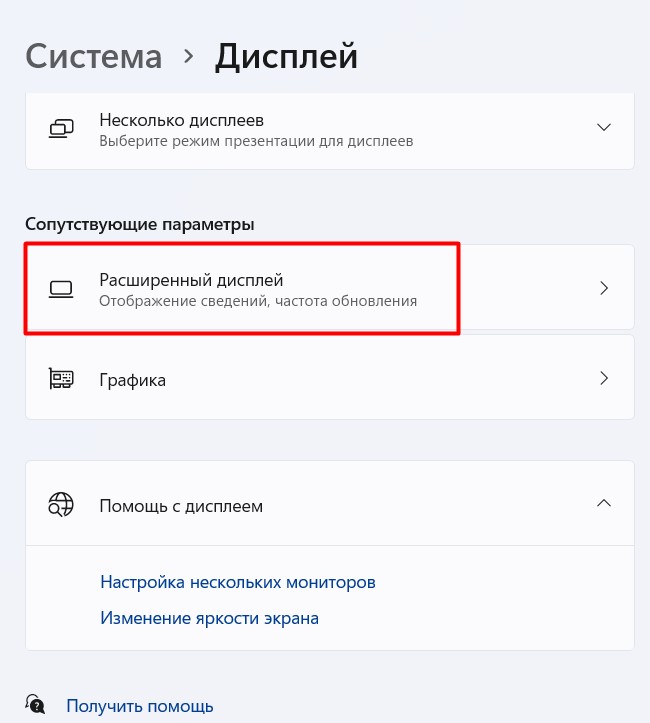
- Получаем результат – здесь сразу же отображается текущая частота обновления монитора и возможность выбора режима работы дисплея на нужной герцовке (в списке показаны актуальные режимы, сколько герц доступно для вашего экрана).
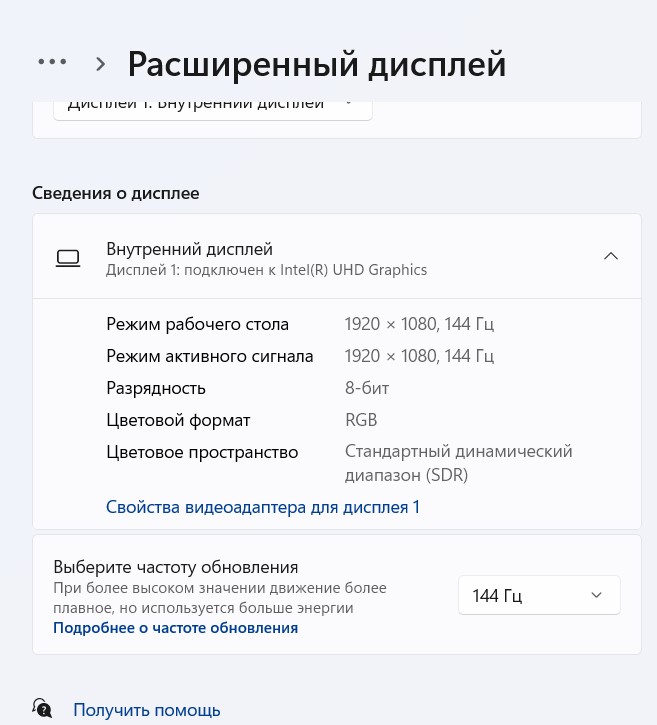
Способ 2 – Сведения о системе
Это предложение еще не убрали из Windows 11, поэтому кому-то, возможно, будет удобно использовать его «по старинке».
- Запускаем «Сведения о системе». Как запустить? Набираем «сведения о системе» в поиске Windows 11 (подробная статья про поиск в Windows 11). Другой вариант – запускаем программу «Выполнить» ( + R ) и выполняем команду msinfo32. Запоминать команды лично я не люблю, поэтому пойду по старинке от метода поиска:
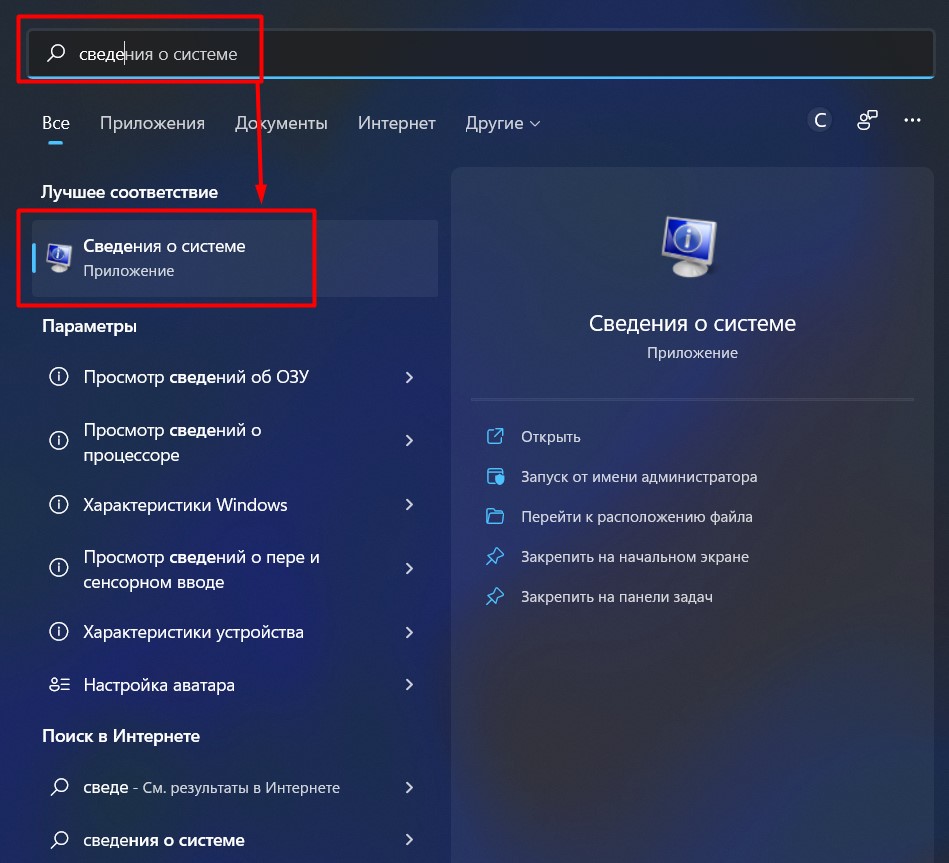
- Слева выбираем «Компоненты – Дисплей». А в правой части смотрим на пункт «Разрешение».
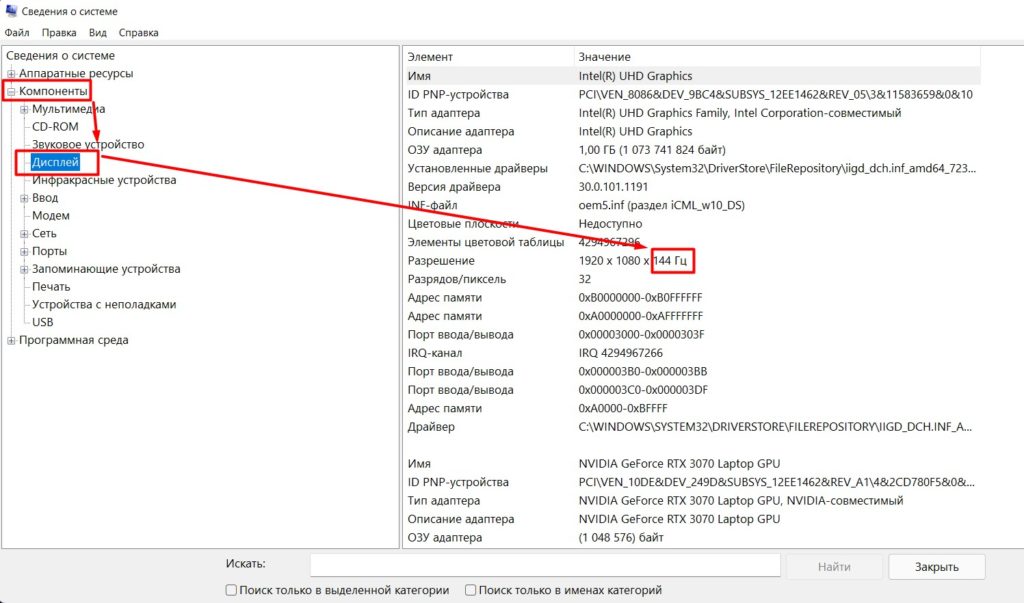
Способ 3 – AIDA64
Ну куда же без этой легендарной еще со времен «эвереста» программы. Если нравится ей пользоваться – пожалуйста. Правильный путь для просмотра информации о мониторе:
Дисплей – Монитор – Выбрать ваш монитор
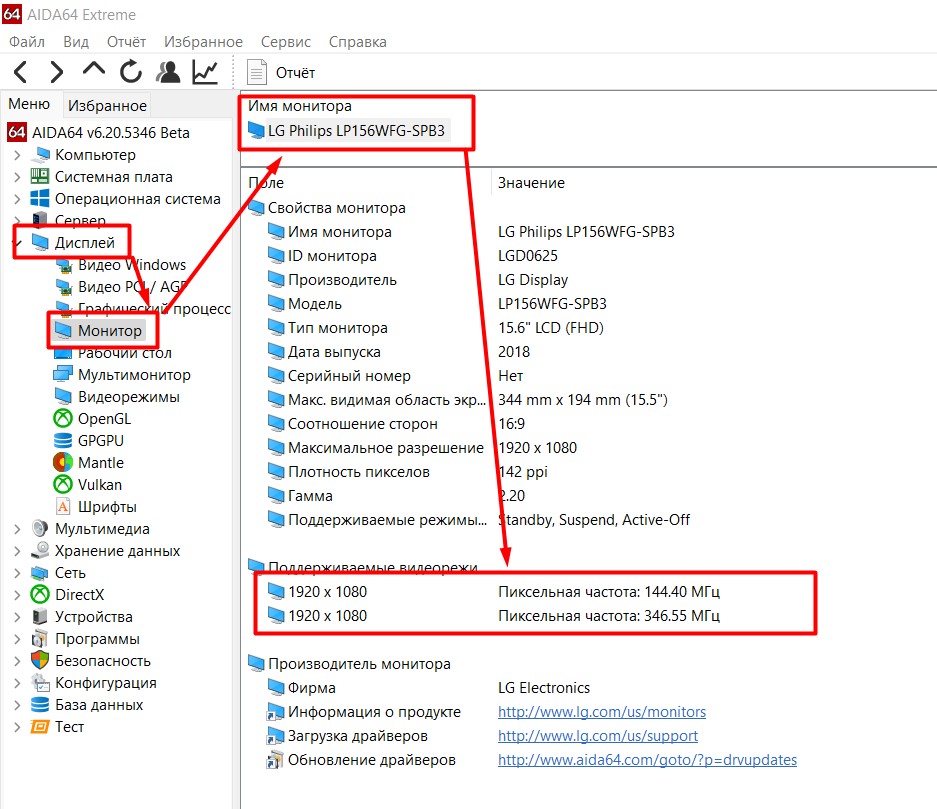
Вообще AIDA64 не часто радует ошибками, но это как раз тот самый случай. Максимальная частота моей матрицы на ноутбуке – 144 Гц. Здесь что-то «аидка» слегка размечталась.
Другие способы
Наверняка, существуют и другие и другие способы посмотреть герцовку – это же Windows! Лично меня все вышеизложенные пункты устраивают с головой, а от использования малоизвестных программ я предпочитаю воздерживаться. Если же вам нужно что-то конкретное – пишите в комментарии. И меня озадачите, и людям с подобными проблемами поможете. Всем добра!
Источник: wifigid.ru
Частота обновления экрана монитора: какая лучше

Итак, если вы хотите узнать какая частота обновления экрана монитора нужна для максимального впечатления от игры или выяснить, какая из них лучше всего подходит для вас и вашего стиля игры, у нас есть все ответы для вас. Читайте дальше, чтобы узнать больше. Если вы хотите получить максимальную отдачу от своих киберспортивных игр, прочитайте наш обзор. Большинство мониторов не настроены на самый высокий вариант прямо из коробки, что означает, что вы можете упустить плавный игровой процесс.
Что такое частота обновления?
Частота обновления — это то, как быстро монитор может отобразить новое изображение. Другими словами, чем выше частота обновления, тем более плавным будет изображение на экране. По сути, это уменьшает раздражающее мерцание или заикание в играх с быстрым темпом. Более высокая частота обновления имеет большее значение, если вы играете в динамичные игры, такие как Cyberpunk 2077, в отличие от более старых игр, таких как Minecraft, которые менее требовательны к системе вашего компьютера. Однако, когда дело доходит до выбора монитора с определенной частотой обновления, это действительно зависит от того, для чего вы планируете его использовать.

Если вы просто смотрите фильмы или просматриваете веб-страницы, монитор с высокой частотой обновления не сильно повлияет на визуальные эффекты. Если вы играете в интенсивные шутеры от первого лица, то более высокая частота обновления определенно улучшит ваш игровой процесс. Однако ваш монитор должен быть в состоянии не отставать от графического процессора, который выдает 100 кадров в секунду. Им нужно работать в тандеме. Если ваш графический процессор выдает миллионы кадров в секунду, а ваш монитор не обновляется достаточно быстро, вы столкнетесь с разрывом экрана, когда изображение выглядит так, как будто оно делится на две части.
Как проверить и изменить частоту обновления монитора?
Проверить или изменить частоту обновления монитора очень просто. Если вы используете Windows 10 или 11, нажмите кнопки Windows + I, чтобы получить доступ к меню настроек (вы также можете открыть его из меню «Пуск»). Оттуда нажмите «Настройки дисплея», а затем прокрутите вниз до «Расширенные настройки дисплея».

Здесь вы найдете номер модели монитора, текущую частоту обновления и другие поддерживаемые частоты обновления. При выборе «Выбрать частоту обновления» появится раскрывающееся меню с поддерживаемыми частотами обновления.

Попробуйте разные варианты, чтобы найти желаемую частоту обновления.
Лучшее место для монитора с хорошей частотой обновления зависит от того, каким игроком вы себя считаете. Тем, кто хочет поиграть в соревновательные игры, я рекомендую монитор с частотой обновления 144 Гц, потому что это неплохая отправная точка. Они не слишком дорогие (многие из них часто поступают в продажу) и хорошо работают с играми-стрелялками от первого лица, которые полагаются на быстрое время реакции. Для обычных игроков вполне приемлемо 60 Гц.
Если вы хотите поиграть в сверхсоревновательные игры, вам понадобится частота 360 Гц и выше. Эти мониторы отлично подходят для профессиональных геймеров и любителей киберспорта, так как они могут мгновенно обновлять изображение. Однако есть ряд недостатков, в том числе необходимость наличия совместимого графического процессора. Цены также астрономически высоки. Если не считать недостатков, более плавного и четкого изображения вы не найдете.
Как частота кадров связана с частотой обновления?
Частота кадров графического процессора полностью отделена от частоты обновления монитора. FPS (или кадры в секунду) — это количество кадров, которое делает ваш графический процессор. Частота обновления — это то, как часто монитор обновляет изображение на экране.
Если частота кадров вашего графического процессора выше, чем частота обновления вашего монитора, вы столкнетесь с некоторыми проблемами. Когда эти два изображения не совпадают, вы почувствуете странность разрывов экрана, когда одновременно отображаются два разных изображения. Технология VSync исправляет это, по сути, заставляя графический процессор и монитор взаимодействовать друг с другом, синхронизируя их.
Источник: secretpc.ru