Одним из распространенных проблем, с которой пользователи Windows могут столкнуться, является автоматическое установление частоты обновления монитора на 59 Гц вместо более стандартных 60 Гц. Эта проблема может привести к различным неприятностям, включая мерцание экрана, нечеткое отображение и ухудшение качества изображения.
Почему Windows устанавливает 59 Гц?
Причина, по которой Windows автоматически устанавливает частоту обновления монитора на 59 Гц, связана с историческими ограничениями стандарта видеоформата NTSC. В прошлом американский стандарт NTSC основывался на частоте 60 Гц, однако для обеспечения обратной совместимости с ранними версиями программного обеспечения, Microsoft решили установить частоту обновления на 59 Гц.
Хотя большинство современных мониторов и видеокарт поддерживают частоту обновления 60 Гц, Windows по умолчанию ставит 59 Гц для совместимости со старыми и устаревшими системами.
Как изменить частоту обновления монитора на 60 Гц?
Изменение частоты обновления монитора на 60 Гц может быть простым и удобным решением для исправления проблемы мерцания и улучшения общего качества изображения. Вот несколько шагов для изменения частоты обновления:
Сбрасывается частота обновления монитора? / Решение / Так же и фикс «украденного» герца в Windows.
- Щелкните правой кнопкой мыши на свободном месте рабочего стола и выберите «Настройки дисплея» или «Параметры экрана», в зависимости от вашей версии Windows.
- В появившемся окне перейдите на вкладку «Дисплей».
- Найдите раздел «Разрешение экрана» или «Настройки дисплея» и нажмите на кнопку «Дополнительные параметры».
- В открывшемся окне выберите вкладку «Монитор».
- В разделе «Частота обновления экрана» выберите 60 Гц.
- Нажмите «Применить» и затем «ОК», чтобы сохранить изменения.
Заключение
Общая проблема автоматической установки частоты обновления монитора на 59 Гц в Windows может вызывать различные недостатки в отображении изображений на экране. Однако, путем внесения несложных изменений в настройках дисплея, вы можете легко установить частоту обновления на 60 Гц, что приведет к стабильному и качественному отображению. Следуйте приведенным выше шагам и наслаждайтесь более плавным и четким отображением вашего монитора.
- Что означает фраза «Дай вотсап»??
- Мужчины даже не осознают, как им повезло, что у них есть женщины, правда?
- Проблема с фотошопом. Помогите, пожалуйста
- Как Вы относитесь к СЕКСОТАМ? Как Вы относитесь к СЕКСОТАМ?
- Надуло вопросом. А вы какие спиртные напитки предпочитаете?
- Подскажите название этого комнатного цветка (он даже зацвел. )
- Как подсчитать сумму случайных чисел в C++
- Мой роман «Школа Тигра» опять выдвинут на соискание Нобелевской премии. Соглашаться?
Источник: robo-hamster.ru
Как изменить частоту монитора на Windows 10 или Windows 7 — простые способы
Причина того, что одни могут проводить перед монитором несколько часов подряд и чувствовать себя нормально, а другие быстро утомляются, испытывая дискомфорт, заключается в частоте обновления монитора, то есть скорости, с которой меняется изображение в определенную единицу времени. В большинстве современных мониторов она составляет 60 Гц, что означает смену 60 кадров в секунду. Это позволяет спокойно смотреть фильмы, играть в средние по качеству игры.

Но существует возможность изменить частоту мониторов в ОС Windows 10 или Windows 7, то есть принудительно заставить их работать на более высокой частоте. Это позволит улучшить качество и плавность изображения, что особенно актуально в динамических играх. Сделать это достаточно просто штатными инструментами ОС Windows либо через ПО NVIDIA, AMD, CPU.
Как увеличить частоту монитора в Windows 10
- Используя комбинацию клавиш «Win+I», развернуть вкладку «Система/Экран». Можно также правым кликом мыши вызвать контекстное меню на рабочем столе и развернуть апплет «Параметры экрана».
- При появлении окна «Параметры», обратить внимание на подраздел «Дисплей», а именно на строку «Дополнительные параметры дисплея», которую нужно нажать.
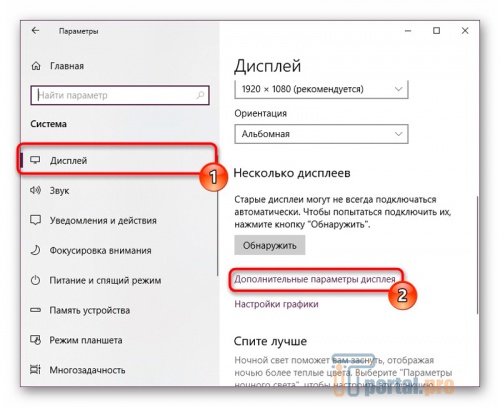
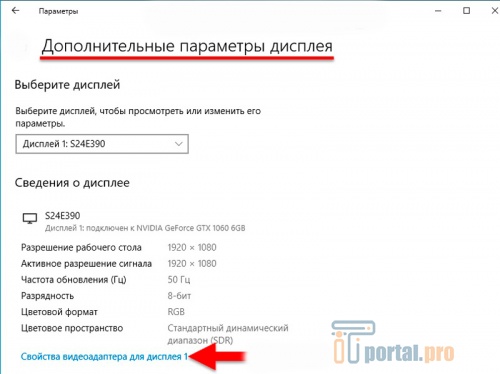
- открыть подраздел «Монитор» и ввести новые параметры герцовки экрана;
- открыть подраздел «Адаптер», вызвать «Список всех режимов», после чего выбрать не только частоту обновления, но также разрешение и глубину цвета.
Как увеличить частоту монитора в Windows 7
Функция, отвечающая за изменение герцовки экрана, может иногда не сработать. Даже если дисплей поддерживает более высокие параметры герцовки, ОС Windows 10 будет предлагать по умолчанию максимально допустимые 50 или 60 Гц. Поэтому скорее всего понадобится задействовать инструменты, используемые в операционной системе Windows 7 и ниже. Увеличить частоту монитора можно через программу настройки и управления видеокартой либо с помощью сторонних утилит.
Компании, специализирующиеся на производстве встроенных и дискретных видеокарт, снабжают их не только драйверами, но также специальными утилитами, которые позволяют изменять настройки параметров изображения, в том числе герцовку экрана. Для внесения нужных обновлений используют не встроенные возможности Windows, а функции драйвера видеокарт.
Драйвер NVIDIA
- Запустив утилиту, перейти в апплет «Дисплей» → «Изменение разрешения».
- Выделить активный дисплей, после чего вызвать панель настроек с помощью одноименной кнопки «Настройки».
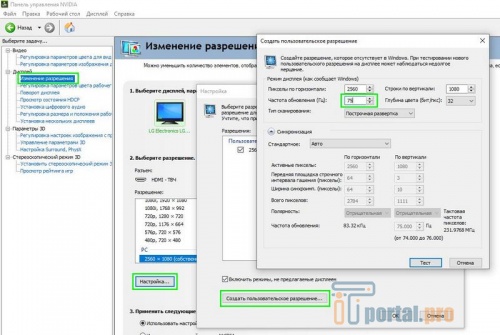
При возврате на предыдущую страницу в списке доступных разрешений можно увидеть новый, только что добавленный вариант. Теперь останется только нажать на клавишу «Применить» и подтвердить сохранение внесенных изменений.
Драйвер AMD
- Открыть панель управления видеокартой, перейти в раздел «Дисплей».
- Через настройки активировать опцию «Включить разрешения, недоступные на экране» и создать новое пользовательское разрешение, кликнув по значку «+» в правой части окна программы.
- В разделе «Частота обновления» выставить желаемые значения, после чего кликнуть на клавишу «Сохранить», применить внесенные изменения и убедиться, что дисплей работает нормально.
Драйвер CPU
Изменить герцовку экрана в Windows 7 можно также посредством бесплатной утилиты «CPU», созданной специально для этой цели.
- Скачать утилиту с официального веб-ресурса и распаковать в папку, указанную по умолчанию, либо в любую другую директорию.
- После завершения инсталляции запустить программу от имени администратора и выделить один из предложенных дисплеев.
- Одним кликом развернуть апплет «ADD» (Добавить), после чего создать новое пользовательское разрешение, где указать желаемые параметры частоты обновления монитора.
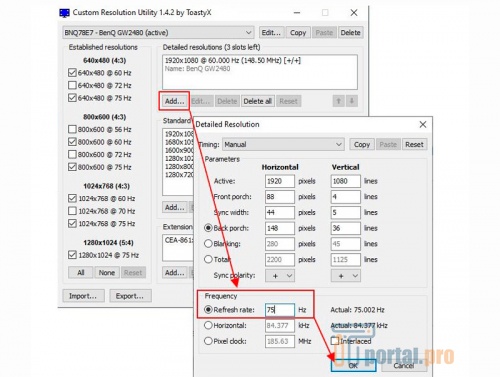
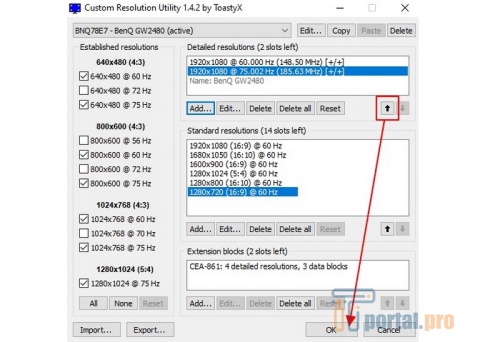
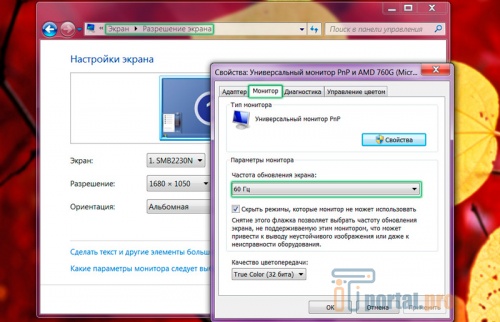
Изменить герцовку дисплея на Windows 10 или Windows 7 под силу даже новичку. Для этого можно использовать штатные средства, собственные программы управления видеокартами или сторонние утилиты. При этом не стоит забывать, что установка слишком высокой скорости смены кадров монитора может привести к несовместимости видеокарты с экраном и появлению ошибки «out of range».
А каким пользователем Windows считаете себя вы – продвинутым или начинающим? Делитесь в комментариях, удается ли вам самостоятельно изменить частоту экрана? Добавляйте статью в закладки, делайте репост через соцсети.
Также рекомендуем посмотреть подобранные видео по нашей теме.
Как изменить частоту обновления экрана (монитора)?
Как узнать и изменить частоту обновления монитора в Windows 10?
Источник: itportal.pro
Как посмотреть и настроить герцовку монитора?


О компьютерах и планшетах не знают только совсем груднички или народы с первобытной культурой. Но немногие смогут объяснить, как работает экран, а уж загадочное слово герцовка приводит многих в ступор.
Итак, поговорим о ней, а точнее о частоте обновления экрана. Этот параметр определяет комфортность просмотра контента.
Что такое герцовка?

Частота обновления экрана определяет скорость смены кадров на экране. Как и все аналогичные параметры, ее измеряют в герцах. 1 Гц равен 1 кадру в секунду. Так, например, человеческий глаз безопасно воспринимает смену 24 кадров в секунду или проще говоря 24 Гц.